แก้ไขเรกคอร์ดตารางที่เกี่ยวข้องโดยตรงจากฟอร์มหลักของตารางอื่น
มีหลายวิธีที่คุณสามารถทำงานกับเรกคอร์ดตารางที่เกี่ยวข้องบนฟอร์มตารางภายใน Power Apps ตัวอย่างเช่น คุณสามารถรวมตารางที่เกี่ยวข้องในโหมดอ่านอย่างเดียวได้ด้วย a ฟอร์มแสดงผลแบบด่วน และสร้างหรือแก้ไขระเบียนโดยใช้แบบฟอร์มหลัก a ในกล่องโต้ตอบ
อีกวิธีหนึ่งที่คุณสามารถทำงานกับเรกคอร์ดตารางที่เกี่ยวข้องคือการเพิ่มตัวควบคุมส่วนประกอบของฟอร์มลงในฟอร์มหลักของตารางอื่น การควบคุมส่วนประกอบของฟอร์มช่วยให้ผู้ใช้สามารถแก้ไขข้อมูลของเรกคอร์ดตารางที่เกี่ยวข้องได้โดยตรงจากฟอร์มของตารางอื่น
ตัวอย่างเช่น นี่คือส่วนประกอบของฟอร์มบนแท็บแยกต่างหากในแบบฟอร์มบัญชีหลัก ซึ่งช่วยให้ผู้ใช้สามารถแก้ไขบันทึกผู้ติดต่อได้โดยไม่ต้องออกจากแบบฟอร์มบัญชี
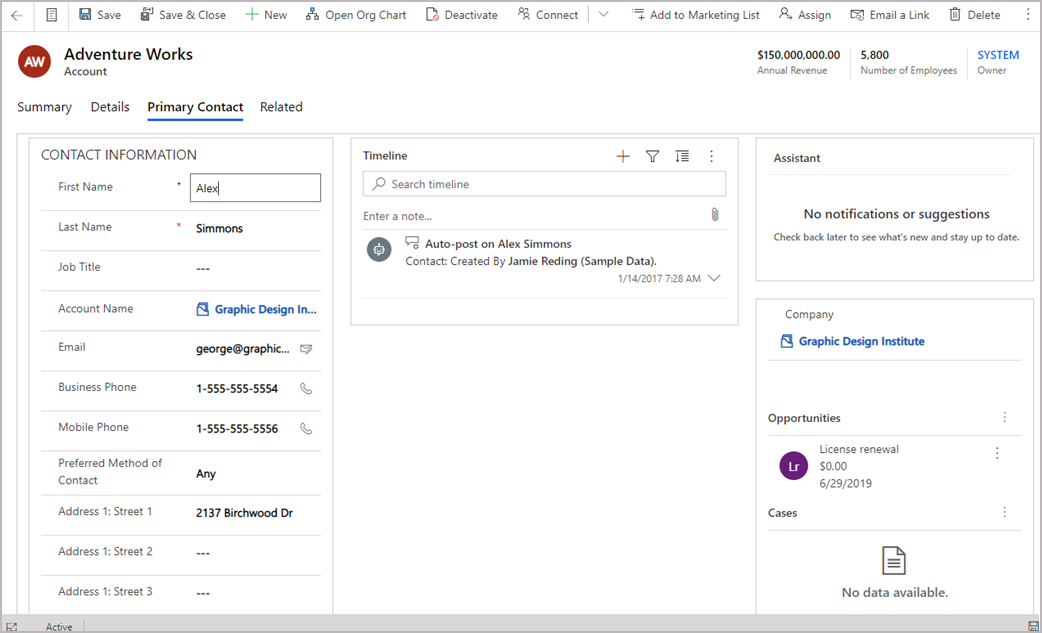
ตัวอย่างเช่น นี่คือส่วนประกอบแบบฟอร์มบน แท็บที่มีอยู่ บนแบบฟอร์มบัญชีหลัก ซึ่งยังช่วยให้ผู้ใช้แก้ไขบันทึกข้อมูลติดต่อได้โดยไม่ต้องออกจากแท็บแบบฟอร์มบัญชี สรุป อีกด้วย
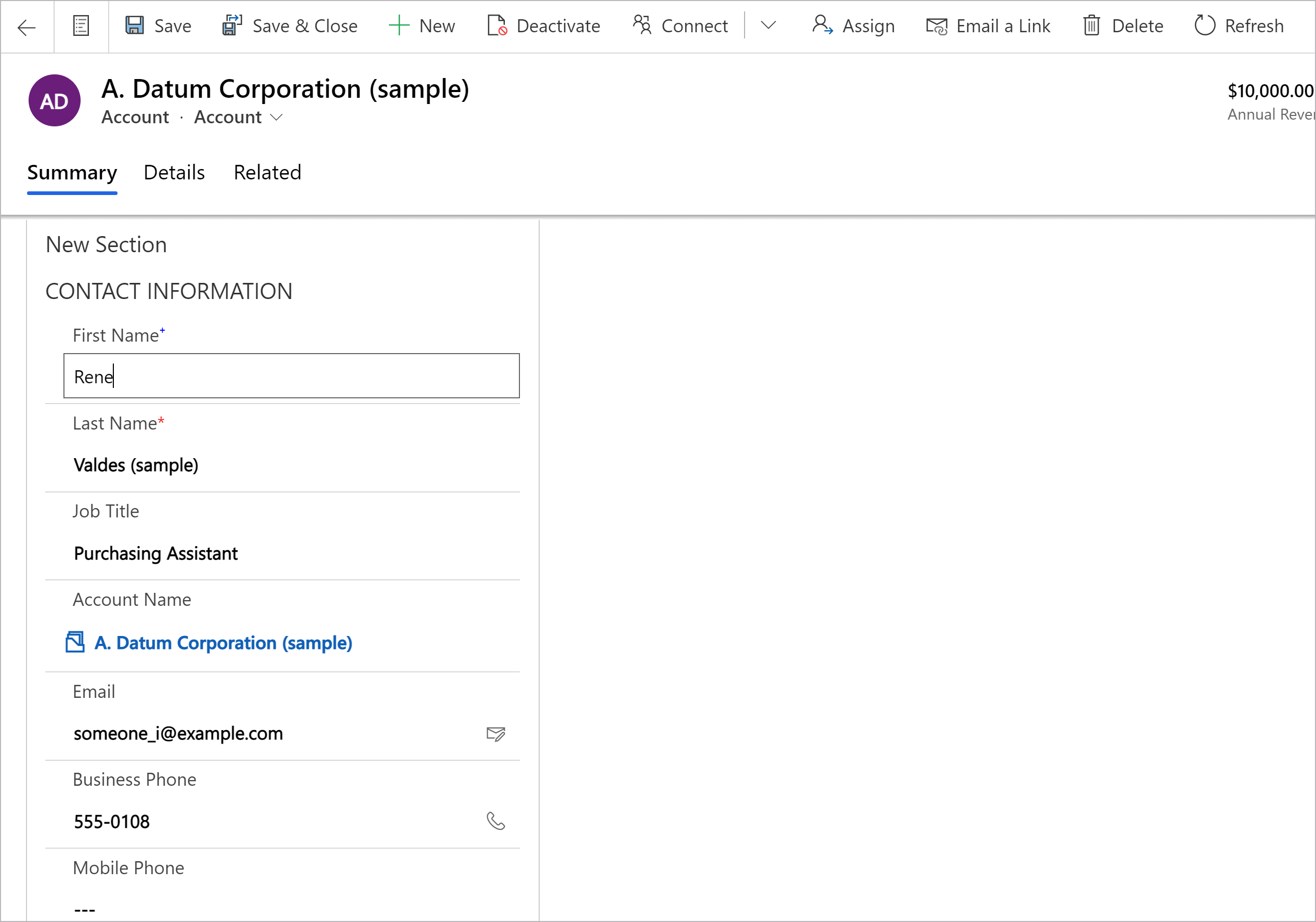
เพิ่มส่วนประกอบของฟอร์มลงในฟอร์มหลักของตาราง
- บนบานหน้าต่างนำทางด้านซ้าย เลือก ส่วนประกอบ หากรายการไม่อยู่ในบานหน้าต่างแผงด้านข้าง ให้เลือก …เพิ่มเติม แล้วเลือกรายการที่คุณต้องการ
- ขยาย อินพุต หรือ การแสดงผล จากนั้นเลือก แบบฟอร์ม
ในหน้าการกำหนดค่าการควบคุมส่วนประกอบแบบฟอร์ม ให้เลือกคุณสมบัติสำหรับการควบคุม:
- เลือกคอลัมน์การค้นหา สำหรับแบบฟอร์ม
- เลือก แบบฟอร์มที่เกี่ยวข้อง ขึ้นอยู่กับการกำหนดค่าตารางที่เกี่ยวข้องสำหรับคอลัมน์:
- หากคอลัมน์เชื่อมต่อกับตารางเดียว (เช่น คอลัมน์สร้างโดย) ให้เลือก แบบฟอร์มที่เกี่ยวข้อง ที่จะใช้
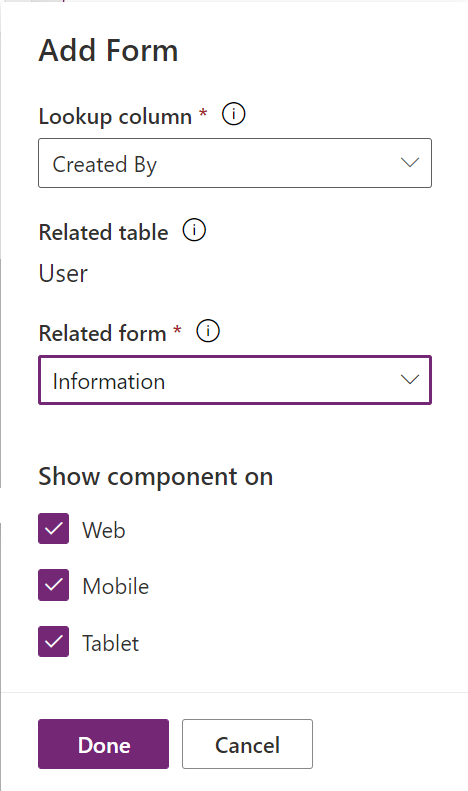
- หากคอลัมน์เชื่อมต่อกับหลายตาราง (หลายรูปแบบ เช่น คอลัมน์เจ้าของ) ให้เลือก + แบบฟอร์มที่เกี่ยวข้อง จากนั้นเลือก เพิ่ม เพื่อเพิ่มแบบฟอร์มที่เกี่ยวข้อง ดำเนินการเลือก + แบบฟอร์มที่เกี่ยวข้อง>เพิ่ม เพื่อเพิ่มแบบฟอร์มที่เกี่ยวข้องสำหรับแต่ละตารางที่เกี่ยวข้อง
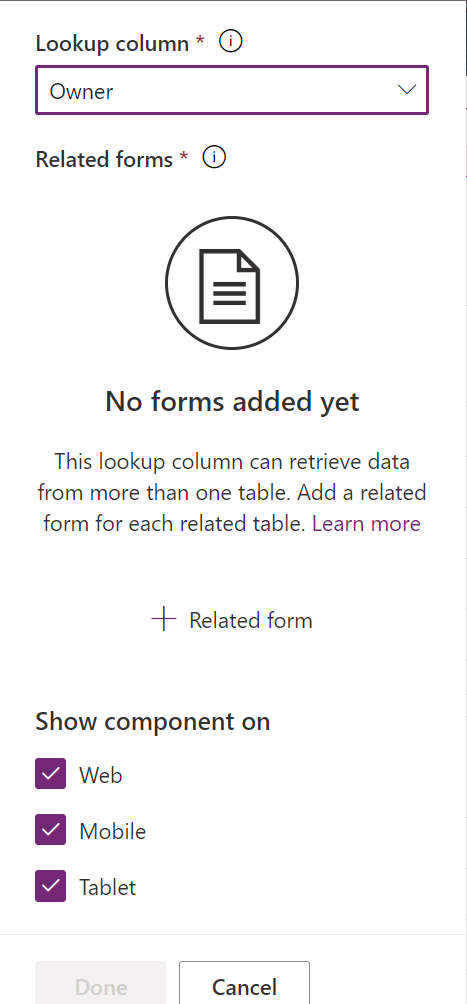
- หากคอลัมน์เชื่อมต่อกับตารางเดียว (เช่น คอลัมน์สร้างโดย) ให้เลือก แบบฟอร์มที่เกี่ยวข้อง ที่จะใช้
- โดยค่าเริ่มต้น ประเภทแอปไคลเอนต์ทั้งหมด เว็บ , โทรศัพท์ และ แท็บเล็ต จะได้รับการเปิดใช้งานเพื่อแสดงแบบฟอร์ม ล้างประเภทไคลเอ็นต์ที่คุณไม่ต้องการให้แสดงฟอร์ม
- เลือก เสร็จสิ้น
- บันทึก จากนั้น เผยแพร่ แบบฟอร์ม
เพิ่มส่วนประกอบของฟอร์มโดยใช้ประสบการณ์แบบคลาสสิก
ในตัวอย่างนี้ แบบฟอร์มหลักมาตรฐาน การติดต่อ ได้รับการกำหนดค่าสำหรับการควบคุมส่วนประกอบแบบฟอร์มที่เพิ่มลงในแบบฟอร์มหลักของบัญชี
สำคัญ
วิธีที่คุณเพิ่มตัวควบคุมส่วนประกอบของฟอร์มมีการเปลี่ยนแปลง เราขอแนะนำให้คุณใช้รูปแบบล่าสุด ข้อมูลเพิ่มเติม: เพิ่มส่วนประกอบแบบฟอร์มลงในแบบฟอร์มหลักของตาราง
เข้าสู่ระบบ Power Apps
เลือก ตาราง ในบานหน้าต่างด้านซ้าย อีกวิธีหนึ่ง คือ เปิด โซลูชัน จากนั้นเลือกตาราง เช่น บัญชี หากรายการไม่อยู่ในบานหน้าต่างแผงด้านข้าง ให้เลือก …เพิ่มเติม แล้วเลือกรายการที่คุณต้องการ
เลือก แบบฟอร์ม จากเมนูส่วนประกอบ
เลือกแบบฟอร์มที่มีประเภทแบบฟอร์มเป็น หลัก จากแบบฟอร์มที่มีให้
เลือก สลับเป็นแบบคลาสสิก อินเทอร์เฟซตัวแก้ไขฟอร์มแบบคลาสสิกจะเปิดขึ้นเป็นแท็บในเบราว์เซอร์ของคุณ
เลือกแท็บ แทรก จากนั้นสร้างแท็บใหม่และเพิ่มส่วนใหม่หรือเพิ่มส่วนใหม่ลงในแท็บที่มีอยู่
ในส่วนใหม่ ให้เพิ่มคอลัมน์ค้นหา เช่น คอลัมน์ค้นหา ผู้ติดต่อหลัก
เลือกคอลัมน์การค้นหา จากนั้นบนแท็บ หน้าแรก เลือก เปลี่ยนคุณสมบัติ
บนแท็บ การควบคุม เลือก เพิ่มการควบคุม ในรายการประเภทการควบคุม ให้เลือก การควบคุมส่วนประกอบแบบฟอร์ม จากนั้นเลือก เพิ่ม
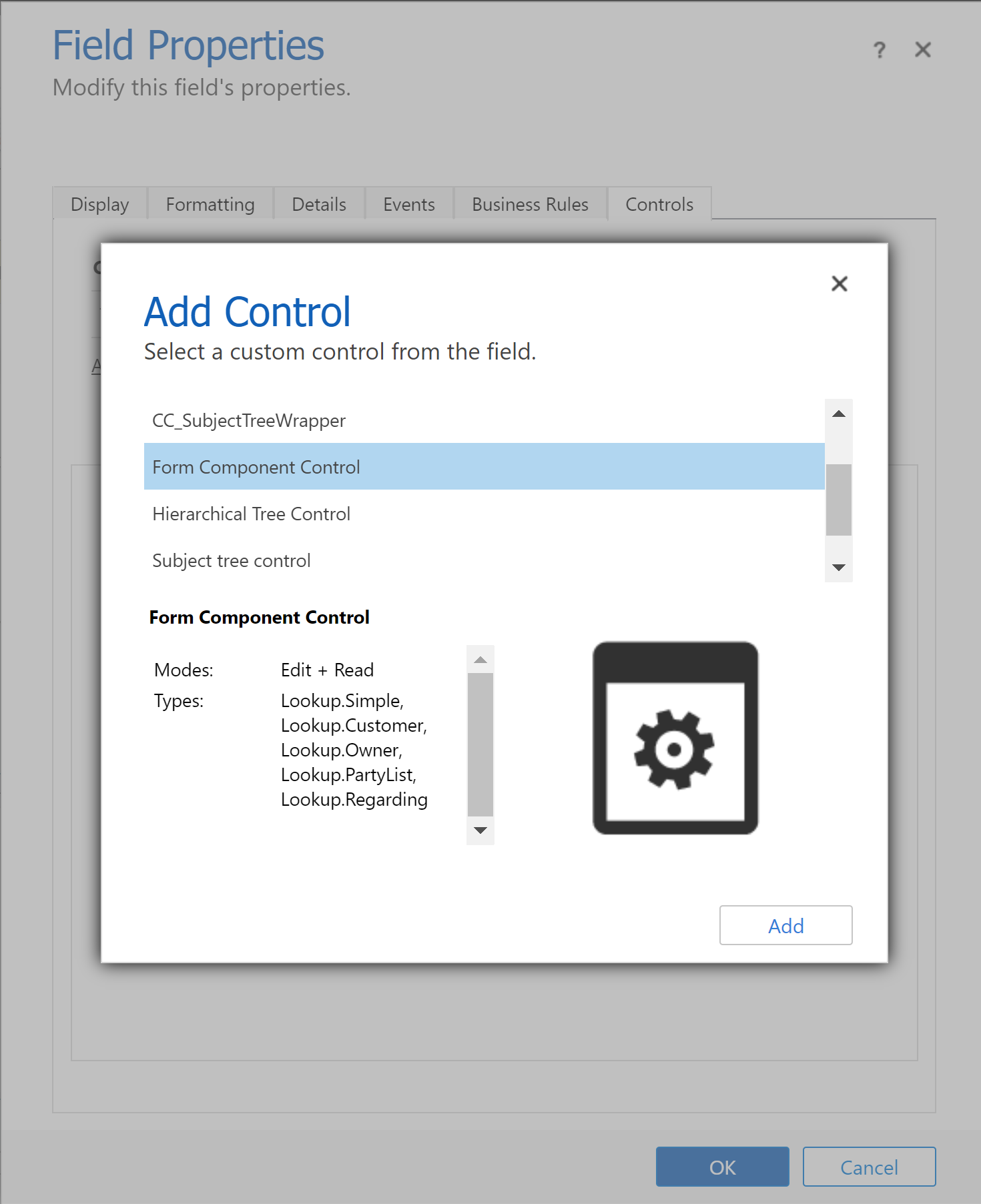
เลือก เว็บ, แท็บเล็ต และ โทรศัพท์ สำหรับส่วนประกอบ
เลือก แก้ไข (ไอคอนดินสอ) และในกล่องโต้ตอบ กำหนดค่าคุณสมบัติ เลือก ผูกกับค่าคงที่ จากนั้นเพิ่มรายการ XML ที่คล้ายกับนี้ โดยที่ ชื่อตาราง คือชื่อที่ไม่ซ้ำกันของตาราง และ รหัสฟอร์ม คือรหัสฟอร์มสำหรับฟอร์มหลัก:
<QuickForms><QuickFormIds><QuickFormId entityname="TableName">FormID</QuickFormId></QuickFormIds></QuickForms>- ตัวอย่างเช่น หากต้องการแสดงแบบฟอร์มหลัก การติดต่อ บนแบบฟอร์มบัญชี ให้ใช้:
<QuickForms><QuickFormIds><QuickFormId entityname="contact">1fed44d1-ae68-4a41-bd2b-f13acac4acfa</QuickFormId></QuickFormIds></QuickForms>
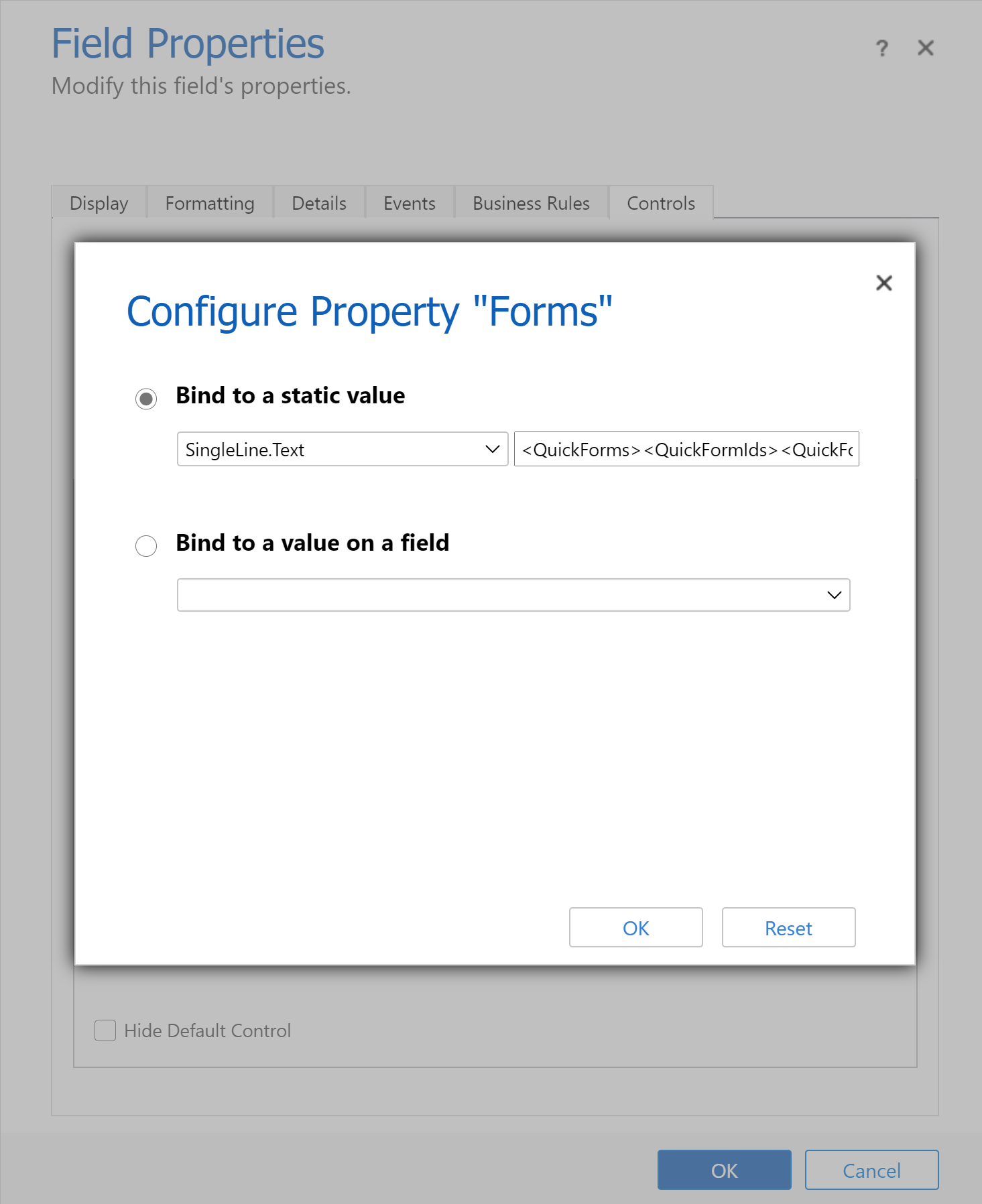
- ตัวอย่างเช่น หากต้องการแสดงแบบฟอร์มหลัก การติดต่อ บนแบบฟอร์มบัญชี ให้ใช้:
เลือก ตกลง จากนั้นเลือก ตกลง อีกครั้ง
บันทึก แล้ว เผยแพร่ แบบฟอร์มของคุณ
เคล็ดลับ
หากต้องการค้นหาชื่อเฉพาะของตาราง ให้เลือกตารางใน Power Apps จากนั้นเลือก การตั้งค่า ชื่อ ปรากฏบนบานหน้าต่างตาราง แก้ไข
รหัสฟอร์มสามารถพบได้ใน URL ของเบราว์เซอร์เมื่อคุณแก้ไขฟอร์ม ID ดังกล่าวจะตามหลังส่วน /edit/ ของ URL

ใน ตัวออกแบบฟอร์ม แบบคลาสสิก ID แบบฟอร์มจะตามหลังส่วน formId%3d ของ URL
ลักษณะการทำงานของส่วนประกอบของฟอร์ม
ส่วนนี้อธิบายลักษณะการทำงานของส่วนประกอบของฟอร์มเมื่อใช้ในแอปแบบจำลอง
การเลือกเรกคอร์ด
เพื่อให้ตัวควบคุมส่วนประกอบของฟอร์มแสดงฟอร์ม คอลัมน์ค้นหาที่ถูกผูกไว้จะต้องมีค่า มิฉะนั้น การควบคุมจะแสดงข้อความ ไม่ได้เลือกระเบียนแหล่งที่มา วิธีหนึ่งในการตั้งค่าคือการเพิ่มตัวควบคุมการค้นหาที่ผูกกับคอลัมน์การค้นหาเดียวกันกับตัวควบคุมส่วนประกอบของฟอร์มลงในฟอร์ม เมื่อคุณใช้ตัวควบคุมการค้นหาเพื่อเปลี่ยนค่าคอลัมน์การค้นหา ตัวควบคุมส่วนประกอบของฟอร์มจะแสดงฟอร์มพร้อมข้อมูลสำหรับค่าคอลัมน์ค้นหาใหม่
การตรวจสอบคอลัมน์
คอลัมน์ทั้งหมดทั้งในฟอร์มหลักและในตัวควบคุมส่วนประกอบของฟอร์มต้องถูกต้องสำหรับข้อมูลที่จะส่งไป Microsoft Dataverse ซึ่งเป็นจริงสำหรับทั้งข้อผิดพลาดในการตรวจสอบความถูกต้องของคอลัมน์ขาดคอลัมน์ที่จำเป็นเป็นต้น
OnSave ตัวจัดการจะทำงานสำหรับแบบฟอร์มหลักและการควบคุมส่วนประกอบแบบฟอร์ม ตัวจัดการใดๆ ก็สามารถยกเลิกการบันทึกสำหรับฟอร์มหลักและตัวควบคุมส่วนประกอบฟอร์มได้โดยใช้ preventDefault ซึ่งหมายความว่าไม่สามารถบันทึกการดำเนินการใดๆ ที่จะเรียก preventDefault เพื่อส่งข้อมูลไปยัง Dataverseได้ ลำดับการเรียกใช้ตัวจัดการ OnSave ไม่ได้รับการกำหนด ข้อมูลเพิ่มเติม: เหตุการณ์ OnSave ของฟอร์ม (ข้อมูลอ้างอิง API ไคลเอนต์) ในแอปที่ขับเคลื่อนด้วยโมเดล
บันทึกเรกคอร์ด
เมื่อผ่านขั้นตอนการตรวจสอบแล้ว ข้อมูลจะถูกส่งไปยัง Dataverse สำหรับแต่ละเรกคอร์ด ปัจจุบัน แต่ละเรกคอร์ดได้รับการอัปเดตโดยอิสระโดยมีการคำขอที่แตกต่างกัน การบันทึกไม่ได้ทำธุรกรรม และไม่ได้กำหนดลำดับของการบันทึก ข้อผิดพลาดในการบันทึกส่วนประกอบของฟอร์มหนึ่งจะไม่ย้อนกลับการเปลี่ยนแปลงฟอร์มหลักหรือส่วนประกอบของฟอร์มอื่น ๆ หลังจากการบันทึกแต่ละครั้งเสร็จสมบูรณ์ ข้อมูลจะถูกรีเฟรชสำหรับเรกคอร์ดทั้งหมดในฟอร์ม
การแจ้งให้ทราบ
การแจ้งเตือนบนส่วนประกอบของฟอร์มจะรวมอยู่ในการแจ้งเตือนของฟอร์มหลัก ตัวอย่างเช่น หากมีคอลัมน์ที่ไม่ถูกต้องในส่วนประกอบของฟอร์มและคุณพยายามบันทึก การแจ้งเตือนคอลัมน์ที่ไม่ถูกต้องจะปรากฏที่ด้านบนของฟอร์มหลักแทนที่จะอยู่ในส่วนประกอบของฟอร์ม
การจัดการข้อผิดพลาด
หากมีข้อผิดพลาดหลายครั้งในระหว่างการบันทึก ข้อผิดพลาดเดียวจะปรากฏให้ผู้ใช้เห็น หากผู้ใช้สามารถทำการเปลี่ยนแปลงเพื่อแก้ไขข้อผิดพลาดแรกและบันทึกข้อผิดพลาดถัดไปจะมองเห็นได้ ผู้ใช้จะต้องทำการบันทึกต่อไปจนกว่าข้อผิดพลาดทั้งหมดจะได้รับการแก้ไข
การเปลี่ยนแปลงบันทึกด้วยการเปลี่ยนแปลงที่ไม่ได้บันทึก
หากมีการเปลี่ยนแปลงที่ไม่ได้บันทึกในฟอร์มสำหรับส่วนประกอบของฟอร์มและผู้ใช้พยายามเปลี่ยนคอลัมน์การค้นหาที่คอมโพเนนต์ของฟอร์มถูกผูกไว้ผู้ใช้จะได้รับการแจ้งเตือนเกี่ยวกับการเปลี่ยนแปลงนี้
API ไคลเอ็นต์
บริบทฟอร์ม พร้อมใช้งานสำหรับการควบคุมส่วนประกอบฟอร์ม สามารถเข้าถึงได้ผ่านบริบทฟอร์มของฟอร์มหลักโดยเข้าถึงการควบคุมผ่าน API เช่น getControl ก่อนที่คุณจะเข้าถึงข้อมูลสำหรับตารางที่เกี่ยวข้องในการควบคุมส่วนประกอบแบบฟอร์ม ตัวจัดการเหตุการณ์ควรรอให้ isLoaded API เพื่อให้การควบคุมส่งคืนค่าเป็นจริง
ข้อจำกัด
สังเกตข้อจำกัดต่อไปนี้เมื่อคุณเพิ่มตัวควบคุมส่วนประกอบของฟอร์มลงในฟอร์มตาราง:
การควบคุมส่วนประกอบของฟอร์มสนับสนุนเฉพาะการแสดงผลฟอร์มหลัก ในทำนองเดียวกัน การสนับสนุนสำหรับการเพิ่มตัวควบคุมส่วนประกอบของฟอร์มจะได้รับการสนับสนุนกับฟอร์มหลักเท่านั้น ฟอร์มอื่น ๆ เช่น สร้างด่วน มุมมองด่วน และการ์ดไม่รองรับ
ขณะนี้ฟอร์มที่มีโฟลว์กระบวนการธุรกิจยังไม่รองรับทั้งในรูปแบบตารางหลักหรือในรูปแบบตารางที่เกี่ยวข้อง หากคุณมีฟอร์มที่มีโฟลว์กระบวนการธุรกิจ คุณอาจพบลักษณะการทำงานที่ไม่คาดคิด เราขอแนะนำว่าอย่าใช้ส่วนประกอบของฟอร์มกับฟอร์มที่ใช้โฟลว์กระบวนการธุรกิจ
การควบคุมส่วนประกอบของฟอร์มไม่สนับสนุนตัวควบคุมส่วนประกอบของฟอร์มที่ฝังตัว เช่น การเพิ่มตัวควบคุมส่วนประกอบของฟอร์มไปยังฟอร์มที่ใช้โดยตัวควบคุมส่วนประกอบของฟอร์ม
การควบคุมส่วนประกอบแบบฟอร์มไม่สนับสนุน แอปแคนวาสแบบฝัง คุณอาจพบลักษณะการทำงานที่ไม่คาดคิดกับแอปพื้นที่ทำงานเหล่านี้
ตัวควบคุมส่วนประกอบของฟอร์มจะแสดงเฉพาะแท็บแรกของฟอร์มที่ใช้ถ้ามีหลายแท็บรวมอยู่ในฟอร์มนั้น
ไม่รองรับการใช้ฟอร์มเดียวกันสำหรับตัวควบคุมส่วนประกอบของฟอร์มที่ต่างกันในฟอร์มเดียว
แบบฟอร์มที่คุณใช้กับส่วนประกอบแบบฟอร์มต้อง รวมอยู่ในแอปของคุณ หากไม่มี หรือถ้าผู้ใช้ปัจจุบันไม่มีสิทธิ์เข้าถึงฟอร์ม ฟอร์มดังกล่าวจะใช้แสดงแทนฟอร์มหลักบนสุดที่รวมอยู่ในแอปและพร้อมใช้งานสำหรับผู้ใช้ (ตามลำดับของฟอร์ม)
ส่วนประกอบทั้งหมดที่ใช้โดยแบบฟอร์มในส่วนประกอบแบบฟอร์มต้อง รวมอยู่ในแอปของคุณ ส่วนประกอบเหล่านี้ประกอบด้วยตาราง มุมมอง และโฟลว์กระบวนการธุรกิจที่เกี่ยวข้อง หากไม่เป็นเช่นนั้น จะไม่สามารถใช้ได้ในแบบฟอร์มหรืออาจมีลักษณะการทำงานที่ไม่คาดคิด
ตัวควบคุมส่วนประกอบของฟอร์มมีข้อจำกัดบางประการเมื่อแสดงผลในแอปแบบหลายเซสชัน โดยเฉพาะอย่างยิ่ง ตัวจัดการที่เพิ่มแบบไดนามิกบนส่วนประกอบฟอร์มเช่น
addOnSaveหรือaddOnChangeอาจไม่ทำงานหลังจากสลับแท็บหลายเซสชันคุณอาจสังเกตว่าวอลล์ของไทม์ไลน์อาจไม่อัปเดตเมื่อคอลัมน์ที่ใช้ตั้งค่าวอลล์ของไทม์ไลน์มีการเปลี่ยนแปลงในส่วนประกอบของฟอร์ม เมื่อรีเฟรชหน้านี้อลล์ของไทม์ไลน์จะอัปเดตตามที่คาดไว้
บนอุปกรณ์เคลื่อนที่ ตัวควบคุมไทม์ไลน์ไม่ปรากฏในตัวควบคุมส่วนประกอบของฟอร์มในขณะนี้
สำหรับซับกริด ปุ่มคำสั่ง ดูเรกคอร์ดทั้งหมด และ ดูเรกคอร์ดที่เกี่ยวข้อง จะไม่สามารถใช้งานได้ ถ้าปุ่มเหล่านั้นถูกแสดงผลภายในส่วนประกอบแบบฟอร์ม
ตัวควบคุมส่วนประกอบของฟอร์มไม่รองรับในกล่องโต้ตอบการแก้ไขจำนวนมาก โดยค่าเริ่มต้นจะไม่ปรากฏในฟอร์มในกล่องโต้ตอบการแก้ไขจำนวนมาก และการเปลี่ยนแปลงใดๆ ที่ทำกับเรกคอร์ดตารางที่เกี่ยวข้องจะไม่ถูกบันทึก
เมื่อตรวจพบรายการที่ซ้ำกันเมื่อบันทึกการควบคุมส่วนประกอบแบบฟอร์ม ผู้ใช้จะไม่สามารถดูรายการที่ซ้ำกันเพื่อแก้ไขความขัดแย้งได้
(ดูเพิ่มเติม )
ใช้การควบคุมแบบกำหนดเองสำหรับการแสดงภาพข้อมูลแอปที่ขับเคลื่อนด้วยโมเดล