สร้างแอปแบบจำลองโดยใช้ตัวออกแบบแอปแบบคลาสสิก
บทความนี้อธิบายพื้นฐานในการสร้างและแก้ไขแอปแบบจำลองที่สามารถแชร์และแจกจ่ายไปยังสภาพแวดล้อมอื่นๆ
สำคัญ
ตั้งแต่เดือนตุลาคม 2023 ตัวออกแบบแอป ฟอร์ม และมุมมองแบบคลาสสิกจะมีการเลิกใช้ และแอปแบบจำลอง ฟอร์ม และมุมมองทั้งหมดจะเปิดในตัวออกแบบสมัยใหม่เท่านั้น ตามค่าเริ่มต้น คำสั่ง สลับเป็นแบบคลาสสิก เพื่อเปลี่ยนกลับเป็นตัวออกแบบแบบคลาสสิกจากตัวออกแบบสมัยใหม่จะไม่สามารถใช้ได้อีกต่อไป ข้อมูลเพิ่มเติม: มีการเลิกใช้ตัวออกแบบแอป ฟอร์ม และมุมมองแบบคลาสสิก
ข้อกำหนดเบื้องต้นในการสร้างแอปแบบจำลอง
ตรวจสอบข้อกำหนดเบื้องต้นต่อไปนี้ ก่อนการสร้างแอป:
- สภาพแวดล้อม Power Apps ที่ใช้สำหรับการพัฒนาแอป จะต้องมีอยู่ภายในผู้เช่า ข้อมูลเพิ่มเติม สร้างสภาพแวดล้อม และ กลยุทธ์ด้านสภาพแวดล้อมสำหรับ ALM
- สภาพแวดล้อมที่ใช้จะต้องมีฐานข้อมูล Dataverse ที่เกี่ยวข้อง สภาพแวดล้อม Dataverse สามารถมีอยู่โดยมีหรือไม่มีฐานข้อมูล และโดยทั่วไปสิ่งเหล่านี้จะถูกจัดเตรียมไว้ในการสร้างของสภาพแวดล้อม ฐานข้อมูลเก็บตารางและส่วนประกอบอื่นๆ ที่จะใช้โดยแอปแบบจำลอง สร้างและจัดการสภาพแวดล้อมใน Dataverse
- ภายในสภาพแวดล้อม นักพัฒนาแอปต้องมีบทบาทความปลอดภัยผู้สร้างสภาพแวดล้อม, ผู้ดูแลระบบ, หรือผู้กำหนดค่าระบบ ข้อมูลเพิ่มเติม: เกี่ยวกับบทบาทความปลอดภัยที่กำหนดไว้ล่วงหน้า
สร้างแอปแบบจำลอง
เข้าสู่ระบบ Power Apps
เลือกสภาพแวดล้อมโดยเลือกไอคอนสภาพแวดล้อม

เลือก โซลูชัน จากบานหน้าต่างการนำทางด้านซ้าย หากรายการไม่อยู่ในบานหน้าต่างแผงด้านข้าง ให้เลือก …เพิ่มเติม แล้วเลือกรายการที่คุณต้องการ
เปิดโซลูชันที่ไม่มีการจัดการ หรือสร้างใหม่ ข้อมูลเพิ่มเติม: สร้างโซลูชัน
เลือก สร้าง>แอป>แอปแบบจำลอง
มีตัวเลือกสองรายการ ตัวออกแบบแอปสมัยใหม่ และตัวออกแบบแอปแบบคลาสสิก เลือก ตัวออกแบบแอปแบบคลาสสิก
บนหน้า สร้างแอปใหม่ ป้อนรายละเอียดต่อไปนี้:
ชื่อ: ป้อนชื่อสำหรับแอป
ชื่อที่ไม่ซ้ำกัน: ชื่อที่ไม่ซ้ำกันจะถูกเติมโดยอัตโนมัติตามชื่อแอปที่มีการระบุ นำหน้าด้วยคำนำหน้าของผู้เผยแพร่ สามารถเปลี่ยนส่วนของชื่อไม่ซ้ำที่สามารถแก้ไขได้ ชื่อที่ไม่ซ้ำกันสามารถเป็นตัวอักษรภาษาอังกฤษและตัวเลขได้เท่านั้น
หมายเหตุ
คำนำหน้าของผู้เผยแพร่คือ ข้อความที่ถูกเพิ่มลงในตารางหรือคอลัมน์ใดๆ ที่สร้างขึ้นสำหรับโซลูชันที่มีผู้เผยแพร่นี้
คำอธิบาย: พิมพ์คำอธิบายย่อเกี่ยวกับแอปหรือสิ่งที่แอปทำ
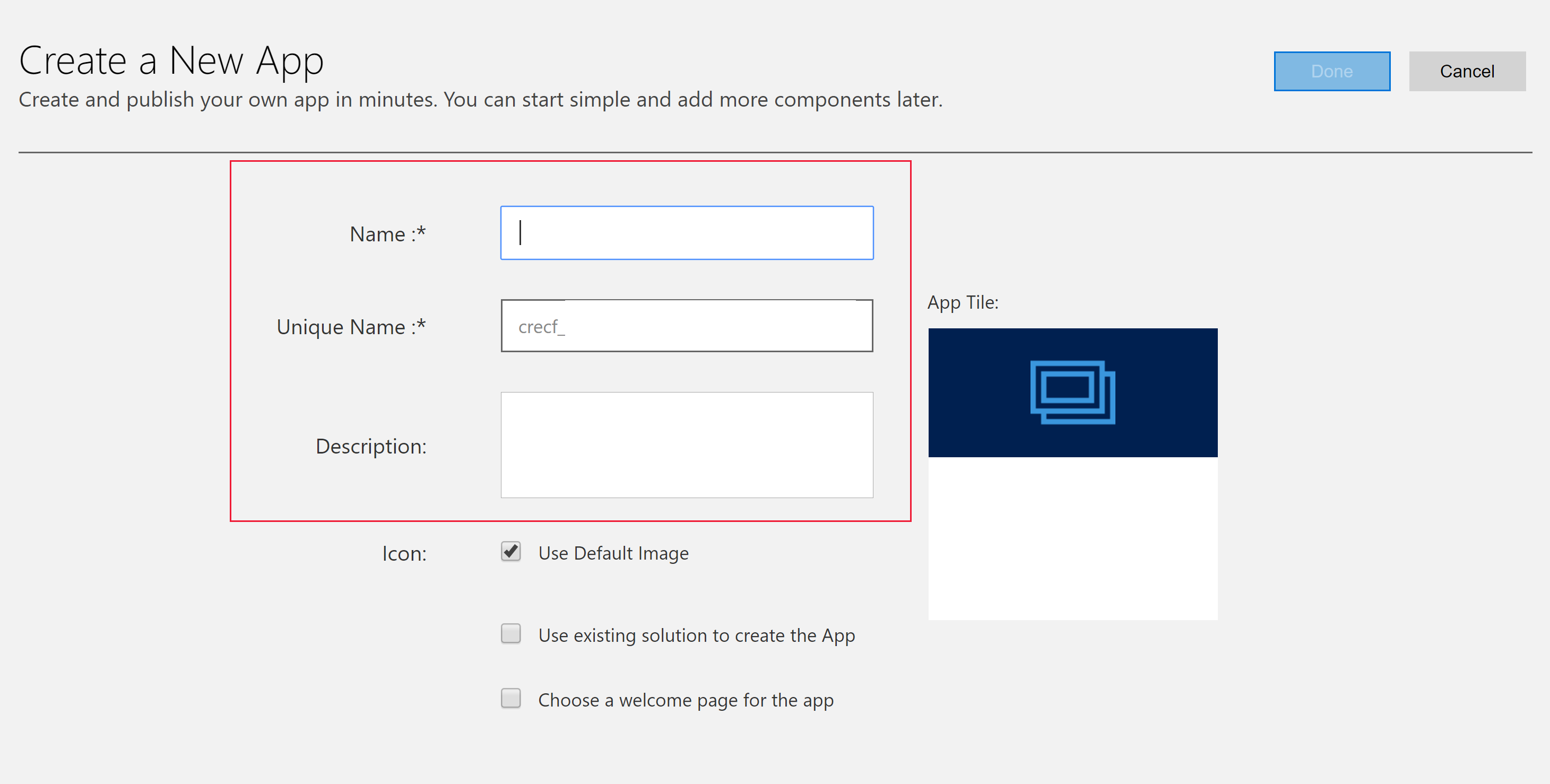
ไอคอน: ตามค่าเริ่มต้น กล่องกาเครื่องหมาย ใช้รูปภาพค่าเริ่มต้น จะถูกทำเครื่องหมายไว้ เมื่อต้องการเลือกทรัพยากรบนเว็บอื่นเป็นไอคอนสำหรับแอป ให้ยกเลิกการเลือกกล่องกาเครื่องหมาย และจากนั้น เลือกไอคอนจากรายการดรอปดาวน์ ไอคอนนี้ถูกแสดงบนไทล์ตัวอย่างของแอป สำหรับข้อมูลเพิ่มเติมเกี่ยวกับวิธีการสร้างทรัพยากรบนเว็บ ไปที่ สร้างหรือแก้ไขทรัพยากรบนเว็บของแอปแบบจำลอง เพื่อขยายแอป
ใช้โซลูชันที่มีอยู่เพื่อสร้างแอป (ระบุหรือไม่ก็ได้): เลือกตัวเลือกนี้เพื่อสร้างแอปจากรายการของโซลูชันที่ติดตั้ง เมื่อมีการเลือกตัวเลือกนี้ ทำแล้ว สลับเป็น ถัดไป ในส่วนหัว ถ้ามีการเลือก ถัดไป หน้า สร้างแอปจากโซลูชันที่มีอยู่ จะเปิดขึ้น จากรายการดรอปดาวน์ เลือกโซลูชัน เลือกโซลูชัน ถ้าแผนผังเว็บไซต์ใดๆ พร้อมใช้งานสำหรับโซลูชันที่เลือก รายการแบบหล่นลง เลือกแผนผังเว็บไซต์ จะปรากฏขึ้น เลือกแผนผังเว็บไซต์ และจากนั้น เลือก ทำแล้ว
หมายเหตุ
โดยการเลือก โซลูชันเริ่มต้น เมื่อมีการเพิ่มแผนผังเว็บไซต์ ส่วนประกอบที่เกี่ยวข้องกับแผนผังเว็บไซต์นั้น ถูกเพิ่มโดยอัตโนมัติไปยังแอป
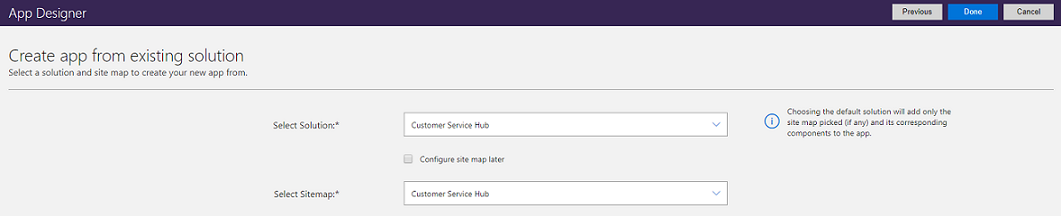
เลือกหน้าต้อนรับ (ระบุหรือไม่ก็ได้): ตัวเลือกนี้ช่วยให้ตัวออกแบบสามารถเลือกจากทรัพยากรบนเว็บที่มีอยู่ในองค์กรของคุณได้ หน้าต้อนรับที่สร้างสามารถประกอบด้วยข้อมูลที่เป็นประโยชน์ต่อผู้ใช้ เช่น การเชื่อมโยงไปยังวิดีโอ, คำแนะนำการปรับรุ่น, หรือข้อมูลในการเริ่มต้นใช้งาน เพจต้อนรับถูกแสดงขึ้น เมื่อแอพถูกเปิด ผู้ใช้สามารถเลือก ห้ามแสดงหน้าจอต้อนรับนี้ในครั้งต่อไป บนหน้าต้อนรับเพื่อปิดการใช้งานหน้า ดังนั้นจะไม่ปรากฎในครั้งต่อไปที่แอปเริ่มต้น โปรดสังเกตว่าตัวเลือก ไม่ต้องแสดงหน้าจอต้อนรับนี้ในครั้งต่อไป เป็นการตั้งค่าระดับผู้ใช้ และไม่สามารถถูกควบคุมได้โดยผู้ดูแลระบบหรือผู้สร้างแอป ข้อมูลเพิ่มเติมเกี่ยวกับวิธีการสร้างทรัพยากรเว็บ เช่น ไฟล์ HTML ที่สามารถใช้เป็นหน้าต้อนรับได้: สร้างและแก้ไขทรัพยากรเว็บเพื่อขยายแอปพลิเคชันบนเว็บ
เมื่อต้องการแก้ไขคุณสมบัติของแอปในภายหลัง ไปที่แท็บ คุณสมบัติ ในตัวออกแบบแอป ข้อมูลเพิ่มเติม: จัดการคุณสมบัติแอป
หมายเหตุ
ไม่สามารถเปลี่ยนแปลงชื่อที่ไม่ซ้ำกัน และส่วนต่อท้าย URL ของแอปบนแท็บ คุณสมบัติ ได้
เลือก เสร็จสิ้น หรือถ้ามีการเลือก ใช้โซลูชันที่มีอยู่เพื่อสร้างแอป เลือก ถัดไป เพื่อเลือกจากโซลูชันที่มีอยู่ซึ่งถูกนำเข้ามาในสภาพแวดล้อม จากนั้น เลือก เสร็จสิ้น
แอปใหม่ถูกสร้างขึ้นและถูกแสดงสถานะเป็น แบบร่าง นี่แสดงอยู่ใน ตัวออกแบบแอป
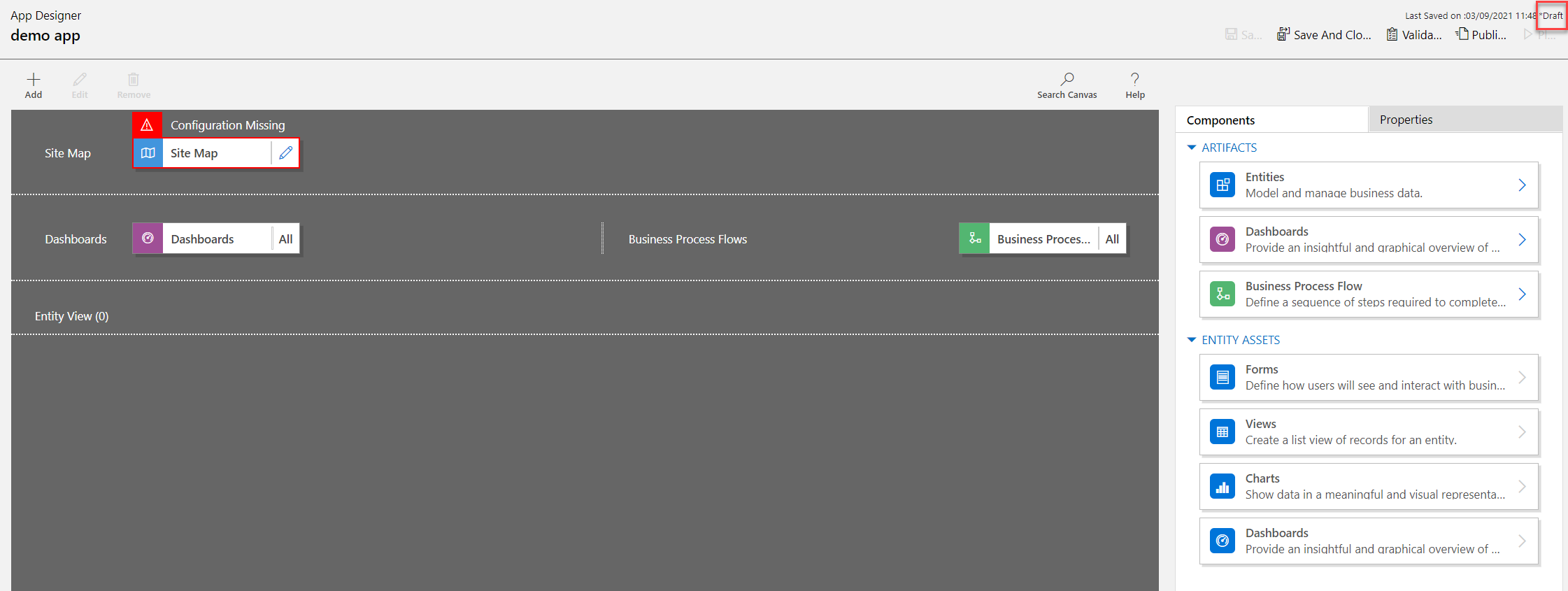
หมายเหตุ
เมื่อเปิดตัวออกแบบแอปแบบคลาสสิก ข้อผิดพลาดอาจปรากฏขึ้นคล้ายกับรูปภาพที่นี่ เมื่อสิ่งนี้เกิดขึ้น จะไม่ส่งผลกระทบต่อฟังก์ชันการทำงานของตัวออกแบบแอปแบบคลาสสิก และคุณสามารถปิดข้อผิดพลาดและแก้ไขแอปต่อไปได้ อย่างไรก็ตาม เพื่อหลีกเลี่ยงปัญหานี้ ให้ใช้ตัวออกแบบแอปสมัยใหม่

ตั้งค่าคอนฟิกแผนผังเว็บไซต์
แผนผังเว็บไซต์อธิบายส่วนประกอบต่างๆ ที่ประกอบขึ้นเป็นแอปแบบจำลอง
เลือกปุ่มแก้ไข เปิดตัวออกแบบแผนผังเว็บไซต์ (ไอคอนดินสอ) เพื่อเปิดตัวออกแบบแผนผังเว็บไซต์
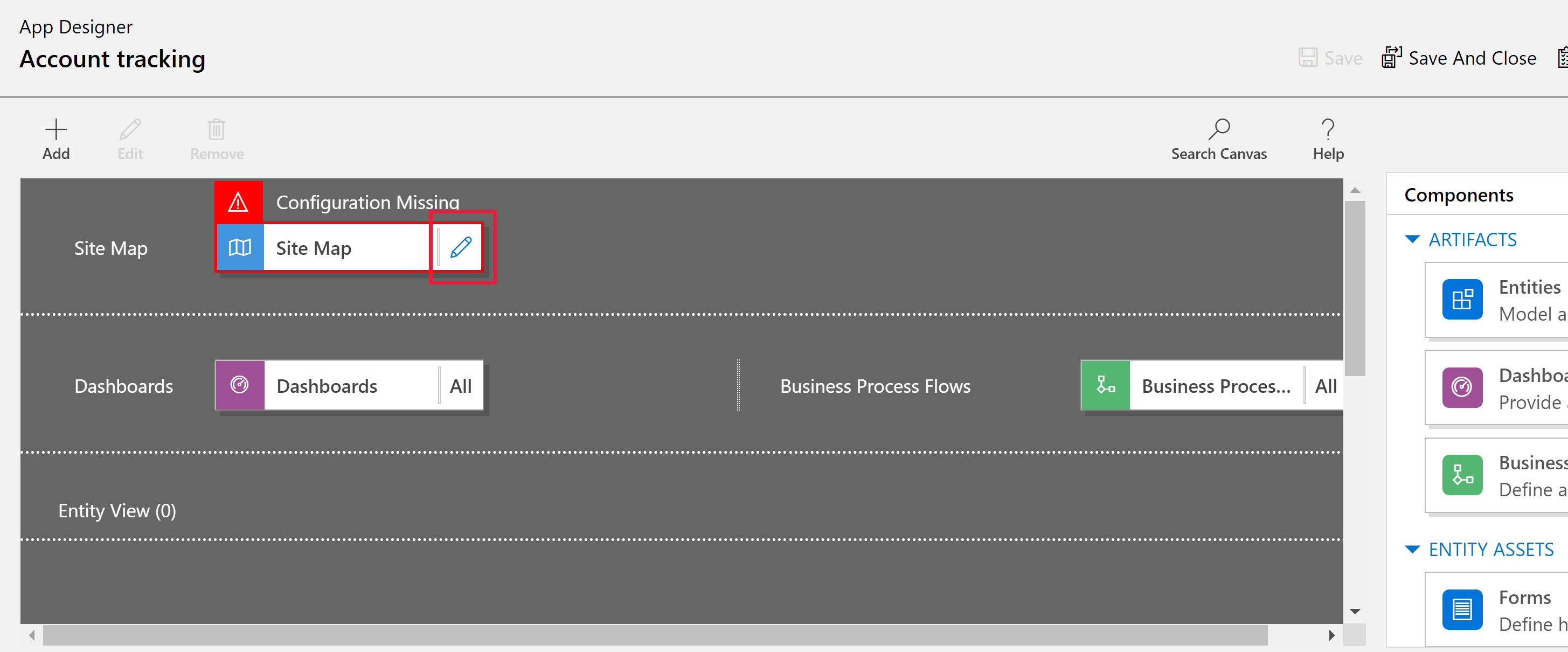
โปรดสังเกตว่าเมื่อสร้างแอปขึ้นครั้งแรก แผนผังเว็บไซต์จะต้องได้รับการตั้งค่าคอนฟิกสำหรับแอปนั้น
ในตัวออกแบบแผนผังเว็บไซต์ ให้เลือก พื้นที่ย่อยใหม่
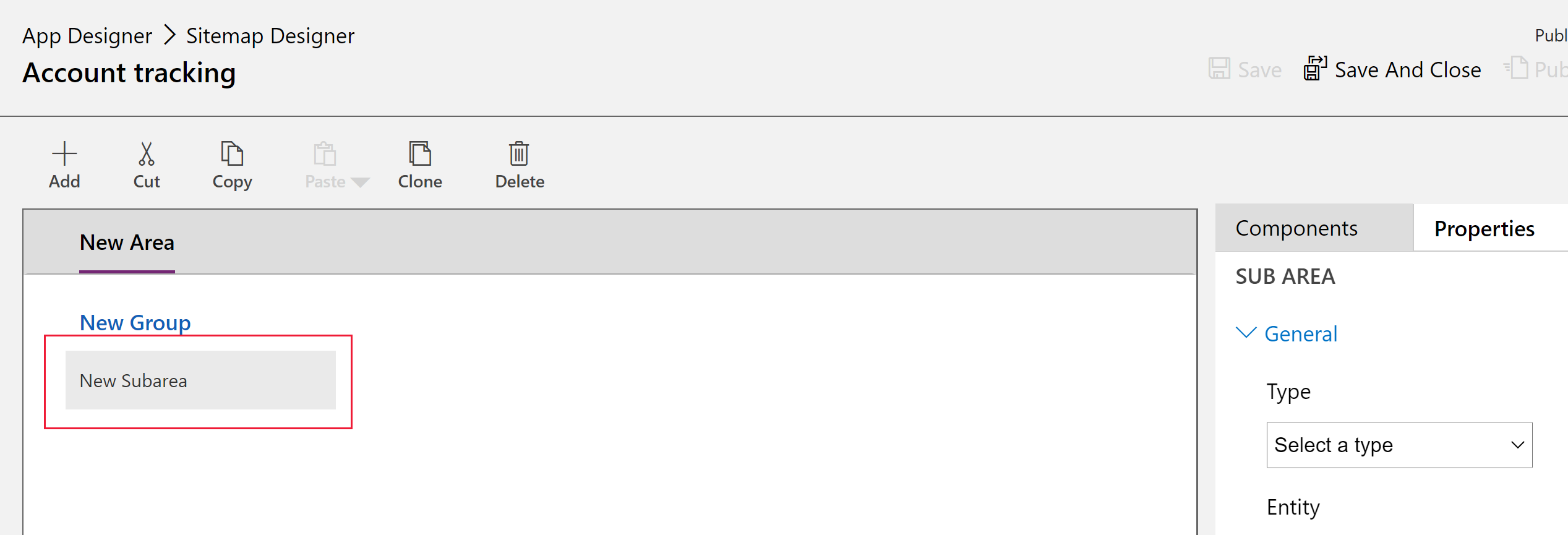
ในบานหน้าต่างด้านขวา เลือกแท็บ คุณสมบัติ แล้วเลือกคุณสมบัติต่อไปนี้
ชนิด: เอนทิตี
เอนทิตี: ลูกค้าองค์กร
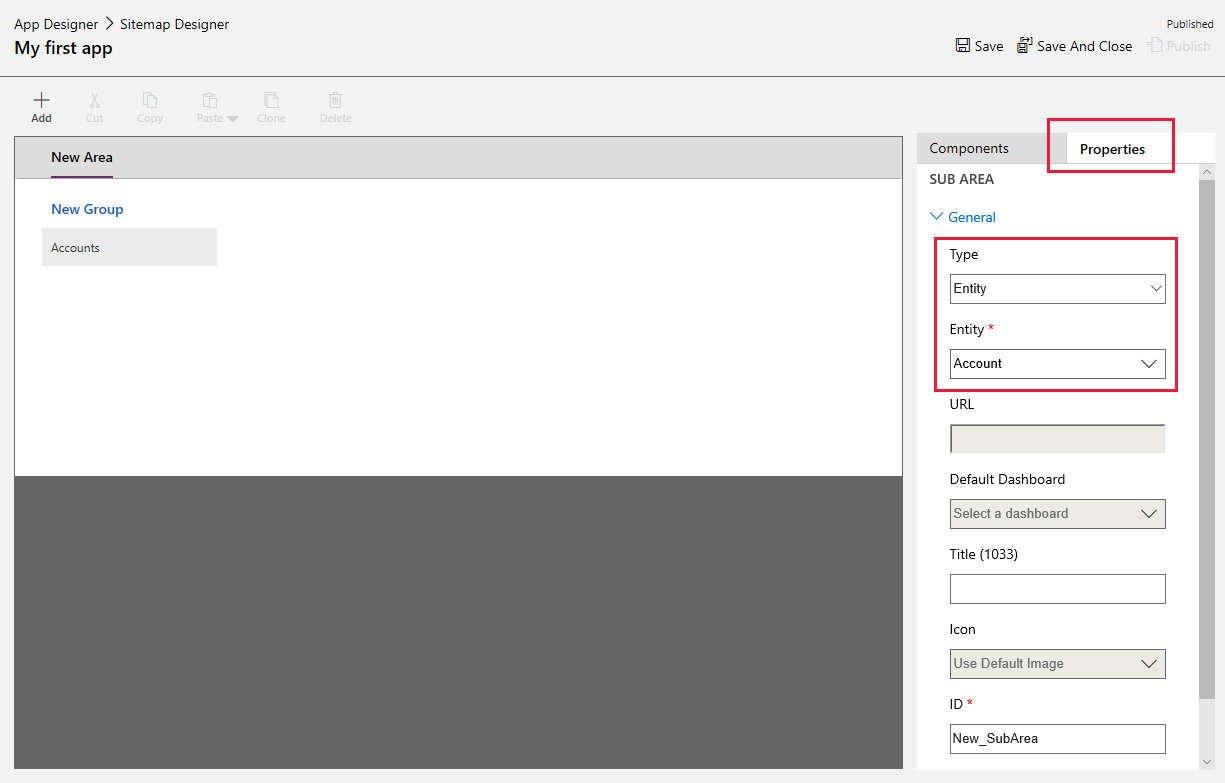
เมื่อคุณสมบัติ Title ถูกเว้นว่างไว้ แอปจะใช้ชื่อตารางในบานหน้าต่างนำทางด้านซ้ายของแอป สำหรับแอปนี้ บัญชี จะแสดงในแอปขณะรันไทม์
- เลือก บันทึกและปิด เพื่อปิดตัวออกแผนผังเว็บไซต์
กำลังดำเนินการแอปขั้นสุดท้าย
ตามค่าเริ่มต้น ฟอร์ม, มุมมอง, แผนภูมิ, และแดชบอร์ดของตารางบัญชีทั้งหมด จะถูกเปิดใช้งานสำหรับแอป จากตัวออกแบบแอป แท็บ ส่วนประกอบ บนบานหน้าต่างด้านขวา สามารถล้างส่วนประกอบเพื่อให้ไม่พร้อมใช้งานในแอปขณะรันไทม์ นอกจากนี้ ยังสามารถสร้างส่วนประกอบใหม่ได้ เช่น ฟอร์มที่กำหนดเอง สำหรับแอปนี้ ให้เปิดใช้งานส่วนประกอบทั้งหมดไว้
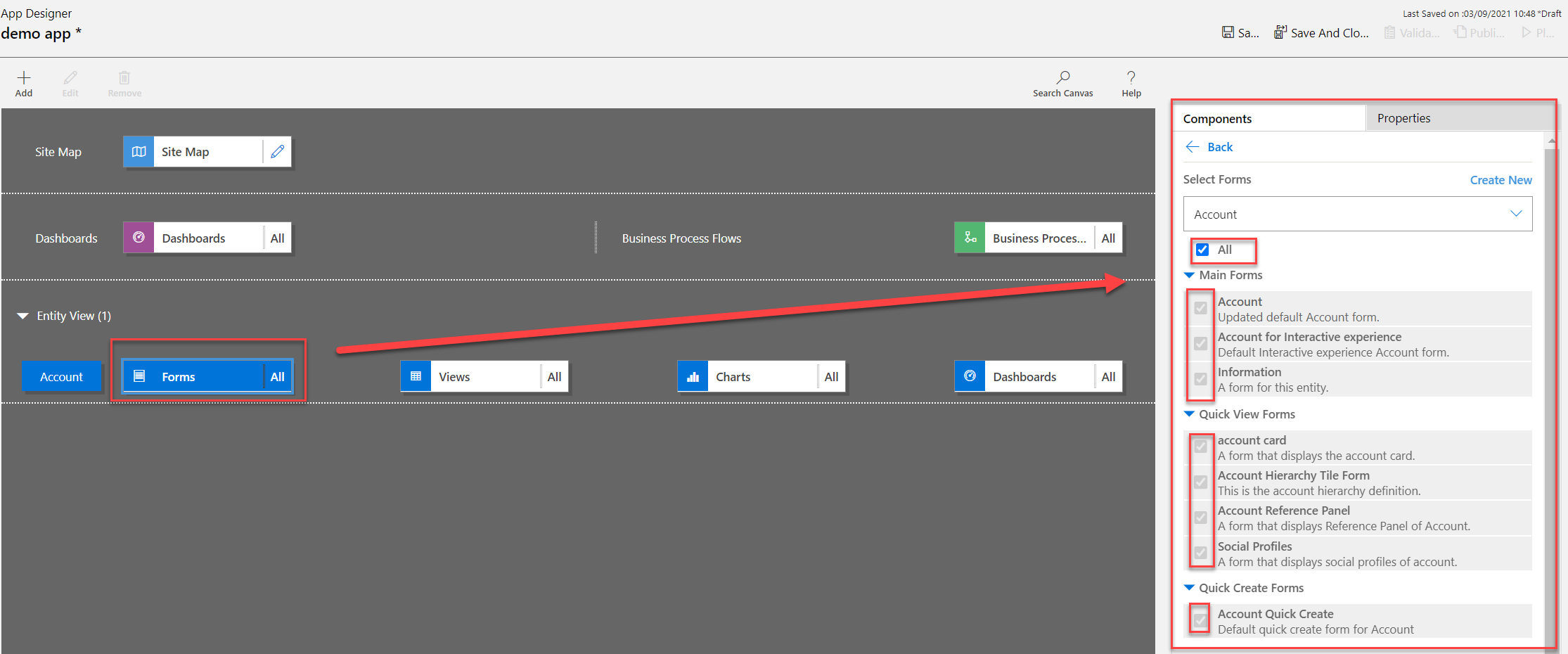
บนแถบเครื่องมือของตัวออกแบบแอป เลือก บันทึก
หลังจากที่บันทึกแอปของคุณแล้ว บนแถบเครื่องมือตัวออกแบบแอป ให้เลือก เผยแพร่ เพื่อให้สามารถเรียกใช้และแบ่งปันได้
ส่วนที่เหลือของประสบการณ์การออกแบบเกี่ยวข้องกับการพัฒนาแผนผังเว็บไซต์เพิ่มเติม นอกเหนือจากการตั้งค่าคอนฟิกแอปผ่านตัวออกแบบแอป ข้อมูลเพิ่มเติม: เพิ่มหรือแก้ไขส่วนประกอบแอป
เล่นแอปของคุณ
บนแถบเครื่องมือตัวออกแบบแอป เลือก เล่น นี่จะสามารถใช้ได้เมื่อมีการเผยแพร่แอปแล้วเท่านั้น
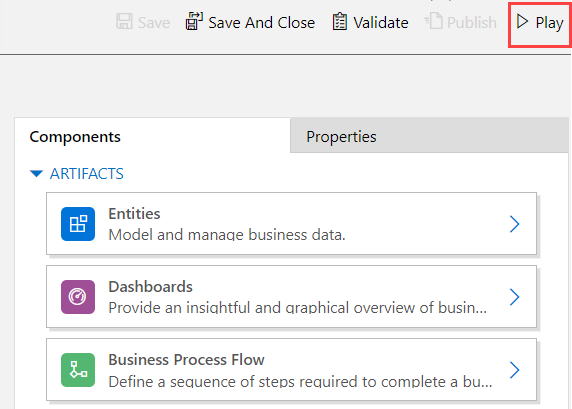
ในการสร้างเรกคอร์ด เลือก + สร้าง
เพื่อดูแผนภูมิ บนแถบคำสั่งของแอป เลือก แสดงแผนภูมิ
หากต้องการเปลี่ยนมุมมอง ให้เลือกมุมมอง บัญชีที่ใช้งานอยู่ของฉัน แล้วจากนั้น เลือกมุมมองที่ต้องการ
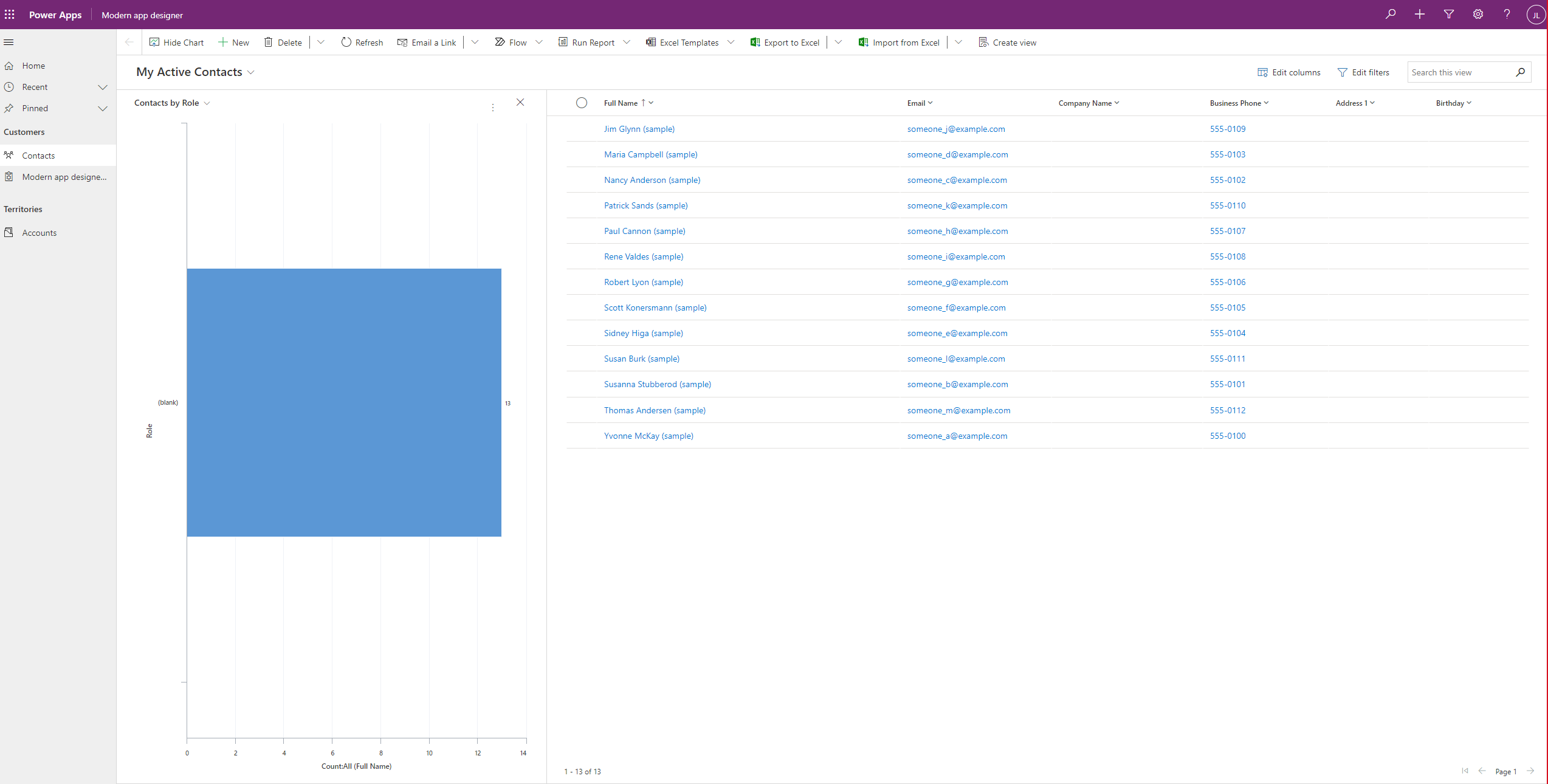
หากต้องการเรียนรู้เพิ่มเติมเกี่ยวกับวิธีใช้แอปของคุณ โปรดดู การนำทางขั้นพื้นฐานในแอปแบบจำลอง
แก้ไขแอป
- เข้าสู่ระบบ Power Apps
- เลือกสภาพแวดล้อมโดยเลือกไอคอนสภาพแวดล้อม

- เลือก โซลูชัน
- เลือกโซลูชันที่มีแอปแบบจำลองซึ่งจำเป็นต้องมีการแก้ไข
- ในบานหน้าต่างนำทางด้านซ้าย เลือก แอป เลือกแอปแบบจำลอง และจากนั้น บนแถบเครื่องมือ เลือก แก้ไข
- เช่นเดียวกับการสร้างประสบการณ์การแก้ไขแอป จะเน้นที่การสร้าง แผนผังเว็บไซต์ ที่แข็งแกร่ง
- ในตัวออกแบบแอป เพิ่มหรือแก้ไขส่วนประกอบไปยังแอป ตามที่ต้องการ ข้อมูลเพิ่มเติม: เพิ่มหรือแก้ไขส่วนประกอบแอป