สร้างแอปแบบจำลองแรกของคุณ
ในบทช่วยสอนนี้ คุณสร้างแอปแบบจำลองโดยใช้ตารางมาตรฐานที่มีอยู่ใน Microsoft Dataverse ตารางบัญชี
ลงชื่อเข้าใช้ Power Apps ถ้าคุณไม่มีบัญชี Power Apps อยู่ เลือกการเชื่อมโยง เริ่มต้นใช้งานฟรี
เลือกสภาพแวดล้อม สภาพแวดล้อมใน Power Apps คือพื้นที่สำหรับจัดเก็บ จัดการ และแชร์ข้อมูลทางธุรกิจ แอป แชทบอท และโฟลว์ต่างๆ ขององค์กรของคุณ นอกจากนี้ยังทำหน้าที่เป็นที่เก็บเพื่อแยกแอปที่อาจมีบทบาท ข้อกำหนดด้านความปลอดภัยหรือกลุ่มเป้าหมายที่ต่างกัน
แต่ละสภาพแวดล้อมสามารถมีได้หนึ่งฐานข้อมูล Dataverse
เลือกสภาพแวดล้อมที่คุณต้องการ ถ้าผู้เช่าของคุณอนุญาตให้คุณสร้างสภาพแวดล้อมของคุณเอง ให้เลือกสภาพแวดล้อมปัจจุบันจากด้านบนขวา แล้วเลือก ลองทันที ข้อมูลเพิ่มเติม: รับสภาพแวดล้อมของนักพัฒนาของคุณ (พรีวิว)
เราแนะนำให้สร้างแอปแบบจำลองของคุณจากโซลูชัน โซลูชันคือแพคเกจที่สามารถบรรจุตาราง ฟอร์ม มุมมอง แอป โฟลว์ และส่วนประกอบ Dataverse อื่นๆ ด้วยการสร้างแอปแบบจำลองของคุณในโซลูชัน คุณสามารถย้ายไปยังสภาพแวดล้อมอื่นหรือเก็บสำเนาไว้ในที่เก็บการควบคุมต้นทางของคุณได้อย่างง่ายดาย
เลือก โซลูชัน บนบานหน้าต่างนำทางด้านซ้าย หากรายการไม่อยู่ในบานหน้าต่างแผงด้านข้าง ให้เลือก …เพิ่มเติม แล้วเลือกรายการที่คุณต้องการ
เลือก โซลูชันใหม่ ป้อน ชื่อที่แสดง สำหรับโซลูชันของคุณ เช่น การฝึกอบรม Power Apps เลือกผู้เผยแพร่ ( ผู้เผยแพร่เริ่มต้นของ CDS ใช้ได้สำหรับบทช่วยสอนนี้) จากนั้นเลือก สร้าง สำหรับข้อมูลเพิ่มเติมเกี่ยวกับการสร้างโซลูชัน ไปที่ สร้างโซลูชัน
ในโซลูชันของคุณ เลือก เพิ่มที่มีอยู่ แล้วเลือก ตาราง
ในรายการ เพิ่มตารางที่มีอยู่ เลือกตาราง บัญชี แล้วเลือก ถัดไป
เนื่องจากเป็นตารางมาตรฐาน ให้ปล่อยการตั้งค่าเริ่มต้นสำหรับออบเจ็กต์ตารางบัญชีและเมตาดาต้าไว้ แล้วเลือก เพิ่ม
ตอนนี้ คุณมีโซลูชันและเพิ่มตารางบัญชีแล้ว คุณก็พร้อมที่จะสร้างแอปแบบจำลองแล้ว
ในโซลูชันของคุณ เลือก สร้าง เลือก แอป แล้วเลือก แอปแบบจำลอง
ป้อนชื่อแอป เช่น แอปที่กำหนดเองใหม่ของฉัน แล้วเลือก สร้าง
แอปของคุณโหลดในตัวออกแบบแอปแบบจำลอง
เพิ่มหน้าลงในแอปของคุณ
จากนั้น คุณเพิ่มหน้าใหม่ลงในแอปแบบจำลองในตัวออกแบบแอป
เลือก เพิ่มหน้า บนแถบคำสั่ง แล้วเลือก ตารางของ Dataverse
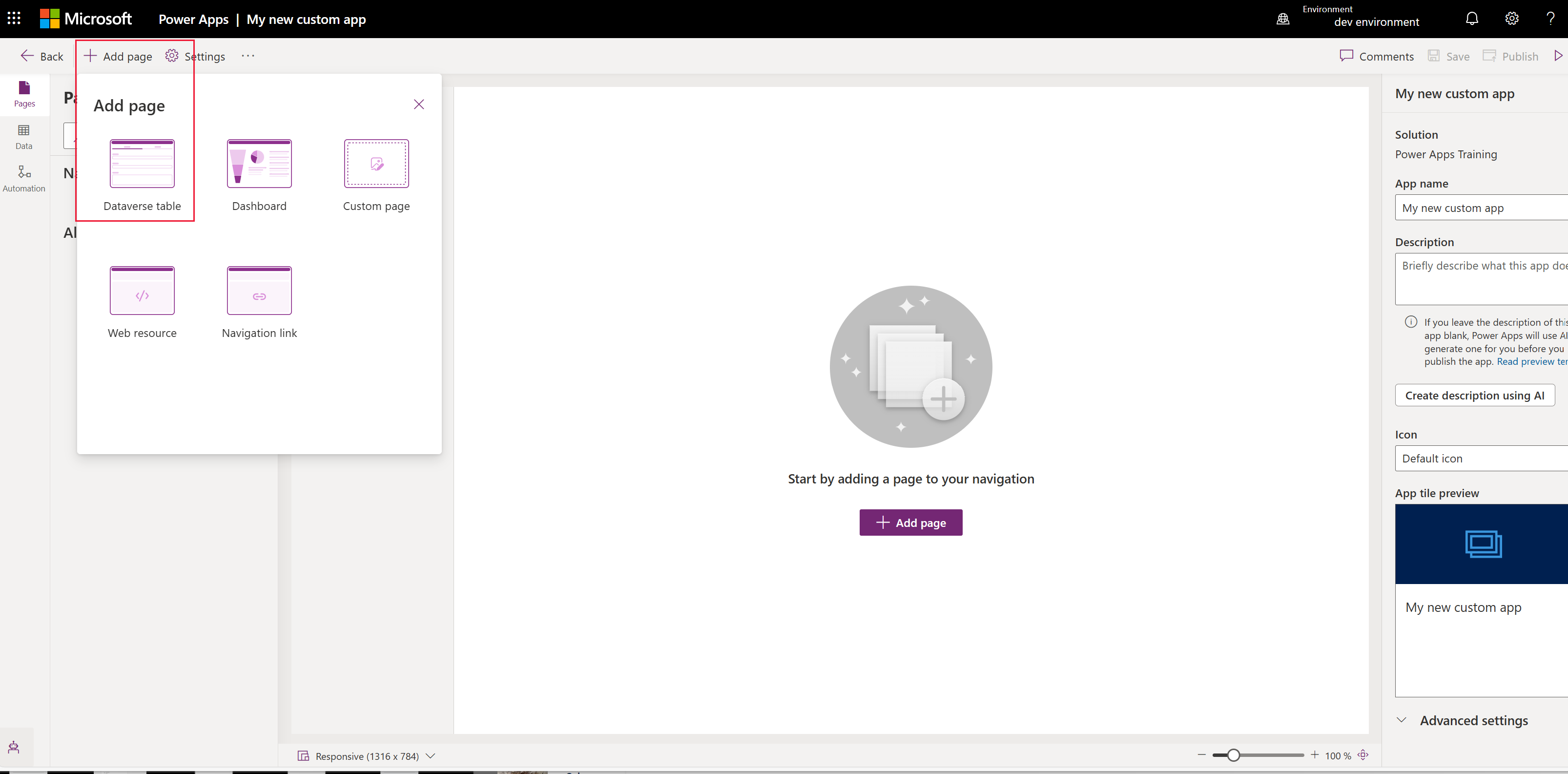
เลือก บัญชี และจากนั้นเลือก เพิ่ม
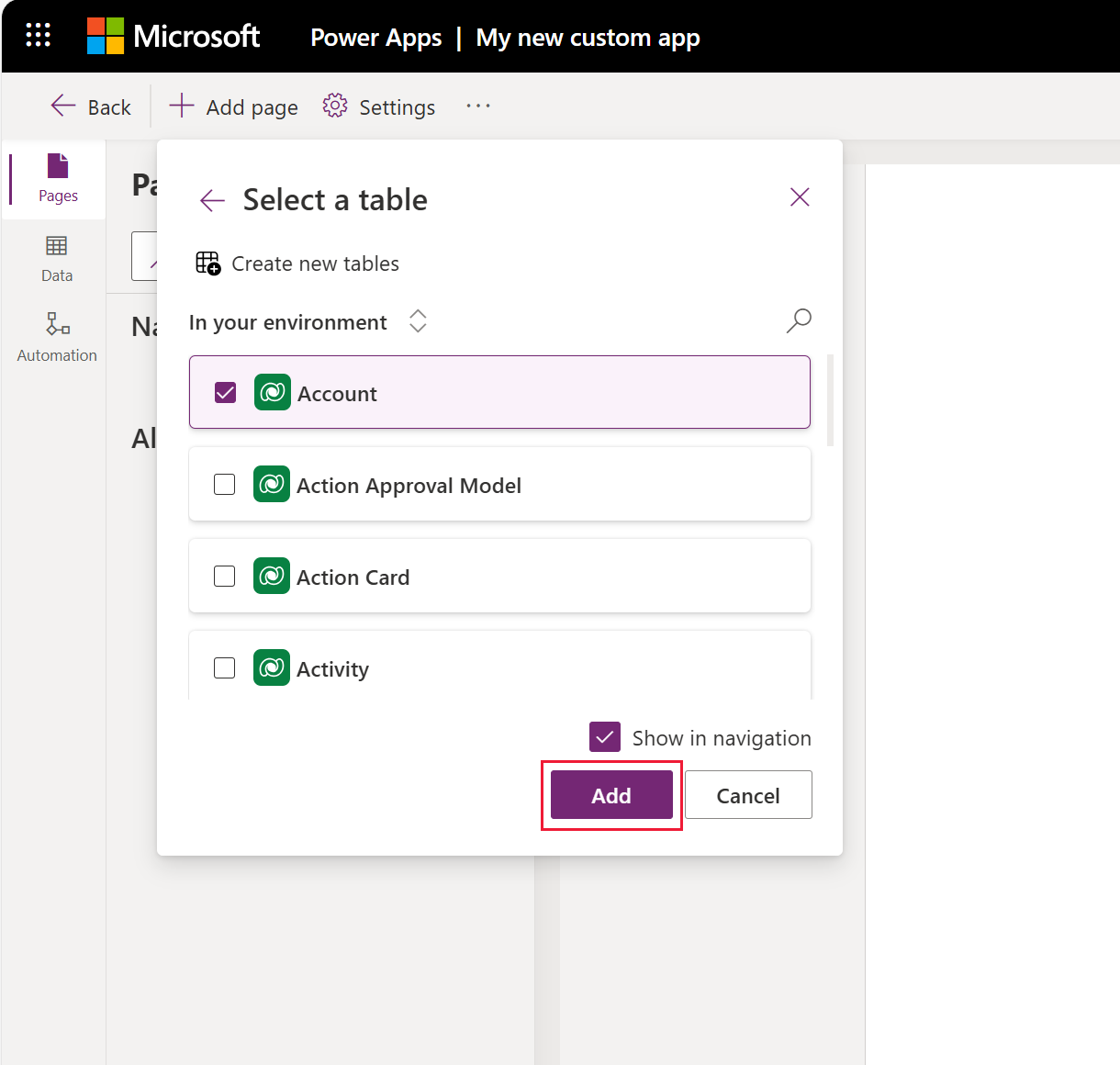
แอปที่มีตารางบัญชีจะแสดงคล้ายกับที่แอปปรากฏต่อผู้ใช้ในขณะใช้งานเมื่อเผยแพร่ หากสภาพแวดล้อมของคุณมีข้อมูลตัวอย่าง รายการตัวอย่างของบัญชีที่ใช้งานอยู่อาจปรากฏในมุมมอง บัญชีทั้งหมด
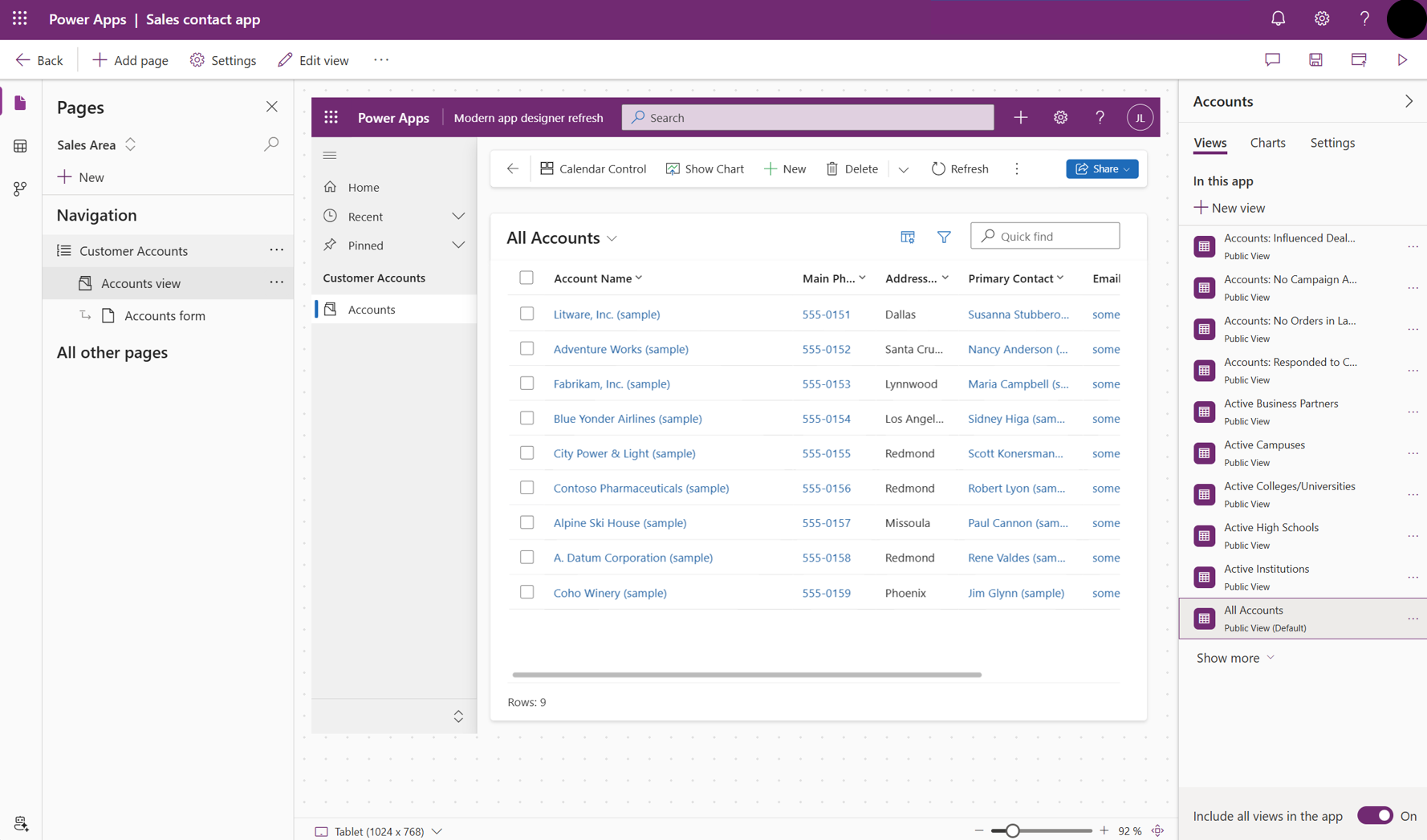
บันทึกและเผยแพร่แอปของคุณ
บันทึกแอปของคุณเพื่อไม่ให้แอปและการเปลี่ยนแปลงสูญหาย หากต้องการทำให้ผู้ใช้สามารถใช้งานได้ ให้เผยแพร่
หากต้องการบันทึกโดยไม่เผยแพร่ บนแถบคำสั่งของตัวอออกแบบแอป ให้เลือก บันทึก
หากต้องการบันทึกและเผยแพร่ บนแถบคำสั่งของตัวอออกแบบแอป ให้เลือก เผยแพร่
สร้างคำอธิบายแอปด้วย Copilot (พรีวิว)
[ส่วนนี้เป็นคู่มือรุ่นก่อนวางจำหน่าย และอาจจะมีการเปลี่ยนแปลงในอนาคต]
หากแอปของคุณอยู่ใน สภาพแวดล้อมที่มีการจัดการ คุณสามารถใช้ AI เพื่อช่วยสร้างคำอธิบายสำหรับแอปของคุณได้
สำคัญ
- นี่คือคุณลักษณะพรีวิว
- คุณลักษณะการแสดงตัวอย่างไม่ได้มีไว้สำหรับการนำไปใช้งานจริง และอาจมีการจำกัดฟังก์ชันการทำงาน คุณลักษณะเหล่านี้สามารถใช้ได้ก่อนการเปิดตัวอย่างเป็นทางการ เพื่อให้ลูกค้าสามารถเข้าใช้งานได้ก่อนเวลาและให้ข้อคิดเห็น
- สำหรับข้อมูลเพิ่มเติม ไปที่ เงื่อนไขของพรีวิว ของเรา
- หากต้องการใช้ความสามารถนี้ แอปของคุณต้องอยู่ใน สภาพแวดล้อมที่มีการจัดการ
- ความสามารถนี้ให้บริการโดย Azure OpenAI Service
- ความสามารถนี้กำลังอยู่ในระหว่างกระบวนการเปิดตัวและอาจยังไม่มีให้บริการในภูมิภาคของคุณ
- ความสามารถนี้อาจขึ้นอยู่กับขีดจำกัดการใช้งานหรือการควบคุมปริมาณความจุ
- หากต้องการเข้าใจความสามารถและข้อจำกัดของคุณลักษณะที่ดำเนินการโดย AI และ Copilot ใน Power Apps ไปที่ คำถามที่ถามบ่อยเกี่ยวกับ AI ที่รับผิดชอบสำหรับ Power Apps
เมื่อคุณบันทึกและเผยแพร่แอปของคุณ ในกล่องโต้ตอบ เผยแพร่ ให้เลือก สร้างคำอธิบายโดยใช้ AI เพื่อแทนที่คำอธิบายปัจจุบันของคุณ หรือหากแอปของคุณไม่มีคำอธิบายที่ Copilot สร้างให้คุณ
คุณยังสามารถสร้างคำอธิบายแอปได้โดยไปที่ การตั้งค่า>ทั่วไป ภายใต้ คำอธิบาย เลือก สร้างคำอธิบายโดยใช้ AI
สำหรับข้อมูลที่อธิบายผลกระทบของ AI ของ Power Apps ในการสร้างคำอธิบายแอปด้วยคุณลักษณะ Copilot ให้ไปที่ คำถามที่ถามบ่อยสำหรับการสร้างคำอธิบายแอปด้วย Copilot
เปิดใช้งานหรือปิดใช้งานคำอธิบายแอปที่สร้างโดย AI
คำอธิบายที่สร้างโดย AI ของแอปได้รับการจัดการโดยการตั้งค่าในศูนย์จัดการ Power Platform
- เปิด https://admin.powerplatform.microsoft.com/environments
- เลือกสภาพแวดล้อม แล้วเลือก แก้ไขสภาพแวดล้อมที่มีการจัดการ
- ในส่วนที่ชื่อว่า เปิดใช้งานคำอธิบายแอปที่สร้างโดย AI ให้เลือกหรือล้าง คำอธิบายแอปที่สร้างโดย AI
- เลือก บันทึก
ล้างแคชของเบราว์เซอร์และปิดหน้าต่างเบราว์เซอร์ Power Apps ที่กำลังทำงาน (make.powerapps.com) ตอนนี้สามารถเปิดใช้งานหรือปิดใช้งานคุณลักษณะนี้ได้
เรียกใช้แอปของคุณบนคอมพิวเตอร์เดสก์ท็อป
หากต้องการเรียกใช้แอปของคุณ ให้ลงชื่อเข้าใช้ Power Apps และในบานหน้าต่างนำทางด้านซ้าย ให้เลือก แอป
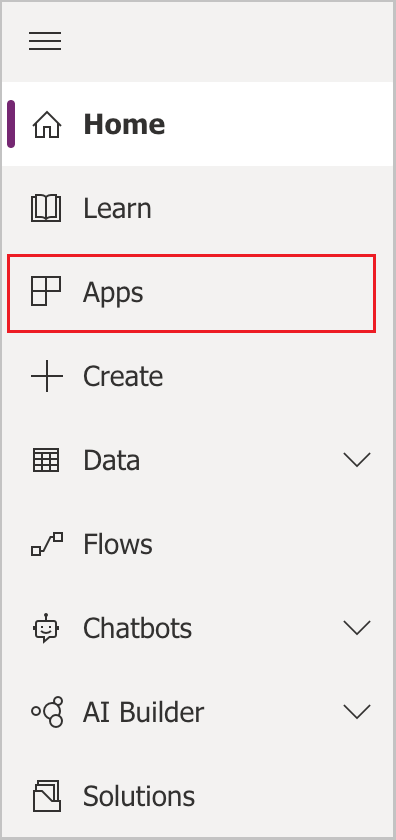
เลือกแอปจากรายการแอป แอปจะเปิดขึ้นในเบราว์เซอร์ของคุณ หากคุณต้องการแสดงแผนภูมิ ให้ใช้ปุ่ม แสดงแผนภูมิ
เรียกใช้แอปของคุณบนมือถือ
ในการเรียกใช้แอปของคุณบนอุปกรณ์มือถือของคุณ ให้ทำตามขั้นตอนเหล่านี้:
ดาวน์โหลดแอปจากร้านค้าบนมือถือของอุปกรณ์ของคุณ
เปิดแอป แตะ เข้าสู่ระบบ แล้วป้อนบัญชีที่ทำงานหรือที่โรงเรียนของ Microsoft
เลือกแอปของคุณจากรายการเพื่อเรียกใช้
ขั้นตอนถัดไป
เพิ่มหน้าและการกำหนดค่าเพิ่มเติมเพื่อทำให้แอปของคุณทำสิ่งต่างๆ ได้มากขึ้น
- เพิ่มหน้าแบบกำหนดเองที่แอปพื้นที่ทำงานของคุณทำงานจากแอปแบบจำลอง ข้อมูลเพิ่มเติม: ภาพรวมของหน้าแบบกำหนดเองสำหรับแอปแบบจำลอง
- สร้างตารางแบบกำหนดเองของ Dataverse ที่คุณสามารถเพิ่มลงในแอปของคุณได้ในลักษณะเดียวกับที่คุณเพิ่มตารางบัญชีในบทช่วยสอนนี้ ข้อมูลเพิ่มเติม: สร้างและแก้ไขตารางโดยใช้ Power Apps
- ระบุ URL ของแอปแบบจำลองของคุณ ข้อมูลเพิ่มเติม: เรียกใช้แอปแบบจำลองในเบราว์เซอร์
- แชร์แอปของคุณ ข้อมูลเพิ่มเติม แชร์แอปแบบจำลอง
- เรียนรู้เพิ่มเติมเกี่ยวกับการสร้างแอปแบบจำลอง ข้อมูลเพิ่มเติม: ทำความเข้าใจส่วนประกอบของแอปแบบจำลอง
เคล็ดลับ
พร้อมที่จะแปลงความคิดของคุณเป็นแอปแล้วหรือยัง เริ่มต้นที่นี่: การวางแผนโครงการ Power Apps