วิเคราะห์ข้อมูล Microsoft Dataverse ใน Azure Data Lake Storage รุ่น2 ด้วย Power BI
หลังจากส่งออกข้อมูลจาก Microsoft Dataverse ไปยัง Azure Data Lake Storage Gen2 ด้วย Azure Synapse Link for Dataverse คุณสามารถใช้ Power BI เพื่อสร้างรายงานทางธุรกิจและการวิเคราะห์ได้ ตัวเลือกนี้มีประโยชน์สำหรับผู้จัดการฝ่ายขายและพนักงานขายในการปรับแต่งและสร้างรายงานและแดชบอร์ดเพิ่มเติมใน Power BI
หมายเหตุ
Azure Synapse Link for Dataverse เดิมชื่อ ส่งออกไปยังที่จัดเก็บข้อมูลดิบ บริการถูกเปลี่ยนชื่อโดยมีผลเดือนพฤษภาคม 2021 และจะยังคงส่งออกข้อมูลไปยัง Azure Data Lake เช่นเดียวกับ Azure Synapse Analytics
บทความนี้แสดงวิธีที่คุณสามารถดำเนินงานต่อไปนี้:
เชื่อมต่อคอนเทนเนอร์ที่เก็บข้อมูล Data Lake Storage รุ่น2 ที่มีข้อมูล Dataverse ที่ส่งออกไปยัง Power BI
สร้างรายงานใน Power BI ที่สร้างกราฟให้เจ้าของบัญชีและรายได้รวมในบัญชีของพวกเขา
ข้อกำหนดเบื้องต้น
ส่วนนี้อธิบายข้อกำหนดเบื้องต้นที่จำเป็นในการใช้ข้อมูล Dataverse ที่มี Power BI โดยใช้บริการ Azure Synapse Link for Dataverse
Power BI Desktop รับทันที
Azure Synapse Link for Dataverse คู่มือนี้ถือว่าคุณได้ส่งออกข้อมูลจาก Dataverse แล้ว โดยใช้ Azure Synapse Link for Dataverse ในตัวอย่างนี้ ข้อมูลตารางบัญชีจะถูกส่งออกไปยังที่จัดเก็บข้อมูลดิบ และจะสร้างรายงานโดยใช้คอลัมน์ตารางบัญชี
สิทธิ์เข้าถึงบัญชีที่เก็บข้อมูล คุณต้องได้รับบทบาทใดบทบาทหนึ่งต่อไปนี้สำหรับบัญชีที่เก็บข้อมูล: เครื่องอ่านข้อมูลในที่เก็บข้อมูล Blob ผู้สนับสนุนข้อมูลในที่เก็บข้อมูล Blob หรือ เจ้าของข้อมูลในที่เก็บข้อมูล Blob
เชื่อมต่อที่เก็บข้อมูล Data Lake Storage รุ่น2 กับ Power BI Desktop
เปิด Power BI Desktop และลงชื่อเข้าใช้
เลือก รับข้อมูล > เพิ่มเติม
บนเพจ รับข้อมูล เลือก Azure > Azure Data Lake Storage รุ่น2 > เชื่อมต่อ
ป้อนชื่อคอนเทนเนอร์ที่เก็บข้อมูลในรูปแบบ
https://accountname.dfs.core.windows.net/containername/และแทนที่ accountname และ containername ด้วยข้อมูลบัญชีที่เก็บข้อมูลของคุณ- ค้นหาชื่อบัญชีที่เก็บข้อมูลโดยไปที่ Azure > บัญชีที่เก็บข้อมูล จากนั้นเลือกบัญชี Data Lake Storage รุ่น2 ที่เติมข้อมูลด้วยข้อมูล Dataverse ที่ส่งออก
- ค้นหาชื่อคอนเทนเนอร์โดยไปที่ Storage Explorer (พรีวิว) > คอนเทนเนอร์ และเลือกชื่อของคอนเทนเนอร์ที่มีข้อมูล Dataverse ที่ส่งออก

เลือก มุมมองโฟลเดอร์ CDM (เบต้า) แล้วเลือก ตกลง
หากได้รับแจ้งให้ลงชื่อเข้าใช้ คุณสามารถลงชื่อเข้าใช้ด้วยบัญชี Microsoft Entra หรือด้วย คีย์บัญชี หากต้องการลงชื่อเข้าใช้ด้วย คีย์บัญชี เลือกตัวเลือกจากแถบด้านซ้าย
ค้นหาคีย์บัญชีโดยกลับไปที่การตั้งค่าบัญชีที่เก็บข้อมูล แล้วเลือก คีย์การเข้าถึง จากบานหน้าต่างด้านซ้าย คัดลอกคีย์แรกและวางลงใน Power BI เลือก ตกลง
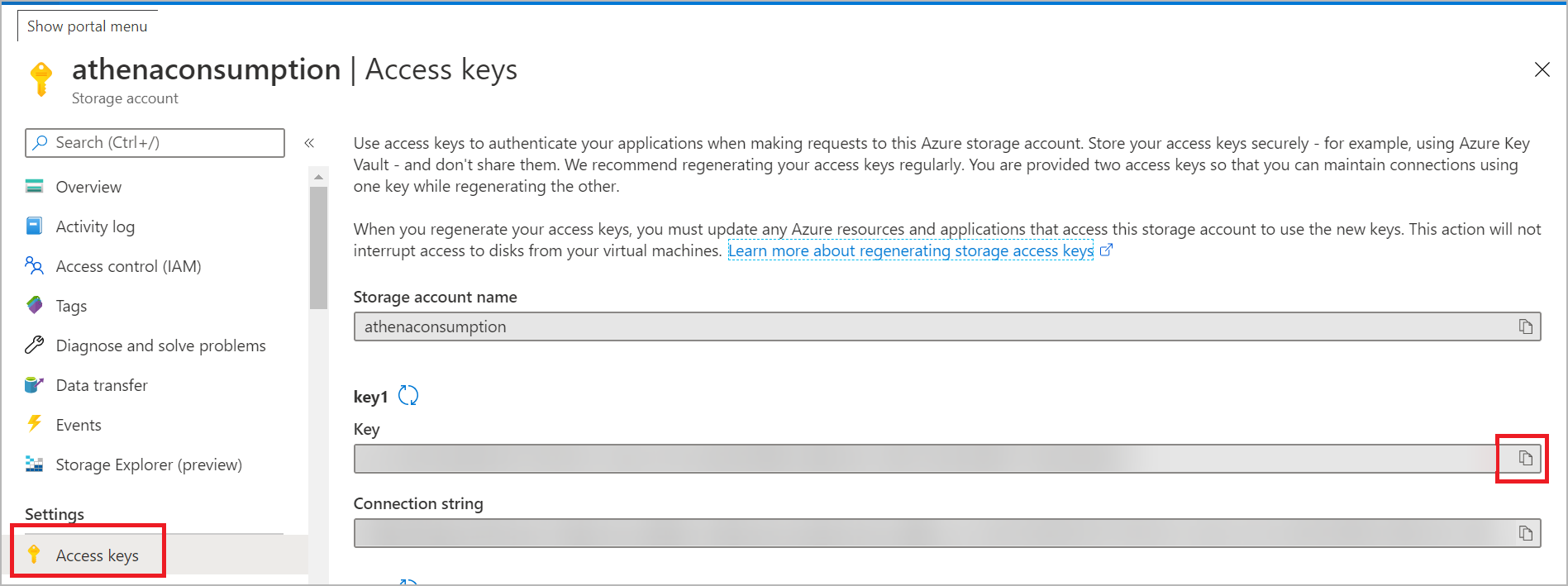
หลังจากเชื่อมต่อกับบัญชีที่เก็บข้อมูลของคุณสำเร็จแล้ว ให้ขยายไดเร็กทอรี cdm และเลือกตารางที่คุณต้องการวิเคราะห์ จากนั้นเลือก โหลด
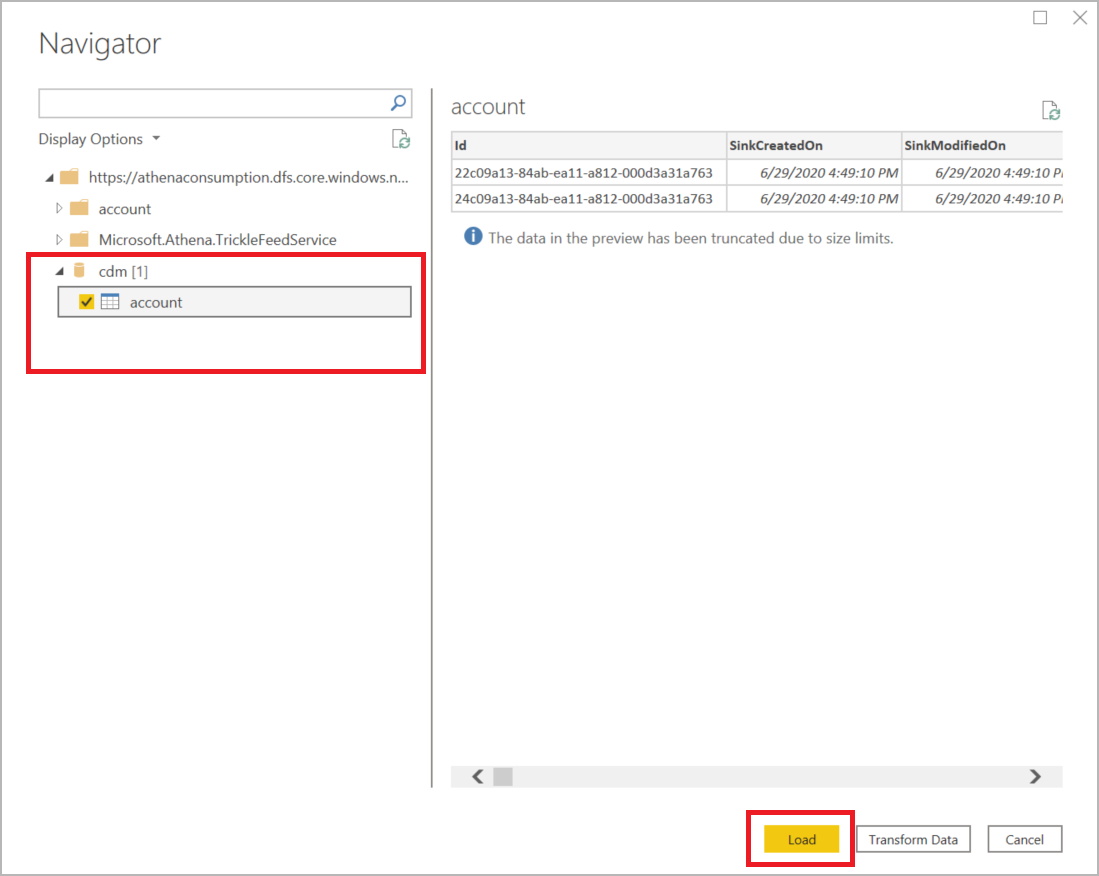
สร้างรายงาน Power BI ด้วยรายได้บัญชีตามชื่อบัญชี
ภายใต้เมนู การจัดรูปแบบการแสดง เลือก แผนผังต้นไม้
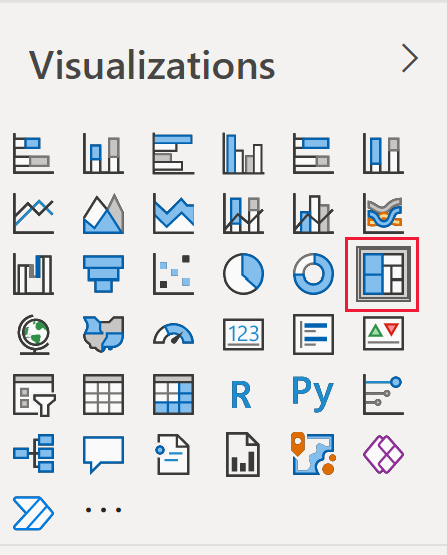
บนเมนู คอลัมน์ ค้นหาและเลือกคอลัมน์ ชื่อ และ รายได้ หลังจากที่คุณเลือก คอลัมน์จะปรากฏบนเมนู การจัดรูปแบบการแสดง สำหรับคำอธิบายและค่าตามลำดับ
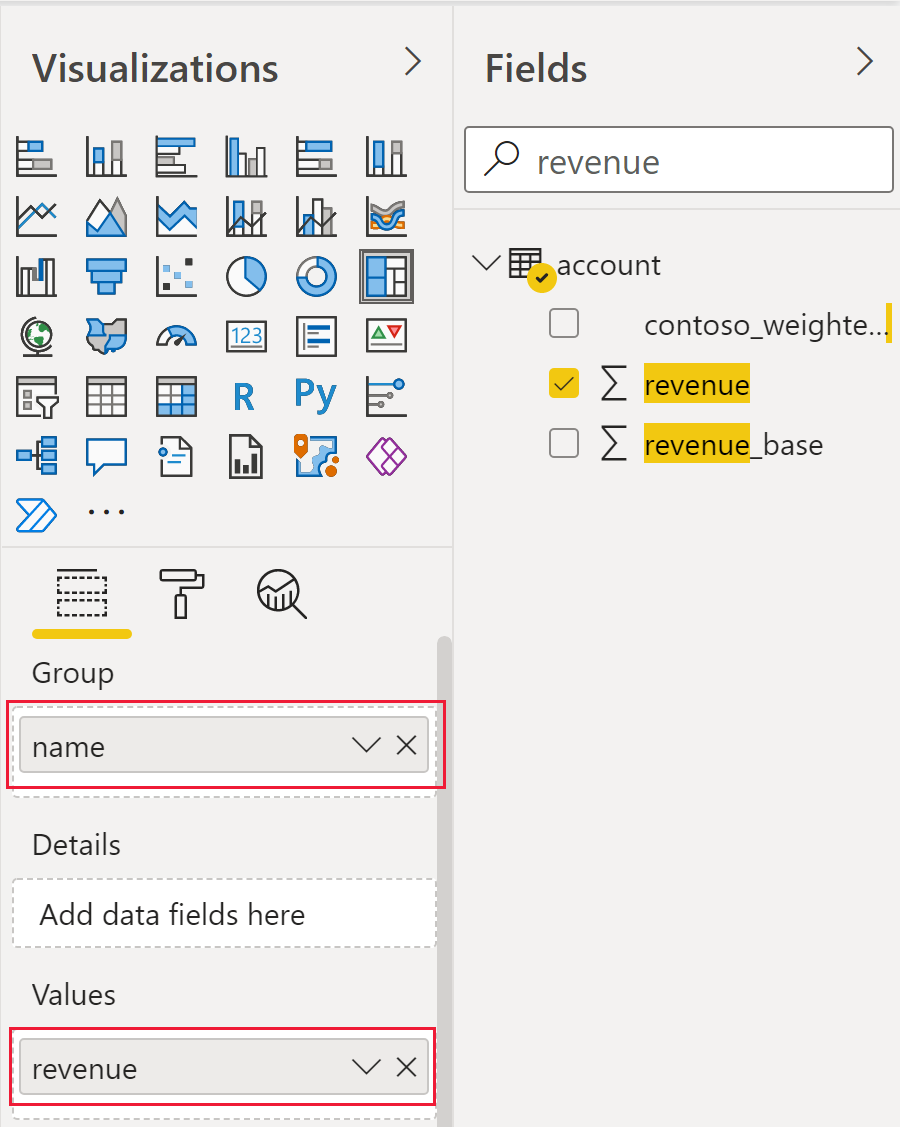
แผนภูมิแผนผังต้นไม้จะปรากฏขึ้นเพื่อแยกชื่อบัญชีแต่ละชื่อตามสี และระบุรายได้รวมสำหรับแต่ละบัญชีตามขนาด
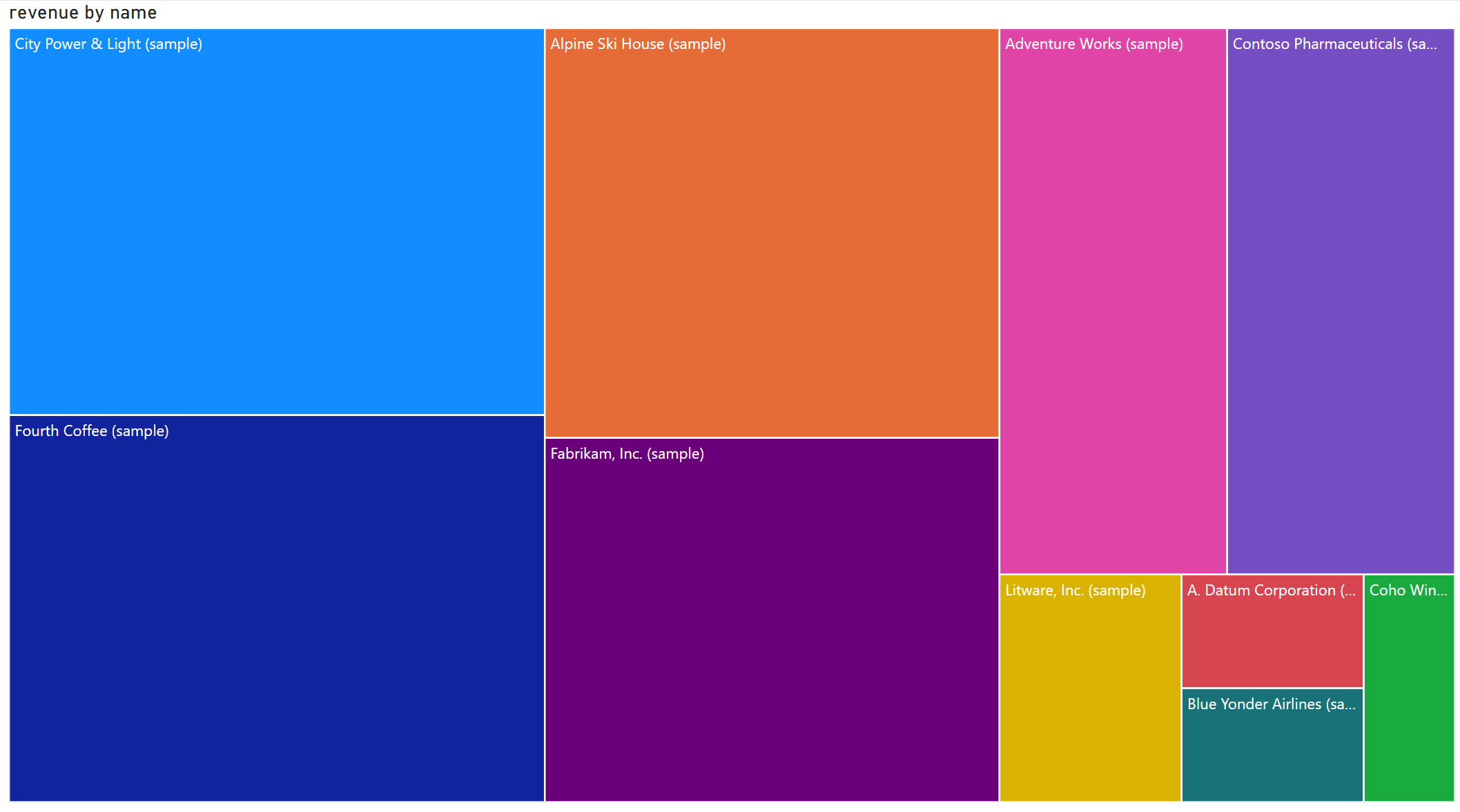
ดูเพิ่มเติม
ตั้งค่าคอนฟิก Azure Synapse Link for Dataverse ด้วย Azure Data Lake
นำเข้าข้อมูล Dataverse ใน Azure Data Lake Storage Gen2 ด้วย Azure Data Factory
หมายเหตุ
บอกให้เราทราบเกี่ยวกับภาษาที่คุณต้องการในคู่มือ ทำแบบสำรวจสั้นๆ (โปรดทราบว่าแบบสำรวจนี้เป็นภาษาอังกฤษ)
แบบสำรวจนี้ใช้เวลาทำประมาณเจ็ดนาที ไม่มีการเก็บข้อมูลส่วนบุคคล (คำชี้แจงสิทธิ์ส่วนบุคคล)