นำเข้าข้อมูล Dataverse ที่ส่งออกด้วย Azure Data Factory
หลังจากส่งออกข้อมูลจาก Microsoft Dataverse ไปยัง Azure Data Lake Storage Gen2 ด้วย Azure Synapse Link for Dataverse คุณสามารถใช้ Azure Data Factory เพื่อสร้างกระแสข้อมูล แปลงข้อมูลของคุณ และเรียกใช้การวิเคราะห์
หมายเหตุ
Azure Synapse Link for Dataverse เดิมชื่อ ส่งออกไปยังที่จัดเก็บข้อมูลดิบ บริการถูกเปลี่ยนชื่อโดยมีผลเดือนพฤษภาคม 2021 และจะยังคงส่งออกข้อมูลไปยัง Azure Data Lake เช่นเดียวกับ Azure Synapse Analytics
บทความนี้แสดงวิธีที่คุณสามารถดำเนินงานต่อไปนี้:
ตั้งค่าบัญชีที่เก็บข้อมูล Data Lake Storage รุ่น2 ด้วยข้อมูล Dataverse เป็น แหล่งที่มา ในโฟลว์ข้อมูล Data Factory
แปลงข้อมูล Dataverse ใน Data Factory ด้วยโฟลว์ข้อมูล
ตั้งค่าบัญชีที่เก็บข้อมูล Data Lake Storage รุ่น2 ด้วยข้อมูล Dataverse เป็น ตัวรับ ในโฟลว์ข้อมูล Data Factory
เรียกใช้โฟลว์ข้อมูลของคุณโดยสร้างไปป์ไลน์
ข้อกำหนดเบื้องต้น
ส่วนนี้อธิบายข้อกำหนดเบื้องต้นที่จำเป็นในการนำเข้าข้อมูล Dataverse ที่ส่งออกด้วย Data Factory
บทบาทของ Azure บัญชีผู้ใช้ที่ใช้ในการลงชื่อเข้าใช้ Azure ต้องเป็นสมาชิกของบทบาท ผู้มีส่วนร่วม หรือ เจ้าของ หรือ ผู้ดูแลระบบ ของการสมัครใช้งาน Azure หากต้องการดูสิทธิ์ที่คุณมีในการสมัครใช้งาน ให้ไปที่ พอร์ทัล Azureเลือกชื่อผู้ใช้ของคุณที่มุมขวาบน เลือก ... แล้วเลือก สิทธิ์ของฉัน หากคุณสามารถเข้าถึงการสมัครใช้งานหลายรายการ ให้เลือกการสมัครใช้งานที่เหมาะสม หากต้องการสร้างและจัดการทรัพยากรย่อยสำหรับ Data Factory ในพอร์ทัล Azure—รวมถึงชุดข้อมูล บริการที่เชื่อมโยง ไปป์ไลน์ ทริกเกอร์ และรันไทม์การรวม—คุณต้องเป็นสมาชิกของบทบาท ผู้มีส่วนร่วมของ Data Factory ในระดับกลุ่มทรัพยากรขึ้นไป
Azure Synapse Link for Dataverse คู่มือนี้ถือว่าคุณได้ส่งออกข้อมูล Dataverse แล้ว โดยใช้ Azure Synapse Link for Dataverse ในตัวอย่างนี้ ข้อมูลตารางบัญชีจะถูกส่งออกไปยังที่จัดเก็บข้อมูลดิบ
Azure Data Factory คู่มือนี้จะถือว่าคุณได้สร้างโรงงานข้อมูลภายใต้การสมัครสมาชิกและกลุ่มทรัพยากรเดียวกันกับบัญชีพื้นที่เก็บข้อมูลที่มีการส่งออกข้อมูล Dataverse
ตั้งค่าบัญชีที่เก็บข้อมูล Data Lake Storage รุ่น2 เป็นแหล่งที่มา
เปิด Azure Data Factory และเลือกโรงงานข้อมูลที่อยู่ในการสมัครสมาชิกและกลุ่มทรัพยากรเดียวกันกับบัญชีพื้นที่เก็บข้อมูลที่มีการส่งออกข้อมูล Dataverse ของคุณ จากนั้นเลือก สร้างโฟลว์ข้อมูล จากหน้าแรก
เปิดโหมด การแก้ปัญหาโฟลว์ข้อมูล และเลือกเวลาที่คุณต้องการที่จะถ่ายทอดสด อาจใช้เวลาถึง 10 นาที แต่คุณสามารถดำเนินการตามขั้นตอนต่อไปนี้ได้

เลือก เพิ่มแหล่งที่มา
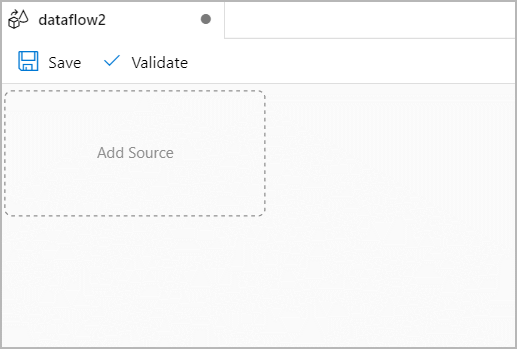
ภายใต้ การตั้งค่าแหล่งที่มา ทำสิ่งต่อไปนี้:
- ชื่อสตรีมเอาต์พุต: ป้อนชื่อที่คุณต้องการ
- ชนิดทรัพยากร: เลือก อินไลน์
- ชนิดชุดข้อมูลอินไลน์: เลือก แบบจำลองข้อมูลทั่วไป
- บริการที่เชื่อมโยง: เลือกบัญชีที่เก็บข้อมูลจากเมนูแบบหล่นลง จากนั้นเชื่อมโยงบริการใหม่โดยการระบุรายละเอียดการสมัครใช้งานของคุณและปล่อยการกำหนดค่าเริ่มต้นทั้งหมดไว้
- การสุ่มตัวอย่าง: หากคุณต้องการใช้ข้อมูลทั้งหมดของคุณ ให้เลือก ปิดใช้งาน
ภายใต้ ตัวเลือกแหล่งที่มา ทำสิ่งต่อไปนี้:
รูปแบบข้อมูลเมตา: เลือก Model.json
ตำแหน่งราก: ป้อนชื่อคอนเทนเนอร์ในกล่องแรก (คอนเทนเนอร์) หรือ เรียกดู สำหรับชื่อคอนเทนเนอร์แล้วเลือก ตกลง
เอนทิตี: ป้อนชื่อตารางหรือ เรียกดู สำหรับตาราง
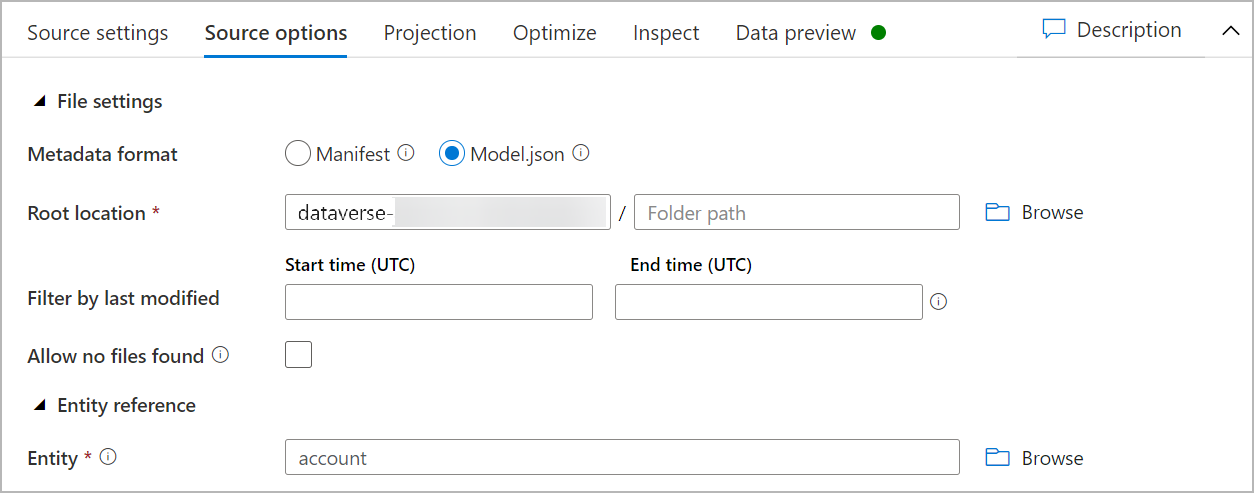
ตรวจสอบแท็บ การคาดคะเน เพื่อให้แน่ใจว่าการนำเข้าสคีมาของคุณสำเร็จ หากคุณไม่เห็นคอลัมน์ใด ๆ ให้เลือก ตัวเลือกสคีมา และตรวจสอบตัวเลือก อ้างถึงชนิดของคอลัมน์อิสระ กำหนดค่าตัวเลือกการจัดรูปแบบให้ตรงกับชุดข้อมูลของคุณ จากนั้นเลือก นำไปใช้
คุณสามารถดูข้อมูลของคุณได้ในแท็บ ดูตัวอย่างข้อมูล เพื่อให้แน่ใจว่าการสร้างแหล่งที่มานั้นสมบูรณ์และถูกต้อง
แปลงข้อมูล Dataverse ของคุณ
หลังจากตั้งค่าข้อมูล Dataverse ที่ส่งออก ในบัญชี Azure Data Lake Storage Gen2 เป็นแหล่งที่มาในกระแสข้อมูลของ Data Factory มีความเป็นไปได้มากมายในการแปลงข้อมูลของคุณ ข้อมูลเพิ่มเติม: Azure Data Factory
ทำตามคำแนะนำเหล่านี้เพื่อสร้างอันดับสำหรับแต่ละแถว โดยฟิลด์ รายได้ ของตารางบัญชี
เลือก + ที่มุมล่างขวาของการแปลงก่อนหน้า จากนั้นค้นหาและเลือก อันดับ
บนแท็บ การตั้งค่าลำดับ ดำเนินการต่อไปนี้:
ชื่อสตรีมเอาต์พุต: ป้อนชื่อที่คุณต้องการ เช่น อันดับ1
สตรีมขาเข้า: เลือกชื่อแหล่งที่มาที่คุณต้องการ ในกรณีนี้ ชื่อแหล่งที่มาจากขั้นตอนก่อนหน้า
ตัวเลือก: ไม่ต้องทำเครื่องหมายตัวเลือก
คอลัมน์อันดับ: ป้อนชื่อของคอลัมน์อันดับที่สร้างขึ้น
จัดเรียงเงื่อนไข: เลือกคอลัมน์ รายได้ และจัดเรียงตามลำดับ จากมากไปน้อย
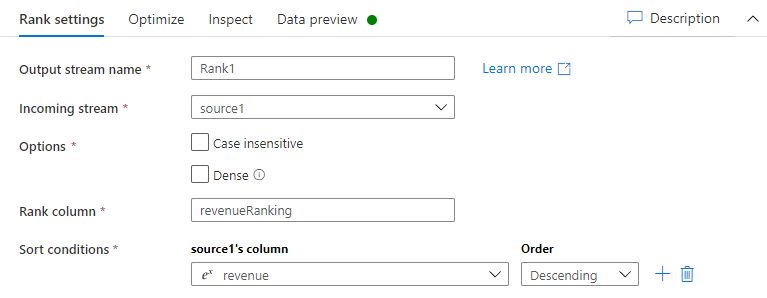
คุณสามารถดูข้อมูลของคุณได้ในแท็บ ดูตัวอย่างข้อมูล ที่คุณจะพบคอลัมน์ RevenueRank ใหม่ที่อยู่ในตำแหน่งขวาสุด
ตั้งค่าบัญชีหน่วยเก็บข้อมูล Data Lake Storage Gen2 เป็นตัวรับ
สุดท้าย คุณต้องตั้งค่าตัวรับสำหรับโฟลว์ข้อมูลของคุณ ทำตามคำแนะนำเหล่านี้เพื่อวางข้อมูลที่แปลงแล้วของคุณเป็นไฟล์ข้อความที่มีตัวคั่นในที่จัดเก็บข้อมูลดิบ
เลือก + ที่มุมล่างขวาของการแปลงก่อนหน้า จากนั้นค้นหาและเลือก ตัวรับ
บนแท็บ ตัวรับ ทำดังต่อไปนี้:
ชื่อสตรีมเอาต์พุต: ป้อนชื่อที่คุณต้องการ เช่น Sink1
สตรีมขาเข้า: เลือกชื่อแหล่งที่มาที่คุณต้องการ ในกรณีนี้ ชื่อแหล่งที่มาจากขั้นตอนก่อนหน้า
ชนิดของตัวรับ: เลือก DelimitedText
บริการที่เชื่อมโยง: เลือกคอนเทนเนอร์จัดเก็บข้อมูล Data Lake Storage Gen2 ที่มีข้อมูลที่คุณส่งออกโดยใช้บริการ Azure Synapse Link for Dataverse
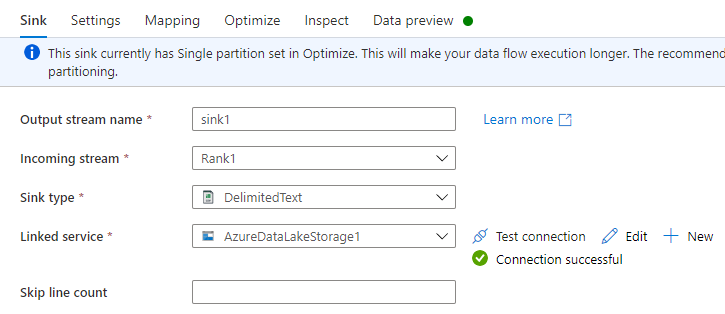
บนแท็บ การตั้งค่า ทำดังต่อไปนี้:
พาธโฟลเดอร์: ป้อนชื่อคอนเทนเนอร์ในกล่องแรก (คอนเทนเนอร์) หรือ ระบบไฟล์ สำหรับชื่อคอนเทนเนอร์แล้วเลือก ตกลง
ตัวเลือกชื่อไฟล์: เลือก ส่งออกไปยังไฟล์เดียว
ส่งออกไปยังไฟล์เดียว: ป้อนชื่อไฟล์ เช่น ADFOutput
ปล่อยการตั้งค่าเริ่มต้นอื่น ๆ ทั้งหมด
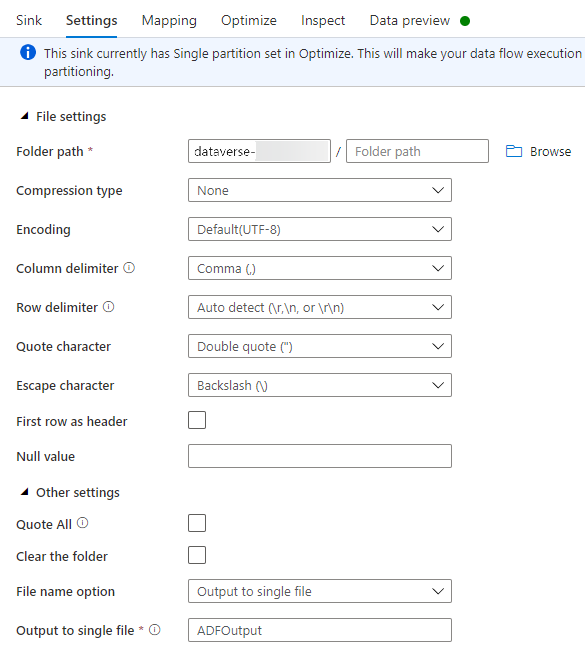
บนแท็บ เพิ่มประสิทธิภาพ ตั้งค่า ตัวเลือกพาร์ติชัน เป็น พาร์ติชันเดี่ยว
คุณสามารถดูข้อมูลของคุณได้ในแท็บ ดูตัวอย่างข้อมูล
เรียกใช้โฟลว์ข้อมูลของคุณ
ในบานหน้าต่างด้านซ้าย ภายใต้ ทรัพยากร Factory เลือก + แล้วเลือก ไปป์ไลน์
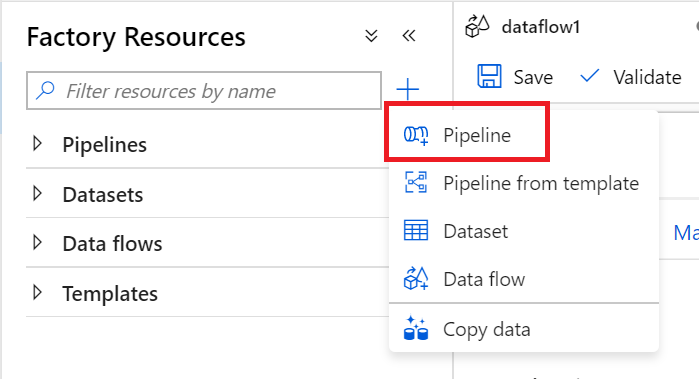
ภายใต้ กิจกรรม เลือก ย้ายและปลี่ยนแปลง แล้วลาก โฟลว์ข้อมูล ไปยังพื้นที่ทำงาน
เลือก ใช้โฟลว์ข้อมูลที่มีอยู่ แล้วเลือกโฟลว์ข้อมูลที่คุณสร้างขึ้นในขั้นตอนก่อนหน้านี้
เลือก ดีบัก จากแถบคำสั่ง
ปล่อยให้กระแสข้อมูลทำงานจนกระทั่งมุมมองด้านล่างแสดงว่าเสร็จสมบูรณ์แล้ว นี่อาจใช้เวลาสองสามนาที
ไปที่คอนเทนเนอร์จัดเก็บปลายทางสุดท้าย และค้นหาไฟล์ข้อมูลตารางที่แปลงแล้ว
ดูเพิ่มเติม
ตั้งค่าคอนฟิก Azure Synapse Link for Dataverse ด้วย Azure Data Lake
วิเคราะห์ข้อมูล Dataverse ใน Azure Data Lake Storage รุ่น2 ด้วย Power BI
หมายเหตุ
บอกให้เราทราบเกี่ยวกับภาษาที่คุณต้องการในคู่มือ ทำแบบสำรวจสั้นๆ (โปรดทราบว่าแบบสำรวจนี้เป็นภาษาอังกฤษ)
แบบสำรวจนี้ใช้เวลาทำประมาณเจ็ดนาที ไม่มีการเก็บข้อมูลส่วนบุคคล (คำชี้แจงสิทธิ์ส่วนบุคคล)