เซ็นชื่อในโค้ดสำหรับ iOS
ในบทความนี้ คุณจะเรียนรู้เกี่ยวกับวิธีเซ็นชื่อในโค้ดสำหรับ iOS คุณต้องเซ็นชื่อแอปของคุณสำหรับ iOS หากคุณเลือก iOS เป็นหนึ่งใน แพลตฟอร์ม ในขณะที่สร้างและสร้าง โครงการการครอบ ของคุณ
ข้อสำคัญ
ไม่รองรับการใช้ Xcode เพื่อเซ็นชื่อแบบดิจิทัลในแอปบนอุปกรณ์เคลื่อนที่สำหรับ iOS ทำตามคำแนะนำด้านล่างเพื่อลงนามแพคเกจแอปมือถือที่ครอบไว้สำหรับ iOS อย่างถูกต้อง
ข้อกำหนดเบื้องต้น
คุณต้องมีข้อมูลต่อไปนี้เพื่อเริ่มต้นใช้งาน:
- ID แอป
- UDID ของอุปกรณ์ (เพื่อการทดสอบและพัฒนาเท่านั้น)
คุณต้องใช้อุปกรณ์ macOS เพื่อเซ็นชื่อในโค้ดสำหรับ iOS
เตรียม Mac ของคุณ
ตั้งค่า Mac ของคุณด้วยการกำหนดค่าต่อไปนี้
- ติดตั้ง Xcode ข้อมูลเพิ่มเติม: Xcode
- ติดตั้ง PowerShell สำหรับ macOS ข้อมูลเพิ่มเติม: การติดตั้ง PowerShell บน macOS
- ลงทะเบียนใน โปรแกรมนักพัฒนา Apple
- หากต้องการเผยแพร่แอปของคุณภายในองค์กร คุณต้องลงชื่อสมัครใช้ โปรแกรมนักพัฒนาระดับองค์กรของ Apple
สร้างรหัสแอป
เข้าสู่ระบบบัญชีนักพัฒนาของคุณโดยไปที่ https://developer.apple.com และเลือกแท็บ บัญชี

เลือก + เพื่อสร้างตัวระบุใหม่

เลือก รหัสแอป และจากนั้น เลือก ดำเนินการต่อ
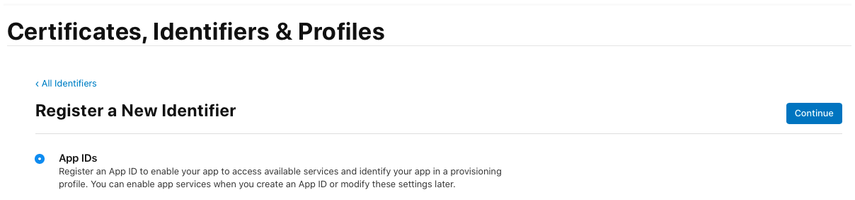
เลือกชนิดเป็น แอป และจากนั้น เลือก ดำเนินการต่อ
ลงทะเบียน รหัสแอป:
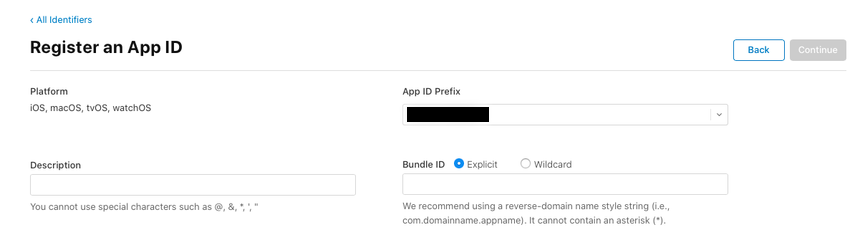
- คำอธิบาย - ชื่อแอปของคุณ
- รหัสชุดรวม - เลือก รหัสชุดรวมที่ชัดเจน
- ป้อนรหัสชุดรวมที่คุณใช้ในขณะที่ สร้างโครงการการครอบ ข้อมูลเพิ่มเติม: รหัสชุดรวม
- เปิดใช้งานความสามารถต่อไปนี้:
- โดเมนที่เกี่ยวข้อง
- iCloud
- การอ่านแท็ก NFC
- การแจ้งเตือนแบบพุช
- เลือก ดำเนินต่อ
ตรวจสอบ และลงทะเบียนรหัสแอป
สร้างใบรับรองการกระจาย
หากต้องการสร้างใบรับรองการกระจาย ให้สร้างคำขอลงนามใบรับรองใหม่ก่อน
สร้างคำขอการรับรองใบรับรอง (CSR)
บน Mac ของคุณ ให้ไปที่โฟลเดอร์ แอปพลิเคชัน > ยูทิลิตี > เปิด การเข้าถึง Keychain
เลือก การเข้าถึง Keychain > ผู้ช่วยใบรับรอง > ขอใบรับรองจากผู้ออกใบรับรอง
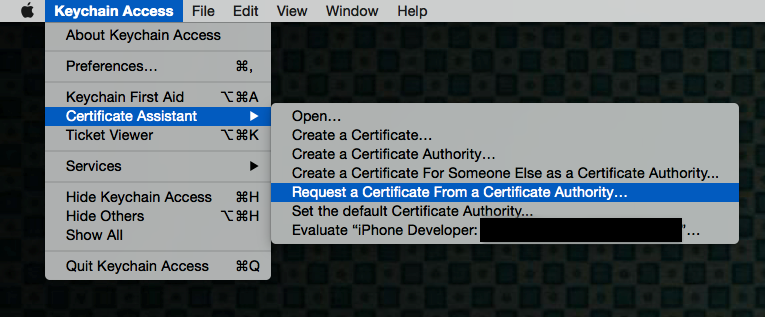
กรอกข้อมูล ข้อมูลใบรับรอง ตามที่อธิบายไว้ด้านล่าง แล้วเลือก ดำเนินการต่อ
- ในฟิลด์ ที่อยู่อีเมลของผู้ใช้ ให้ป้อนที่อยู่อีเมล Apple ID ของคุณเพื่อระบุด้วยใบรับรองนี้
- ในฟิลด์ ชื่อทั่วไป ป้อนชื่อของคุณ
- ในกลุ่ม คำขอ เลือก บันทึกลงดิสก์
- บันทึกไฟล์ไปยัง Mac ของคุณ
สร้างใบรับรองการกระจาย
เข้าสู่ระบบบัญชีนักพัฒนาของคุณที่ https://developer.apple.com โดยเลือกแท็บ บัญชี
ไปที่ ใบรับรอง รหัสและโปรไฟล์ > ใบรับรอง
เลือก + เพื่อสร้างใบรับรองใหม่
เลือก App Store และ Ad Hoc > ดำเนินการต่อ
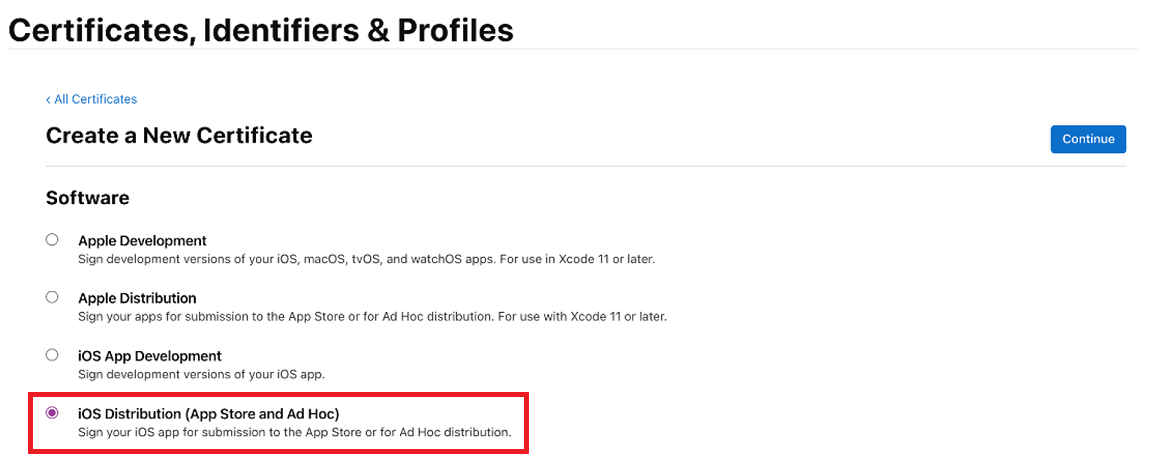
หมายเหตุ
หากคุณมีบัญชีนักพัฒนาองค์กร คุณจะมีตัวเลือกในการสร้างใบรับรองการกระจายสำหรับองค์กร
อัปโหลดไฟล์ คำขอการรับรองใบรับรอง (CSR) ที่สร้างขึ้นในขั้นตอนก่อนหน้า
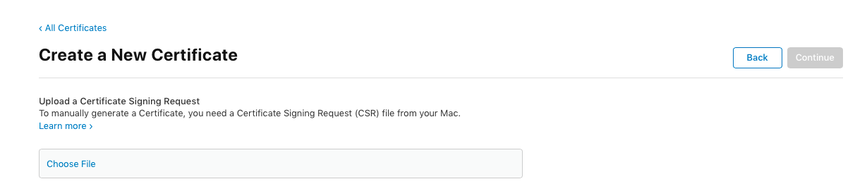
เลือก ดำเนินการต่อ และดาวน์โหลดใบรับรองไปยัง Mac ของคุณ
คลิกสองครั้งที่ไฟล์ .cer ที่ดาวน์โหลดมาเพื่อติดตั้งไปยังการเข้าถึง Keychain
จดบันทึก ชื่อ ของใบรับรอง (มักจะเป็น การกระจาย iPhone: ชื่อ (รหัสทีม)) ค่านี้เป็นรหัสประจำตัวการเซ็นโค้ดที่ต้องระบุสำหรับการลงชื่อ
เพิ่มอุปกรณ์ทั้งหมดที่จำเป็นต้องติดตั้ง IPA
หมายเหตุ
ขั้นตอนนี้จำเป็นเฉพาะในกรณีที่คุณเผยแพร่แอปให้กับผู้ใช้ภายนอก ไม่จำเป็นหากแอปนี้มีไว้สำหรับผู้ใช้ภายในเท่านั้น
เข้าสู่ระบบบัญชีนักพัฒนาของคุณที่ https://developer.apple.com โดยเลือกแท็บ บัญชี
เลือก + เพื่อลงทะเบียนอุปกรณ์อย่างน้อยหนึ่งรายการ
ใส่ ชื่ออุปกรณ์ และ รหัสอุปกรณ์ (UDID)
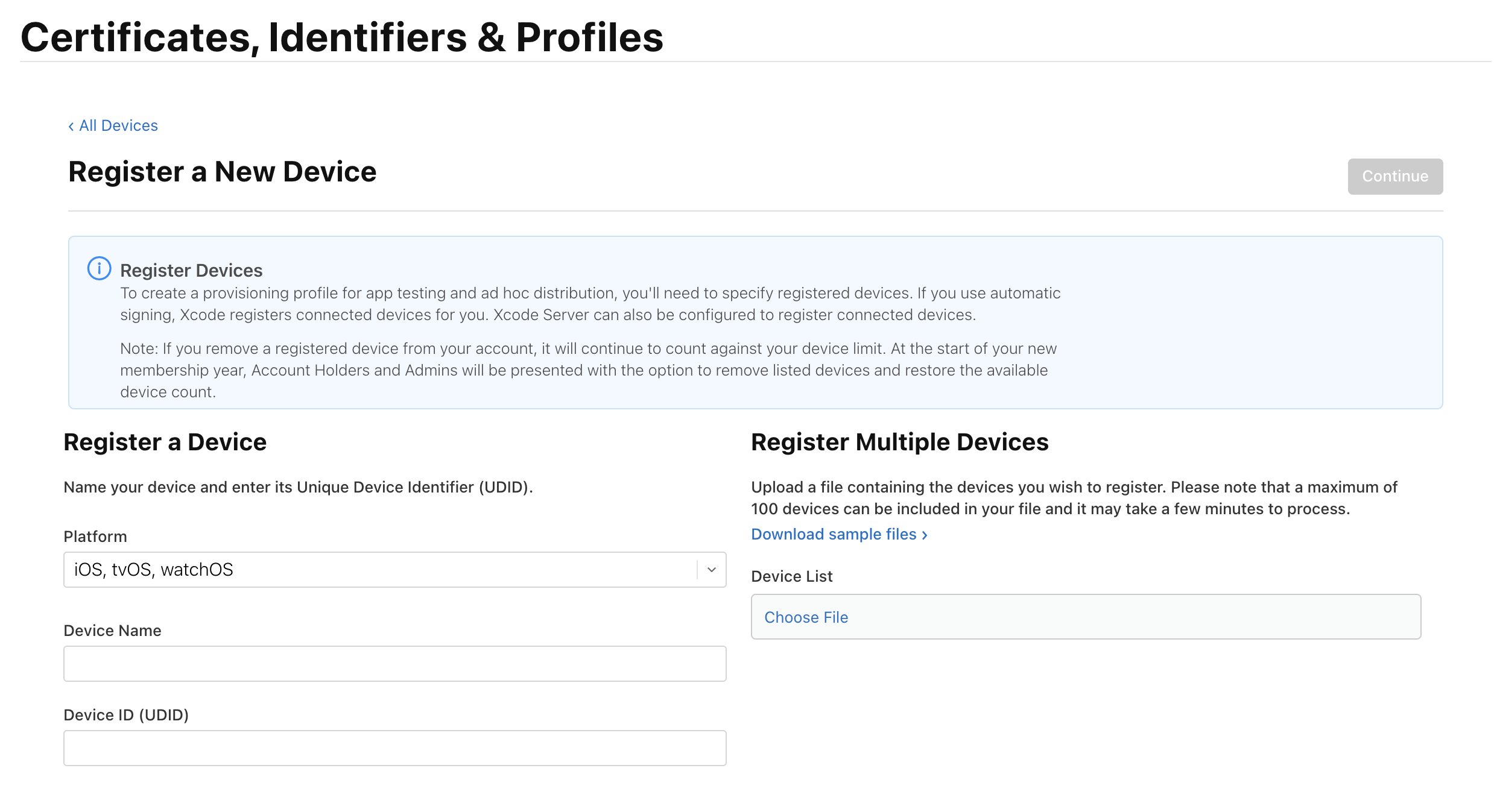
เลือก บันทึก
เคล็ดลับ
คุณยังสามารถลงทะเบียนอุปกรณ์หลายเครื่องพร้อมกันได้ด้วยการอัปโหลดรายการ UDID
สร้างโปรไฟล์การจัดเตรียม iOS
เข้าสู่ระบบบัญชีนักพัฒนาของคุณโดยไปที่ https://developer.apple.com และเลือกแท็บ บัญชี
เลือก + เพื่อสร้างโปรไฟล์ใหม่
เลือก เฉพาะกิจ > ดำเนินการต่อ
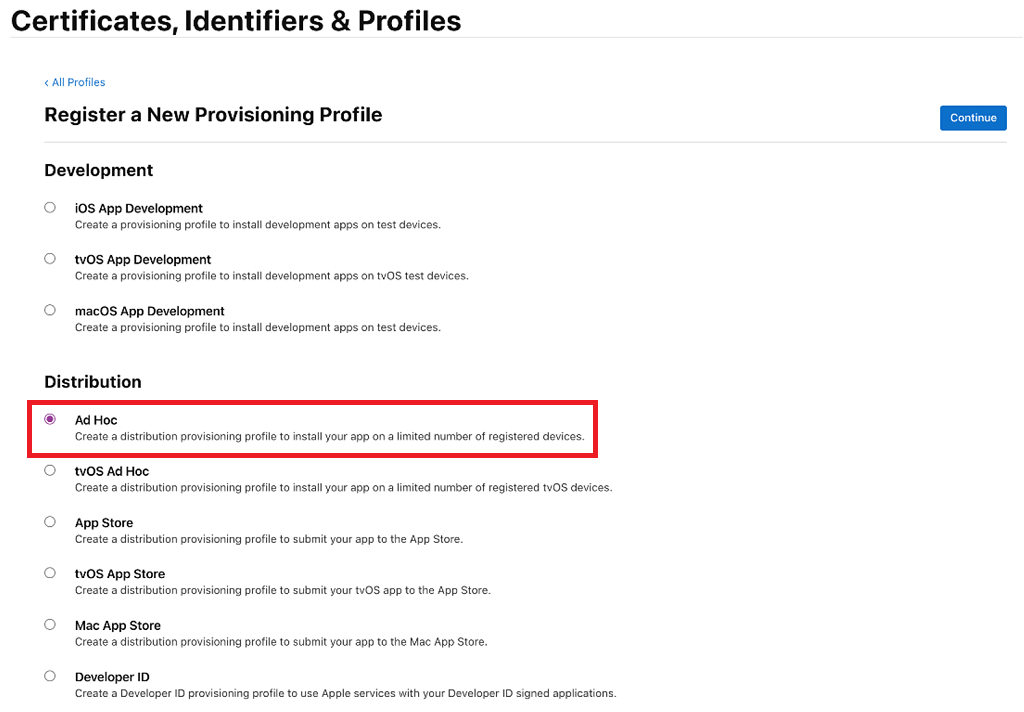
หมายเหตุ
เพื่อวัตถุประสงค์ในการทดสอบและการพัฒนาการผลิต ให้ใช้วิธีการกระจาย App Store
เลือกรหัสแอปที่คุณสร้างไว้ก่อนหน้านี้ จากนั้นเลือก ดำเนินการต่อ
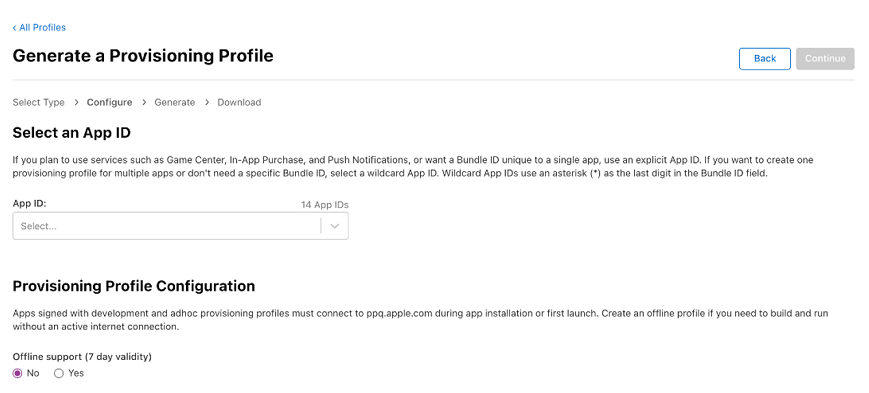
เลือกใบรับรองที่คุณสร้างไว้ก่อนหน้านี้ จากนั้นเลือก ดำเนินการต่อ
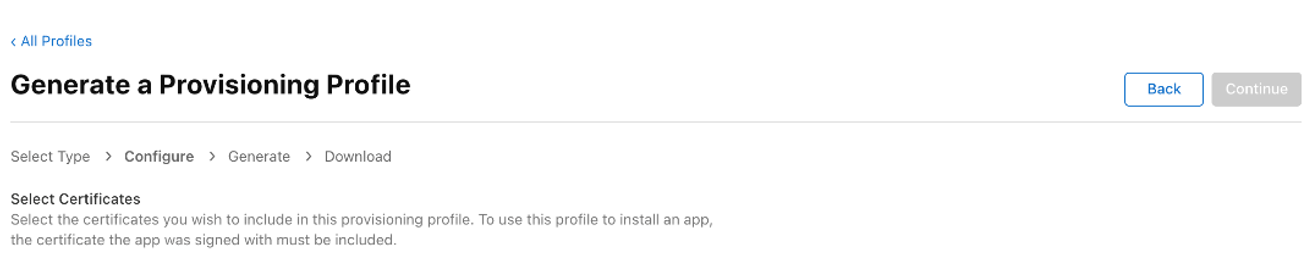
เลือกอุปกรณ์ทดสอบทั้งหมดที่คุณต้องการติดตั้งแอปของคุณ จากนั้นเลือก ดำเนินการต่อ
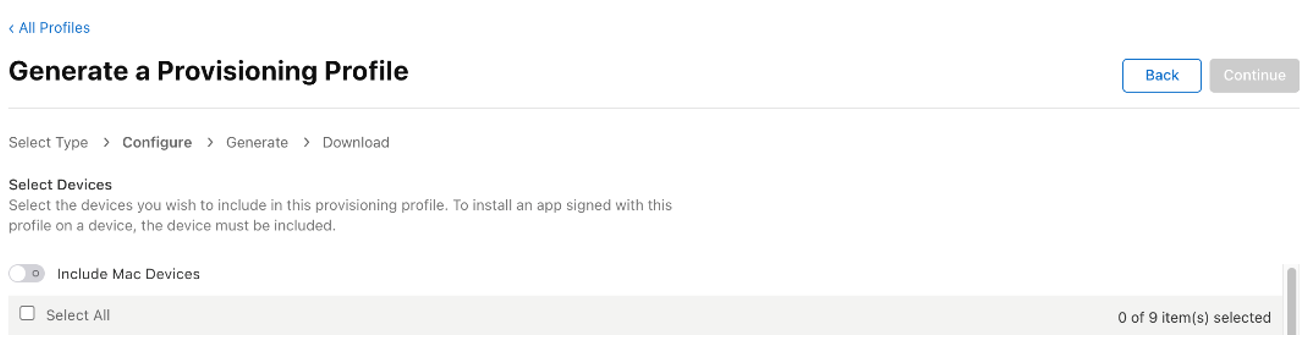
ตรวจสอบและตั้งชื่อโปรไฟล์การเตรียมใช้งาน จดชื่อโปรไฟล์การเตรียมใช้งาน
สร้างและดาวน์โหลดโปรไฟล์ไปยัง Mac ของคุณ
คลิกสองครั้งเพื่อเปิดไฟล์ที่ดาวน์โหลด (*.mobileprovision) เพื่อลงทะเบียนกับ Xcode
ลงชื่อใน iOS เก็บถาวร
ดาวน์โหลดและแตกไฟล์ iOS-Archive.zip จาก App Center การดำเนินการนี้จะสร้างโฟลเดอร์ที่ตั้งชื่อตาม รหัสชุด ในตัวอย่างด้านล่าง รหัสชุด คือ com.single.wrap
หากลงนามด้วยใบรับรององค์กร ให้เปิดไฟล์ Distribution-exportOptions.plist ด้วย Xcode และเปลี่ยนค่าสำหรับฟิลด์ วิธีการ ภายในไฟล์เป็น องค์กร
หมายเหตุ
การเซ็นชื่อขององค์กรไม่ได้รับการรองรับกับการลงชื่อ Key Vault
เปิดเทอร์มินัล แล้วเปลี่ยนไดเรกทอรีเป็นโฟลเดอร์ที่คลายการบีบอัด
ป้อน
pwshเพื่อเริ่ม PowerShell ในเทอร์มินัลเรียกใช้
./SignAndGenerateIPA.ps1ด้วยค่าสำหรับพารามิเตอร์ "CodeSigningIdentity" และ "ProvisioningProfilePath"หมายเหตุ
'CodeSigningIdentity' เป็นชื่อของใบรับรองที่สร้างขึ้นที่เว็บไซต์ของนักพัฒนาของ Apple หากต้องการค้นหาค่าสำหรับ 'CodeSigningIdentity' ให้คลิกขวาที่ไฟล์ .mobileprovision (ซึ่งเป็นโปรไฟล์การจัดเตรียม) จากนั้นเลือก ข้อมูลเพิ่มเติม เลื่อนลงและเลือก ดูตัวอย่าง ค่า 'CodeSigningIdentity' ของคุณถูกเก็บไว้ในฟิลด์ ชื่อ ภายใต้ ใบรับรอง ในไฟล์ .mobileprovision
เคล็ดลับ
'ProvisioningProfilePath' เป็นพาธของโปรไฟล์การจัดเตรียมที่คุณสามารถดาวน์โหลดจากเว็บไซต์นักพัฒนาของ Apple ในขั้นตอนก่อนหน้า สร้างโปรไฟล์การจัดเตรียม สร้างโปรไฟล์การจัดเตรียม iOS ตัวอย่างเช่น ไฟล์อาจอยู่ที่ /Users/username/Downloads/MyProvisioningProfile.mobileprovision บนคอมพิวเตอร์ของคุณ
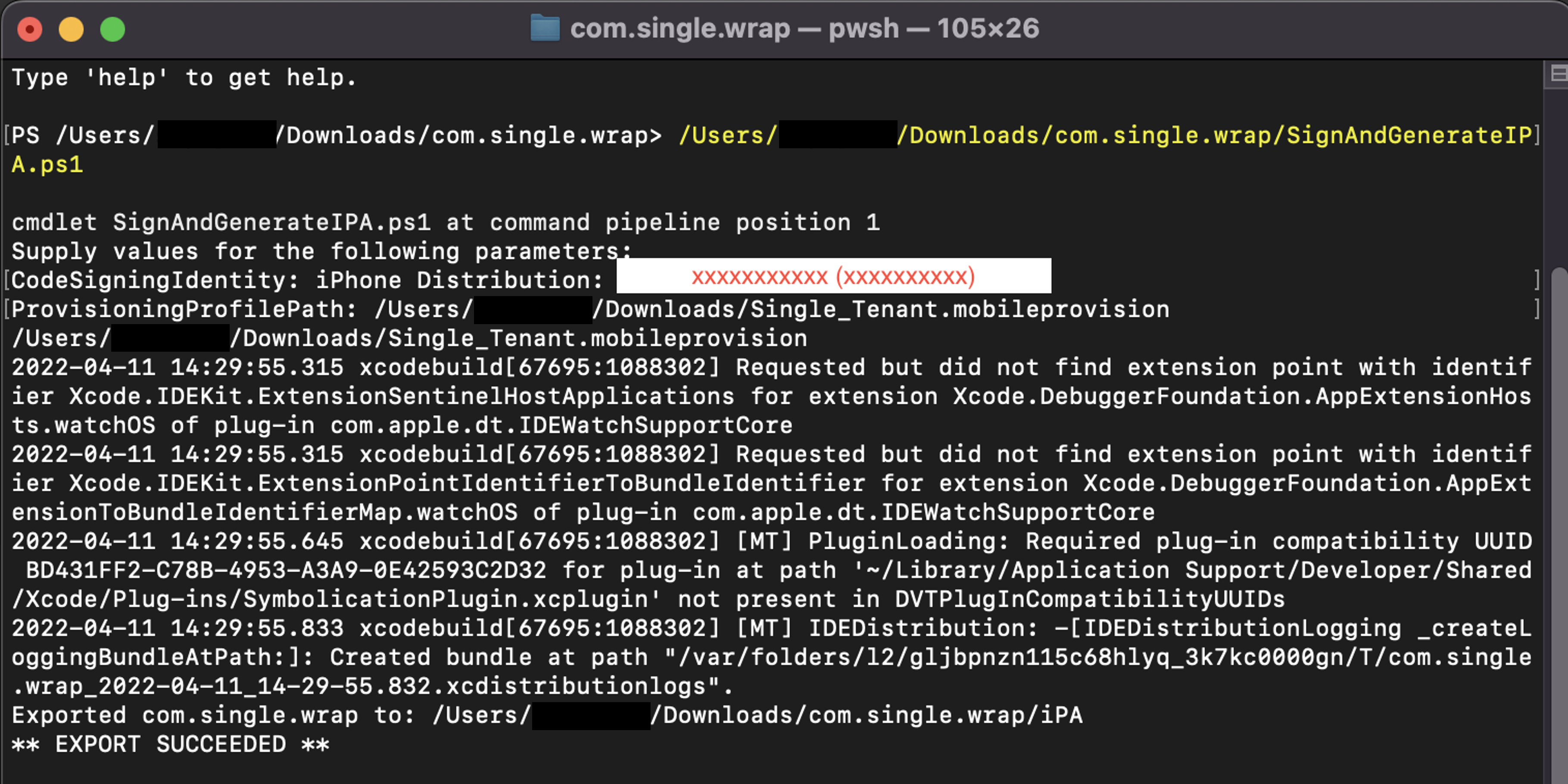
เมื่อสคริปต์เสร็จสิ้น ไฟล์ .ipa จะถูกสร้างขึ้น เช่น com.single.wrap.ipa
- หากได้รับคำสั่ง ./SignAndGenerateIPA.ps1 ล้มเหลว ให้ลบโฟลเดอร์และไฟล์ที่คลายซิปออก เนื่องจากไฟล์อาจเสียหายได้ แตกไฟล์ iOS -Archive.zip อีกครั้งก่อนที่คุณจะพยายามลงนามอีกครั้ง
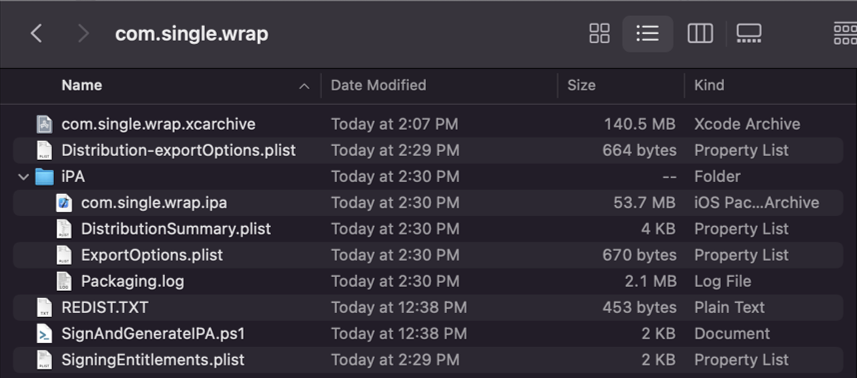
ติดตั้งไฟล์ .ipa ในอุปกรณ์ที่ลงทะเบียนโดยใช้แอป Finder คุณยังสามารถโฮสต์บนบริการการกระจาย เช่น App Center หากต้องการเผยแพร่โดยใช้ Microsoft Intune โปรดดูที่ เพิ่มแอปสายงานธุรกิจ iOS/iPadOS ให้กับ Microsoft Intune หากต้องการเรียนรู้เกี่ยวกับการให้แอปเข้าถึงบริการการป้องกันแอป Intune โปรดดู ให้สิทธิ์แอปของคุณเข้าถึงบริการป้องกันแอป Intune