ทำการทดสอบอัตโนมัติกับ Azure Pipelines ด้วย YAML
ในบทความนี้คุณจะได้เรียนรู้วิธีตั้งค่าและเรียกใช้การทดสอบแอปพื้นที่ทำงาน ของคุณที่สร้างขึ้นใน Test Studio โดยใช้ YAML Pipelines ใน บริการ Azure DevOps
คุณสามารถใช้โครงการสาธารณะใน GitHub—Microsoft/PowerAppsTestAutomation—เพื่อ:
- ดำเนินการเข้าสู่แอปพลิเคชันของคุณโดยอัตโนมัติ
- เปิดเบราว์เซอร์บนตัวแทนการสร้าง และเรียกใช้ตัวทดสอบเคสและชุดทดสอบ
- ดูสถานะของการดำเนินการทดสอบใน Azure DevOps Pipelines
ข้อกำหนดเบื้องต้น
ก่อนที่คุณจะเริ่มต้น คุณต้องทำตามขั้นตอนต่อไปนี้:
Fork โครงการ Microsoft/PowerAppsTestAutomation บน GitHub
หมายเหตุ
Fork สาธารณะไม่สามารถทำเป็นส่วนตัวได้ หากคุณต้องการสร้างที่เก็บส่วนตัว คุณต้อง คัดลอกที่เก็บ
สร้าง ไฟล์ทดสอบ URL .json ใหม่ที่มี URL ทดสอบแอปที่คุณต้องการเรียกใช้จากไปป์ไลน์
สร้าง การเชื่อมต่อบริการ GitHub ไปยังที่เก็บของคุณ
ขั้นตอนที่ 1 - Fork โครงการ PowerAppsTestAutomation
fork คือสำเนาของที่เก็บ ในการ Fork ที่เก็บ คุณสามารถทำการเปลี่ยนแปลงได้โดยไม่กระทบกับโครงการดั้งเดิม
ลงชื่อเข้าใช้ GitHub
ไปที่ที่เก็บ microsoft/PowerAppsTestAutomation คุณสามารถค้นหา microsoft/PowerAppsTestAutomation แทน จากนั้นเลือกที่เก็บ:
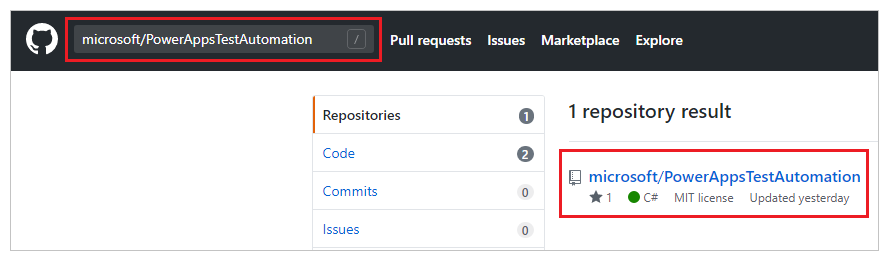
เลือก Fork
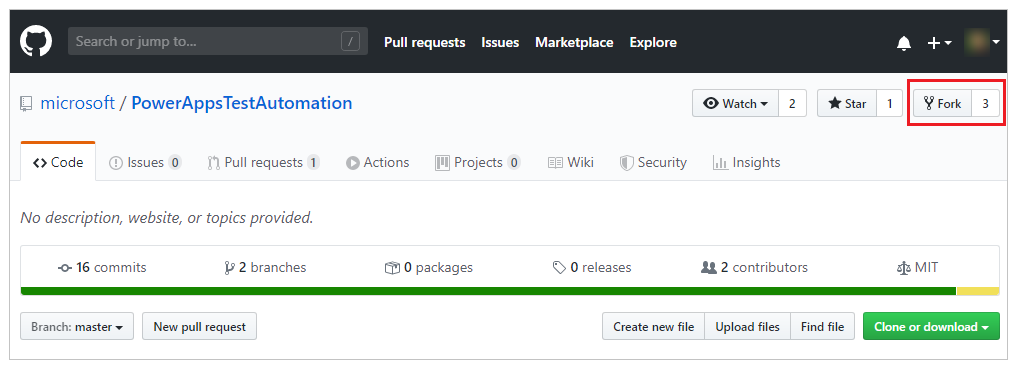
เลือกตำแหน่งที่คุณต้องการของ Fork:
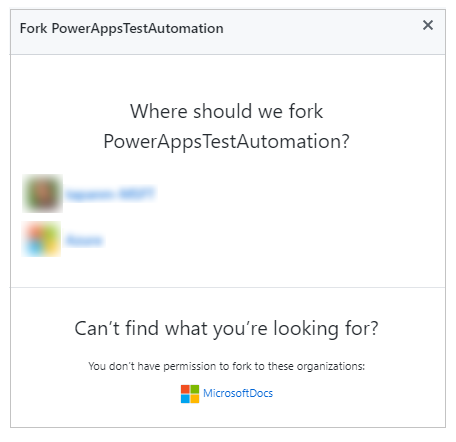
ตอนนี้ที่เก็บที่คุณ Fork มาจะพร้อมใช้งานแล้ว
ขั้นตอนที่ 2 - สร้างไฟล์ทดสอบ URL .json
ไฟล์ทดสอบ URL. json จะมีชุดทดสอบและ URL กรณีทดสอบสำหรับการตรวจสอบแอปของคุณ ชุดทดสอบแอปและ URL กรณีทดสอบสามารถเรียกดูได้โดยเลือก คัดลอกลิงก์การเล่น ใน Test Studio
คุณสามารถค้นหาไฟล์ตัวอย่าง Samples/TestAutomationURLs.json ในที่เก็บที่คุณสร้างไว้ก่อนหน้านี้
สร้างไฟล์ใหม่ชื่อไฟล์ TestURLs.json ในที่เก็บของคุณหรือใช้ชื่อไฟล์ใด ๆ ที่คุณต้องการ ชื่อไฟล์และตำแหน่งจะถูกแมปในตัวแปรไพพ์ไลน์ในภายหลังในเอกสาร
คัดลอกรูปแบบจากไฟล์ Samples/TestAutomationURLs.json
อัปเดตส่วน URL ทดสอบ ด้วยการทดสอบที่คุณต้องการตรวจสอบในแอปของคุณ
ยืนยันการเปลี่ยนแปลงที่เก็บของคุณ:
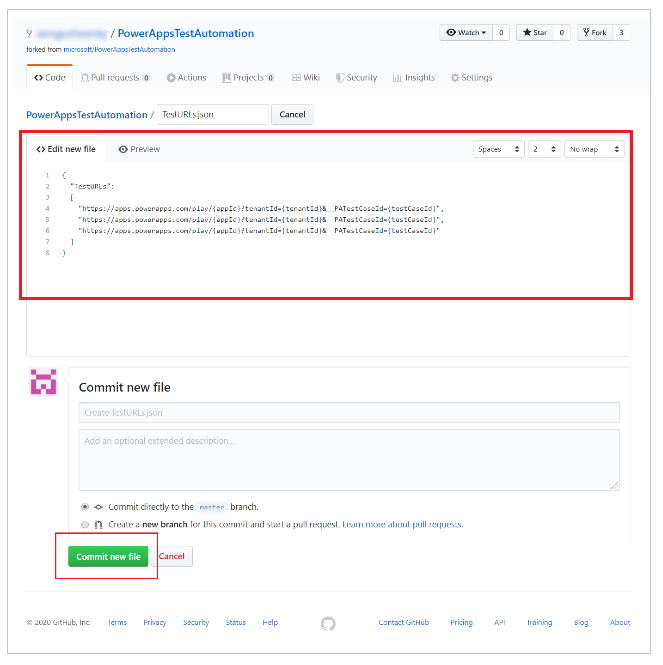
ขั้นตอนที่ 3 - สร้างไฟล์ Azure Pipelines YAML
คุณสามารถค้นหาไฟล์ตัวอย่าง Samples/azure-pipelines.yml ในที่เก็บที่คุณสร้างไว้ก่อนหน้านี้
สร้างไฟล์ใหม่ชื่อไฟล์ azure-pipelines.yml ในที่เก็บของคุณ
คัดลอกเนื้อหาจากไฟล์ Samples/azure-pipelines.yml
ยืนยันการเปลี่ยนแปลงที่เก็บของคุณ: คุณจะอ้างอิงและอัปเดตไฟล์ azure-pipelines.yml เมื่อคุณกำหนดค่า Pipeline ของคุณในขั้นตอนที่ 4
ขั้นตอนที่ 4 - สร้างการเชื่อมต่อบริการ GitHub
ลงชื่อเข้าใช้อินสแตนซ์ Azure DevOps ของคุณ
เลือกโครงการที่มีอยู่ หรือสร้างโครงการใหม่
เลือก การตั้งค่าโครงการ ที่ด้านล่างของพื้นที่นำทางด้านซ้าย
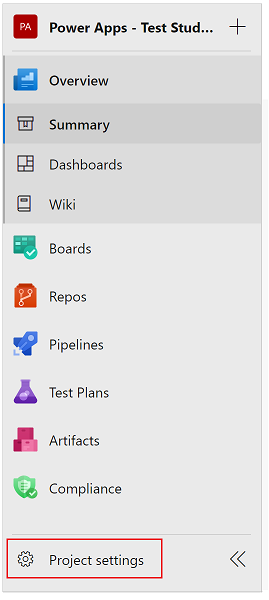
ภายใต้ ไปป์ไลน์ เลือก การเชื่อมต่อบริการ
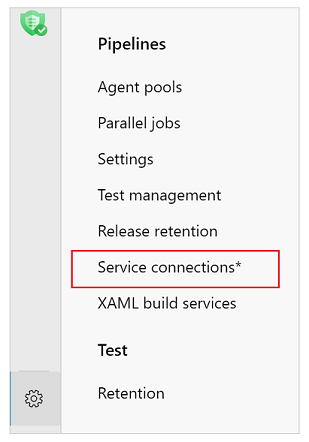
เลือก สร้างการเชื่อมต่อบริการ
เลือกบริการ GitHub
เลือก ถัดไป
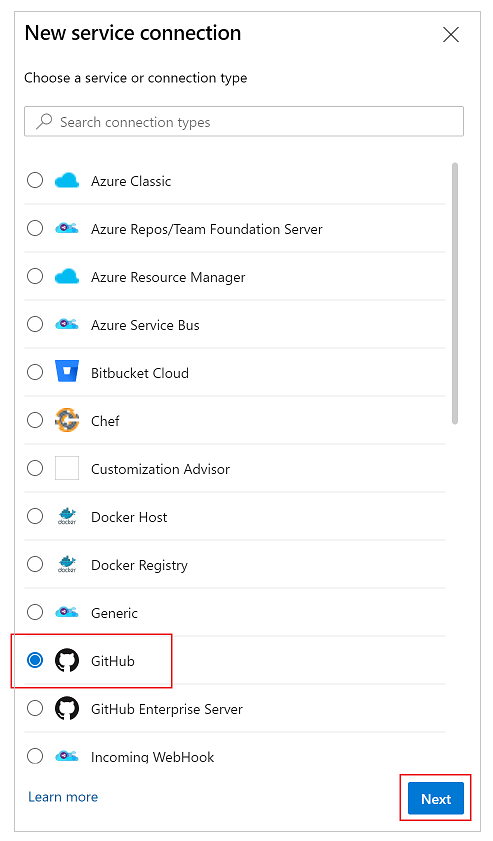
ภายใต้ การกำหนดค่า Oauth เลือก AzurePipelines
เลือก อนุญาต
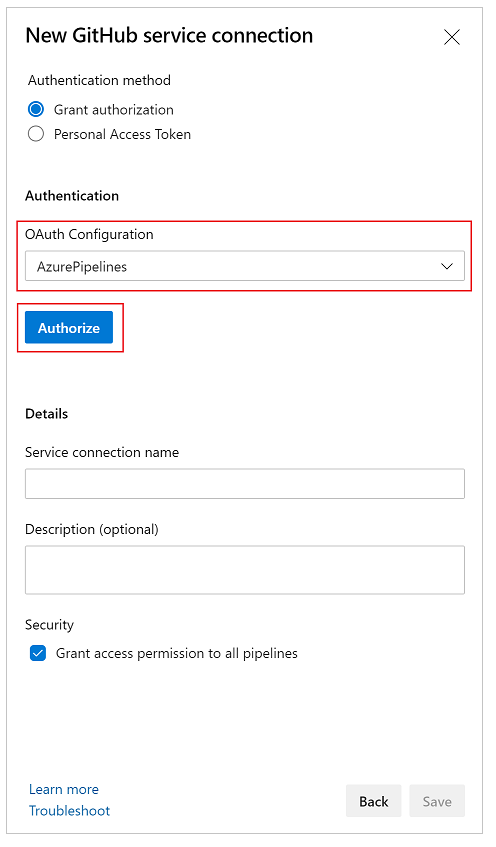
หรือ คุณสามารถอัปเดต ชื่อการเชื่อมต่อบริการ ได้
เลือก บันทึก
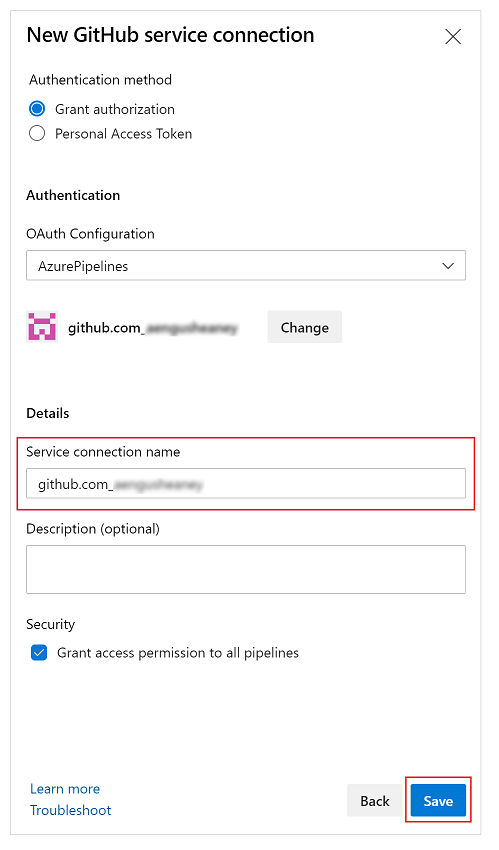
สร้างไปป์ไลน์
เลือก ไปป์ไลน์ ในบานหน้าต่างการนำทางด้านซ้าย
เลือก สร้างไปป์ไลน์
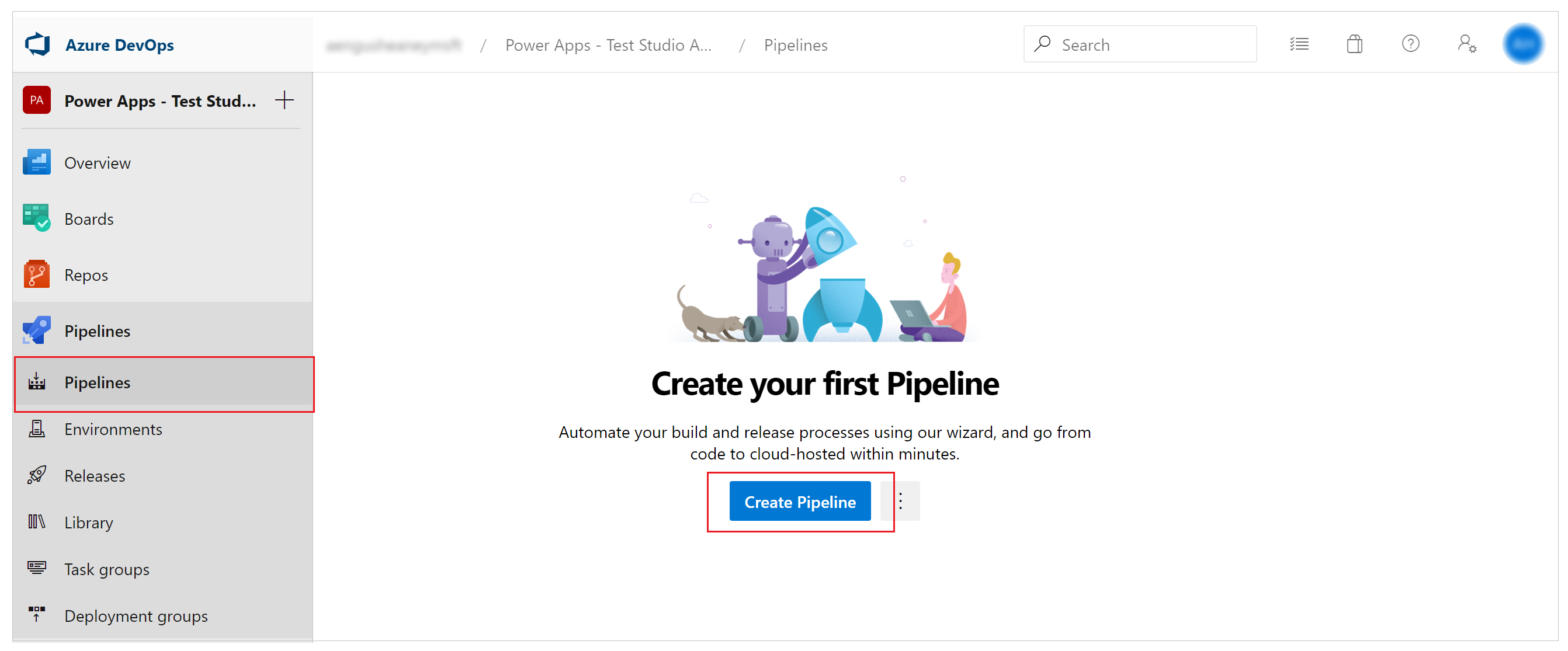
เลือก GitHub YAML
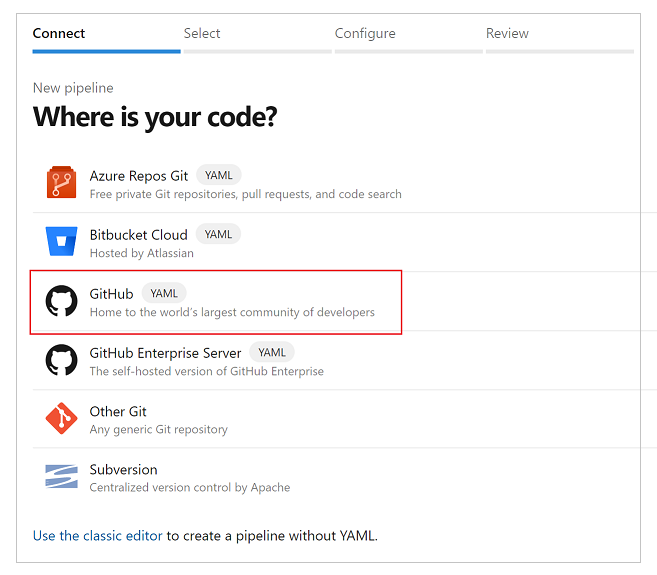
ค้นหาหรือเลือกที่เก็บของคุณ
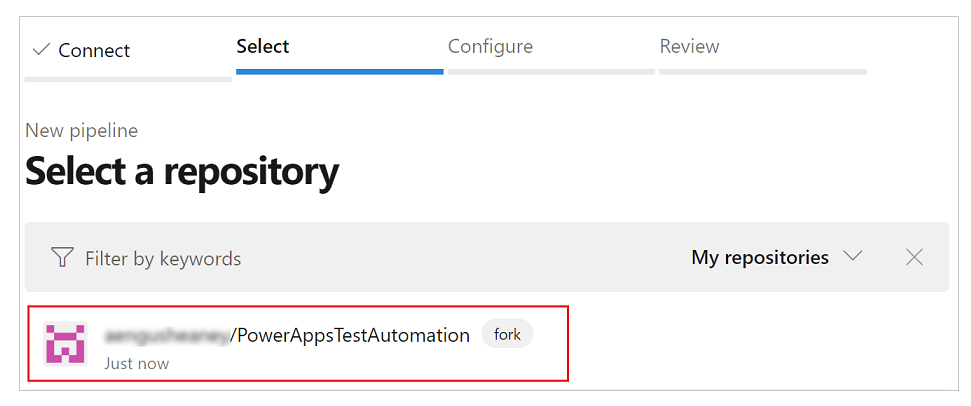
เลือก ไฟล์ Azure Pipelines YAML ที่มีอยู่
กำหนดเส้นทางไปที่ ไฟล์ไปป์ไลน์ Azure YAML ที่คุณสร้างไว้ก่อนหน้านี้
เลือก ดำเนินต่อ:
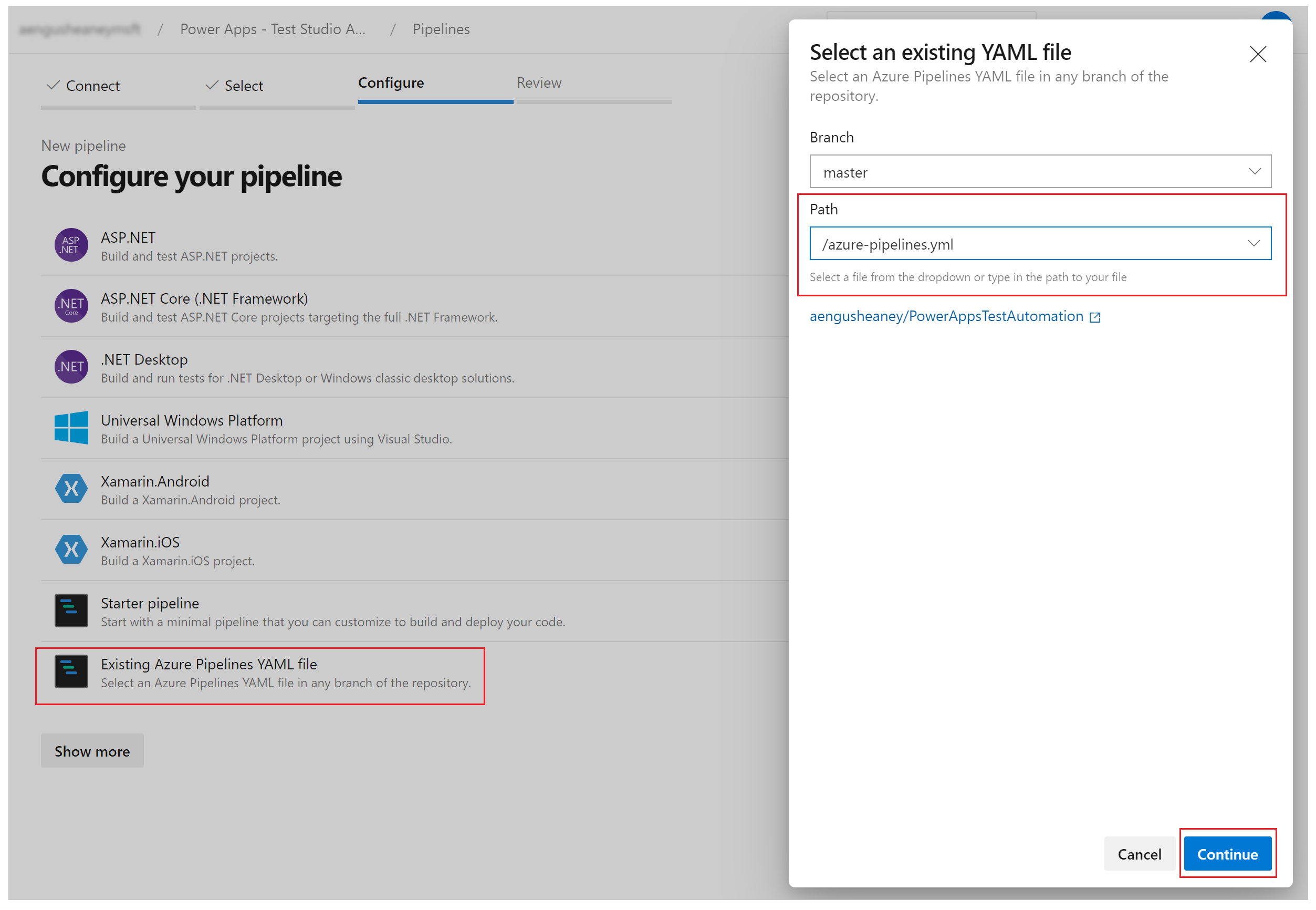
ไฟล์ azure-pipelines.yml จะปรากฏขึ้น
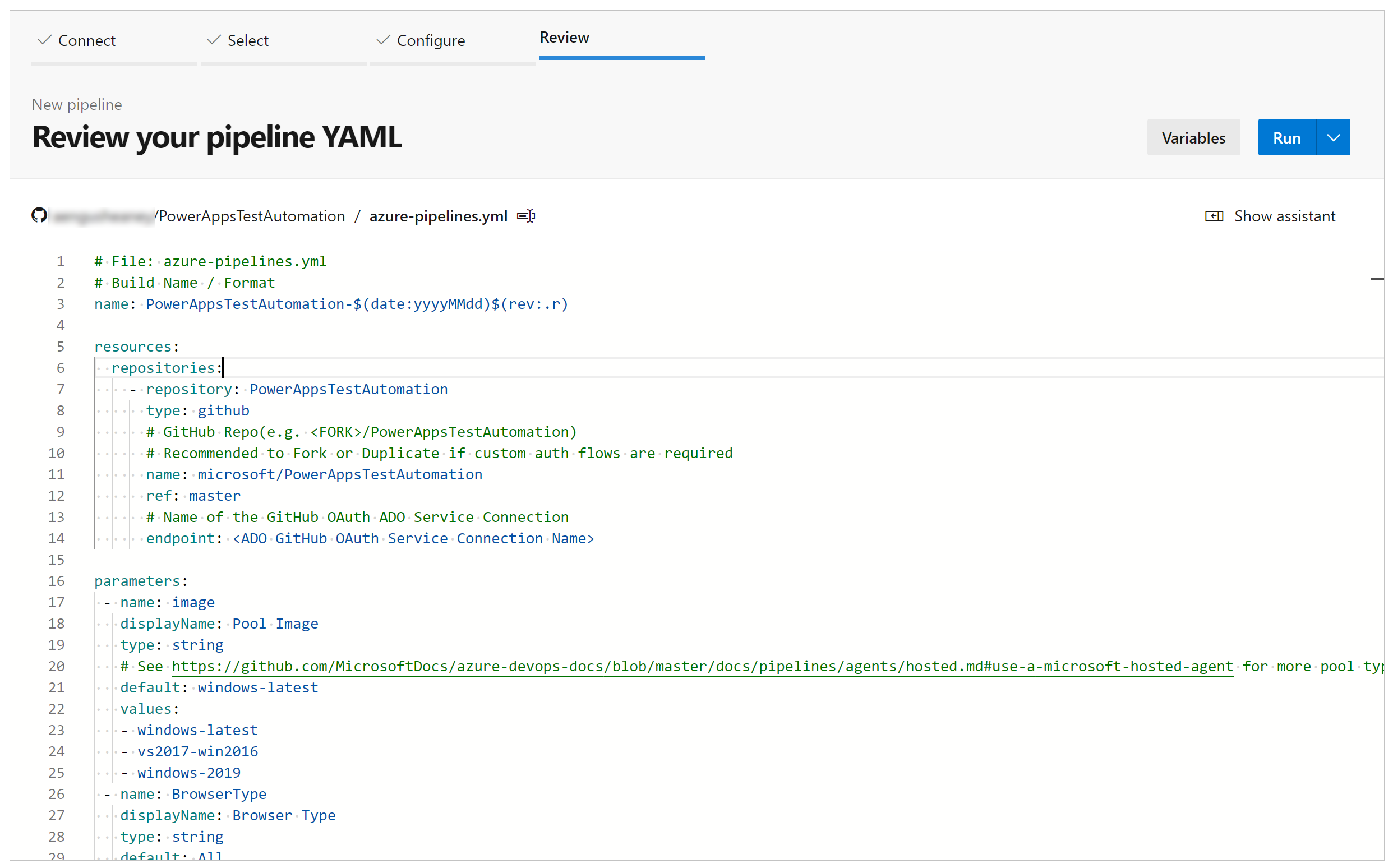
ปรับปรุง ชื่อที่เก็บ ของที่เก็บของคุณ
ปรับปรุง ปลายทาง เป็นชื่อของ การเชื่อมต่อบริการ GitHub ที่คุณสร้างไว้ก่อนหน้านี้
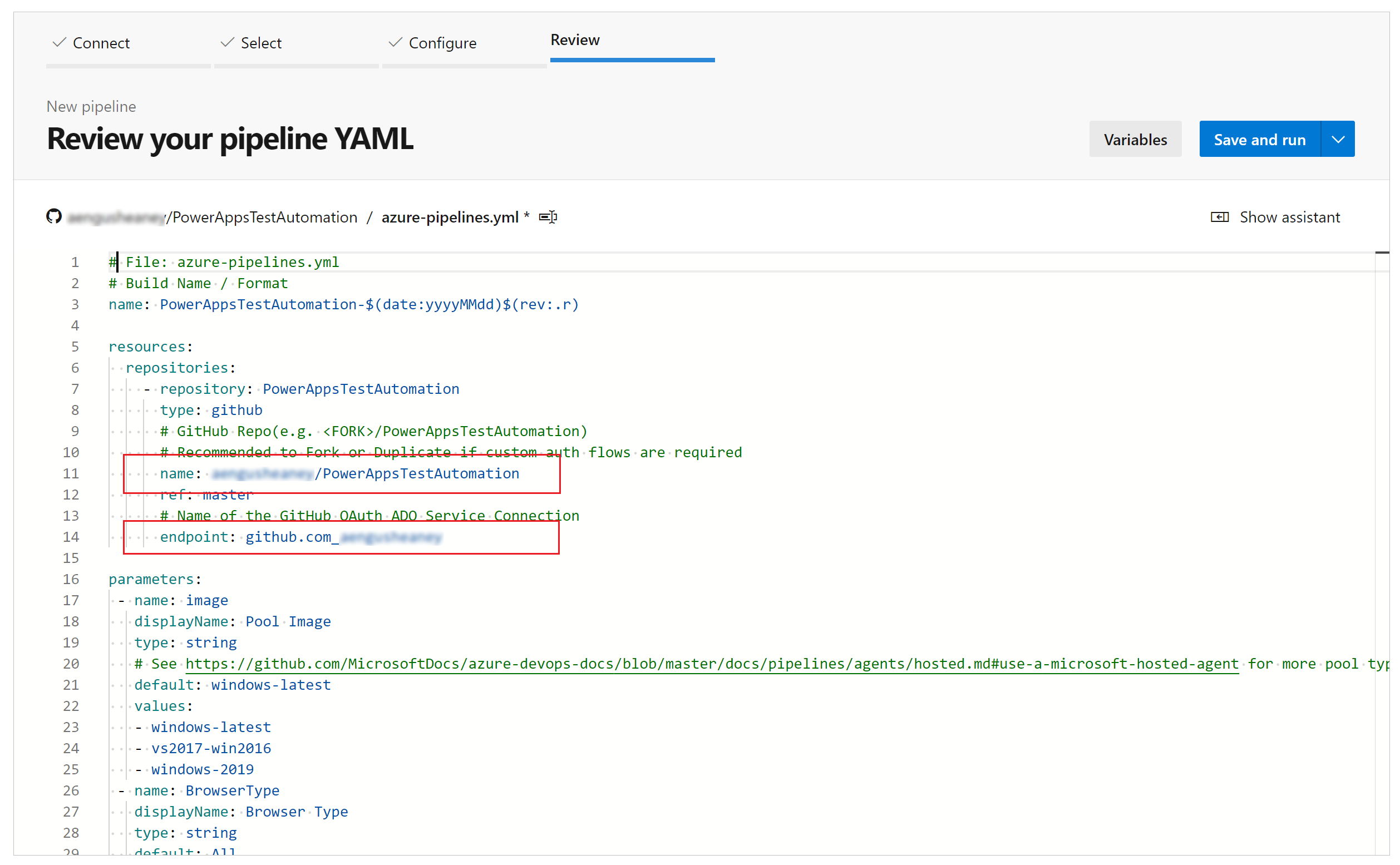
อัปเดตชื่อไฟล์ TestAutomationURLs นี้เป็นไฟล์ test URLs .json file ที่คุณสร้างไว้ก่อนหน้า
อัปเดตค่า LocalProjectName เป็นชื่อที่เก็บของคุณ หากคุณเปลี่ยน
อัปเดต TestAutomationURLFilePath เป็นตำแหน่งของไฟล์ทดสอบ URL .json ในที่เก็บของคุณ
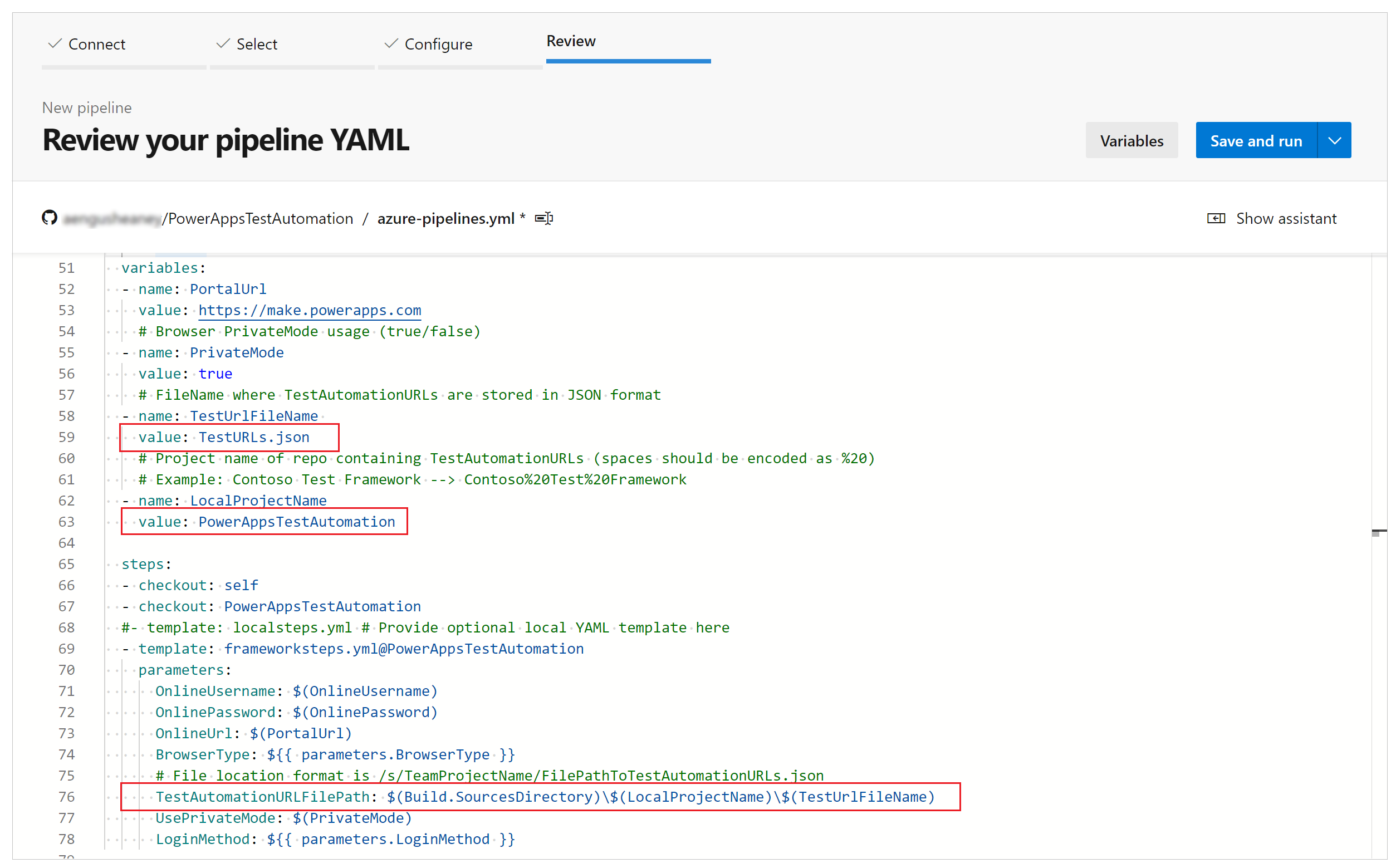
เลือก ตัวแปร
เพิ่มตัวแปรชื่อ OnlineUsername และตั้งค่าเป็นที่อยู่อีเมล Microsoft Entra ของบริบทผู้ใช้ที่จะลงชื่อเข้าใช้แอปพลิเคชัน การทดสอบจะทำงานภายใต้บริบทของบัญชีผู้ใช้นี้
เลือก ตกลง
เพิ่มอีกตัวแปรชื่อ OnlinePassword ตั้งค่าเป็นรหัสผ่านของบัญชี Microsoft Entra ที่สร้างไว้ก่อนหน้านี้
เลือก เก็บค่านี้เป็นความลับ และ อนุญาตให้ผู้ใช้แทนที่ค่านี้เมื่อเรียกใช้ไปป์ไลน์นี้
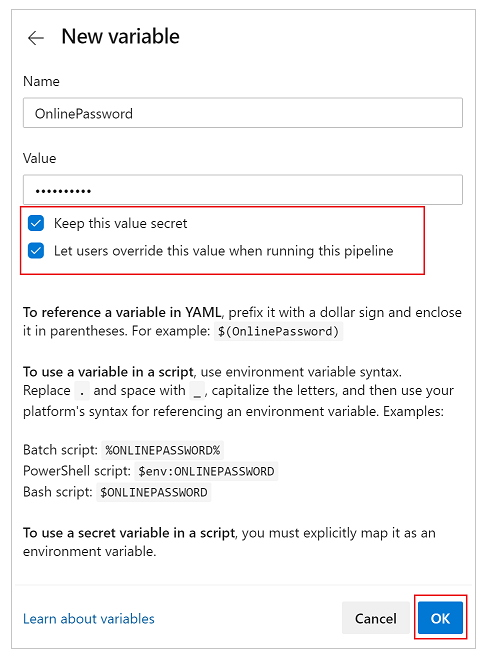
บันทึก และ ยืนยัน การเปลี่ยนแปลงที่เก็บของคุณ:
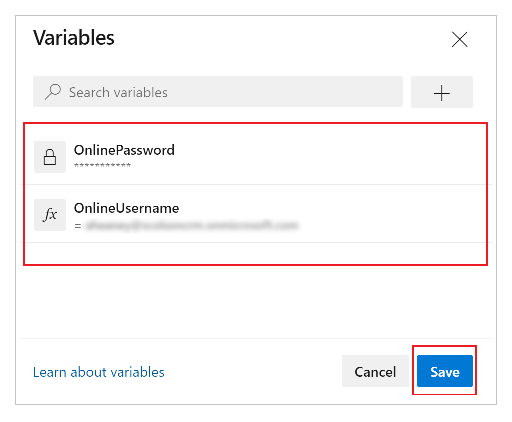
เรียกใช้และวิเคราะห์การทดสอบ
ในการตรวจสอบว่าการทดสอบของคุณสำเร็จหรือไม่ให้เลือก เรียกใช้งาน คุณสามารถเลือกอิมเมจเซิร์ฟเวอร์ เพื่อเรียกใช้งานการทดสอบ และชนิดของเบราว์เซอร์
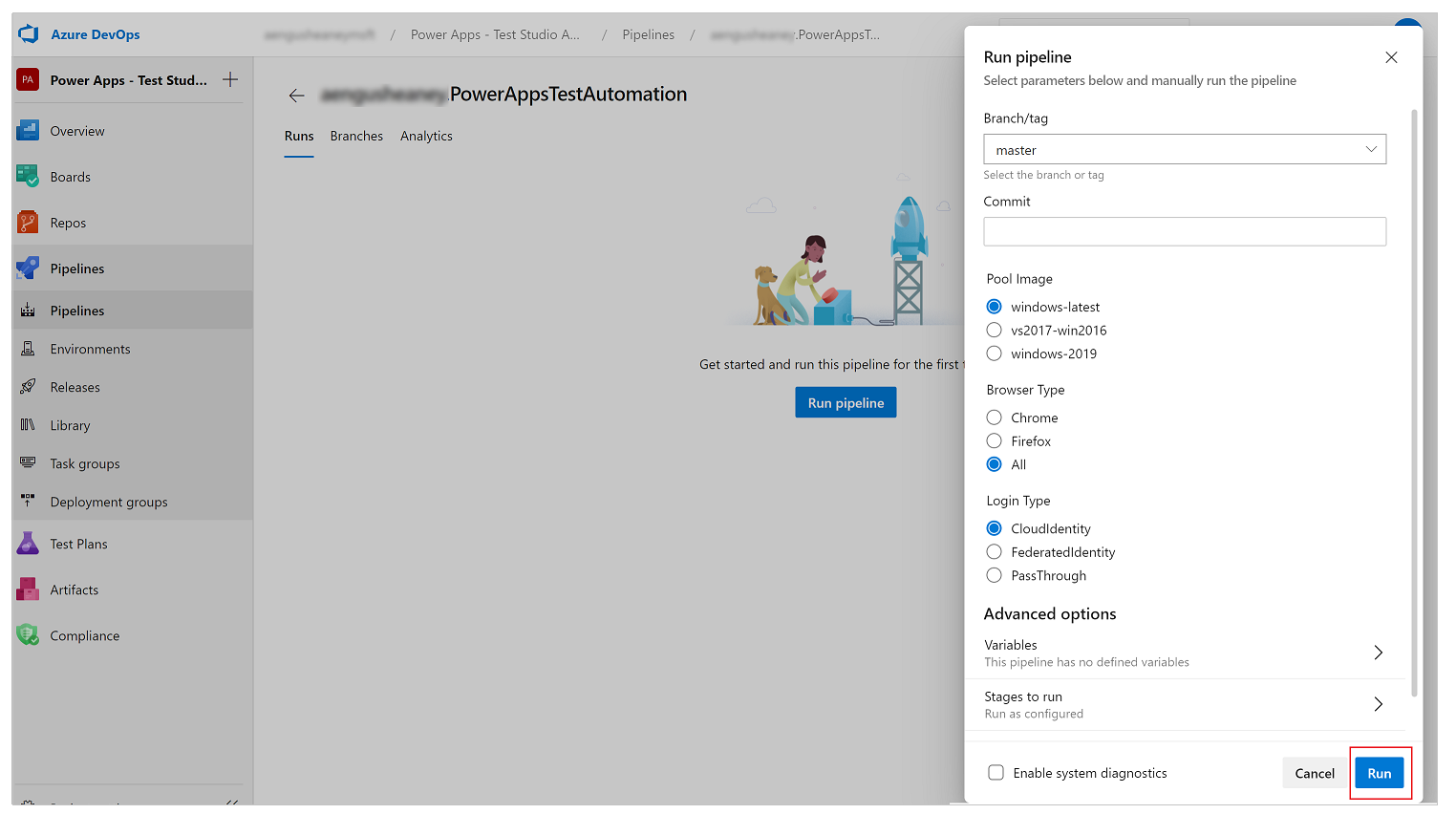
ในขณะที่งานกำลังทำงาน ให้เลือกงานเพื่อดูสถานะโดยละเอียดสำหรับงานที่ทำอยู่แต่ละงาน
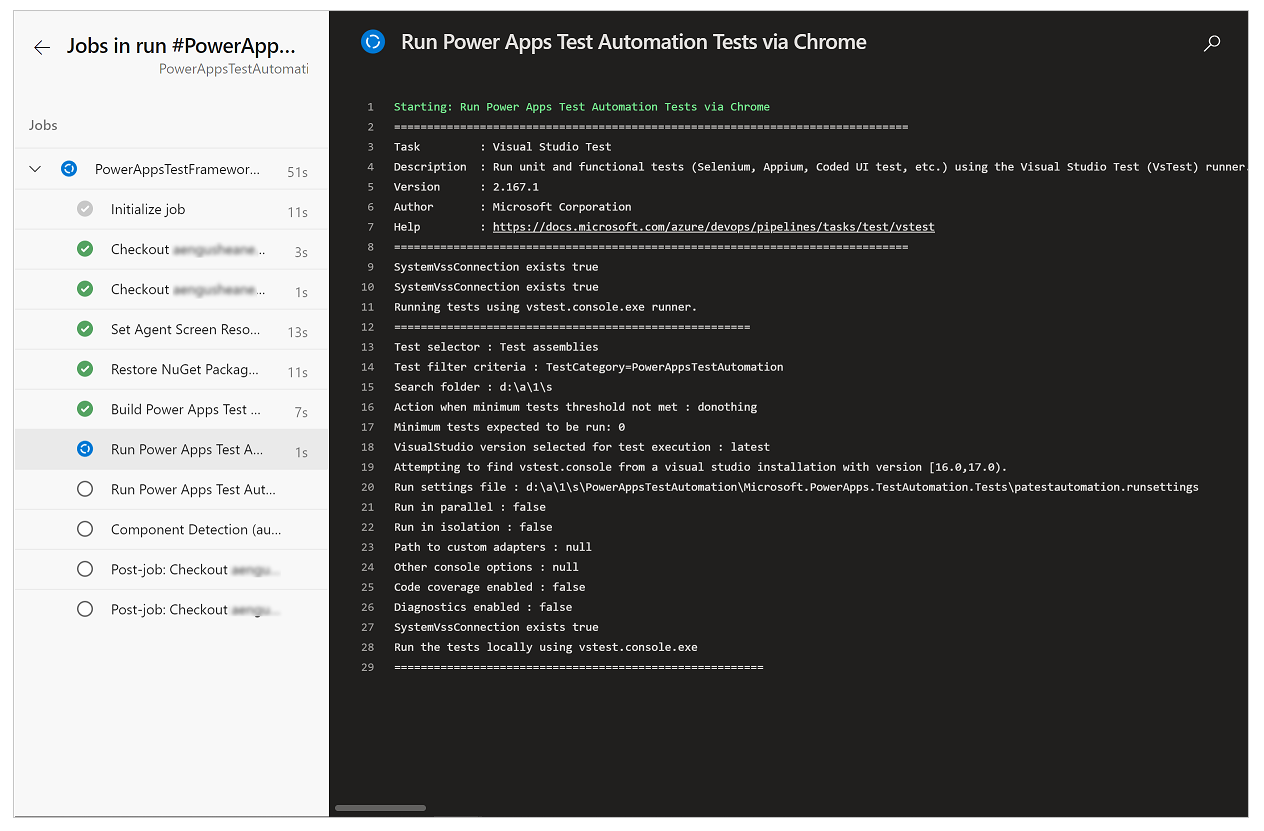
เมื่องานเสร็จสมบูรณ์ คุณสามารถดูสรุปงานระดับสูงและข้อผิดพลาดหรือคำเตือนใด ๆ โดยการเลือกแท็บ การทดสอบ คุณสามารถดูรายละเอียดเฉพาะ ในกรณีทดสอบที่คุณดำเนินการ
ตัวอย่างต่อไปนี้ระบุว่ากรณีทดสอบของเราอย่างน้อยหนึ่งกรณีล้มเหลว ขณะดำเนินการทดสอบโดยใช้เบราว์เซอร์ Chrome:
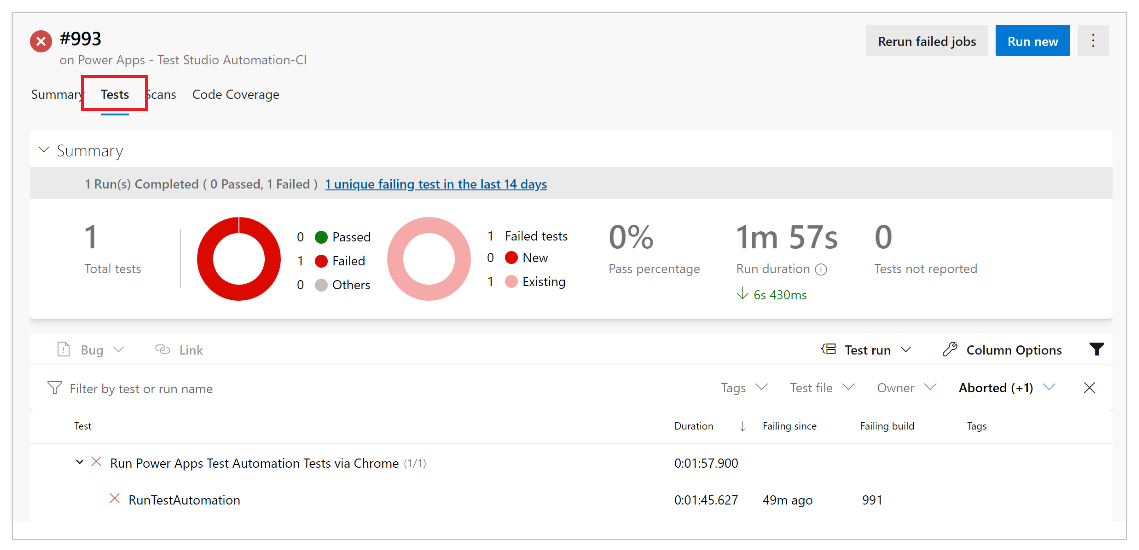
เลือกการทดสอบ RunTestAutomation เพื่อเจาะลึกรายละเอียดเกี่ยวกับกรณีทดสอบที่ล้มเหลว. ในแท็บ สิ่งที่แนบมา คุณสามารถดูข้อมูลสรุปของการดำเนินการทดสอบ และกรณีทดสอบใดที่ล้มเหลวหรือผ่านในชุดทดสอบของคุณ:
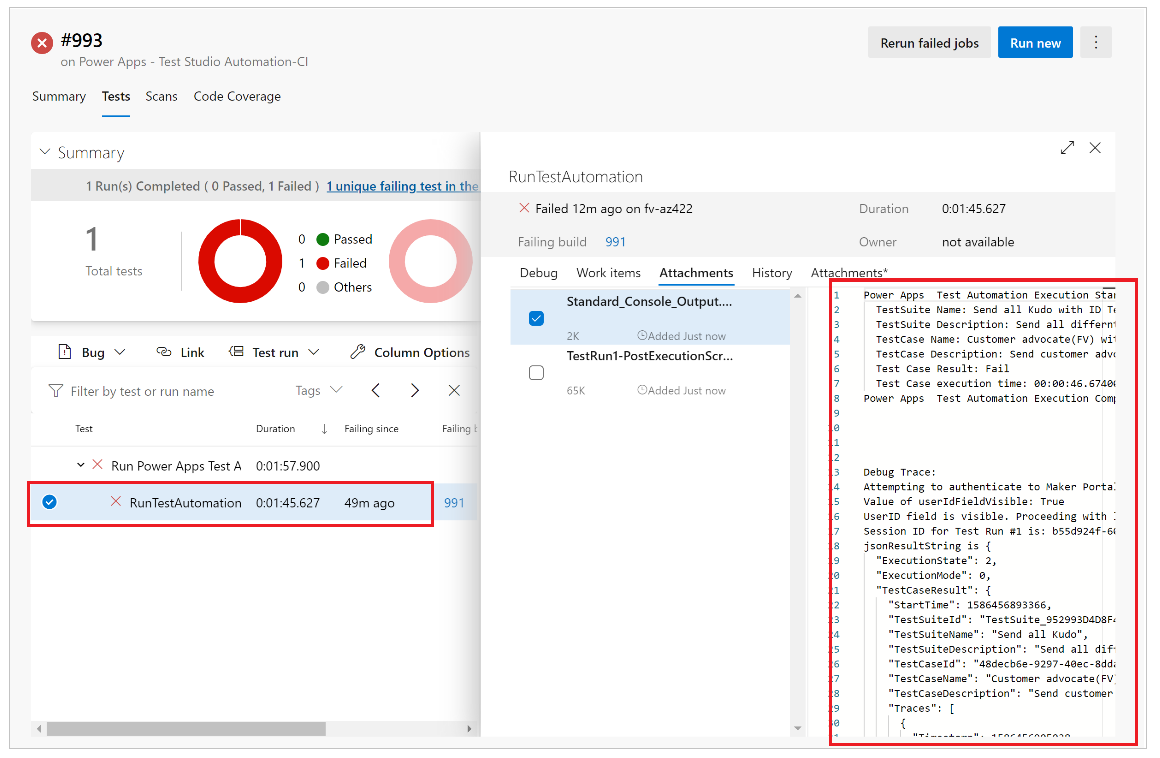
หมายเหตุ
หากคุณดำเนินการชุดทดสอบ คุณจะเห็นบทสรุปของกรณีทดสอบที่ผ่านและล้มเหลว หากคุณดำเนินการกรณีทดสอบ คุณจะเห็นรายละเอียดเฉพาะเกี่ยวกับความล้มเหลว โดยมีข้อมูลร่องรอย หากมี
ข้อจำกัดที่ทราบ
ไม่รองรับการรับรองความถูกต้องหลายระดับ
สรุปการทดสอบจะรายงานผลการทดสอบเดียวต่อเบราว์เซอร์ ผลการทดสอบจะมีหนึ่งหรือมากกว่าหนึ่งผลกรณีทดสอบ หรือการทดสอบชุด
สำหรับกระบวนการรับรองความถูกต้องอื่นนอกเหนือจากการลงชื่อเข้าใช้ Microsoft Entra คุณจำเป็นต้องมีการปรับแต่งกระบวนการลงชื่อเข้าใช้ในโซลูชัน PowerAppsTestAutomation
ดูเพิ่มเติม
- ภาพรวมของ Test Studio
- การทำงานกับ Test Studio
- ทำการทดสอบอัตโนมัติด้วย Azure Pipelines โดยใช้ตัวแก้ไขแบบคลาสสิก
หมายเหตุ
บอกให้เราทราบเกี่ยวกับภาษาที่คุณต้องการในคู่มือ ทำแบบสำรวจสั้นๆ (โปรดทราบว่าแบบสำรวจนี้เป็นภาษาอังกฤษ)
แบบสำรวจนี้ใช้เวลาทำประมาณเจ็ดนาที ไม่มีการเก็บข้อมูลส่วนบุคคล (คำชี้แจงสิทธิ์ส่วนบุคคล)