ทำการทดสอบอัตโนมัติด้วย Azure Pipelines โดยใช้ตัวแก้ไขแบบคลาสสิก
ในบทความนี้คุณจะได้เรียนรู้วิธีตั้งค่าและเรียกใช้การทดสอบแอปพื้นที่ทำงาน ของคุณที่สร้างขึ้นใน Test Studio โดยใช้ Azure Pipelines ตัวแก้ไขแบบคลาสสิก ใน บริการ Azure DevOps
คุณสามารถใช้โครงการสาธารณะใน GitHub - Microsoft/PowerAppsTestAutomation เพื่อ:
- ดำเนินการอัตโนมัติในการเข้าสู่แอปพลิเคชันของคุณ
- เปิดเบราว์เซอร์บนตัวแทนการสร้าง และเรียกใช้ตัวทดสอบเคสและชุดทดสอบ
- ดูสถานะของการดำเนินการทดสอบใน Azure DevOps Pipelines
ข้อกำหนดเบื้องต้น
ก่อนที่คุณจะเริ่มต้น คุณต้องทำตามขั้นตอนต่อไปนี้:
Fork โครงการ Microsoft/PowerAppsTestAutomation บน GitHub
หมายเหตุ
Fork สาธารณะไม่สามารถทำเป็นส่วนตัวได้ หากคุณต้องการสร้างที่เก็บส่วนตัวโปรด คัดลอกที่เก็บ
สร้าง ไฟล์ทดสอบ URL .json ใหม่ใน repo ด้วย URL ทดสอบแอปที่คุณต้องการเรียกใช้จากไปป์ไลน์
ขั้นตอนที่ 1 - Fork โครงการ PowerAppsTestAutomation
fork คือสำเนาของที่เก็บ ในการ Fork ที่เก็บ คุณสามารถทำการเปลี่ยนแปลงได้โดยไม่กระทบกับโครงการดั้งเดิม
ลงชื่อเข้าใช้ GitHub
ไปที่ที่เก็บ microsoft/PowerAppsTestAutomation คุณยังสามารถค้นหา microsoft/PowerAppsTestAutomation แทน จากนั้นเลือกที่เก็บ:
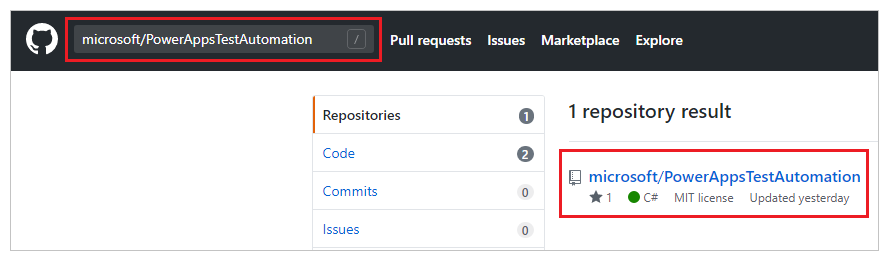
เลือก Fork
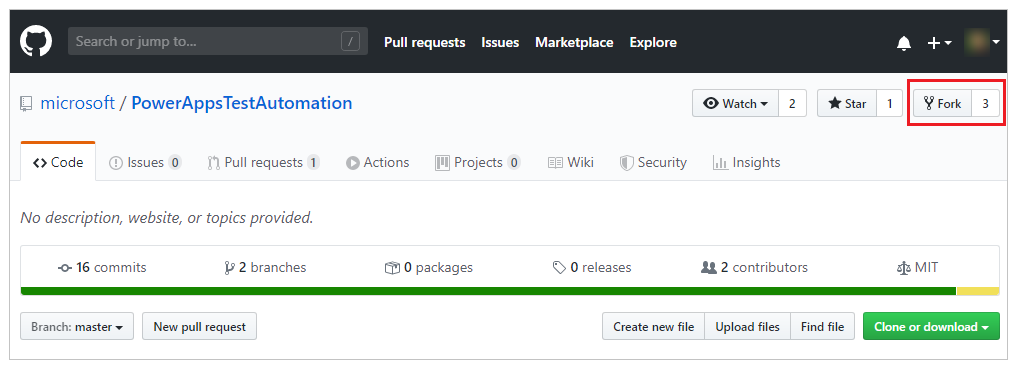
เลือกตำแหน่งที่คุณต้องการ Fork:
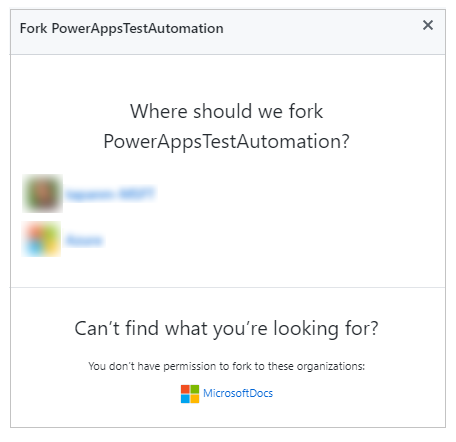
ตอนนี้ที่เก็บที่คุณ Fork มาจะพร้อมใช้งานแล้ว
ขั้นตอนที่ 2 - สร้างไฟล์ทดสอบ URL .json
ไฟล์ทดสอบ URL. json จะมีชุดทดสอบและ URL กรณีทดสอบสำหรับการตรวจสอบแอปของคุณ ชุดทดสอบแอปและ URL กรณีทดสอบสามารถเรียกดูได้โดยเลือก คัดลอกลิงก์การเล่น ใน Test Studio
คุณสามารถค้นหาไฟล์ตัวอย่าง Samples/TestAutomationURLs.json ในที่เก็บที่คุณสร้างไว้ก่อนหน้านี้
สร้างไฟล์
TestURLs.jsonใหม่ในที่เก็บของคุณหรือใช้ชื่อไฟล์อื่น
ชื่อไฟล์และตำแหน่งจะถูกแมปในตัวแปรไพพ์ไลน์ในภายหลังในเอกสารคัดลอกรูปแบบจากไฟล์
Samples/TestAutomationURLs.jsonอัปเดตส่วนทดสอบ URL ด้วยการทดสอบที่คุณต้องการตรวจสอบในแอปของคุณ
ยืนยันการเปลี่ยนแปลงที่เก็บของคุณ:
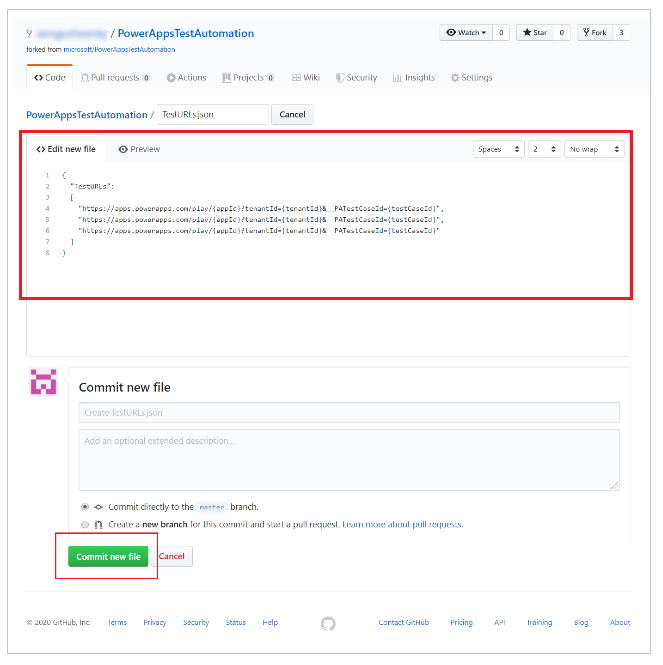
สร้างไปป์ไลน์
ลงชื่อเข้าใช้อินสแตนซ์ Azure DevOps ของคุณ
เลือกโครงการที่มีอยู่ หรือสร้างโครงการใหม่
เลือก ไปป์ไลน์ ในเมนูด้านซ้าย
เลือก สร้างไปป์ไลน์
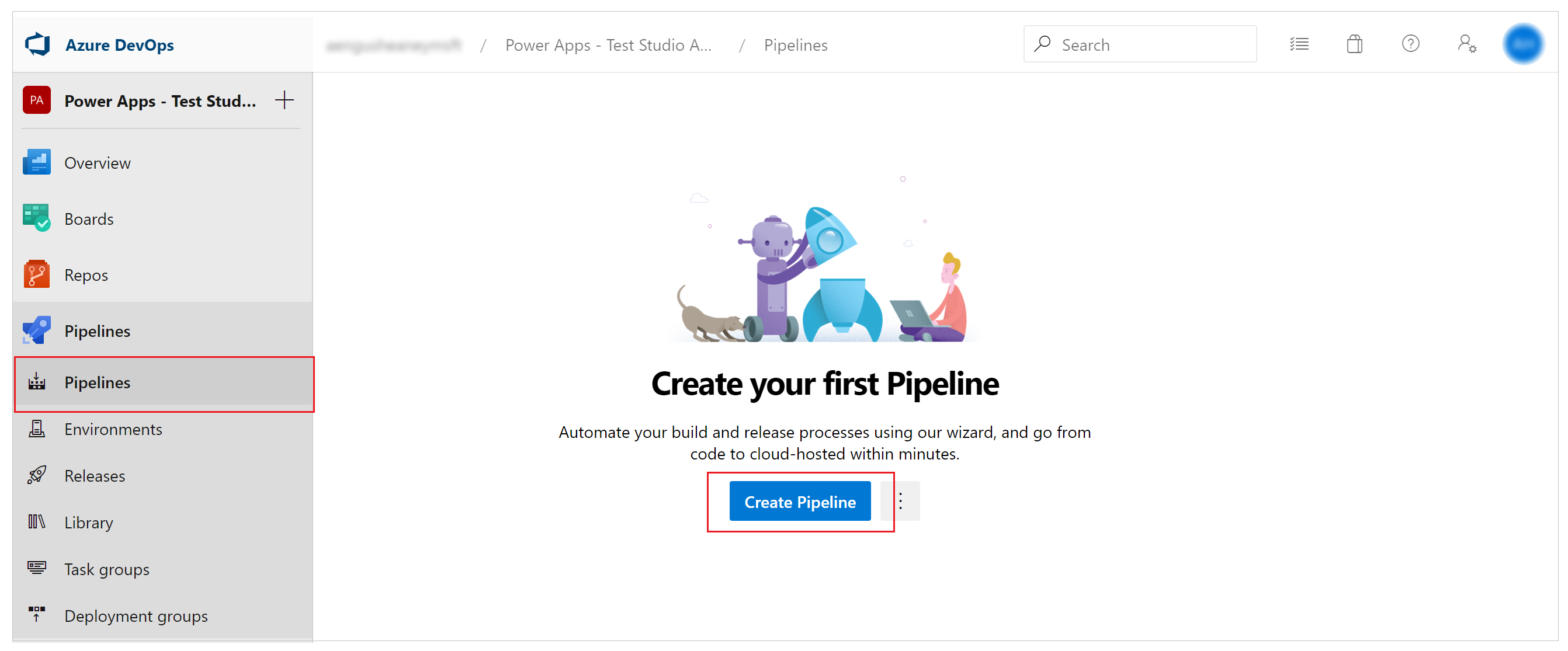
เลือก ใช้ตัวแก้ไขแบบคลาสสิก:
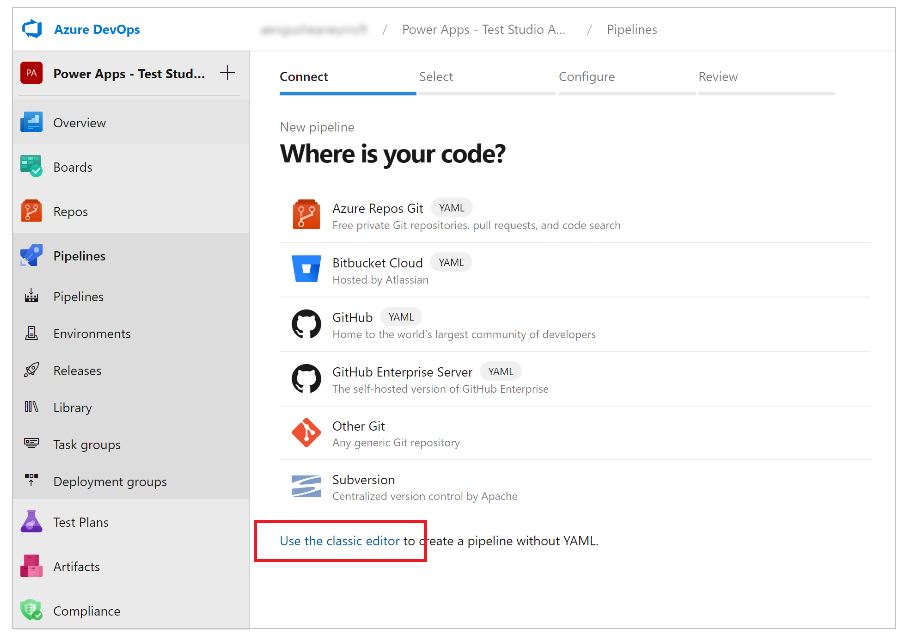
เลือก GitHub เป็นแหล่ง
หากจำเป็น ให้อนุญาตการเชื่อมต่อ GitHub ของคุณโดยใช้ Oauth หรือใช้ โทเค็นการเข้าใช้ ส่วนตัว:
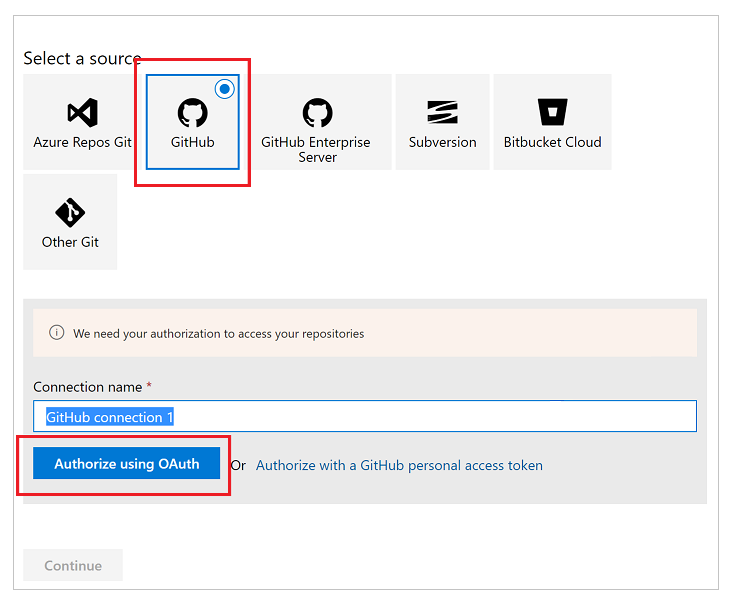
หากจำเป็น ให้แก้ไขชื่อการเชื่อมต่อ
เลือก ... (จุดไข่ปลา) จากด้านขวาของข้อมูลป้อนเข้า ที่เก็ย
ป้อนชื่อโครงการของคุณบน GitHub จากนั้น เลือก:
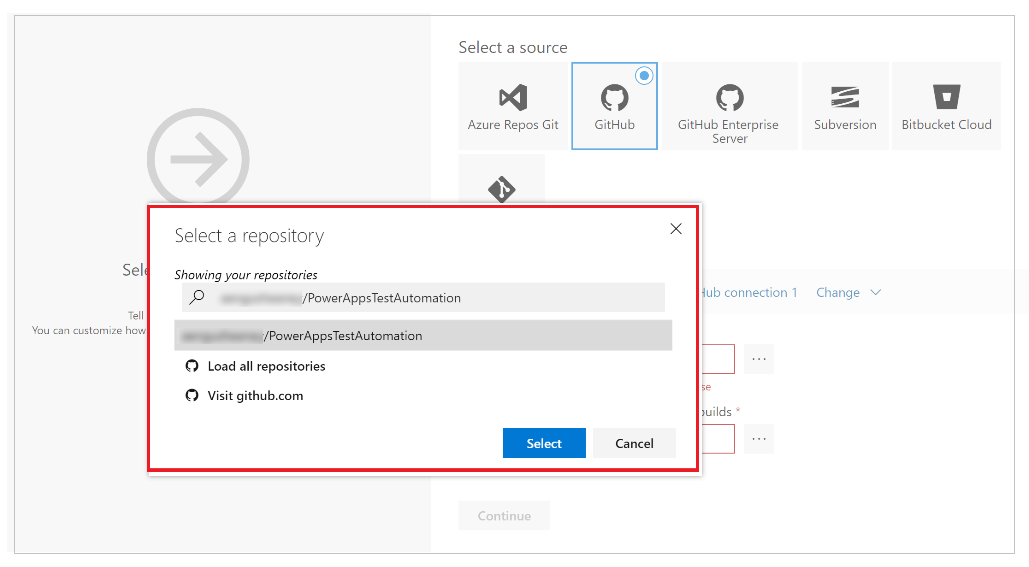
เลือก ดำเนินต่อ
ในหน้าจอเลือกเทมเพลตเลือก งานว่างเปล่า:
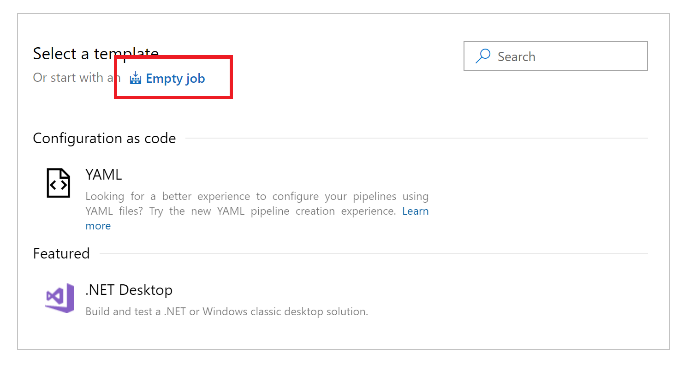
บันทึก ไปป์ไลน์ของคุณ
เพิ่มงานไปยังไปป์ไลน์
ตอนนี้คุณจะเพิ่มงานใหม่ และกำหนดค่าให้เรียกใช้การทดสอบจากไปป์ไลน์ตามลำดับนี้:
ขั้นตอนที่ 1 - กำหนดค่าความละเอียดหน้าจอโดยใช้ PowerShell
เลือก + ข้างๆ ตัวแทนงาน 1
ค้นหา PowerShell
เลือก เพิ่ม เพื่อเพิ่มงาน PowerShell ให้กับงาน:
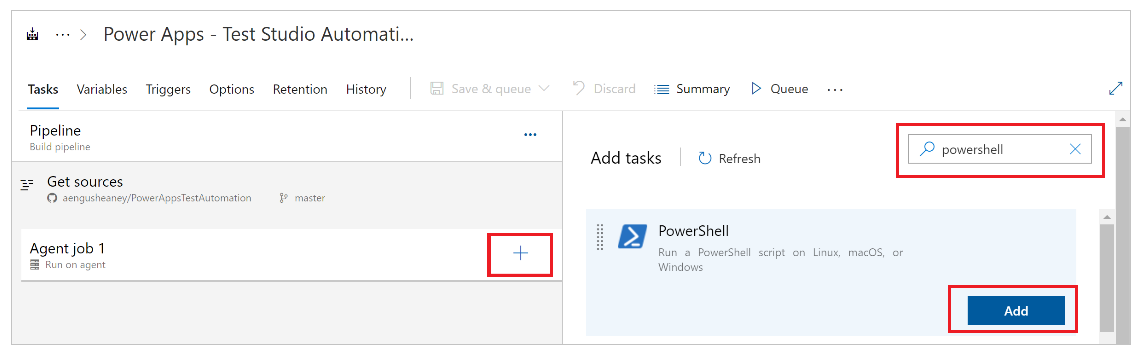
เลือกงาน
คุณสามารถปรับปรุง ชื่อที่แสดง เป็น ตั้งค่าความละเอียดหน้าจอตัวแทนเป็น 1920 x 1080 หรือคล้ายกันเลือก ในบรรทัด เป็นประเภทสคริปต์ และป้อนข้อมูลต่อไปนี้ในหน้าต่างสคริปต์:
# Set agent screen resolution to 1920x1080 to avoid sizing issues with Portal Set-DisplayResolution -Width 1920 -Height 1080 -Force # Wait 10 seconds Start-Sleep -s 10 # Verify Screen Resolution is set to 1920x1080 Get-DisplayResolution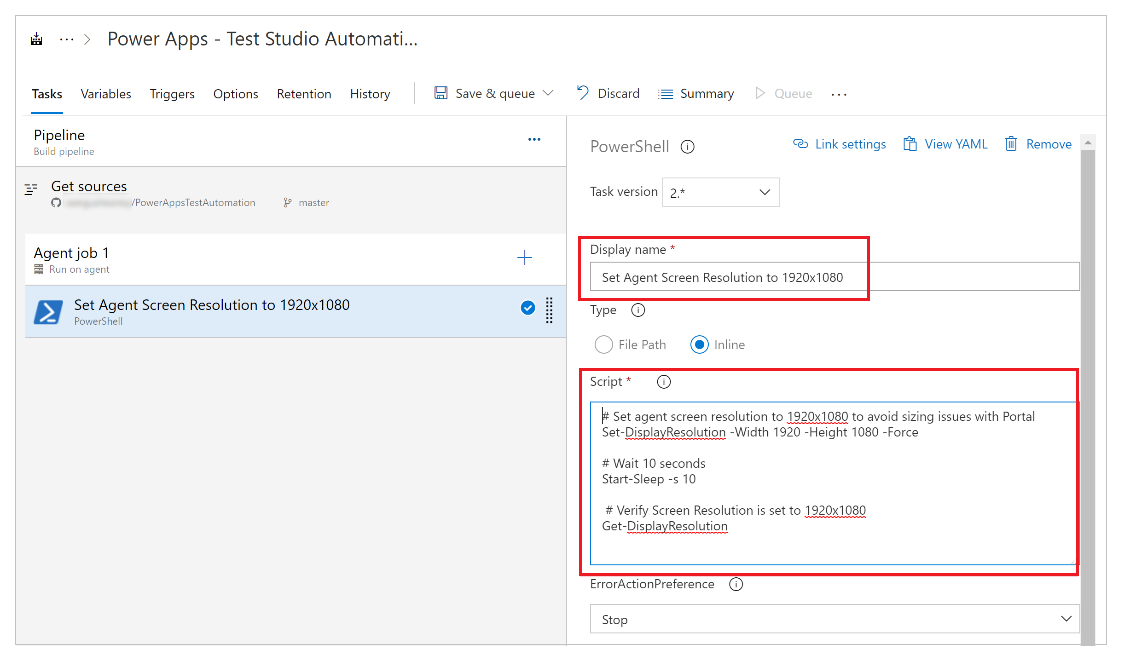
ขั้นตอนที่ 2 - คืนค่าแพคเกจ NuGet
เลือก + ข้างๆ ตัวแทนงาน 1
ค้นหา NuGet
เลือก เพิ่ม เพื่อเพิ่มงาน NuGet ให้กับงาน:
เลือกงาน
คุณสามารถปรับปรุง ชื่อที่แสดง เป็น คืนค่าแพคเกจ NuGet หรือคล้ายกันเลือก … (จุดไข่ปลา) ใน พาธไปยังโซลูชัน packages.config หรือ project.json ฟิลด์การกำหนดค่า
เลือกไฟล์โซลูชัน PowerAppsTestAutomation.sln
เลือก ตกลง:
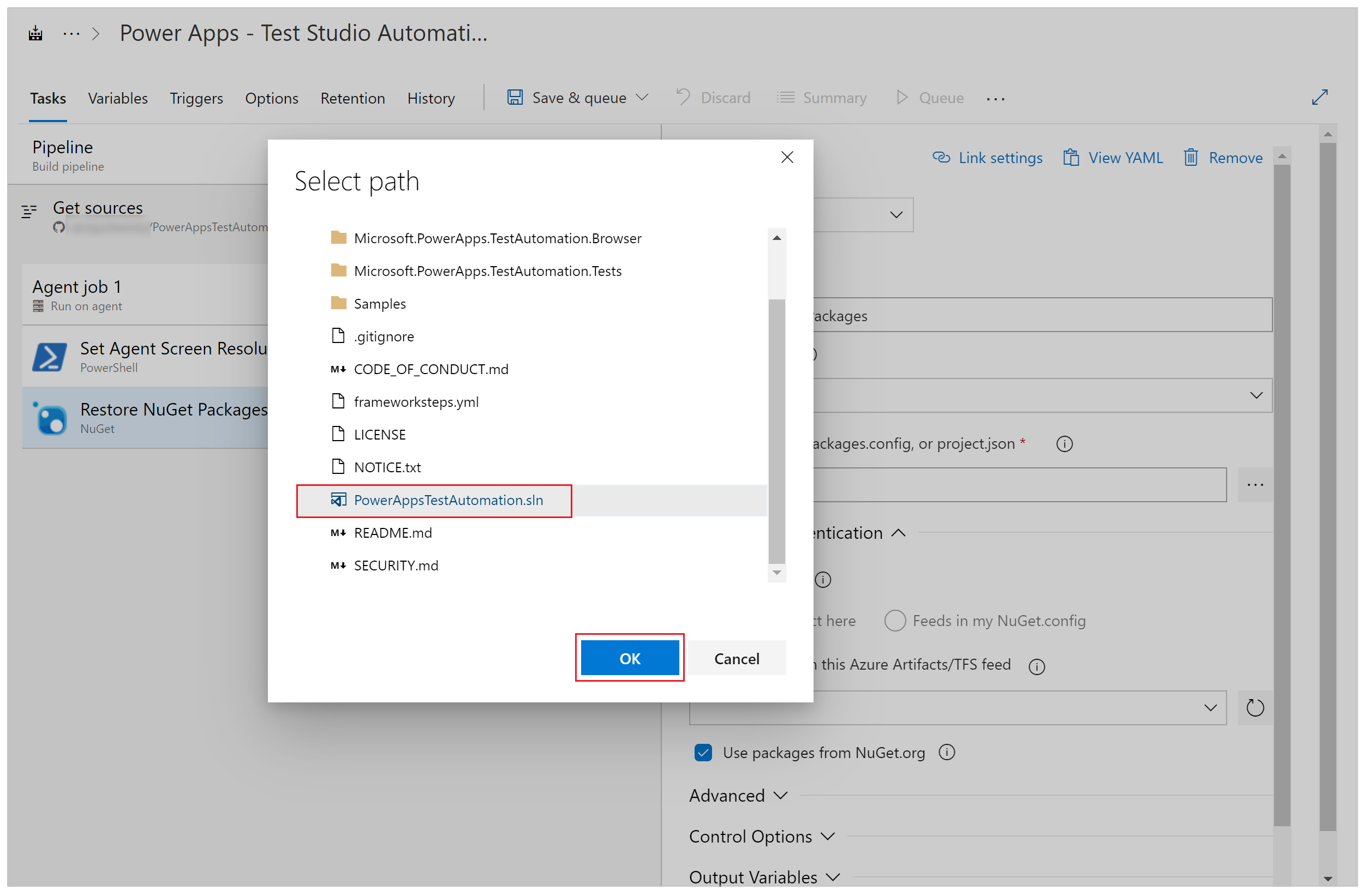
ขั้นตอนที่ 3 - สร้างโซลูชัน PowerAppsTestAutomation
เลือก + ข้างๆ ตัวแทนงาน 1
ค้นหา Visual Studio Build
เลือก เพิ่ม เพื่อเพิ่มงาน Visual Studio Build ให้กับงาน:
เลือกงาน
คุณสามารถปรับปรุง ชื่อที่แสดง เป็น สร้าง Power Apps ทดสอบระบบอัตโนมัติ หรือคล้ายกันเลือก … (จุดไข่ปลา) ในฟิลด์การกำหนดค่า โซลูชัน
เลือกไฟล์โซลูชัน PowerAppsTestAutomation.sln
เลือก ตกลง
ขั้นตอนที่ 4 - เพิ่ม Visual Studio Tests สำหรับ Google Chrome
เลือก + ข้างๆ ตัวแทนงาน 1
ค้นหา Visual Studio Test
เลือก เพิ่ม เพื่อเพิ่มงาน Visual Studio Test ให้กับงาน:
เลือกงาน
คุณสามารถปรับปรุง ชื่อที่แสดง เป็น เรียกใช้ตัวทดสอบ Power Apps Test อัตโนมัติผ่านทาง $(BrowserTypeChrome) หรือคล้ายกันลบรายการเริ่มต้นในช่องข้อความ ไฟล์ทดสอบ และเพิ่มข้อความต่อไปนี้:
**\Microsoft.PowerApps.TestAutomation.Tests\bin\\Debug\Microsoft.PowerApps.TestAutomation.Tests.dllกรอก
TestCategory=PowerAppsTestAutomationในฟิลด์ เกณฑ์การกรองการทดสอบเลือก การทดสอบรวมรวมถึงการทดสอบ UI
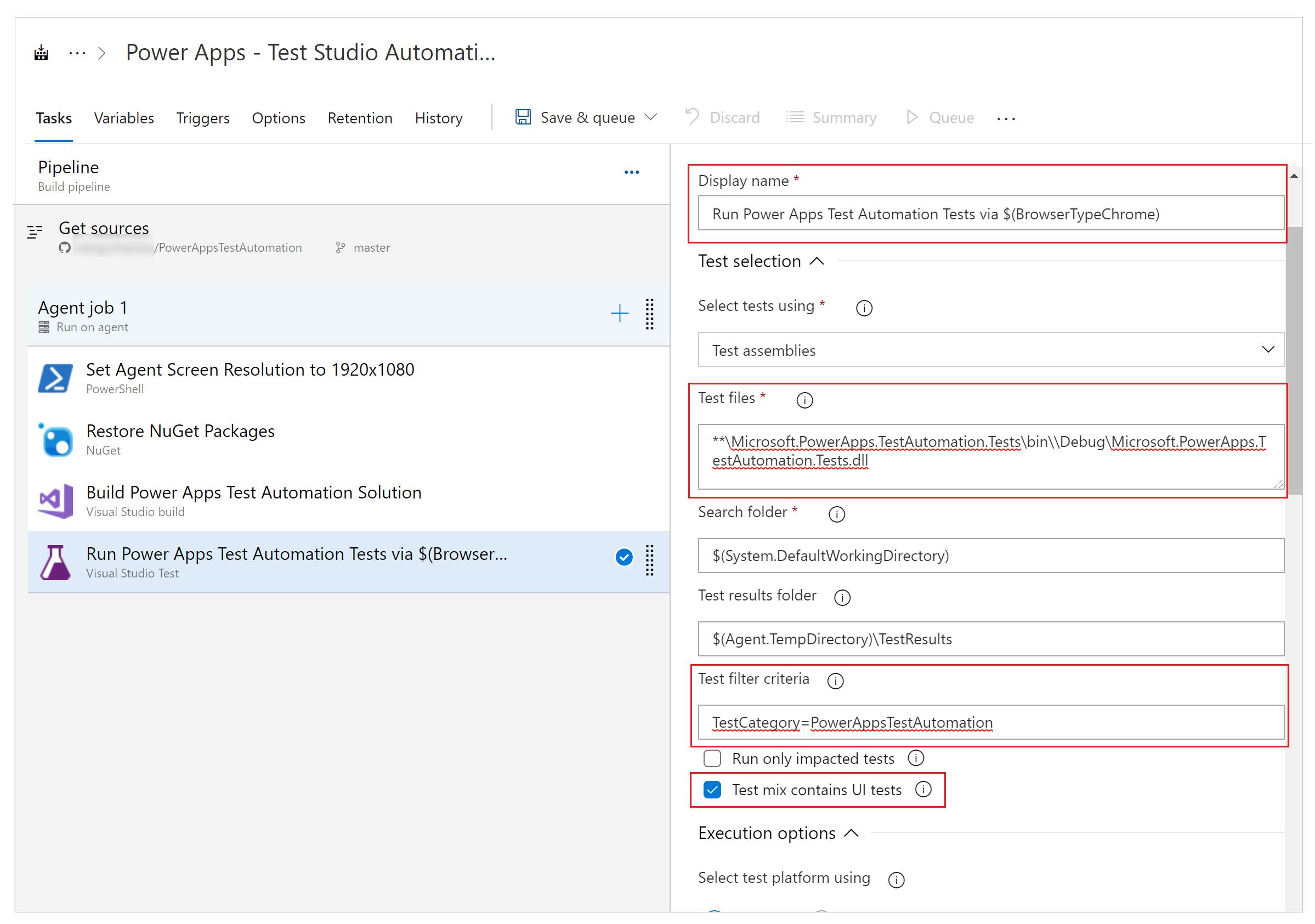
เลือก … (จุดไข่ปลา) ในฟิลด์ ไฟล์การตั้งค่า
ขยายตัว Microsoft.PowerApps.TestAutomation.Tests เลือกไฟล์ patestautomation.runsettings แล้วเลือก ตกลง:
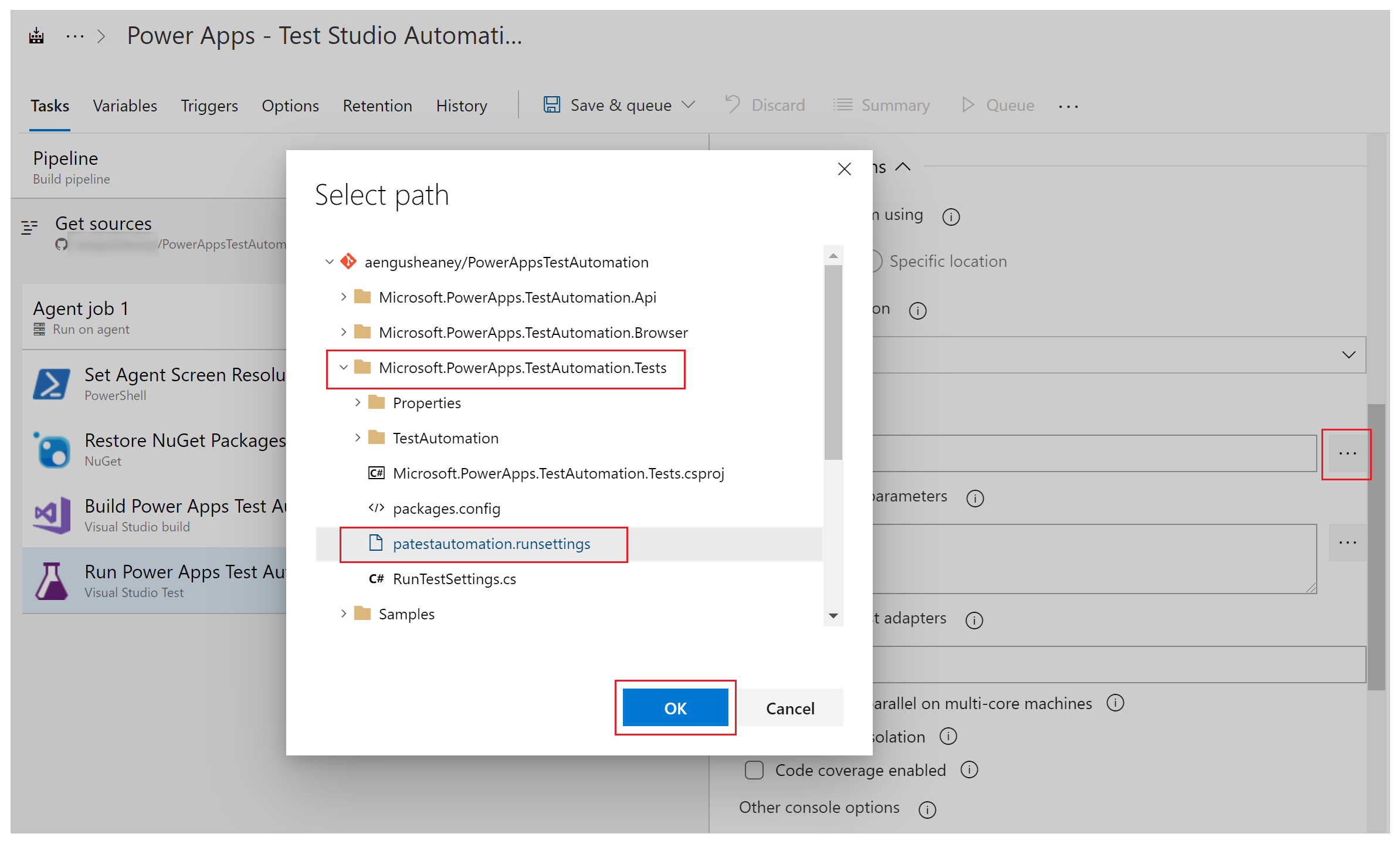
คัดลอกข้อความต่อไปนี้ในฟิลด์ แทนที่พารามิเตอร์การทดสอบการทำงาน
-OnlineUsername "$(OnlineUsername)" -OnlinePassword "$(OnlinePassword)" -BrowserType "$(BrowserTypeChrome)" -OnlineUrl "$(OnlineUrl)" -UsePrivateMode "$(UsePrivateMode)" -TestAutomationURLFilePath "$(TestAutomationURLFilePath)" -DriversPath "$(ChromeWebDriver)"หมายเหตุ
นี่คือที่ตั้งค่าตัวแปรในไปป์ไลน์ แสดงไว้ด้านบนในรูปแบบของ $(VariableName)
เข้าสู่ เรียกใช้ตัวทดสอบ Power Apps Test อัตโนมัติผ่านทาง $(BrowserTypeChrome) หรือคล้ายกันในฟิลด์ ชื่อการทดสอบ
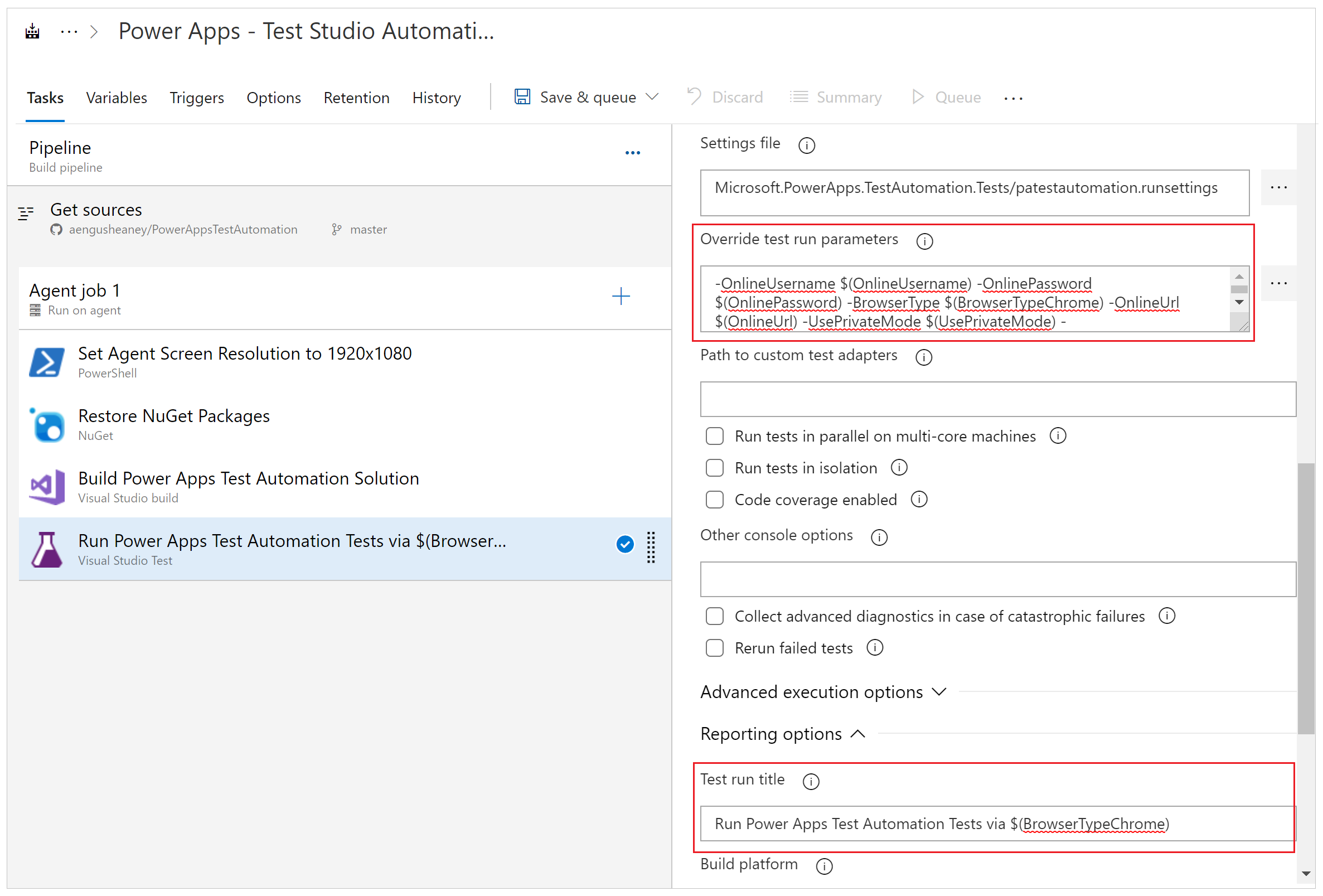
ขั้นตอนที่ 5 เพิ่มการทดสอบ Visual Studio สำหรับ Mozilla Firefox
คลิกขวาที่งาน เพิ่ม Visual Studio Test สำหรับ Chrome และเลือก โคลนงาน
เลือกงานและปรับปรุงพื้นที่ต่อไปนี้:
หัวข้อ: เรียกใช้ตัวทดสอบ Power Apps Test อัตโนมัติผ่านทาง $(BrowserTypeFirefox)
แทนที่พารามิเตอร์การทดสอบการทำงาน
-OnlineUsername "$(OnlineUsername)" -OnlinePassword "$(OnlinePassword)" -BrowserType "$(BrowserTypeFirefox)" -OnlineUrl "$(OnlineUrl)" -UsePrivateMode "$(UsePrivateMode)" -TestAutomationURLFilePath "$(TestAutomationURLFilePath)" -DriversPath "$(GeckoWebDriver)"หัวข้อการทดสอบ: เรียกใช้ตัวทดสอบ Power Apps Test อัตโนมัติผ่านทาง $(BrowserTypeFirefox)
กำหนดค่าตัวแปรไปป์ไลน์
ตอนนี้คุณจะกำหนดค่าตัวแปรไปป์ไลน์ที่กำหนดไว้ในงานที่คุณเพิ่ม ก่อนหน้านี้
เลือกแท็บ ตัวแปร
เลือก เพิ่ม และทำซ้ำขั้นตอนนี้เพื่อกำหนดค่าตัวแปรต่อไปนี้:
| ชื่อตัวแปร | ค่าตัวแปร |
|---|---|
| BrowserTypeChrome | Chrome |
| BrowserTypeFirefox | Firefox |
| OnlineUrl | https://make.powerapps.com |
| TestAutomationURLFilePath | $(Build.SourcesDirectory)\<test URL file>.json หมายเหตุ: นี้เป็นไฟล์ Test URLs .json ที่คุณสร้างไว้ก่อนหน้า |
| UsePrivateMode | true |
| OnlineUsername | กรอกที่อยู่อีเมล Microsoft Entra ของบริบทผู้ใช้ที่จะเข้าสู่แอปพลิเคชัน การทดสอบจะทำงานภายใต้บริบทของบัญชีผู้ใช้นี้ ตรวจสอบว่าผู้ใช้รายนี้สามารถเรียกใช้แอปและเชื่อมต่อกับแหล่งข้อมูลใดๆ ที่แอปอาจเชื่อมต่อ |
เลือก เพิ่ม และป้อน OnlinePassword ในชื่อตัวแปร
เช็คถูกที่ภาพล็อคเพื่อทำให้ตัวแปรนี้เป็นความลับ
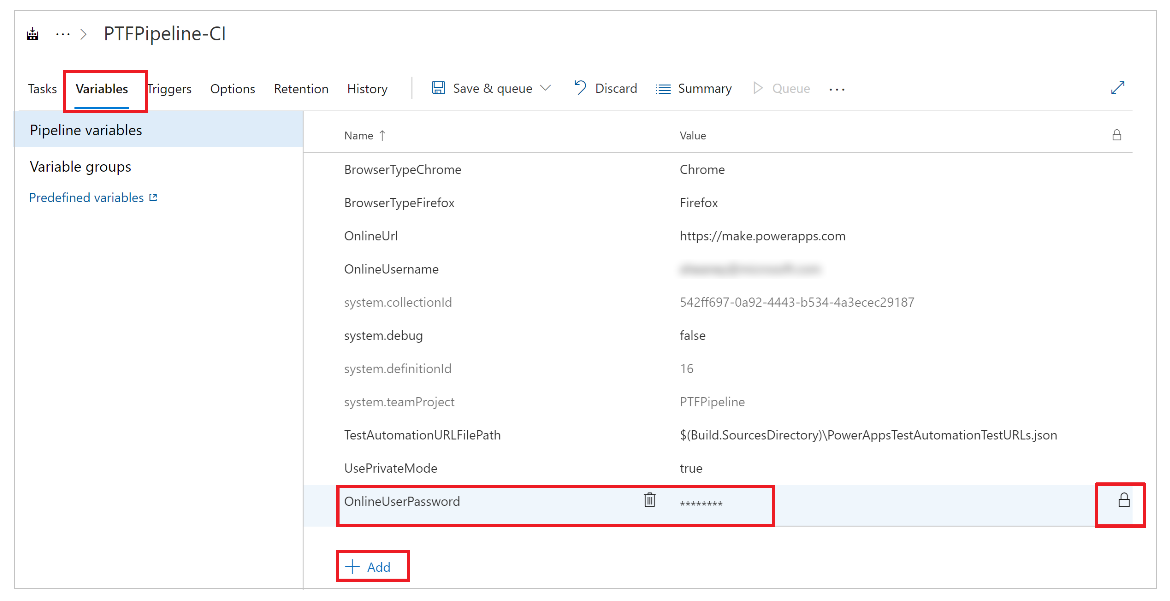
บันทึก การกำหนดค่าไปป์ไลน์ของคุณ
เรียกใช้และวิเคราะห์การทดสอบ
ในการตรวจสอบว่าการทดสอบของคุณดำเนินการสำเร็จให้เลือก คิว จากนั้นเลือก เรียกใช้งาน งานของคุณจะเริ่มทำงาน
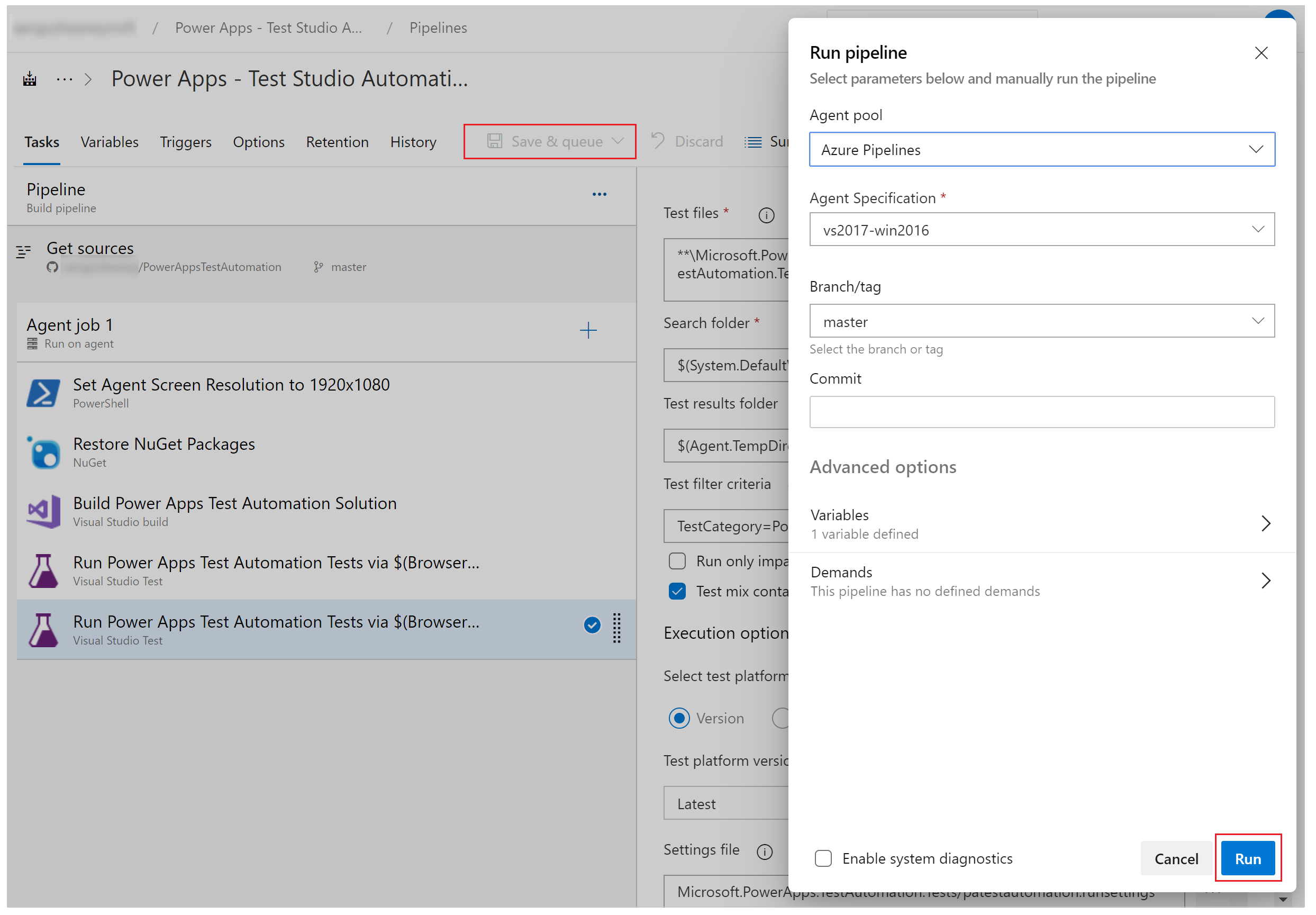
ในขณะที่งานกำลังทำงาน ให้เลือกงานเพื่อดูสถานะโดยละเอียดของงานที่ทำอยู่แต่ละงาน:
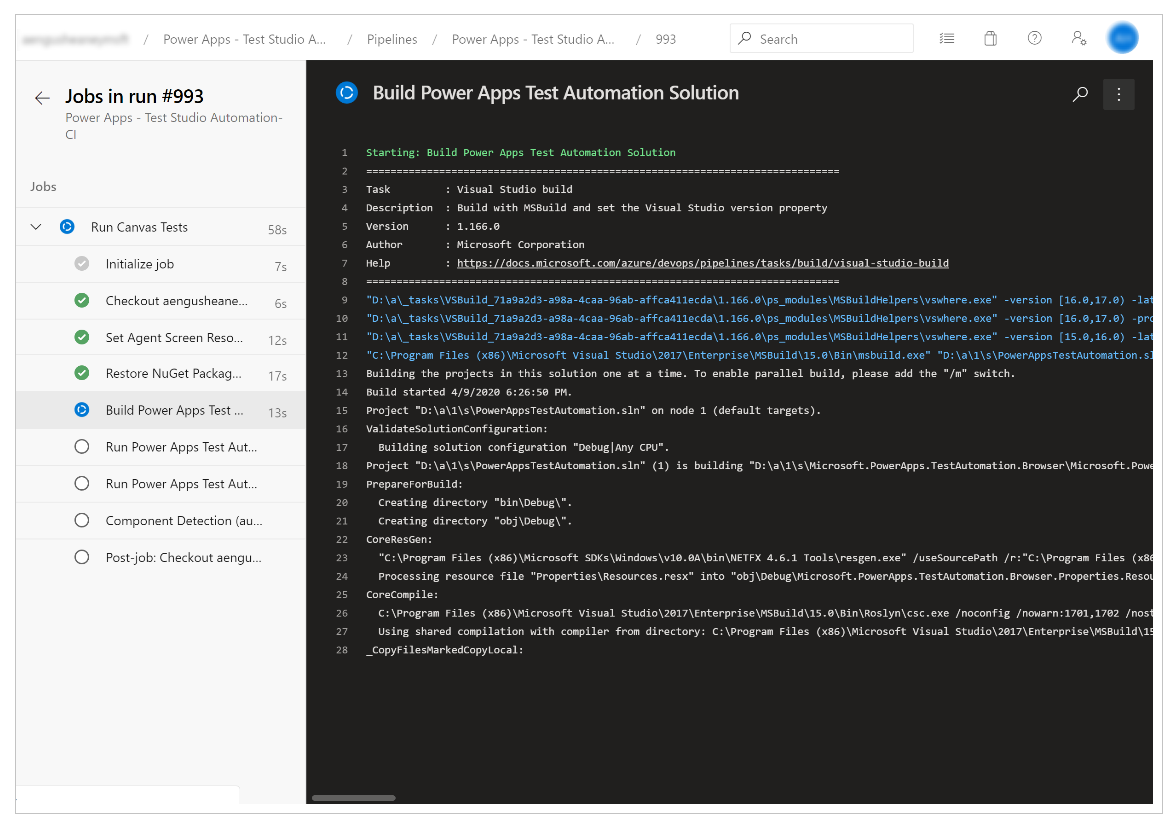
เมื่องานเสร็จสมบูรณ์ คุณสามารถดูสรุปงานระดับสูงและข้อผิดพลาดหรือคำเตือนใด ๆ โดยการเลือกแท็บ การทดสอบ คุณสามารถดูรายละเอียดเฉพาะ ในกรณีทดสอบที่คุณดำเนินการ
ตัวอย่างต่อไปนี้ระบุว่ากรณีทดสอบของเราอย่างน้อยหนึ่งกรณีล้มเหลว ขณะดำเนินการทดสอบโดยใช้เบราว์เซอร์ Chrome:
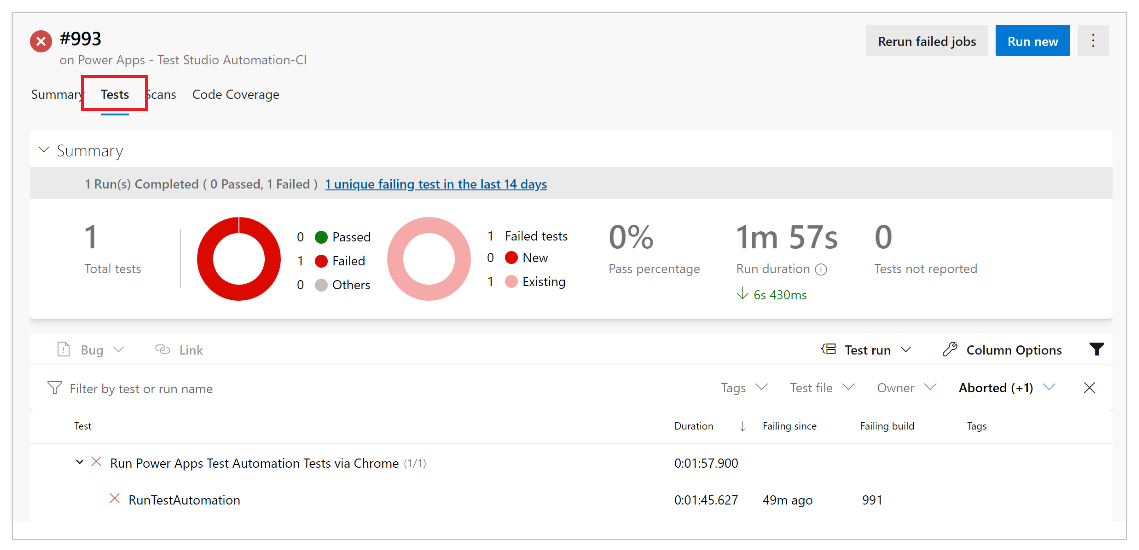
เลือกการทดสอบ RunTestAutomation เพื่อเจาะลึกรายละเอียดเกี่ยวกับกรณีทดสอบที่ล้มเหลว ในแท็บ สิ่งที่แนบมา คุณสามารถดูข้อมูลสรุปของการดำเนินการทดสอบ และกรณีทดสอบใดที่ล้มเหลวหรือผ่านในชุดทดสอบของคุณ:
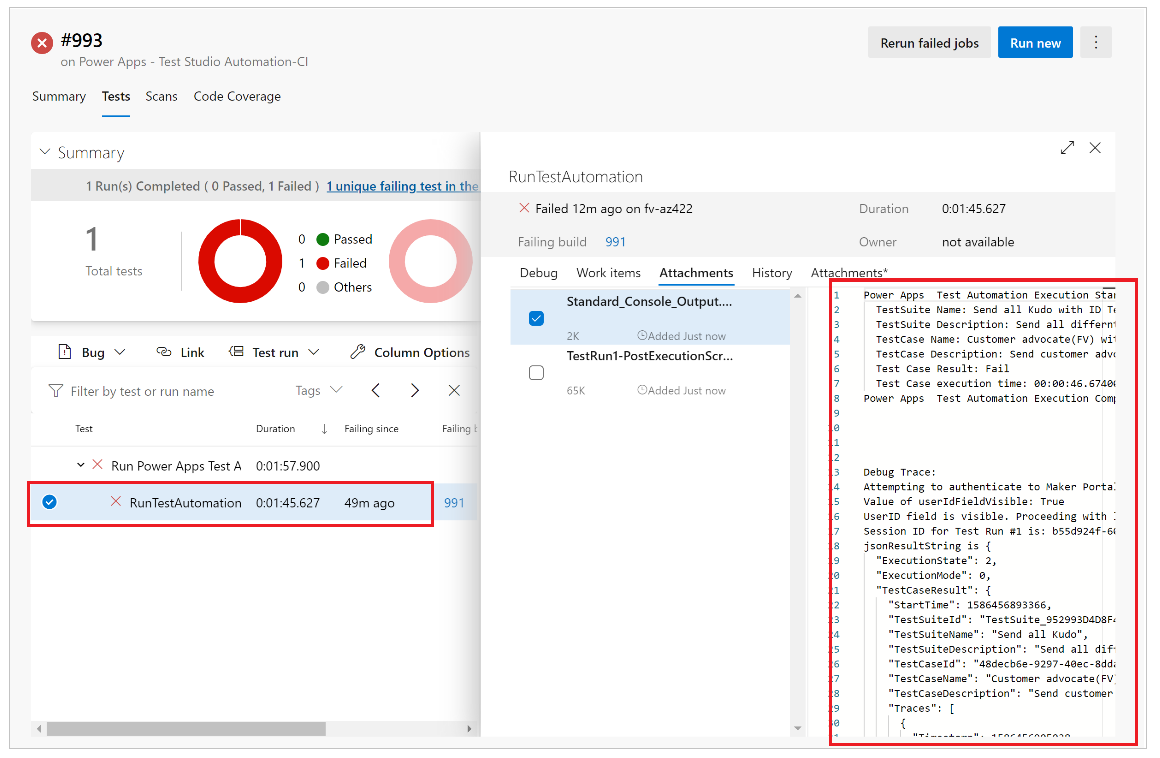
หมายเหตุ
หากคุณดำเนินการชุดทดสอบ คุณจะเห็นบทสรุปของกรณีทดสอบที่ผ่านและล้มเหลว หากคุณดำเนินการกรณีทดสอบ คุณจะเห็นรายละเอียดเฉพาะเกี่ยวกับความล้มเหลว โดยมีข้อมูลร่องรอย หากมี
ข้อจำกัดที่ทราบ
ไม่รองรับการรับรองความถูกต้องหลายระดับ
สรุปการทดสอบจะรายงานผลการทดสอบเดียวต่อเบราว์เซอร์ ผลการทดสอบจะมีหนึ่งหรือมากกว่าหนึ่งผลกรณีทดสอบ หรือการทดสอบชุด
กระบวนการรับรองความถูกต้องอื่นนอกเหนือจากขั้นตอนการลงชื่อเข้าใช้ Microsoft Entra จำเป็นต้องมีการปรับแต่งกระบวนการลงชื่อเข้าใช้ในโซลูชัน PowerAppsTestAutomation
ดูเพิ่มเติม
หมายเหตุ
บอกให้เราทราบเกี่ยวกับภาษาที่คุณต้องการในคู่มือ ทำแบบสำรวจสั้นๆ (โปรดทราบว่าแบบสำรวจนี้เป็นภาษาอังกฤษ)
แบบสำรวจนี้ใช้เวลาทำประมาณเจ็ดนาที ไม่มีการเก็บข้อมูลส่วนบุคคล (คำชี้แจงสิทธิ์ส่วนบุคคล)