สร้างแอปเพื่อดูรูปร่างในความเป็นจริงผสม
คุณสามารถใช้การควบคุม ดูรูปร่างใน MR ในแอปของคุณเพื่ออนุญาตให้ผู้ใช้ดูว่าคิวบ์แบบง่ายอาจพอดีกับพื้นที่ที่ระบุหรือไม่ พวกเขาอาจต้องการทำเช่นนี้ เพื่อดูว่าออบเจ็กต์บางอย่างที่คุณให้จะพอดีกับพื้นที่ของพวกเขาอย่างไร หากคุณมีแบบจำลอง 3 มิติหรือรูปภาพที่ตรงไปตรงมาสำหรับวัตถุ คุณต้องการทดสอบความเหมาะสมโดยใช้คำสั่ง ดูใน MR แทน
การควบคุมสร้างปุ่มในแอปของคุณ เมื่อผู้ใช้แอปเลือกปุ่ม ปุ่มจะวางซ้อนคิวบ์ลงบนตัวดึงข้อมูลกล้องสดของอุปกรณ์ คุณตั้งค่าขนาดของคิวบ์ เมื่อคุณแก้ไขการควบคุมใน Power Apps
ดูวิดีโอนี้เพื่อเรียนรู้วิธีสร้างแอปบนมือถือด้วยการควบคุม ดูรูปร่างใน MR:
ในบทความนี้ เราจะสร้างหน้าจอในแอปที่จะให้ผู้ใช้สร้างรูปทรงคิวบ์แบบกำหนดเองได้โดยการป้อนหน่วยที่จะใช้ (เซนติเมตร ฟุต นิ้ว หรือเมตร) และกำหนดความสูง ความกว้าง และความลึกของคิวบ์
ข้อกำหนดเบื้องต้น
ดู ข้อกำหนดเบื้องต้นสำหรับอุปกรณ์ที่มีความสามารถแบบความจริงผสม
เพิ่มการควบคุมสำหรับขนาดและหน่วยของคิวบ์
เพิ่มส่วนหัวและป้ายชื่อเพื่อกำหนดขนาดและหน่วยของคิวบ์ไปยังหน้าจอแอป
ป้ายชื่อส่วนหัว
ด้วยแอปที่เปิดสำหรับแก้ไขใน Power Apps Studio ให้เพิ่มป้ายชื่อข้อความที่หน้าจอ วางตำแหน่งไว้ที่มุมบนซ้ายของหน้าจอและแก้ไขคุณสมบัติต่อไปนี้ในแท็บคุณสมบัติ:
| คุณสมบัติ | มูลค่า |
|---|---|
| ข้อความ | "Place A Cube" |
| ขนาดแบบอักษร | 24 |
| น้ำหนักแบบอักษร | FontWeight.Semibold |
| การจัดแนวข้อความ | Align.Center |
| ความกว้าง | Parent.Width |
จากนั้นในแท็บขั้นสูง ให้แก้ไขคุณสมบัติต่อไปนี้:
| คุณสมบัติ | มูลค่า |
|---|---|
| สี | RGBA(255, 255, 255, 1) |
| สีพื้น | RGBA(56, 96, 178, 1) |
การเปลี่ยนแปลงนี้จะให้ส่วนหัวของหน้าจอ
ป้ายชื่อและการควบคุมเพื่อระบุคุณสมบัติของคิวบ์
เพิ่มป้ายชื่อข้อความสี่ป้ายบนหน้าจอ ป้ายชื่อเหล่านี้จะใช้เพื่อระบุการควบคุมที่เราจะเพิ่มในภายหลัง สำหรับแต่ละป้ายชื่อ ให้แก้ไขคุณสมบัติ Text อย่างใดอย่างหนึ่งต่อไปนี้:
Unit TypeWidthHeightDepth
ตั้งค่าคุณสมบัติ Width ของป้ายชื่อเหล่านี้ถึง 160 และจัดตำแหน่งเพื่อให้วางซ้อนกันในแนวตั้งตามลำดับที่อธิบายไว้ข้างต้น ใกล้กับด้านบนของหน้าจอและด้านซ้าย
เพิ่มตัวควบคุมแบบหล่นลงและตัวควบคุม การป้อนข้อความ สามตัว รายการแบบหล่นลงจะใช้เพื่อเลือกชนิดหน่วยสำหรับมิติคิวบ์ และตัวควบคุม การป้อนข้อความ สามรายการจะใช้ในการป้อนความกว้าง ความสูง และความลึกของคิวบ์
เลือกรายการแบบหล่นลง เปลี่ยนชื่อเป็น drpUnitType และเปลี่ยนคุณสมบัติดังต่อไปนี้:
คุณสมบัติ มูลค่า รายการ ["Centimeters", "Feet", "Inches", "Meters"]ค่าเริ่มต้น "Feet"ความกว้าง 280วางตำแหน่งตัวควบคุมทางด้านขวาของป้ายชื่อของชนิดหน่วย
เพิ่มตัวควบคุม การป้อนข้อความ สามตัว และเปลี่ยนชื่อเป็น txtShapeHeight, txtShapeWidth และ txtShapeDepth เปลี่ยนคุณสมบัติต่อไปนี้สำหรับตัวควบคุมทั้งสาม:
คุณสมบัติ มูลค่า ค่าเริ่มต้น 2รูปแบบ TextFormat.Numberความกว้าง 144วางตำแหน่งตัวควบคุม การป้อนข้อความ ที่ชื่อ txtShapeWidth ทางด้านขวาของป้ายชื่อความกว้าง ในทำนองเดียวกัน วางตำแหน่งตัวควบคุมที่ชื่อ txtShapeHeight และ txtShapeDepth ทางด้านขวาของป้ายชื่อความสูงและความลึก ตามลำดับ
ถัดไป คุณจะต้องเพิ่มการควบคุม ดูรูปร่างใน MR และกำหนดค่าให้ใช้ตัวควบคุมที่สร้างขึ้นเพื่อจัดเตรียมมิติแบบไดนามิกให้กับคิวบ์ MR ที่จะสร้างขึ้น
แทรกการควบคุม ดูรูปร่างใน MR
แทรกการควบคุมลงในแอปของคุณ
เปิดแท็บ แทรก
ขยาย ความเป็นจริงผสม
เลือกการควบคุม ดูรูปร่างใน MR เพื่อวางไว้ที่กึ่งกลางของหน้าจอแอป หรือลาก และวางเพื่อวางตำแหน่งไว้ที่ใดก็ได้บนหน้าจอ
เมื่อเพิ่มการควบคุมแล้ว ให้วางไว้ใกล้กับด้านล่างของหน้าจอและเปลี่ยนคุณสมบัติต่อไปนี้:
คุณสมบัติ มูลค่า ข้อความ "Place a cube"ShapeWidth txtShapeWidth.TextShapeHeight txtShapeHeight.TextShapeDepth txtShapeDepth.Textหน่วย drpUnitType.Selected.Valueความกว้าง 280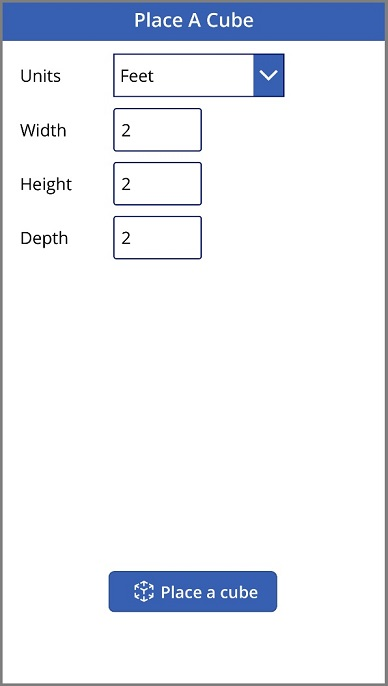
ทดสอบแอป
เมื่อเพิ่มการควบคุมทั้งหมดแล้ว บันทึกและเผยแพร่ แอป บน อุปกรณ์ที่มีความสามารถความเป็นจริงผสม เปิดแอป แล้วกดปุ่ม วางคิวบ์ นี่จะเป็นการเปิดประสบการณ์ ดูรูปทรงใน MR ทำให้ผู้ใช้สามารถกำหนดพื้นที่ที่จะวัดได้
ทำตามคำแนะนำบนหน้าจอเพื่อปรับเทียบอุปกรณ์โดยค่อยๆ เลื่อนไปทางซ้ายและขวาขณะชี้กล้องไปที่พื้นผิวที่จะทำการวัด เมื่อการปรับเทียบเสร็จสิ้น คุณจะเห็นอาร์เรย์ของจุดบนพื้นผิวและวงกลมใกล้กับศูนย์กลางของหน้าจอ วงกลมนี้แสดงตำแหน่งที่สามารถวางคิวบ์ได้ในตอนแรก เมื่อวางคิวบ์แล้ว จะสามารถเคลื่อนย้ายหรือหมุนได้โดยใช้การควบคุมแบบสัมผัส
หากต้องการย้ายคิวบ์ ให้กดที่คิวบ์แล้วเลื่อนไปยังตำแหน่งที่คุณต้องการวาง ในการหมุนคิวบ์ ให้กดหนึ่งนิ้วไปที่หน้าจอ แล้วปัดด้วยนิ้วอื่นไปทางขวาหรือซ้าย
ใช้ปุ่มย้อนกลับที่มุมบนซ้ายเพื่อกลับไปที่หน้าจอแอปและเปลี่ยนการตั้งค่าความกว้าง ความสูง ความลึก หรือชนิดหน่วยตั้งแต่หนึ่งรายการขึ้นไป เลือกปุ่ม วางคิวบ์ และวางคิวบ์ใหม่
ดูเพิ่มเติม
หมายเหตุ
บอกให้เราทราบเกี่ยวกับภาษาที่คุณต้องการในคู่มือ ทำแบบสำรวจสั้นๆ (โปรดทราบว่าแบบสำรวจนี้เป็นภาษาอังกฤษ)
แบบสำรวจนี้ใช้เวลาทำประมาณเจ็ดนาที ไม่มีการเก็บข้อมูลส่วนบุคคล (คำชี้แจงสิทธิ์ส่วนบุคคล)