ส่งออกและนำเข้าแอปแคนวาสเป็นแพ็คเกจ
บทความนี้ให้คำแนะนำทีละขั้นตอนสำหรับการส่งออกและนำเข้าแอปพลิเคชันแคนวาส ก่อนที่คุณจะเริ่มต้น โปรดอ่านบทความ ภาพรวม เพื่อเรียนรู้เกี่ยวกับตัวเลือกการส่งออกและนำเข้าที่แตกต่างกันที่มีให้เลือก
สำคัญ
ขอแนะนำให้ใช้โซลูชันสำหรับการจัดการวงจรชีวิตแอปพลิเคชัน (ALM) เพื่อให้แน่ใจว่ามีการจัดการและการสนับสนุนที่เหมาะสม
ส่งออกแพ็คเกจแอปแคนวาส
หากต้องการส่งออกแพ็กเกจแอปแคนวาส ให้เลือกแอปของคุณ จากนั้นเลือก ส่งออกแพ็กเกจ
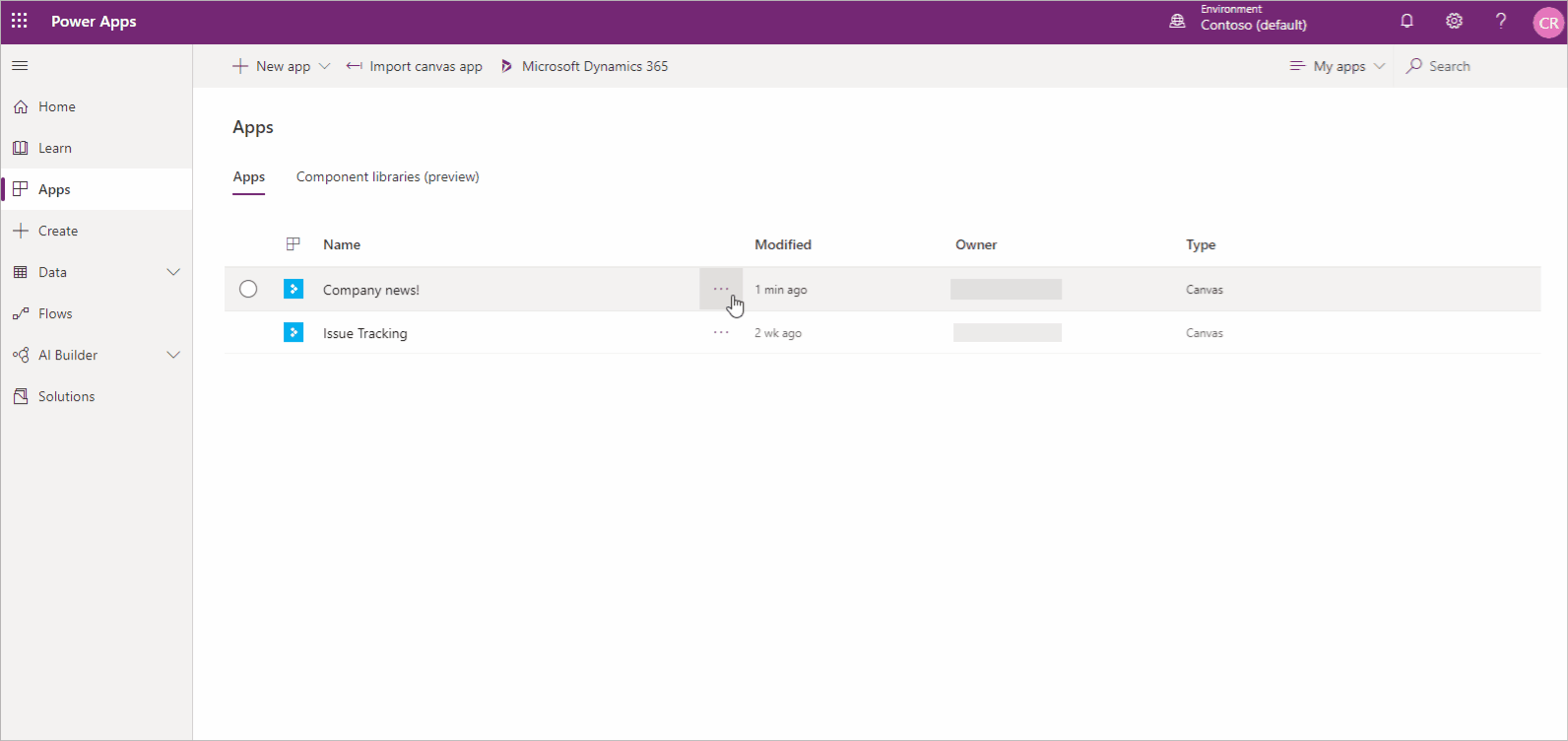
คุณสามารถเปลี่ยนค่าเริ่มต้น การดำเนินการนำเข้า สำหรับทรัพยากรแต่ละรายการที่ใช้โดยแอป Canvas ของคุณได้ โดยค่าเริ่มต้น ทรัพยากรในแพ็คเกจแอปพลิเคชันแคนวาส รวมถึงแอปพลิเคชันนั้นเอง จะถูกตั้งค่าเป็น อัปเดต อย่างไรก็ตาม คุณมีตัวเลือกในการเลือก สร้างเป็นใหม่ ในระหว่างการนำเข้า ซึ่งจะสร้างทรัพยากรแทนการอัปเดตทรัพยากรที่มีอยู่ การดำเนินการนำเข้าที่คุณเลือกจะเป็นการดำเนินการเริ่มต้นในระหว่างการนำเข้าแอป
สำคัญ
คุณสามารถนำเข้าได้เฉพาะแพคเกจที่ส่งออกเท่านั้น ไม่รองรับการเปลี่ยนแปลงไฟล์แพคเกจที่ส่งออก
การส่งออกแพ็คเกจแอปแคนวาส
เข้าสู่ระบบ Power Apps
เลือก แอป จากบานหน้าต่างด้านซ้าย
เลือกแอปที่คุณต้องการส่งออก
เลือก ส่งออกแพ็คเกจ
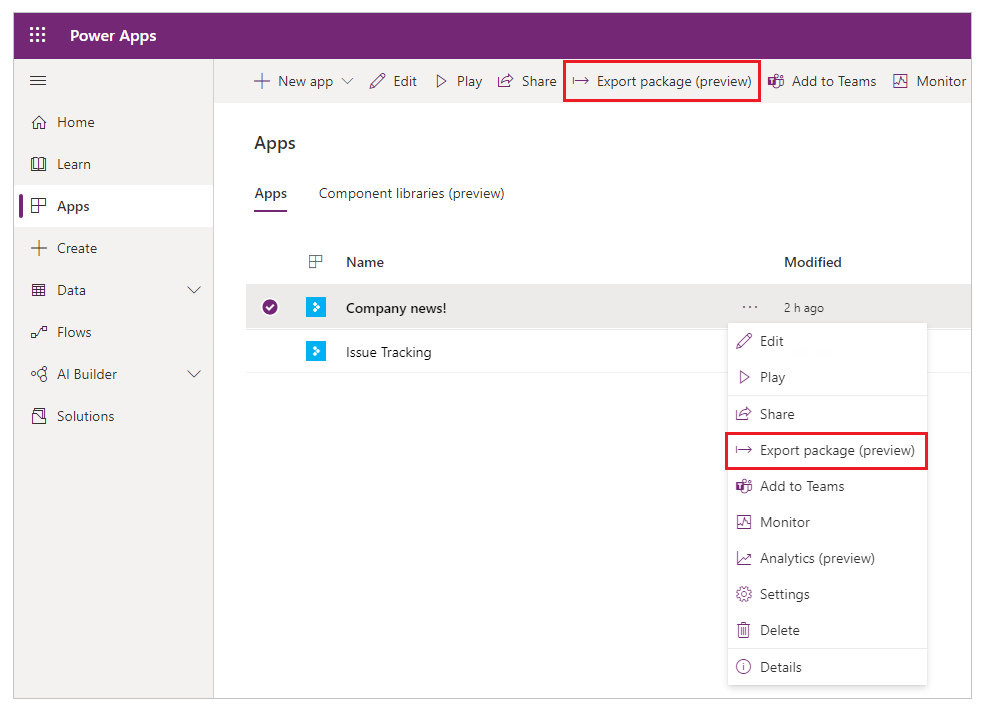
กรอกแพ็กเกจ ชื่อ และ คำอธิบาย คุณยังสามารถเปลี่ยนชื่อ สภาพแวดล้อม ได้หากจำเป็น
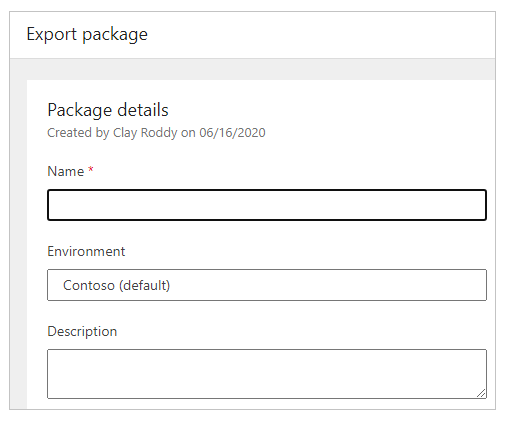
เลือก อัปเดต เพื่อเลือกการดำเนินการนำเข้าสำหรับทรัพยากรแพ็คเกจแอป
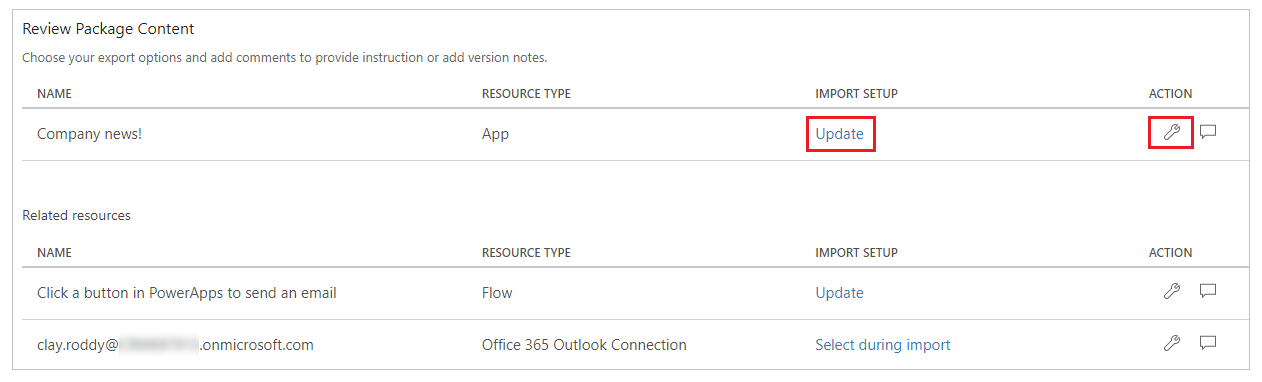
เลือก สร้างเป็นใหม่ หากจะต้องสร้างแอปในระหว่างการนำเข้า หรือ อัปเดต เพื่ออัปเดตแอปที่มีอยู่
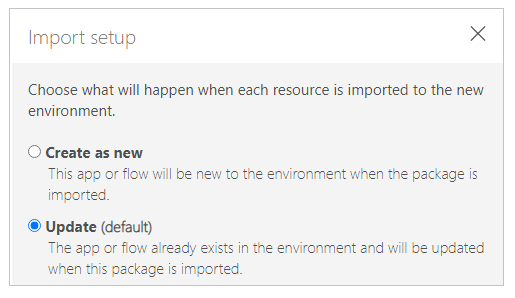
หมายเหตุ
ข้อความการดำเนินการ การตั้งค่าการนำเข้า จะเปลี่ยนแปลงขึ้นอยู่กับการเลือกใหม่ของคุณ
ทำซ้ำขั้นตอนก่อนหน้าสำหรับทรัพยากรเพิ่มเติมแต่ละรายการในแพคเกจแอป
(ทางเลือก) เลือก
 (ไอคอนความคิดเห็น) เพื่อแทรกความคิดเห็นสำหรับทรัพยากรแต่ละรายการ
(ไอคอนความคิดเห็น) เพื่อแทรกความคิดเห็นสำหรับทรัพยากรแต่ละรายการ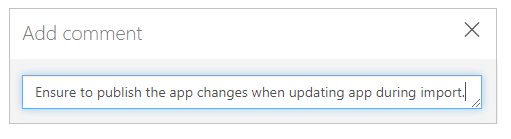
เลือก ส่งออก เพื่อส่งออกแพ็กเกจ
แพคเกจจะดาวน์โหลดไปยังโฟลเดอร์ดาวน์โหลดเริ่มต้นของเบราว์เซอร์ของคุณ
การนำเข้าแพคเกจแอปพื้นที่ทำงาน
หากต้องการนำเข้าแพ็กเกจแอป Canvas ให้เลือก นำเข้าแอป Canvas ตรวจสอบให้แน่ใจว่าคุณได้เลือกการดำเนินการที่ถูกต้องสำหรับทรัพยากรแพ็คเกจแอปแต่ละรายการ เช่น สร้างอินสแตนซ์ใหม่ของแอปหรือโฟลว์ คุณยังสามารถอ่านข้อมูลเพิ่มเติมในความคิดเห็นที่ป้อนในขณะที่กำลังส่งออกแพคเกจแอป
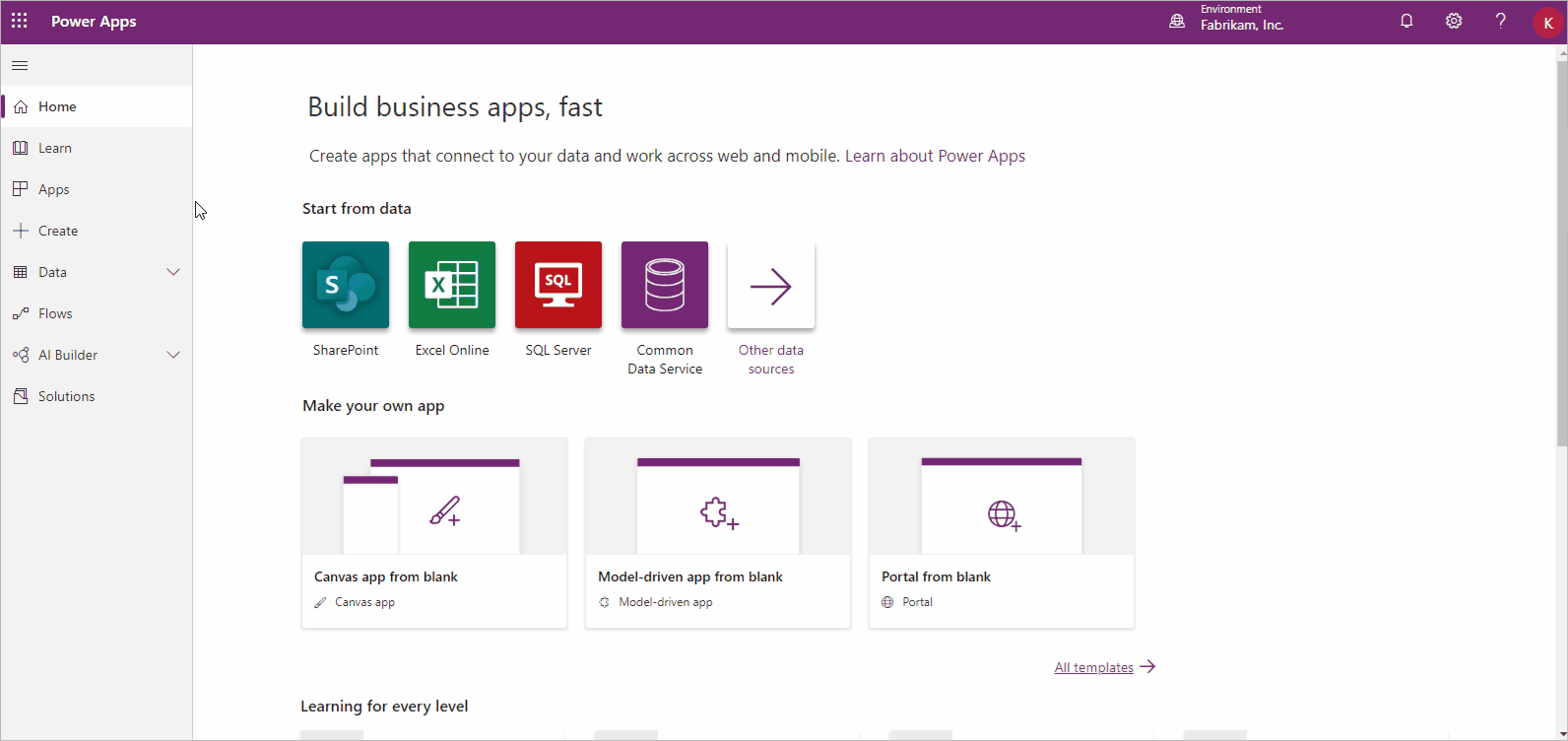
หากคุณกำลังอัปเดตแอปหรือทรัพยากรที่มีอยู่ อย่าลืม เผยแพร่ แอปนั้นเพื่อให้ผู้ใช้สามารถเห็นการเปลี่ยนแปลงได้
เคล็ดลับ
คุณสามารถยืนยันการเลือกได้อย่างรวดเร็วก่อนนำเข้าแพคเกจแอปได้โดยดูการเปลี่ยนแปลงไอคอนสำหรับทรัพยากรแต่ละชนิด
| Icon | Description |
|---|---|
| สร้างเป็นรายการใหม่: ทรัพยากรใหม่จะถูกสร้างขึ้น | |
| การดำเนินการนำเข้ามีการเปลี่ยนแปลง: มีการแก้ไขการดำเนินการนำเข้าสำหรับทรัพยากร | |
| ต้องดำเนินการ: คุณต้องเลือกการดำเนินการนำเข้าก่อนจึงจะสามารถนำเข้าแพคเกจแอปได้ |
การนำเข้าแพ็คเกจแอป Canvas
เข้าสู่ระบบ Power Apps
เลือก แอป จากบานหน้าต่างด้านซ้าย
เลือก นำเข้าแอปพื้นที่ทำงาน
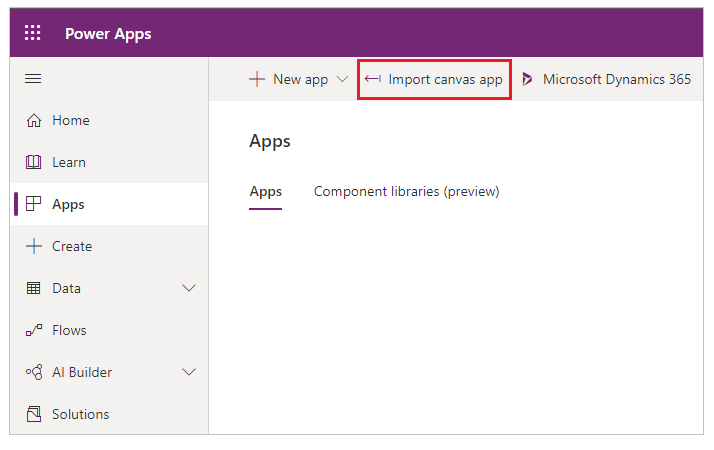
เลือก อัปโหลด และเลือกไฟล์แพ็กเกจแอปที่คุณต้องการนำเข้า
เลือกการดำเนินการ นำเข้าการตั้งค่า หรือ
 สำหรับทรัพยากร
สำหรับทรัพยากร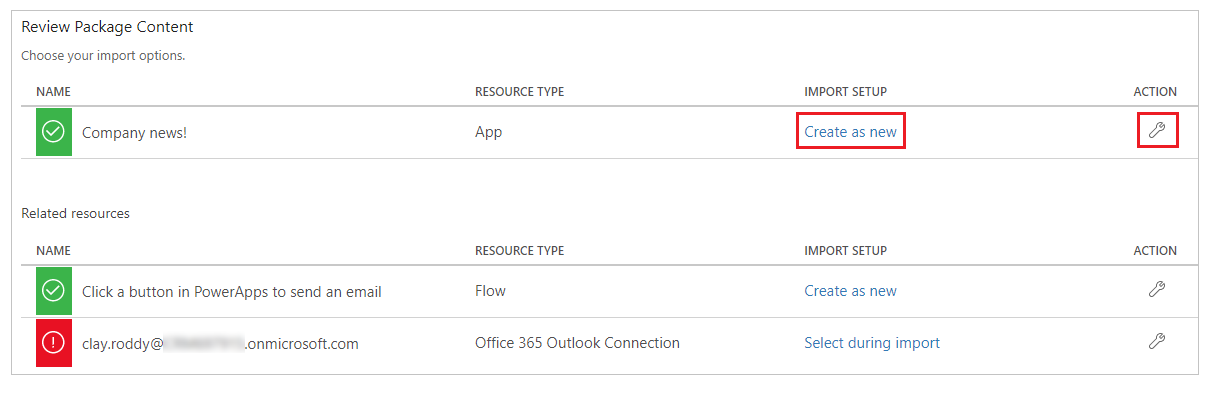
หากคุณเลือก สร้างเป็นใหม่ คุณสามารถเปลี่ยนชื่อทรัพยากรได้
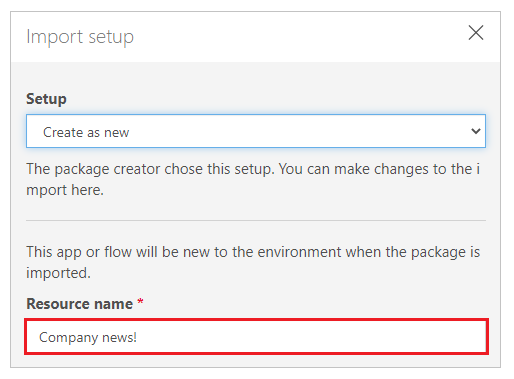
หากคุณเลือก อัปเดต ให้เลือกแอปที่คุณต้องการอัปเดตในระหว่างการนำเข้า
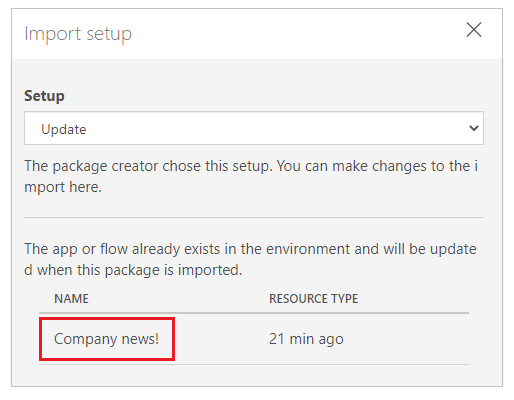
ทำซ้ำขั้นตอนก่อนหน้าสำหรับทรัพยากรเพิ่มเติมแต่ละรายการในแพคเกจแอป
(ทางเลือก) หากแพ็กเกจแอปมีการอ้างอิงถึง connections คุณสามารถเลือกการเชื่อมต่อจากรายการการเชื่อมต่อที่มีอยู่ได้

เลือก เลือกระหว่างการนำเข้า เพื่อเลือกการเชื่อมต่อที่เหมาะสม
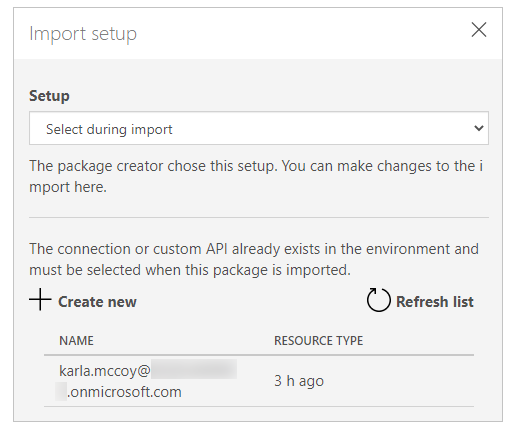
หมายเหตุ
- หากไม่มีการเชื่อมต่อที่พร้อมใช้งานหรือการเชื่อมต่อที่คุณต้องการไม่อยู่ในรายการ ให้เลือก สร้างใหม่ เพื่อสร้างการเชื่อมต่อใหม่ในแท็บเบราว์เซอร์ใหม่ ตรวจสอบให้แน่ใจว่าคุณได้สร้างการเชื่อมต่อสำหรับประเภททรัพยากรที่ถูกต้อง หลังจากสร้างการเชื่อมต่อแล้ว ให้กลับไปที่แท็บเบราว์เซอร์แอปนำเข้าและเลือก รีเฟรชรายการ เพื่อแสดงและเลือกการเชื่อมต่อที่สร้างขึ้นใหม่
- ในบางกรณี จำเป็นต้องกำหนดค่าการเชื่อมโยงโฟลว์ใหม่เมื่อคุณนำเข้าแอปแคนวาสที่มีโฟลว์ สำหรับข้อมูลเพิ่มเติม โปรดดู เพิ่มโฟลว์ที่มีอยู่
(ทางเลือก) หากมีการป้อนความคิดเห็นสำหรับทรัพยากรในระหว่างการส่งออกแพ็คเกจแอป ไอคอนความคิดเห็นจะปรากฏเป็นแบบเต็ม และข้อความ ความคิดเห็นใช่ จะปรากฏขึ้นเมื่อคุณเลื่อนเมาส์ไปเหนือข้อความนั้น เลือกความคิดเห็นเพื่อดู

เลือก นำเข้า เพื่อนำเข้าแพ็คเกจแอป
สำคัญ
หากคุณเลือก อัปเดต แอปที่มีอยู่ การเปลี่ยนแปลงใหม่จะถูกบันทึกเป็นฉบับร่างของแอป คุณจะต้อง เผยแพร่ แอปเพื่อให้ผู้ใช้สามารถเห็นการเปลี่ยนแปลงได้