Sideload an extension to install and test it locally
To test an extension quickly and safely, sideload the extension in your own copy of Microsoft Edge, which means locally installing the extension. You can then run and test your extension without having to upload the extension to the Microsoft Edge Add-ins website (the store) and then install the extension from there.
Locally installing and running an extension
To sideload an extension into Microsoft Edge, so that it's locally installed in your browser for testing:
In Microsoft Edge, click the Extensions (
 ) button, next to the Address bar, if this icon is displayed. Or, select Settings and more (...) > Extensions. The Extensions pop-up opens:
) button, next to the Address bar, if this icon is displayed. Or, select Settings and more (...) > Extensions. The Extensions pop-up opens: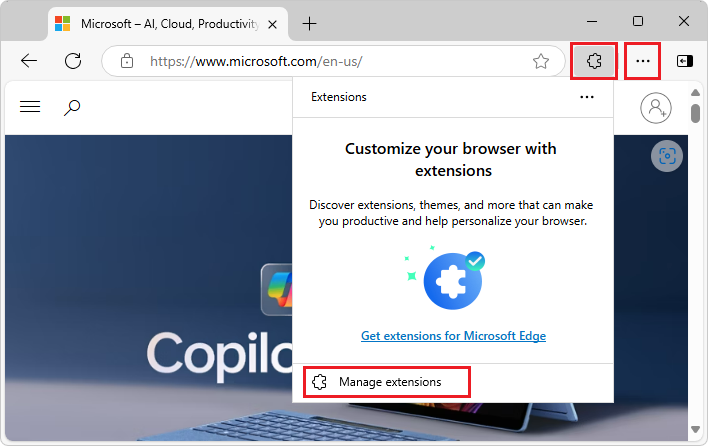
Click Manage extensions. The Extensions management page opens in a new tab:
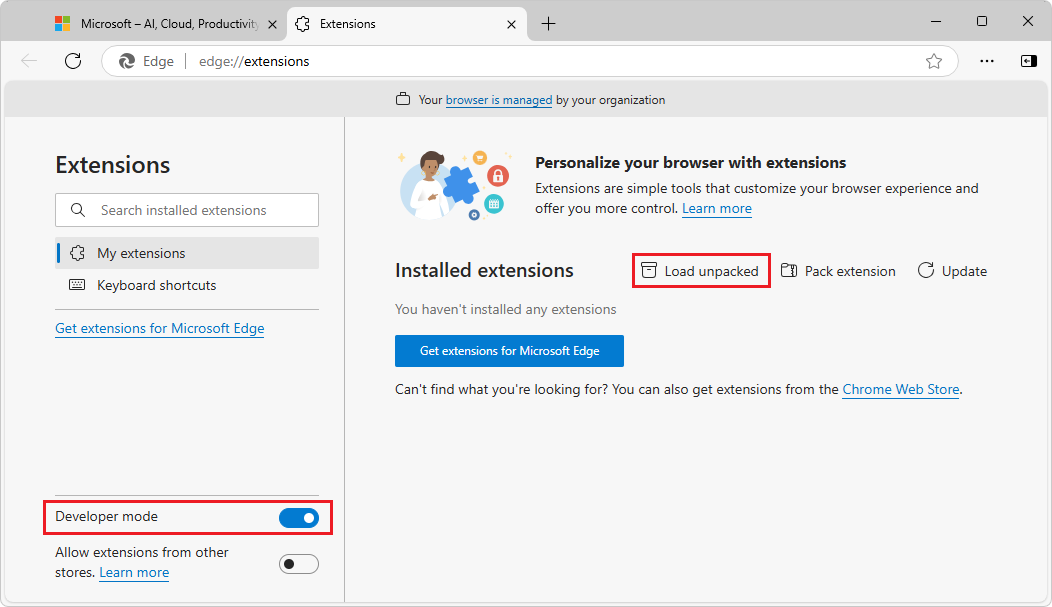
Turn on the Developer mode toggle.
When installing your extension for the first time, click the Load unpacked (
 ) button. The Select the extension directory dialog opens.
) button. The Select the extension directory dialog opens.Select the directory that contains the extension's source files, such as
manifest.json, and then click the Select Folder button.Example path for Tutorial part 1: Display an image in a pop-up:
C:\Users\myUsername\GitHub\MicrosoftEdge-Extensions\Extension samples\extension-getting-started-part1\part1\Example path for Tutorial part 2: Use JavaScript to insert an image in the webpage:
C:\Users\myUsername\GitHub\MicrosoftEdge-Extensions\Extension samples\extension-getting-started-part2\extension-getting-started-part2\The extension is installed in your browser, similar to extensions that are installed from the store:
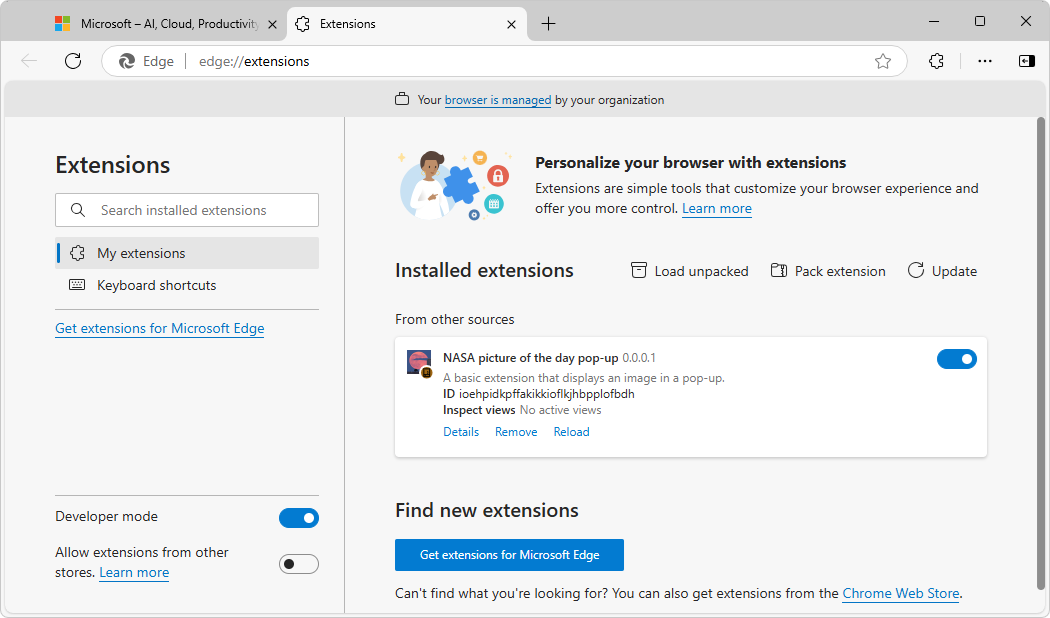
To run the extension, first open a webpage, if the extension requires that a webpage is open. For example, go to a webpage, such as Microsoft.com, in a new window or tab.
In the upper right of Microsoft Edge, click the Extensions (
 ) button. Or, select Settings and more (...) > Extensions.
) button. Or, select Settings and more (...) > Extensions.The Extensions pop-up opens:
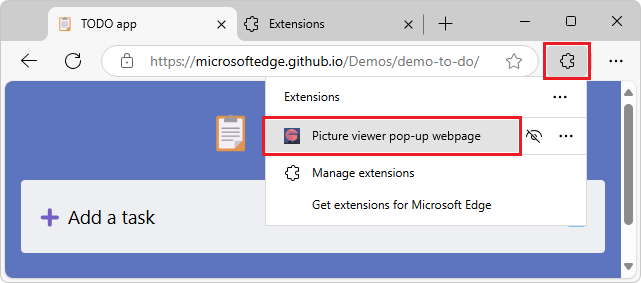
Click the extension's icon or name. The extension opens, and the extension's icon is added next to the Address bar and Extensions (
 ) icon:
) icon: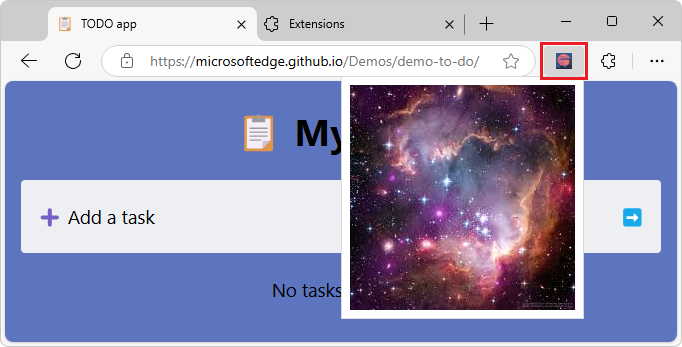
Locally updating an extension
To update an extension that's been installed locally (sideloaded) in your browser:
Make any required changes to the extension.
Go to
edge://extensions.Click the Reload button for the sideloaded extension. The updated extension is reloaded.
Locally removing an extension
To remove an extension that's been installed locally (sideloaded) in your browser:
Go to
edge://extensions.On the extension, click Remove.