การจัดการการลางาน
ผู้เผยแพร่: Microsoft
เอเจนต์ การจัดการการลางาน ที่สร้างไว้ล่วงหน้าออกแบบมาเพื่อทำให้กระบวนการจัดการและการขอลาหยุดสำหรับพนักงานราบรื่น เอเจนต์นี้ช่วยลดความยุ่งยากในการส่งคำขอลางาน ให้ข้อมูลสรุปประวัติการลา และให้การเข้าถึงนโยบายการลาหยุดของบริษัทอย่างรวดเร็วโดยใช้ความช่วยเหลือจาก AI เอเจนต์ช่วยลดภาระการบริหารให้กับฝ่ายทรัพยากรบุคคลและผู้จัดการ เพื่อให้มั่นใจว่าการจัดการการลางานถูกต้องและทันเวลา เอเจนต์นี้มอบประสบการณ์ที่ราบรื่นและใช้งานง่ายให้กับพนักงาน การจัดการการลางานช่วยปรับปรุงเวิร์กโฟลว์อย่างมีนัยสำคัญเพิ่มความพึงพอใจของพนักงานและส่งเสริมการจัดการการลางานหยุดที่มีประสิทธิภาพภายในองค์กร
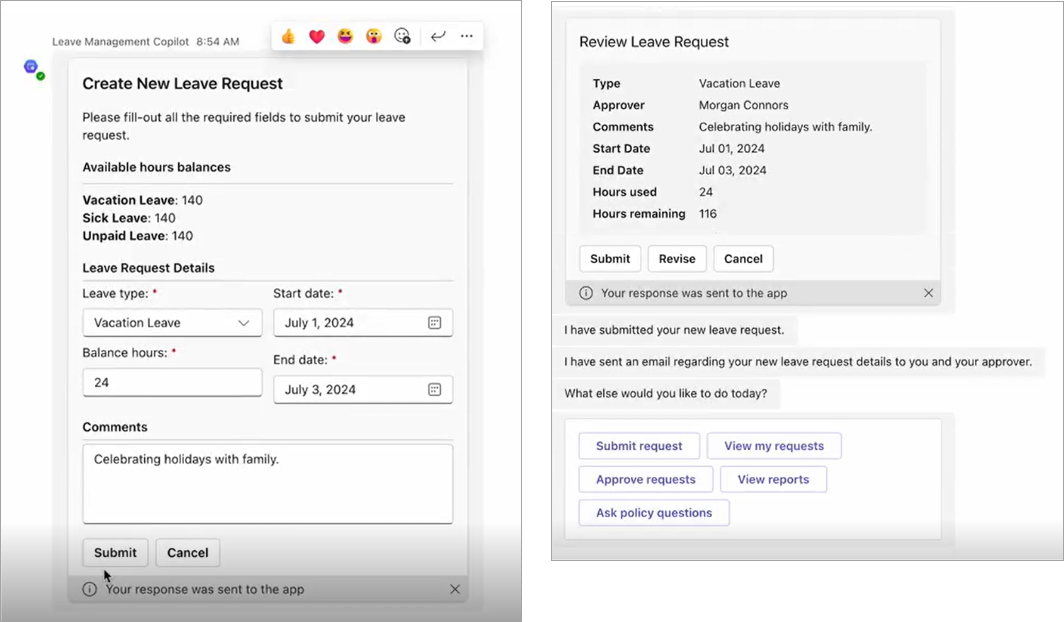
หมายเหตุ
ขณะนี้เอเจนต์ที่สร้างไว้ล่วงหน้ามีให้บริการเป็นภาษาอังกฤษเท่านั้น และควรจำกัดการใช้งานภายในองค์กรของคุณ
ดูวิดีโอนี้เพื่อดูภาพรวมของวิธีใช้เอเจนต์การจัดการการลางาน:
ความสามารถ
เริ่มกระบวนการขอลางาน ดูยอดการลางานที่มีอยู่ เลือกประเภทและระยะเวลาการขาดงาน ตรวจสอบสรุปและส่งคำขอไปยังผู้จัดการ
แสดงและแก้ไขคำขอที่ส่ง พร้อมสถานะ ชั่วโมงคงค้าง และบันทึกของผู้จัดการ
นำทางผ่านฐานข้อมูลองค์ความรู้และรับคำตอบที่สร้างอัตโนมัติพร้อมการอ้างอิง
ใช้กรณี
พนักงานสามารถใช้เอเจนต์เพื่อส่งคำขอลาพักร้อน ลาป่วย หรือวันส่วนตัว
พนักงานสามารถตรวจสอบยอดวันลาที่มีอยู่ได้อย่างรวดเร็วสำหรับการลาประเภทต่างๆ โดยไม่จำเป็นต้องติดต่อฝ่ายทรัพยากรบุคคล
พนักงานสามารถดูสถานะของคำขอลางานที่ส่งมาทำการแก้ไขที่จำเป็นและดูหมายเหตุของผู้จัดการ
พนักงานสามารถดูสรุปประวัติการลางาน รวมถึงคำขอและการอนุมัติที่ผ่านมา
พนักงานสามารถถามคำถามเอเจนต์เกี่ยวกับนโยบายการลาหยุดของบริษัท เอเจนต์นำทางผ่านฐานข้อมูลองค์ความรู้ที่เชื่อมต่อและให้คำตอบที่สร้างอัตโนมัติพร้อมการอ้างอิง
ผู้จัดการสามารถใช้เอเจนต์เพื่อตรวจสอบคำขอลาที่เข้ามาดูยอดการลาของพนักงานและอนุมัติหรือปฏิเสธคำขอ
โอกาสการขยาย
เพิ่มเอกสารนโยบายหรือฐานความรู้ขององค์กรของคุณเป็นแหล่งความรู้เพื่อให้เอเจนต์ของคุณสามารถตอบคำถามเกี่ยวกับนโยบายการลาเฉพาะของคุณได้
ขยายโมเดลข้อมูลด้วยชนิดการลางานเพิ่มเติมเพื่อให้ครอบคลุมความต้องการของผู้ใช้อื่นๆ ให้สอดคล้องกับประโยชน์ขององค์กรของคุณ
เชื่อมต่อกับระบบ HR ของเรกคอร์ดของคุณเพื่อซิงโครไนซ์ยอดการลางานและการลาของพนักงานที่ได้รับอนุมัติ
สมมติฐาน
เนื่องจากเกณฑ์การลางานและการตรวจสอบความถูกต้องแตกต่างกันไปในแต่ละบริษัท เราจึงใช้สมมติฐานบางประการสำหรับเอเจนต์เพื่อให้เป็นลักษณะทั่วไป อย่างไรก็ตาม เอเจนต์สามารถปรับแต่งได้อย่างเต็มที่
เอเจนต์อนุญาตให้พนักงานส่งใบลาสำหรับวันที่ที่ผ่านมาได้
ไม่สามารถยกเลิกใบที่ได้รับอนุมัติแล้วได้
การตรวจสอบจำนวนชั่วโมงการลางานไม่มีอยู่ในเอเจนต์
ส่วนประกอบของโซลูชันการจัดการการลางาน
หนึ่งเอเจนต์ การจัดการการลางานเป็นเอเจนต์ที่ผู้ใช้สามารถ:
- ส่งและจัดการคำขอลาหยุดได้อย่างง่ายดาย เพื่อให้มั่นใจว่าการสื่อสารที่เกี่ยวข้องกับการลางานระหว่างพนักงานและผู้จัดการเป็นไปอย่างราบรื่น
- เข้าถึงและตรวจสอบยอดวันลา ประวัติ และนโยบายของบริษัท โดยให้ภาพรวมที่ครอบคลุมของตัวเลือกการลางานที่มีอยู่
- นำทางผ่านนโยบายการลางานของบริษัทโดยใช้ความช่วยเหลือจาก AI รับข้อมูลที่อ้างถึงได้อย่างง่ายดาย
หนึ่งแอปแบบจำลอง แอปการดูแลการจัดการการลางานเป็นแอปที่ผู้ใช้สามารถ:
- กำหนดค่ายอดชั่วโมงการลางานคงเหลือของพนักงาน
- ตรวจสอบและจัดการคำขอลางานของพนักงาน
หนึ่งโฟลว์ของ Power Automate:
- การจัดการการลางาน – ดำเนินการตามคำสั่งของผู้ใช้ที่เรียกใช้ในเอเจนต์ รวมถึงการส่ง อัปเดต ยกเลิก และอนุมัติคำขอลางาน
การอ้างอิงการเชื่อมต่อสี่รายการ:
- การจัดการการลางาน - Dataverse - การอ้างอิงการเชื่อมต่อกับ Dataverse
- การจัดการการลางาน - Microsoft Teams - การอ้างอิงการเชื่อมต่อกับ Teams
- การจัดการการลางาน - Office 365 Outlook - การอ้างอิงการเชื่อมต่อกับ Outlook
- การจัดการการลางาน - ผู้ใช้ Office 365 - การอ้างอิงการเชื่อมต่อกับ Office 365
หนึ่งแหล่งความรู้:
อัปโหลดไฟล์แหล่งความรู้ที่มีคำแนะนำเกี่ยวกับนโยบายการลางานและคำถามที่ถามบ่อย แสดงคำอธิบายโดยละเอียดของวัตถุประสงค์ของเอกสาร
ในหัวข้อของระบบ การส่งเสริมการสนทนา ให้ปรับเปลี่ยนการกำหนดค่าของโหนด สร้างคำตอบที่สร้างอัตโนมัติ เพื่อค้นหาเฉพาะแหล่งที่เลือก และเลือกไฟล์ที่คุณอัปโหลด
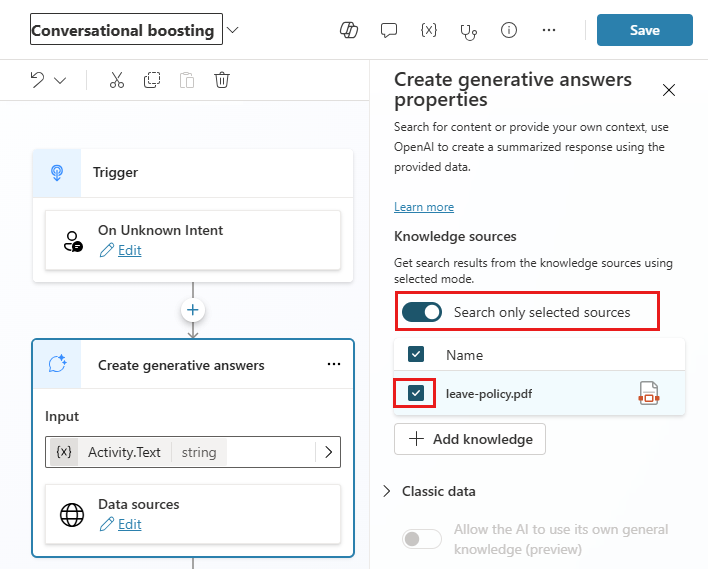
สองบทบาทความปลอดภัย:
- การจัดการการลางาน - ผู้ดูแลระบบ
- การจัดการการลางาน - ผู้ใช้
ติดตั้งและตั้งค่าการจัดการการลางาน
ทำตามขั้นตอนเหล่านี้เพื่อติดตั้งและตั้งค่าเอเจนต์การจัดการการลางานของคุณ
ขั้นตอนที่ 1: ตรวจสอบข้อกำหนดเบื้องต้น
ขั้นตอนที่ 2: สร้างการเชื่อมต่อ
ขั้นตอนที่ 3: ติดตั้งไฟล์โซลูชัน
ขั้นตอนที่ 4: กำหนดบทบาทความปลอดภัย
ขั้นตอนที่ 5: ตรวจสอบให้แน่ใจว่าโฟลว์ระบบคลาวด์เปิดอยู่
ขั้นตอนที่ 7: เผยแพร่ไปที่ Teams
ขั้นตอนที่ 1: ตรวจสอบข้อกำหนดเบื้องต้น
ตรวจสอบข้อกำหนด ระบุโอกาส และพัฒนาแผนปฏิบัติการที่เหมาะสมกับความต้องการขององค์กรของคุณมากที่สุด
ยืนยันการให้สิทธิการใช้งาน
หนึ่งในแผน Power Apps ต่อไปนี้:
Power Apps Premium
- Power Apps ต่อแอป
- มิเตอร์การจ่ายเงินเมื่อใช้งาน Power Apps ต่อแอป
- สิทธิ์การใช้ Power Apps ที่มาพร้อมกับสิทธิการใช้งาน Dynamics 365
แผน Microsoft 365 Business หรือ Enterprise ที่มี Teams
Copilot Studio (สำหรับผู้สร้างของคุณและฟรี)
ความจุข้อความ Copilot Studio
ตั้งค่าสภาพแวดล้อมและนโยบายข้อมูล
สิ่งสำคัญคือต้องมีสภาพแวดล้อมที่มีความสอดคล้องและกลยุทธ์นโยบายข้อมูลสำหรับเอเจนต์ระดับองค์กร หากต้องการติดตั้งและจัดการเอเจนต์การจัดการการลางานให้สำเร็จ ให้ยืนยันว่ามีทรัพยากรและแนวทางปฏิบัติเหล่านี้
ผู้ดูแลระบบ - ตรวจสอบให้แน่ใจว่าผู้ดูแลระบบที่มีสิทธิ์ที่จำเป็นพร้อมที่จะประสานงานเพื่อกำหนดสิทธิการใช้งานและสร้างสภาพแวดล้อม คุณต้องมี:
- ผู้ดูแลระบบส่วนกลางหรือผู้ดูแลระบบผู้ใช้ในผู้เช่า Microsoft Entra ID ที่จะกำหนดการให้สิทธิการใช้งาน Power Apps, Copilot Studio, หรือ Power Automate
- ผู้ดูแลระบบ Power Platform ที่จะสร้างสภาพแวดล้อม
ข้อมูลเพิ่มเติม: ผู้ดูแลระบบ Microsoft Power Platform
สภาพแวดล้อม - ปฏิบัติตามแนวทางปฏิบัติการจัดการวงจรชีวิตของแอปพลิเคชัน (ALM) ในการสร้างและการจัดการสภาพแวดล้อม นอกจากนี้ให้พิจารณา:
- สภาพแวดล้อม Power Platform มีการตั้งค่าฐานข้อมูล Dataverse
- สิทธิ์ของบทบาทความปลอดภัยผู้สร้างสภาพแวดล้อมเป็นอย่างน้อยจะถูกกำหนดให้กับผู้ใช้ที่ติดตั้งโซลูชันในสภาพแวดล้อมนั้น
ข้อมูลเพิ่มเติม: ภาพรวมของสภาพแวดล้อม
นโยบายการป้องกันการสูญหายของข้อมูล - ตรวจสอบให้แน่ใจว่าสภาพแวดล้อมสามารถเข้าถึงตัวเชื่อมต่อที่ใช้โดยเอเจนต์การจัดการการลางาน:
- ตัวเชื่อมต่อ Microsoft Dataverse
- ตัวเชื่อมต่อ Microsoft Teams
- ตัวเชื่อมต่อ Office 365 Outlook
- ตัวเชื่อมต่อผู้ใช้ Office 365
ข้อมูลเพิ่มเติม: นโยบายการป้องกันการสูญหายของข้อมูล
จัดสรรความจุของสภาพแวดล้อม - เอเจนต์การจัดการการลางานต้องการความจุข้อความ Copilot Studio ในสภาพแวดล้อมการทำงานจริงที่จะปรับใช้เอเจนต์
ไปที่ศูนย์การจัดการ Power Platform
ขยาย ทรัพยากร บนบานหน้าต่างด้านซ้าย และเลือก ความจุ
เลือก ส่วนเพิ่มเติม
เลือก กำหนดให้กับสภาพแวดล้อม
ค้นหาสภาพแวดล้อมที่คุณต้องการปรับใช้โซลูชันเอเจนต์การจัดการการลางาน
จัดสรรข้อความของ Copilot Studio ให้กับสภาพแวดล้อม
สำหรับข้อมูลเพิ่มเติม: การจัดการข้อความและความจุของ Copilot Studio
ขั้นตอนที่ 2: สร้างการเชื่อมต่อ
โฟลว์ระบบคลาวด์จำเป็นต้องมีการอ้างอิงการเชื่อมต่อเฉพาะเพื่อให้ทำงานได้อย่างถูกต้อง การอ้างอิงการเชื่อมต่อจะรวมอยู่ในโซลูชัน แต่บ่อยครั้งจำเป็นต้องตั้งค่าตัวเชื่อมต่อด้วยตนเอง
การติดตั้งจำเป็นต้องให้คุณตั้งค่าการเชื่อมต่อใหม่สามรายการ วิธีที่ดีที่สุดคือสร้างการเชื่อมต่อก่อนนำเข้าโซลูชันเพื่อให้การนำเข้าราบรื่นขึ้น หากคุณสร้างการเชื่อมต่อในระหว่างการนำเข้า คุณต้องข้ามระหว่างหน้าต่างเบราว์เซอร์
หากต้องการสร้างการเชื่อมต่อล่วงหน้า ให้ทำตามขั้นตอนเหล่านี้:
ไปที่ Power Apps
ไปที่ การเชื่อมต่อ และเลือก + การเชื่อมต่อใหม่ เพื่อสร้างการเชื่อมต่อใหม่ด้วยตัวเชื่อมต่อแต่ละตัวเหล่านี้:
- ตัวเชื่อมต่อ Microsoft Dataverse
- ตัวเชื่อมต่อ Microsoft Teams
- ตัวเชื่อมต่อ Office 365 Outlook
- ตัวเชื่อมต่อผู้ใช้ Office 365
ขั้นตอนที่ 3: ติดตั้งไฟล์โซลูชัน
มีตัวเลือกการติดตั้งโซลูชันสองตัวเลือกให้คุณพิจารณา:
คุณสามารถเลือกปุ่ม รับทันที บนหน้าข้อเสนอของ AppSource ของเอเจนต์ ตัวเลือกนี้จะนำคุณไปยังศูนย์จัดการ Power Platform และจะติดตั้งเอเจนต์เวอร์ชันที่มีการจัดการ
คุณสามารถดาวน์โหลดไฟล์โซลูชันเวอร์ชัน ที่ได้รับการจัดการ หรือ ที่ไม่มีการจัดการ และนำเข้าไฟล์เหล่านั้นในสภาพแวดล้อมของคุณด้วยตนเองตาม ตามความต้องการขององค์กรของคุณ
สำหรับข้อมูลเพิ่มเติมเกี่ยวกับโซลูชันที่มีการจัดการและไม่มีการจัดการ โปรดดูที่ แนวคิดของโซลูชัน ในคู่มือ Power Platform
เคล็ดลับ
ไปที่ไซต์โครงการ GitHub สำหรับ Templates-for-Power-Platform เพื่อบันทึกคำถามหรือปัญหาของคุณ และรับการสนับสนุนสำหรับเอเจนต์การจัดการการลางาน
ติดตั้งจาก AppSource
คุณสามารถเข้าถึงและติดตั้งเอเจนต์การจัดการการลางานได้อย่างง่ายดายจาก AppSource ซึ่งเป็นหน้าร้านดิจิทัลของ Microsoft ทำตามขั้นตอนเหล่านี้เพื่อดำเนินการกระบวนการติดตั้ง AppSource:
ใน AppSource ไปที่ การจัดการการลางาน แล้วเลือก รับทันที แผงการติดตั้งจะเปิดขึ้นในศูนย์จัดการ Power Platform
เลือกสภาพแวดล้อมที่คุณเตรียมไว้สำหรับเอเจนต์ของคุณ
ยอมรับข้อกำหนดและคำชี้แจงสิทธิ์ส่วนบุคคลโดยเลือกที่กล่อง
เลือก ติดตั้ง หลังจากการติดตั้งเสร็จสมบูรณ์ สถานะจะแสดงเป็น ติดตั้งแล้ว
ดาวน์โหลดและติดตั้งไฟล์โซลูชันด้วยตนเอง
คุณยังสามารถดาวน์โหลดไฟล์โซลูชันที่มีการจัดการหรือไม่มีการจัดการเพื่อติดตั้งด้วยตนเองในสภาพแวดล้อมที่เตรียมไว้ตามข้อกำหนดขององค์กรของคุณ:
ดาวน์โหลดไฟล์โซลูชันที่มีการจัดการหรือไม่มีการจัดการต่อไปนี้:
- มีการจัดการ: mpa_LeaveManagement_managed.zip
- ไม่มีการจัดการ: mpa_LeaveManagement_unmanaged.zip
ไปที่ Power Apps และเลือกสภาพแวดล้อมที่คุณเตรียมไว้สำหรับโซลูชัน
เลือก โซลูชัน ที่บานหน้าต่างด้านซ้าย
เลือก นำเข้าโซลูชัน
เรียกดูและเลือกเวอร์ชันที่มีการจัดการหรือไม่มีการจัดการของไฟล์ mpa_LeaveManagement ที่ดาวน์โหลดมาในขั้นตอนก่อนหน้านี้
เลือก ถัดไป
ตรวจสอบรายละเอียดและยืนยันว่าเปิดใช้งานปลั๊กอินและโฟลว์ที่รวมอยู่ในโซลูชันยังคงถูกเลือก จากนั้นเลือก ถัดไป
สำหรับการเชื่อมต่อแต่ละรายการที่แสดงไว้ ให้เลือกการเชื่อมต่อที่มีอยู่ที่สร้างขึ้นในขั้นตอนก่อนหน้า หากคุณไม่ได้สร้างการเชื่อมต่อไว้ล่วงหน้า ให้สร้างใหม่ตอนนี้
เลือก นำเข้า เพื่อเริ่มกระบวนการนำเข้าโซลูชันการจัดการการลางาน เมื่อการนำเข้าเสร็จสมบูรณ์ คุณจะได้รับแจ้งด้วยข้อความ สำเร็จ
ข้อมูลเพิ่มเติม: แนวคิดของโซลูชัน
ขั้นตอนที่ 4: กำหนดบทบาทความปลอดภัย
โซลูชันนี้มีบทบาทความปลอดภัยใหม่สองแบบ:
การจัดการการลางาน - ผู้ดูแลระบบ
ผู้ดูแลระบบโปรแกรมสามารถดูเรกคอร์ดการลาทั้งหมดได้
ผู้ใช้ในบทบาทนี้ทำหน้าที่เป็นผู้ดูแลระบบโปรแกรมการจัดการการลางาน บทบาทความปลอดภัยนี้ให้สิทธิ์ในการเข้าถึงแอปแบบจำลองซึ่งผู้ดูแลระบบสามารถดูเรกคอร์ดยอดชั่วโมงคงเหลือของผู้ใช้และคำขอลางานทั้งหมด และลบหรือปิดใช้งานได้
กำหนดบทบาทนี้ให้กับผู้ใช้ที่จัดการโปรแกรมการจัดการการลางานในองค์กรของคุณ
การจัดการการลางาน - ผู้ใช้
พนักงานสามารถสร้างและอัปเดตคำขอลางานได้
มอบหมายบทบาทนี้ให้กับผู้ใช้ทั่วไปที่เข้าถึงเอเจนต์การจัดการการลางาน
พนักงานที่เป็นผู้จัดการสามารถดูและอนุมัติคำขอลางานสำหรับผู้ใต้บังคับบัญชาโดยตรงของตนได้
สามารถกำหนดบทบาทได้จากศูนย์การจัดการ Power Platform
เลือก สภาพแวดล้อม จากบานหน้าต่างด้านซ้าย จากนั้นเลือกสภาพแวดล้อมที่ติดตั้งโซลูชัน
ภายใตั ผู้ใช้ เลือก ดูทั้งหมด
เลือกผู้ใช้อย่างน้อยหนึ่งราย
เลือก จัดการบทบาทความปลอดภัย และเลือกบทบาทที่เหมาะสม
เลือก บันทึก
เคล็ดลับ
สำหรับองค์กรขนาดใหญ่ ให้สร้างกลุ่มความปลอดภัย Microsoft Entra ที่มีผู้ใช้เป้าหมายทั้งหมดสำหรับเอเจนต์การจัดการการลางานและเชื่อมโยงกับ ทีม Dataverse ความปลอดภัยสำหรับ Microsoft Entra ID ใหม่ที่สร้างขึ้นผ่าน ศูนย์จัดการ Power Platform จากนั้นกำหนดบทบาทการจัดการการลางาน - ผู้ใช้ให้กับทีม Dataverse นี้
ขั้นตอนที่ 5: ตรวจสอบให้แน่ใจว่าโฟลว์ระบบคลาวด์เปิดอยู่
เปิดโซลูชันการจัดการการลางานที่ติดตั้งใหม่ และตรวจสอบว่าโฟลว์ระบบคลาวด์ทั้งสี่รายการถูกตั้งค่าเป็นสถานะเปิดอยู่ หากไม่ได้เปิดอยู่ ให้เปิด
เลือก โซลูชัน ที่บานหน้าต่างด้านซ้าย
เลือกโซลูชันการจัดการการลางานจากรายการ
เลือก โฟลว์ระบบคลาวด์ (1) ในบานหน้าต่างด้านซ้าย
เลือก แต่ละโฟลว์จากสี่รายการ ในรายการเพื่อยืนยันว่าแต่ละโฟลว์เปิดอยู่
เลือก เปิด ในแถบคำสั่ง หากโฟลว์ยังไม่ได้ตั้งค่าเป็นเปิด
ขั้นตอนที่ 6: ตั้งค่าโปรแกรม
เมื่อการกำหนดค่าผู้ดูแลระบบของเอเจนต์เสร็จสมบูรณ์ขั้นตอนต่อไปคือการตั้งค่ารายละเอียดยอดการลางานสำหรับพนักงานก่อนที่คุณจะพร้อมที่จะแบ่งปันเอเจนต์กับบุคคลในองค์กรของคุณ ผู้จัดการโปรแกรมของคุณสามารถเข้าถึงแอปการดูแลระบบได้อยู่แล้วเมื่อคุณทำตามขั้นตอนก่อนหน้าเพื่อกำหนดบทบาทความปลอดภัย
ผู้จัดการด้านการจัดการการลางานจำเป็นต้องกำหนดค่าเวลาวันลาคงเหลือของพนักงานสำหรับพนักงานที่ใช้เอเจนต์ ทำตามขั้นตอนเหล่านี้:
ไปที่ Power Apps และเลือกสภาพแวดล้อมที่คุณได้ติดตั้งโซลูชัน
เลือก แอป ในบานหน้าต่างด้านซ้าย จากนั้นเลือก เล่น บน แอปการดูแลการจัดการการลางาน จากรายการ
ใช้บานหน้าต่างนำทางซ้ายเพื่อเรียกดูข้อมูลโปรแกรมการจัดการการลางานต่างๆ
สร้างบันทึกยอดชั่วโมงคงเหลือสำหรับพนักงานตามความจำเป็นด้วยจำนวนชั่วโมงลาพักร้อน ลาป่วย และไม่ได้รับค่าจ้างสำหรับแต่ละคน
ขั้นตอนที่ 7: เผยแพร่ไปที่ Teams
ไปที่ Copilot Studio ในสภาพแวดล้อมเดียวกับที่คุณติดตั้งเอเจนต์การจัดการการลางาน
เลือก เอเจนต์ เพื่อตรวจสอบรายชื่อของเอเจนต์ในสภาพแวดล้อมนี้
เปิด การจัดการการลางานงงาน
เลือก เผยแพร่ เพื่อเผยแพร่การกำหนดค่าเอเจนต์ปัจจุบันเพื่อให้สามารถปรับใช้กับช่องทางได้
เลือก ช่องทาง>Microsoft Teams
หมายเหตุ
เอเจนต์การจัดการการลางานออกแบบมาสำหรับประสบการณ์การใช้งาน Microsoft Teams และการรับรองความถูกต้องเริ่มต้นได้รับการกำหนดค่าให้ รับรองความถูกต้องด้วย Microsoft สำหรับข้อมูลเพิ่มเติม: เพิ่มการรับรองความถูกต้องผู้ใช้ให้กับหัวข้อ
เลือก เปิด Teams เพื่อเพิ่มช่องทาง Microsoft Teams
เลือก แก้ไขรายละเอียด ตรวจสอบข้อมูลและทำการเปลี่ยนแปลงที่ต้องการกับไอคอน คำอธิบาย และข้อมูลนักพัฒนาสำหรับเอเจนต์การจัดการการลางาน เมื่อเสร็จแล้ว ให้เลือก บันทึก
เลือก ตัวเลือกความพร้อมใช้งาน
คุณสามารถแชร์เอเจนต์การจัดการการลางานได้หลายวิธี รวมถึงผ่านลิงก์ ปรับใช้กับร้านค้าแอปของ Teams หรือแจกจ่ายเป็นไฟล์แอปที่กำหนดเอง
เลือกวิธีการปรับใช้ของคุณ
หากปรับใช้กับ Teams App Store คุณต้องตัดสินใจด้วยว่าจะแชร์ ตัวแทน ในวงกว้างเพียงใด
เลือก แสดงต่อทุกคนในองค์กรของฉัน ปรับใช้เอเจนต์กับทุกคนในองค์กรของคุณ ตัวเลือกนี้จะส่งเอเจนต์ในศูนย์การจัดการ Microsoft Teams เพื่อขออนุมัติจากผู้ดูแลระบบส่วนกลางและผู้ดูแลระบบ Teams หลังจากอนุมัติ เอเจนต์ของคุณจะปรากฏในพื้นที่ สร้างขึ้นสำหรับองค์กรของฉัน ของแค็ตตาล็อกแอป Teams
สำหรับข้อมูลเพิ่มเติม โปรดดูจัดการแอปของคุณในศูนย์การจัดการ Microsoft Teams
เลือก แสดงต่อเพื่อนร่วมทีมและผู้ใช้ที่แชร์ของฉัน เพื่อปรับใช้เอเจนต์กับกลุ่มเป้าหมายที่จำกัดมากขึ้น ที่นี่คุณสามารถเลือกทั้งกลุ่มความปลอดภัยและผู้ใช้แต่ละรายได้ เมื่อเลือกเสร็จแล้ว ให้เลือก แชร์ เพื่อบันทึกการเปลี่ยนแปลงสิทธิ์ของเอเจนต์
สำหรับข้อมูลเพิ่มเติม โปรดดู เชื่อมต่อและกำหนดค่าเอเจนต์สำหรับ Microsoft Teams
ข้อจำกัด
เนื้อหาที่สร้างโดย AI อาจมีข้อผิดพลาดได้ โปรดตรวจสอบเนื้อหาอยู่เสมอว่าถูกต้องและเหมาะสมแล้วหรือไม่ ตรวจสอบ ข้อกำหนดเพิ่มเติม