กำหนดค่าการลงชื่อเข้าระบบครั้งเดียวด้วย Microsoft Entra ID สำหรับเอเจนต์ใน Microsoft Teams
Copilot Studio รองรับลงชื่อเข้าระบบครั้งเดียว (SSO) สำหรับเอเจนต์ที่เผยแพร่ไปยัง Microsoft Teams แชทแบบ 1:1 ซึ่งหมายความว่าเอเจนต์สามารถเข้าสู่ระบบผู้ใช้โดยอัตโนมัติด้วยข้อมูลประจำตัว Microsoft Teams ของตน รองรับ SSO เมื่อใช้ Microsoft Entra ID เท่านั้น ผู้ให้บริการรายอื่น เช่น Azure AD v1 ไม่รองรับ SSO ใน Microsoft Teams
สำคัญ
สามารถใช้ SSO ในแชทของ Microsoft Teams ได้แล้ว และไม่จำเป็นต้องมีการรับรองความถูกต้องด้วยตนเอง หากต้องการใช้วิธีนี้กับเอเจนต์ที่เผยแพร่ก่อนหน้านี้ ให้กำหนดค่าเอเจนต์ใหม่เพื่อใช้ รับรองความถูกต้องกับ Microsoft แล้วเผยแพร่ไปยัง Microsoft Teams อีกครั้ง อาจต้องใช้เวลาสองสามชั่วโมงก่อนที่การเปลี่ยนแปลงจะมีผล หากผู้ใช้กำลังอยู่ระหว่างการสนทนา และการเปลี่ยนแปลงนั้นดูเหมือนไม่มีผลใดๆ ในแชท ผู้ใช้สามารถพิมพ์ "เริ่มใหม่" ในแชทเพื่อบังคับให้เริ่มการสนทนาใหม่กับเอเจนต์เวอร์ชันล่าสุด การเปลี่ยนแปลงเหล่านี้พร้อมใช้งานแล้วสำหรับการแชท Teams แบบ 1:1 ระหว่างผู้ใช้กับเอเจนต์ ยังไม่พร้อมใช้งานสำหรับการแชทเป็นกลุ่มหรือข้อความของช่องทาง
ไม่รองรับ SSO สำหรับเอเจนต์ที่รวมเข้ากับ Dynamics 365 Customer Service
โปรดอย่าดำเนินการตามเอกสารต่อไปนี้เว้นแต่จำเป็น หากคุณต้องการใช้การรับรองความถูกต้องด้วยตนเองสำหรับเอเจนต์ของคุณ โปรดดู กำหนดค่าการรับรองความถูกต้องของผู้ใช้ด้วย Microsoft Entra ID
หมายเหตุ
หากคุณกำลังใช้การรับรองความถูกต้อง SSO ของ Teams ด้วยตัวเลือกการรับรองความถูกต้องด้วยตนเอง และยังใช้เอเจนต์บนเว็บไซต์ที่กำหนดเองในเวลาเดียวกันด้วย คุณต้องปรับใช้แอป Teams โดยใช้รายการแอป
สำหรับข้อมูลเพิ่มเติม โปรดดู ดาวน์โหลดรายการแอป Teams สำหรับเอเจนต์
การกำหนดค่าอื่นๆ เช่น ตัวเลือกการรับรองความถูกต้องนอกจากด้วยตนเองหรือผ่านการปรับใช้ Teams โดยใช้ Copilot Studio แบบคลิกเดียว จะไม่ทำงาน
ข้อกำหนดเบื้องต้น
- เรียนรู้วิธีใช้การรับรองความถูกต้องของผู้ใช้ในหัวข้อ
- เชื่อมต่อและกำหนดค่าเอเจนต์สำหรับ Microsoft Teams
กำหนดค่าการลงทะเบียนแอป
ก่อนกำหนดค่า SSO สำหรับ Teams คุณต้องกำหนดค่าการรับรองความถูกต้องผู้ใช้ด้วย Microsoft Entra ID กระบวนการนี้จะสร้างการลงทะเบียนแอปที่จำเป็นในการตั้งค่า SSO
สร้างการลงทะเบียนแอป ดูคำแนะนำใน กำหนดค่าการรับรองความถูกต้องผู้ใช้ด้วยรหัส Microsoft Entra
เพิ่ม URL การเปลี่ยนเส้นทาง
สร้างข้อมูลลับของไคลเอ็นต์
กำหนดค่าการรับรองความถูกต้องด้วยตนเอง
ค้นหารหัสแอปช่องทาง Microsoft Teams ของคุณ
ใน Copilot Studio เปิดเอเจนต์ที่คุณต้องการกำหนดค่า SSO
ภายใต้การตั้งค่าสำหรับเอเจนต์ ให้เลือก ช่องทาง เลือกไทล์ Microsoft Teams
หากช่องทาง Microsoft Teams ยังไม่ได้เชื่อมต่อกับเอเจนต์ของคุณ ให้เลือก เปิด Teams สำหรับข้อมูลเพิ่มเติม โปรดดู เชื่อมต่อเอเจนต์กับช่องทาง Microsoft Teams
เลือก แก้ไขรายละเอียด ขยาย เพิ่มเติม แล้วเลือก คัดลอก ถัดจากฟิลด์ รหัสแอป
เพิ่มรหัสแอปช่องทาง Microsoft Teams ของคุณลงในการลงทะเบียนแอป
ไปที่ พอร์ทัล Azure เปิดแถบการลงทะเบียนแอปสำหรับการลงทะเบียนแอปที่คุณสร้างขึ้นเมื่อคุณกำหนดค่าการรับรองความถูกต้องผู้ใช้สำหรับเอเจนต์ของคุณ
เลือก แสดง API บนบานหน้าต่างด้านข้าง สำหรับ URI ของรหัสแอปพลิเคชัน เลือก ตั้งค่า
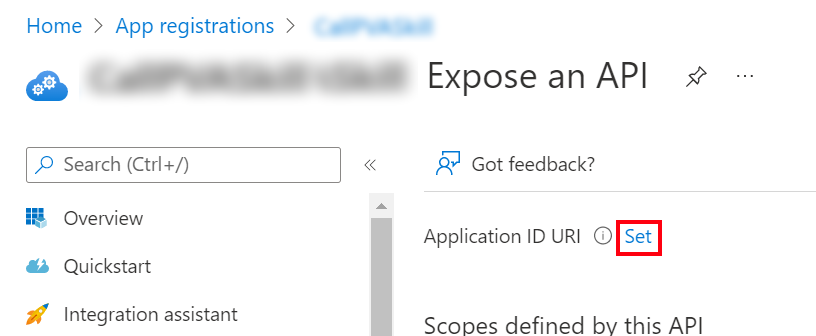
ป้อน
api://botid-{teamsbotid}และแทนที่{teamsbotid}ด้วย รหัสแอปช่องทาง Teams ที่คุณพบก่อนหน้านี้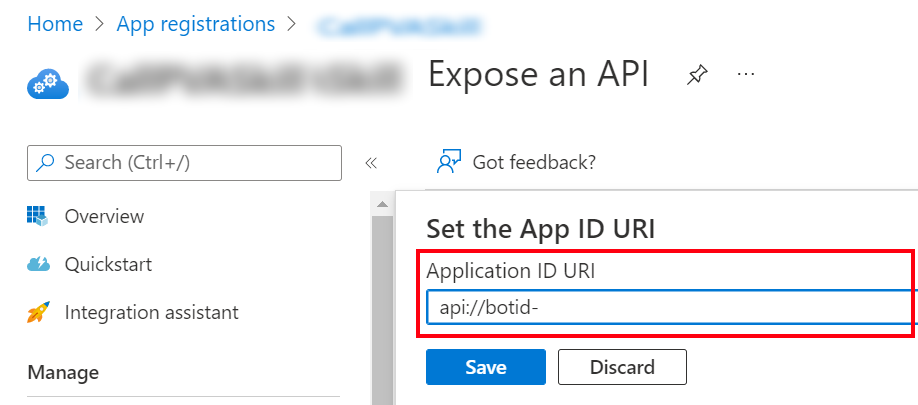
เลือก บันทึก
ให้ความยินยอมของผู้ดูแลระบบ
แอปพลิเคชันได้รับอนุญาตให้เรียกใช้ API เมื่อผู้ใช้/ผู้ดูแลระบบได้รับสิทธิ์ซึ่งเป็นส่วนหนึ่งของกระบวนการให้ความยินยอม หากต้องการเรียนรู้เพิ่มเติมเกี่ยวกับการยินยอม โปรดดู สิทธิ์และความยินยอมในแพลตฟอร์มข้อมูลประจำตัวของ Microsoft
หากมีตัวเลือกความยินยอมของผู้ดูแลระบบ คุณต้องให้ความยินยอมดังนี้
ในพอร์ทัล Azure บนแผ่นการลงทะเบียนแอปของคุณ ไปที่ สิทธิ์ API
เลือก ให้คำยินยอมของผู้ดูแลระบบสำหรับ <ชื่อผู้เช่าของคุณ> แล้วเลือก ใช่
สำคัญ
เพื่อหลีกเลี่ยงไม่ให้ผู้ใช้ต้องยินยอมให้แต่ละแอปพลิเคชัน ผู้ที่ได้รับการกำหนดบทบาทผู้ดูแลระบบแอปพลิเคชันหรือผู้ดูแลแอปพลิเคชันระบบคลาวด์เป็นอย่างน้อยสามารถให้ความยินยอมผู้เช่าทั้งหมดในการลงทะเบียนแอปของคุณ
เพิ่มสิทธิ์ API
ในพอร์ทัล Azure บนแผ่นการลงทะเบียนแอปของคุณ ไปที่ สิทธิ์ API
เลือก เพิ่มสิทธิ์ แล้วเลือก Microsoft Graph
เลือก สิทธิ์ที่ได้รับมอบสิทธิ์ รายการสิทธิ์จะปรากฏขึ้น
ขยาย สิทธิ์ OpenId
เลือก openid และ โปรไฟล์
เลือก เพิ่มสิทธิ์
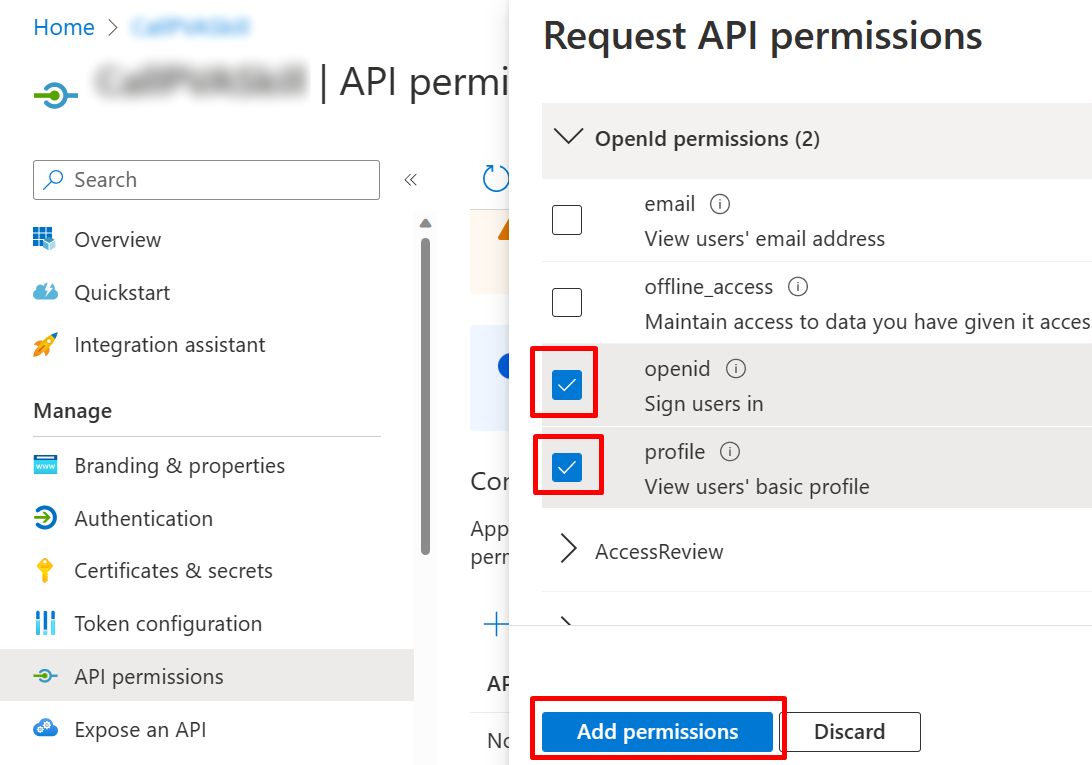
กำหนดขอบเขตที่กำหนดเองสำหรับเอเจนต์ของคุณ
ในพอร์ทัล Azure บนแผ่นการลงทะเบียนแอปของคุณ ไปที่ แสดง API
เลือก เพิ่มขอบเขต
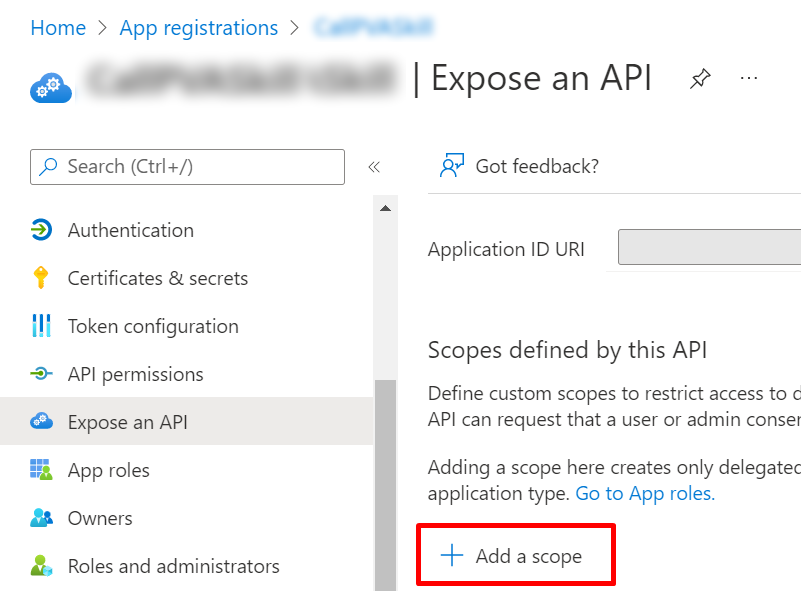
ตั้งค่าคุณสมบัติดังต่อไปนี้
คุณสมบัติ มูลค่า ชื่อขอบเขต ป้อน Test.Readใครสามารถยินยอม เลือก ผู้ดูแลระบบและผู้ใช้ ชื่อที่แสดงของความยินยอมของผู้ดูแลระบบ ป้อน Test.Readคำอธิบายความยินยอมของผู้ดูแลระบบ ป้อน Allows the app to sign the user in.State เลือก เปิดใช้งาน หมายเหตุ
ชื่อขอบเขต
Test.Readเป็นค่าตัวยึดตำแหน่งและควรแทนที่ด้วยชื่อที่เหมาะสมในสภาพแวดล้อมของคุณเลือก เพิ่มขอบเขต
เพิ่มรหัสไคลเอ็นต์ Microsoft Teams
สำคัญ
ในขั้นตอนต่อไปนี้ ค่าที่ให้ไว้สำหรับรหัสไคลเอ็นต์ Microsoft Teams ควรใช้อย่างแท้จริง เนื่องจากเป็นรหัสเดียวกันในผู้เช่าทั้งหมด
ในพอร์ทัล Azure บนแผนการลงทะเบียนแอปของคุณ ไปที่ แสดง API และเลือก เพิ่มแอปพลิเคชันไคลเอ็นต์
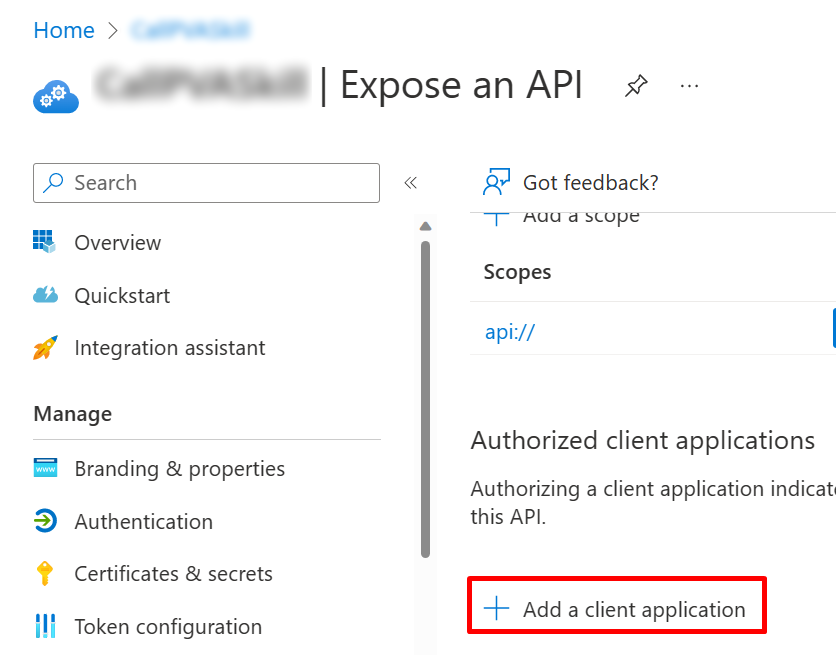
ในฟิลด์ รหัสไคลเอ็นต์ ให้ป้อนรหัสไคลเอ็นต์สำหรับ Microsoft Teams บนมือถือ/เดสก์ท็อป ซึ่งเป็น
1fec8e78-bce4-4aaf-ab1b-5451cc387264เลือกกล่องกาเครื่องหมายสำหรับ ขอบเขตที่คุณสร้างก่อนหน้านี้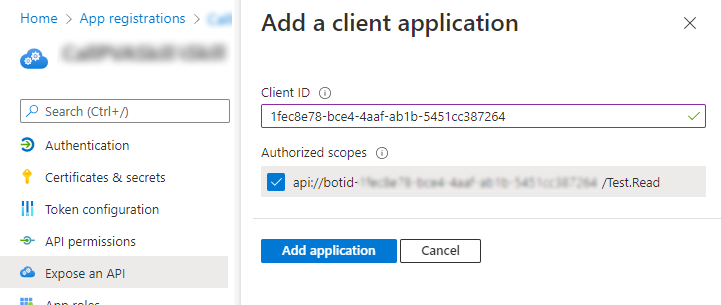
เลือก เพิ่มแอปพลิเคชัน
ทำซ้ำขั้นตอนก่อนหน้า แต่สำหรับ รหัสไคลเอ็นต์ ให้ป้อนรหัสไคลเอ็นต์สำหรับ Microsoft Teams บนเว็บ ซึ่งก็คือ
5e3ce6c0-2b1f-4285-8d4b-75ee78787346ยืนยันว่าหน้า แสดง API แสดงรายการรหัสแอปไคลเอ็นต์ Microsoft Teams
โดยสรุป รหัสไคลเอ็นต์ Microsoft Teams สองรหัสที่เพิ่มลงในหน้า เปิดเผย API ได้แก่:
1fec8e78-bce4-4aaf-ab1b-5451cc3872645e3ce6c0-2b1f-4285-8d4b-75ee78787346
เพิ่ม URL การแลกเปลี่ยนโทเค็นในหน้าการรับรองความถูกต้องของเอเจนต์ของคุณ
หากต้องการอัปเดตการตั้งค่าการรับรองความถูกต้อง Microsoft Entra ID ใน Copilot Studio คุณจำเป็นต้องเพิ่ม URL การแลกเปลี่ยนโทเค็นเพื่อให้ Microsoft Teams และ Copilot Studio สามารถแชร์ข้อมูล
ในพอร์ทัล Azure บนแผ่นการลงทะเบียนแอปของคุณ ไปที่ แสดง API
ภายใต้ ขอบเขต ให้เลือกไอคอน คัดลอกไปยังคลิปบอร์ด
ใน Copilot Studio ภายใต้การตั้งค่าสำหรับเอเจนต์ ให้เลือก ความปลอดภัย แล้วเลือกไทล์ การรับรองความถูกต้อง
สำหรับ URL การแลกเปลี่ยนโทเค็น (จำเป็นสำหรับ SSO) ให้วางขอบเขตที่คุณคัดลอกไว้ก่อนหน้านี้
เลือก บันทึก
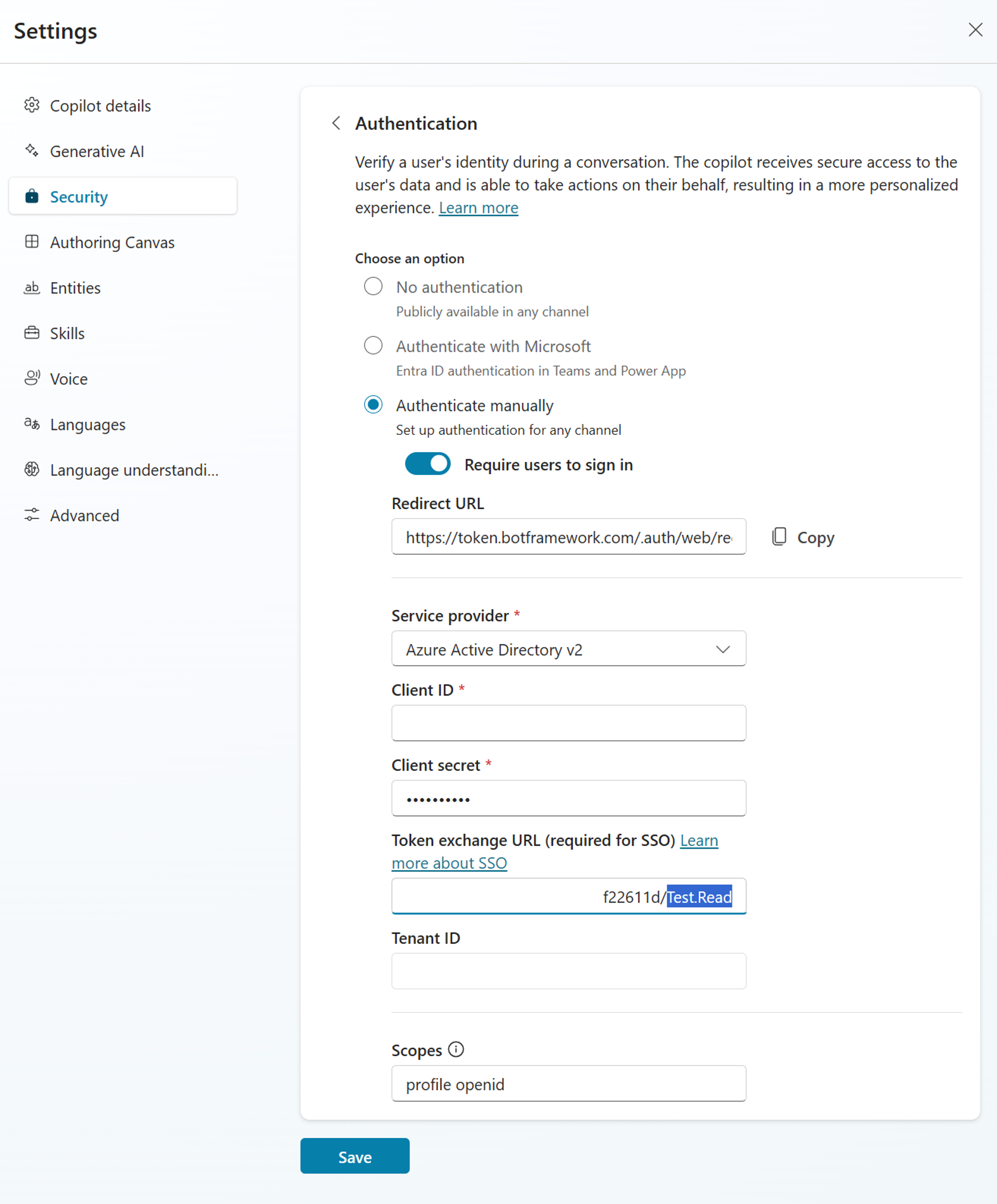
เพิ่ม SSO ลงในช่องทาง Microsoft Teams ของเอเจนต์
ใน Copilot Studio ภายใต้การตั้งค่าสำหรับเอเจนต์ ให้เลือก ช่องทาง
เลือกไทล์ Microsoft Teams
เลือก แก้ไขรายละเอียด และขยาย เพิ่มเติม
สำหรับ รหัสไคลเอ็นต์ของแอปพลิเคชัน AAD ป้อน รหัสแอปพลิเคชัน (ไคลเอ็นต์) จากการลงทะเบียนแอปของคุณ
หากต้องการรับค่านี้ ให้เปิดพอร์ทัล Azure จากนั้นไปที่แผนการลงทะเบียนแอปของคุณ ไปที่ ภาพรวม คัดลอกค่าในช่อง รหัสแอปพลิเคชัน (ไคลเอ็นต์)
สำหรับ URI ของทรัพยากร ป้อน URI ของรหัสแอปพลิเคชัน จากการลงทะเบียนแอปของคุณ
หากต้องการรับค่านี้ ให้เปิดพอร์ทัล Azure จากนั้นไปที่แผนการลงทะเบียนแอปของคุณ ไปที่ แสดง API คัดลอกค่าในช่อง URI ของรหัสแอปพลิเคชัน
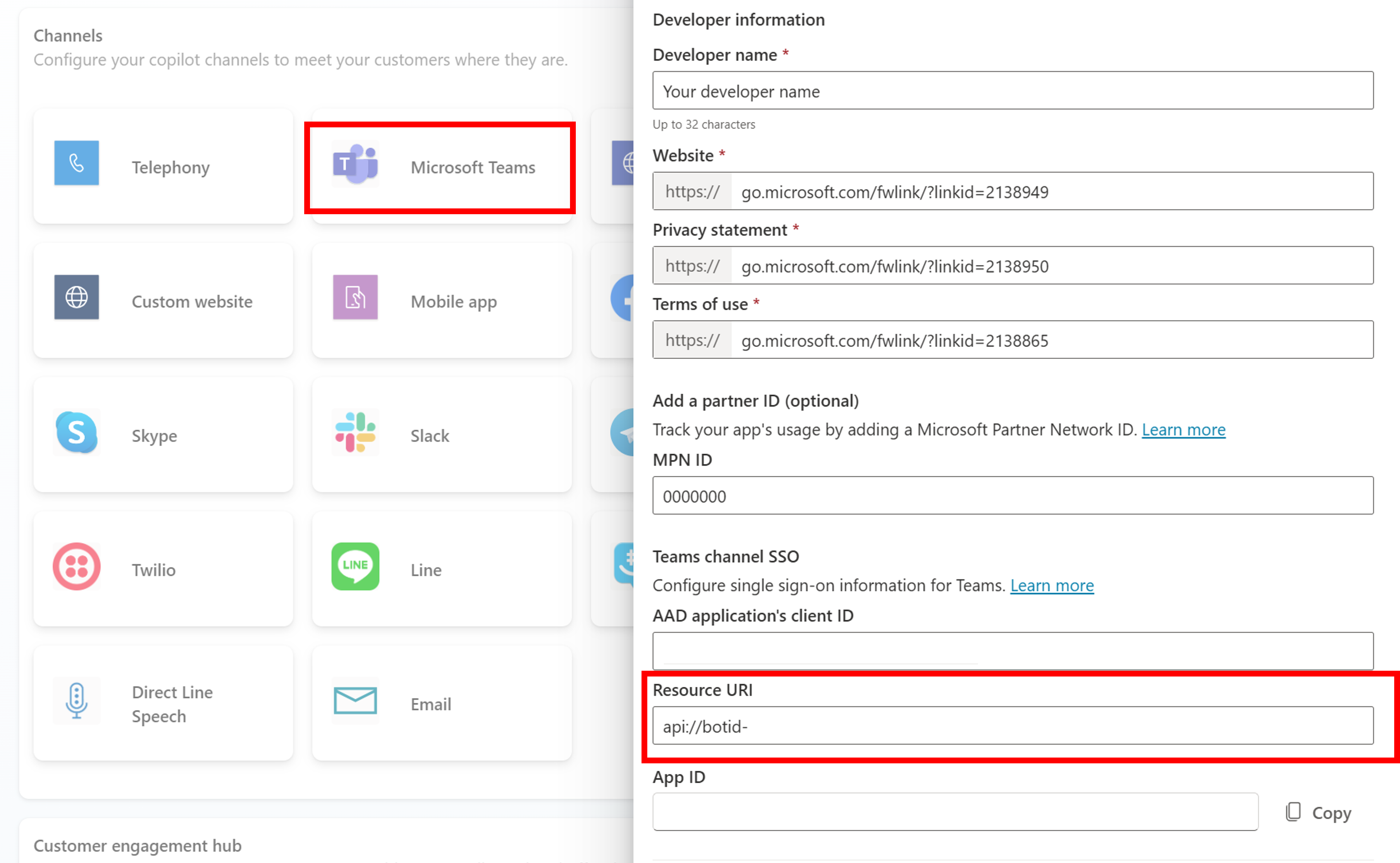
เลือก บันทึก และเลือก ปิด
เผยแพร่เอเจนต์อีกครั้งเพื่อทำให้การเปลี่ยนแปลงล่าสุดสามารถใช้งานสำหรับลูกค้าของคุณ
เลือก เปิดเอเจนต์ใน Teams เพื่อเริ่มการสนทนาใหม่กับเอเจนต์ของคุณใน Microsoft Teams และตรวจสอบว่าระบบจะลงชื่อเข้าใช้ให้คุณโดยอัตโนมัติหรือไม่
ปัญหาที่ทราบกันดี
หากคุณเผยแพร่เอเจนต์เป็นครั้งแรกโดยใช้การรับรองความถูกต้องด้วยตนเองโดยไม่มี SSO ของ Teams เอเจนต์ใน Teams จะแจ้งให้ผู้ใช้เข้าสู่ระบบอย่างต่อเนื่อง