ส่งข้อความ
โหนด ข้อความ ภายในโฟลว์ของ หัวข้อ จะส่งข้อความจาก ตัวแทน ไปยังผู้ใช้ ข้อความอาจเป็นข้อความตัวอักษรธรรมดา แต่ยังสามารถมีองค์ประกอบที่หลากหลายยิ่งขึ้นได้ เช่น รูปภาพ วิดีโอ การตอบกลับด่วน และการ์ด
เคล็ดลับ
ความสามารถทั้งหมดของโหนด ข้อความ ยังมีให้สำหรับโหนด คำถาม ด้วย
เคล็ดลับ
เปลี่ยนชื่อโหนดเพื่อให้สามารถระบุได้ง่ายขึ้น เลือกฟิลด์ชื่อของโหนดเพื่ออัปเดตชื่อโดยตรงหรือเลือกไอคอน เพิ่มเติม (…) ของโหนดและเลือก เปลี่ยนชื่อ จากเมนู นอกจากนี้คุณยังสามารถเปลี่ยนชื่อโหนดใน ตัวแก้ไขโค้ด
ไม่สามารถเปลี่ยนชื่อโหนด ทริกเกอร์ และโหนด ไปที่ขั้นตอน ได้
ชื่อโหนดสามารถมีความยาวได้สูงสุด 500 อักขระ
ข้อกำหนดเบื้องต้น
ในการทำงานกับโหนดข้อความ คุณต้องสร้าง ตัวแทน และสร้าง หัวข้อ หากต้องการทำความเข้าใจวิธีการทำงานของหัวข้อ โปรดดู สร้างและแก้ไขหัวข้อ
หากคุณจำเป็นต้องสร้าง ตัวแทน ใหม่ โปรดดู การเริ่มต้นอย่างรวดเร็ว: สร้างและใช้งาน ตัวแทน
ส่งข้อความ
เปิดหัวข้อใดก็ได้ จากนั้นเลือก "+" เพิ่มโหนด และเลือก ส่งข้อความ เพื่อเพิ่มโหนดข้อความใหม่
ในกล่องข้อความ ให้ป้อนข้อความที่คุณต้องการให้ ตัวแทน ส่ง
หรือใช้เครื่องมือในแถบเมนูของโหนดเพื่อเพิ่มการจัดรูปแบบพื้นฐาน ตัวแปร และ รูปแบบข้อความ
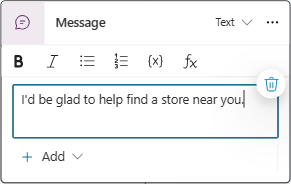
ใช้รูปแบบข้อความ
เมื่อคุณเพิ่มรูปแบบข้อความ ตัวแทน จะเลือกรูปแบบข้อความแบบสุ่มหนึ่งรูปแบบเพื่อใช้ทุกครั้งที่มีการทริกเกอร์โหนด
เพิ่มรูปแบบข้อความ
ในแถบเมนูของโหนด เลือก เพิ่ม และจากนั้น เลือก รูปแบบข้อความ
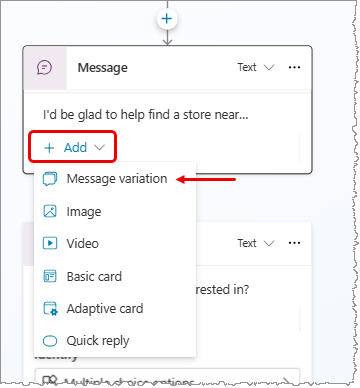
ป้อนสิ่งที่คุณต้องการให้ ตัวแทน พูดในกล่องข้อความ การเลือกภายนอกโหนด ข้อความ จะเพิ่มรูปแบบของคุณไปยังรายการข้อความ
ทำซ้ำขั้นตอนเหล่านี้เพื่อเพิ่มรูปแบบได้มากเท่าที่คุณต้องการ
ลบรูปแบบข้อความ
เลือกโหนด ข้อความ ที่มีรูปแบบ
เลือกไอคอน ลบรูปแบบ
 ถัดจากรูปแบบที่คุณต้องการลบ
ถัดจากรูปแบบที่คุณต้องการลบ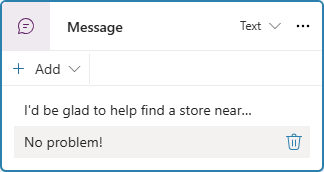
เพิ่มรูปภาพ
หากต้องการเพิ่มรูปภาพ คุณต้องมีรูปภาพที่โฮสต์ผ่าน URL
ในแถบเมนูของโหนด ให้เลือก เพิ่ม และเลือก รูปภาพ
ภายใต้ รูปภาพ ป้อน URL ของรูปภาพของคุณ
หรือป้อน ชื่อ สำหรับรูปภาพ
เพิ่มวิดีโอ
ในแถบเมนูของโหนด เลือก เพิ่ม และจากนั้น เลือก วิดีโอ
ใต้ URL สื่อ ป้อน URL ของวิดีโอของคุณ URL สามารถเป็นลิงก์โดยตรงไปยังไฟล์ MP4 ที่เข้าถึงได้แบบสาธารณะหรือ YouTube URL
หรือป้อน ชื่อ คำบรรยาย URL รูปภาพ (URL ของไฟล์รูปภาพที่เข้าถึงได้แบบสาธารณะ) หรือ ข้อความ ที่จะแสดงควบคู่ไปกับวิดีโอบนการ์ด คุณยังสามารถเพิ่มปุ่มอย่างน้อยหนึ่งปุ่ม ซึ่งมีคุณสมบัติเหมือนกับ ตอบกลับด่วน
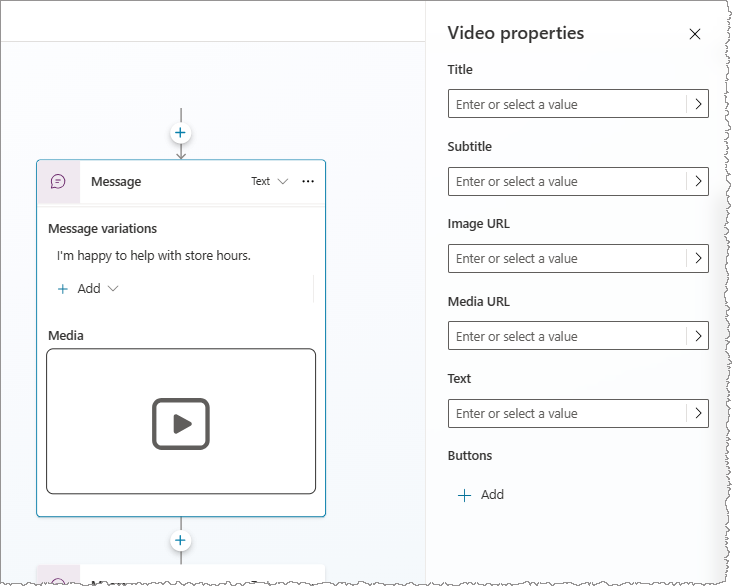
เพิ่มการ์ดพื้นฐาน
การ์ด พื้นฐานเป็น การ์ด วัตถุประสงค์ทั่วไปที่ใช้สำหรับการเพิ่มข้อความ รูปภาพ และองค์ประกอบแบบโต้ตอบลงในข้อความ ตัวแทน การตอบ
ในแถบเมนูของโหนด เลือก เพิ่ม และจากนั้น เลือก การ์ดพื้นฐาน
ในบานหน้าต่าง คุณสมบัติของการ์ดพื้นฐาน ให้กรอกคุณสมบัติสำหรับเนื้อหาของการ์ดของคุณ คุณยังสามารถเพิ่มปุ่มได้อย่างน้อย 1 ปุ่มซึ่งมีผลเหมือนกับ การตอบกลับด่วน
เพิ่มการ์ดที่ปรับเปลี่ยนได้
การ์ดที่ปรับเปลี่ยนได้ เป็น การ์ด ที่ไม่ขึ้นอยู่กับแพลตฟอร์มที่คุณสามารถปรับแต่งได้ คุณสามารถออกแบบการ์ดที่ปรับเปลี่ยนได้โดยใช้ ตัวออกแบบการ์ดที่ปรับเปลี่ยนได้ หรือเขียน JSON โดยตรง
สำคัญ
Copilot Studio รองรับสคีมา AdaptiveCard เวอร์ชัน 1.3 หรือต่ำกว่า
ในแถบเมนูของโหนด เลือก เพิ่ม และจากนั้น เลือก การ์ดที่ปรับเปลี่ยนได้
ใต้ แก้ไข JSON ของ คุณสมบัติของการ์ดที่ปรับเปลี่ยนได้ ให้ป้อน JSON สำหรับการ์ดของคุณ
ในการเปิดมุมมองที่ใหญ่ขึ้นของตัวแก้ไข JSON ให้เลือกไอคอน ขยาย
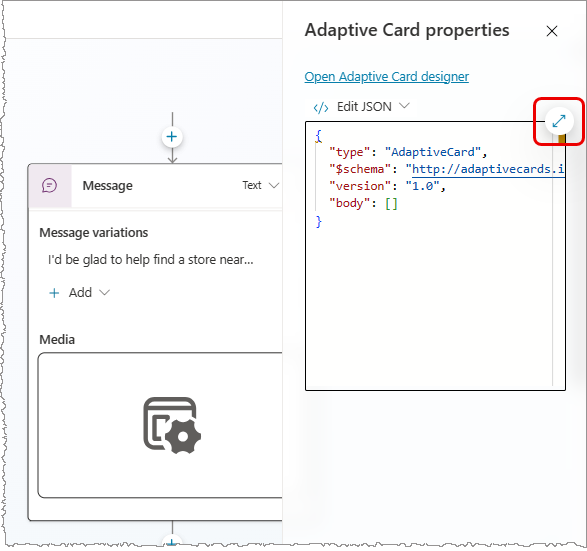
ตัวอย่างการ์ดที่ปรับเปลี่ยนได้
หากโหนดข้อความแจ้งให้ผู้ใช้ทราบเวลาทำการของร้านค้าของคุณ คุณอาจสร้างการ์ดที่ปรับได้ที่แสดงเวลาทำการพร้อมรูปภาพของร้านค้า
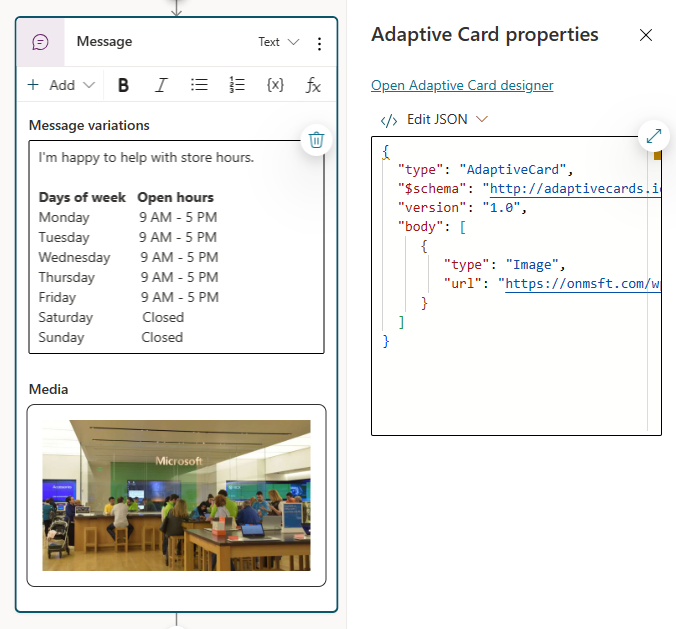
ดูการ์ดหลายใบในโหนดเดียวกันและนำการ์ดออก
หากคุณเพิ่มการ์ดสองใบขึ้นไปในโหนด ตัวเลือกการแสดงผลสองตัวเลือกจะปรากฏในเมนูโหนดของการ์ดที่เลือก:
- Carousel จะแสดง การ์ด ครั้งละหนึ่งรายการ
- รายการ แสดง การ์ด ทั้งหมดในรายการแนวตั้ง
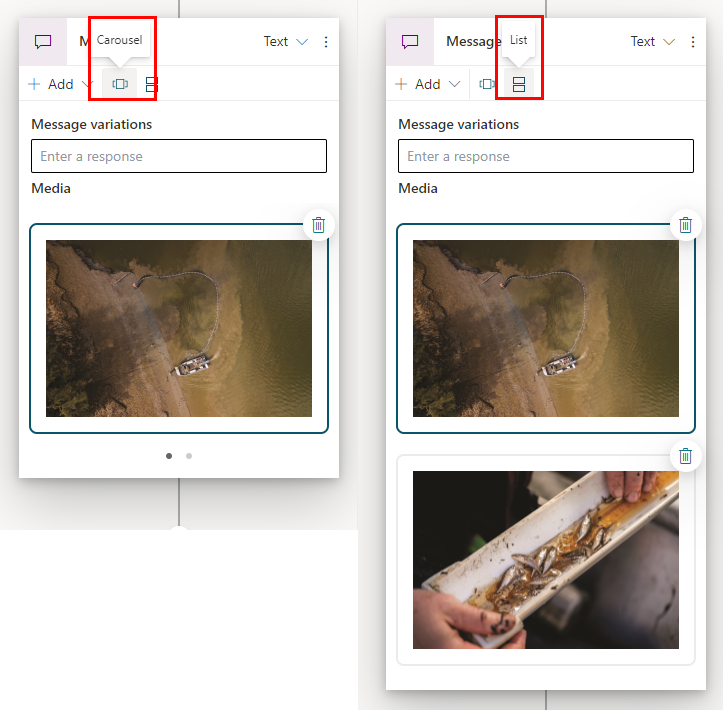
หากต้องการลบ การ์ด ออกจากโหนด ให้เลือกไอคอน ลบ (ถังขยะ) ที่มุมขวาบนของรายการ
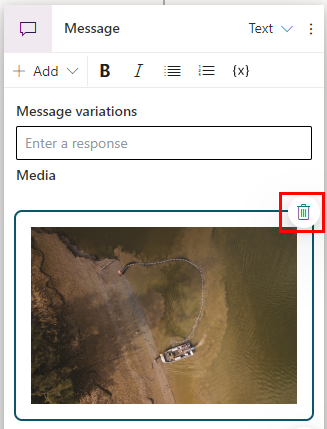
ใช้การตอบกลับด่วน
สำคัญ
ไม่ใช่ทุกช่องทางที่รองรับการตอบกลับด่วน ซึ่งจะปิดใช้งานสำหรับผู้ใช้
บางช่องทางจะจำกัดจำนวนการตอบกลับด่วนที่แสดงพร้อมกัน
เพิ่มการตอบกลับด่วนไปยังข้อความแนะนำการตอบกลับหรือการดำเนินการสำหรับผู้ใช้ การดำเนินการที่ดำเนินการโดยผู้ใช้จะถูกส่งกลับไปยัง ตัวแทน
หากผู้ใช้เลือกตัวเลือกข้อความตอบกลับด่วน ข้อความนั้นจะปรากฏในประวัติการแชท ปุ่มตอบกลับด่วนจะถูกลบออกจากประวัติการสนทนาเมื่อเอเจนต์หรือผู้ใช้ส่งกิจกรรมอื่น
ผู้ใช้สามารถเลือกใช้การตอบกลับด่วนหรือเพิกเฉยได้โดยพิมพ์ลงในแชทโดยตรง หากต้องการให้ผู้ใช้เลือกตัวเลือกจากรายการ ให้ใช้โหนด คำถาม แบบหลายตัวเลือกแทน
เพิ่มการตอบกลับด่วน
ในแถบเมนูของโหนด ให้เลือก เพิ่ม และเลือก การตอบกลับด่วน
ในช่อง การตอบกลับด่วน บนโหนด ข้อความ ให้ป้อนข้อความสำหรับการตอบกลับด่วนอย่างน้อยหนึ่งรายการ แล้วกด Enter
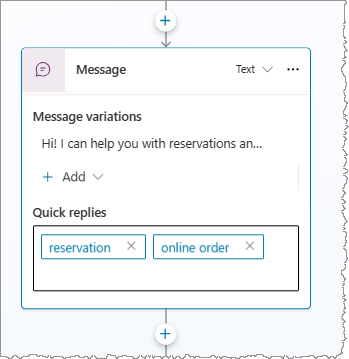
เปลี่ยนชนิดของการตอบกลับด่วน
คุณสามารถเปลี่ยนคุณสมบัติของการตอบกลับด่วนเพื่อใช้การดำเนินการชนิดอื่นได้
เลือกกล่อง ตอบกลับด่วน การตอบกลับด่วนแต่ละรายการเพื่อเปิดบานหน้าต่าง คุณสมบัติการตอบกลับด่วน
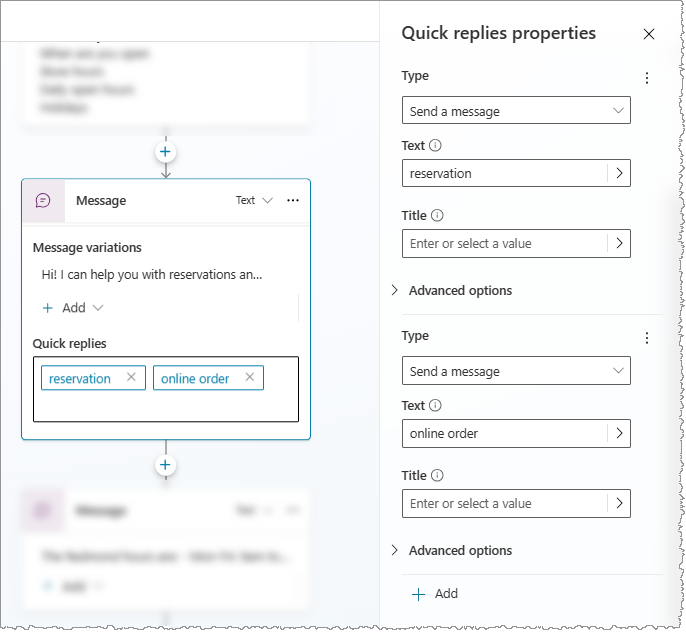
เลือกค่าสำหรับ ชนิด:
- ส่งข้อความ (ค่าเริ่มต้น): ส่งข้อความไปยัง ตัวแทน และแสดงในประวัติการแชท
- เปิด URL: เปิด URL URL ต้องขึ้นต้นด้วย
https:// - โทร: โทรไปยังหมายเลขโทรศัพท์ รายการของคุณต้องอยู่ในรูปแบบ
tel:1234567890 - ส่งข้อความที่ซ่อนไว้ที่ ตัวแทน: ส่งข้อความไปที่ ตัวแทน แต่ซ่อนจากประวัติการแชท
คุณสมบัติที่แสดงจะเปลี่ยนไปตามชนิดการตอบกลับด่วนที่คุณเลือก ดูตัวเลือกเพิ่มเติมได้ภายใต้ ตัวเลือกขั้นสูง
เพิ่มการแทนที่ข้อความคำพูด
ในช่องทางที่เปิดใช้งานการสื่อสารทางเสียง เช่น ช่องทาง Omni สำหรับ Customer Service ข้อความจะถูกใช้สำหรับทั้งการแสดงข้อความและการสื่อสารทางเสียง อย่างไรก็ตาม คุณสามารถแทนที่ข้อความด้วยข้อความอื่นสำหรับคำพูดได้
เลือกโหนด ข้อความ ที่มุมบนขวา ให้เลือก ข้อความ แล้วเลือก คำพูด
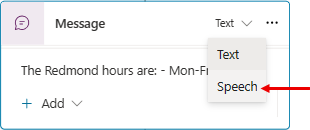
เพิ่มรูปแบบข้อความ ลงใน ข้อความ การ์ด คุณเห็นการเปลี่ยนแปลงของแถบเมนู
ป้อนสิ่งที่คุณต้องการให้ ตัวแทน พูด เพิ่มรูปแบบการตอบสนองของคำพูดได้มากเท่าที่จำเป็น
ทางเลือก: เพิ่ม SSML ลงในรูปแบบข้อความของคุณ เพื่อควบคุม วิธีที่ ตัวแทน อ่านข้อความ
ใช้ SSML เพื่อปรับแต่งการตอบสนองของคำพูด
Speech Synthesis Markup Language (SSML) เป็นภาษามาร์กอัปที่ใช้ XML ที่ระบุวิธีการแปลงข้อความเป็นคำพูดที่สังเคราะห์ SSML เป็นหนึ่งในหลายวิธีที่ทำให้การตอบกลับ ตัวแทน ของคุณฟังดูเหมือนคำพูดที่เป็นธรรมชาติ Copilot Studio
ในแถบเมนูโหนด ข้อความ ให้เลือก แท็ก SSML จากนั้นเลือกแท็กที่คุณต้องการเพิ่ม คุณสามารถเพิ่มแท็กได้หลายแท็กในรูปแบบคำพูดเดียว
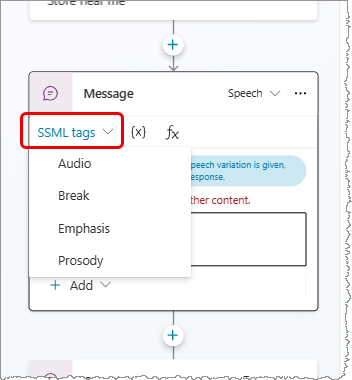
| แท็ก SSML | คำอธิบาย |
|---|---|
| เสียง | เพิ่มเสียงที่บันทึกไว้ล่วงหน้า |
| หยุด | แทรกการหยุดชั่วคราวหรือตัวแบ่งระหว่างคำ |
| การเน้น | เพิ่มระดับความเครียดให้กับคำหรือวลี |
| สัทสัมพันธ์ | ระบุการเปลี่ยนแปลงระดับเสียง เส้นชั้น ช่วง อัตรา และระดับเสียง |
ตัวอย่าง SSML
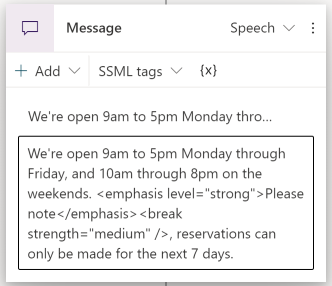
เคล็ดลับ
คุณสามารถป้อนแท็ก SSML ที่ไม่ปรากฏในเมนูตัวช่วยได้ด้วยตนเอง หากต้องการเรียนรู้เพิ่มเติมเกี่ยวกับแท็กที่คุณสามารถใช้ได้ โปรดดูที่ ปรับปรุงการสังเคราะห์ด้วย Speech Synthesis Markup Language