เปิดใช้งานการดําเนินการแบบกําหนดเอง (โฟลว์ของ Power Automate)
คุณสามารถเปิดใช้งานระบบภายนอกด้วยกฎ Activator โดยการกําหนดการดําเนินการแบบกําหนดเองด้วย Power Automate การดําเนินการแบบกําหนดเองอาจเป็นประโยชน์สําหรับ:
- การส่งการแจ้งเตือนโดยใช้ระบบอื่นที่ไม่ใช่ Teams และอีเมล
- การสร้างรายการการดําเนินการในระบบตั๋ว
- การเรียกแอปสายงานธุรกิจ
เมื่อต้องการเปิดใช้งานการดําเนินการแบบกําหนดเองจากกฎของคุณ ก่อนอื่นให้กําหนดการดําเนินการแบบกําหนดเองโดยการสร้างโฟลว์ Power Automate จากนั้น เรียกใช้การดําเนินการแบบกําหนดเองของคุณจากกฎ Activator ของคุณ
สร้างการดำเนินการแบบกำหนดเอง
การดําเนินการแบบกําหนดเองเป็นการดําเนินการที่นํามาใช้ใหม่ได้ ซึ่งคุณสามารถใช้ในกฎหลายกฎภายในรายการ Activator ได้ การสร้างการดําเนินการแบบกําหนดเองจําเป็นต้องมีความคุ้นเคยกับ Power Automate อย่างไรก็ตาม เมื่อคุณสร้างการดําเนินการแบบกําหนดเอง ผู้ใช้ Activator รายอื่นสามารถใช้การดําเนินการในกฎใด ๆ ได้โดยไม่จําเป็นต้องมีความรู้ใดๆ เกี่ยวกับ Power Automate
การดําเนินการแบบกําหนดเองกําหนดวิธีการเรียกใช้ระบบภายนอกที่เฉพาะเจาะจงจากกฎโดยใช้โฟลว์ ซึ่งจะกําหนดชุดของ เขตข้อมูลป้อนเข้า ส่งผ่านจากกฎของคุณไปยังโฟลว์เพื่อให้โฟลว์เรียกใช้ระบบภายนอก ตัวอย่างเช่น สมมติว่าคุณต้องการกําหนดการดําเนินการแบบกําหนดเองที่เพิ่มงานไปยัง Microsoft To Do เขตข้อมูลป้อนเข้าสําหรับการดําเนินการดังกล่าวอาจ ชื่องาน การดําเนินการแบบกําหนดเองนี้จะเชื่อมโยงไปยังโฟลว์ที่ใช้ตัวเชื่อมต่อ Microsoft To Do เพื่อสร้างงานในนามของคุณ
ตั้งชื่อการดําเนินการของคุณและเพิ่มเขตข้อมูลอินพุต
เปิดตัวกระตุ้นและเลือกกฎเพื่อแสดงบานหน้าต่างข้อกําหนด
จากนั้น ตั้งชื่อการดําเนินการของคุณ เช่น เพิ่มงาน ที่ต้องทํา และกําหนดเขตข้อมูลป้อนเข้า (เช่น ชื่องาน)
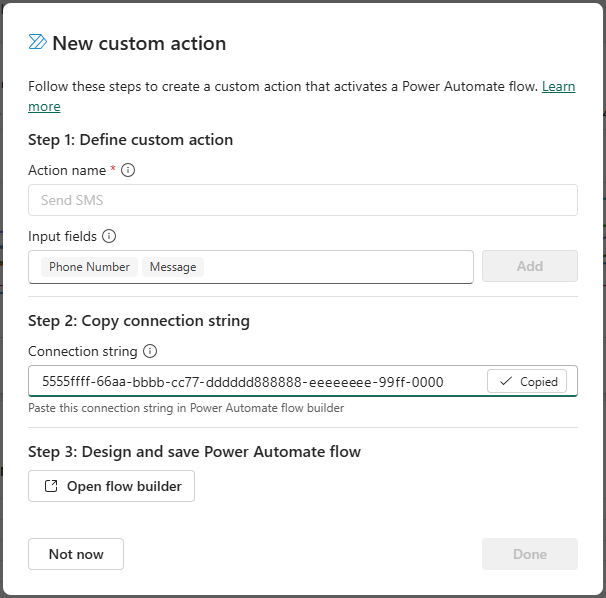
ขั้นตอนถัดไปคือการกําหนดโฟลว์ของคุณใน Power Automate เลือก คัดลอก เพื่อคัดลอกสายอักขระการเชื่อมต่อ จากนั้นเลือก เปิดตัวสร้างโฟลว์ Activator นําคุณไปยัง Power Automate เพื่อให้คุณสามารถกําหนดโฟลว์ได้
กําหนดโฟลว์ของคุณ
โฟลว์ถูกเตรียมไว้ล่วงหน้าด้วยการดําเนินการสําหรับ Activator
สำคัญ
คุณต้องวางสายอักขระการเชื่อมต่อจากขั้นตอนก่อนหน้าลงในการดําเนินการนี้ ดังที่แสดงในภาพหน้าจอต่อไปนี้ เลือก เมื่อกฎตัวกระตุ้นถูกทริกเกอร์ และวางสตริงการเชื่อมต่อตามที่แสดงในภาพหน้าจอต่อไปนี้ เมื่อคุณทําเช่นนั้น เพิ่มขั้นตอนเพิ่มเติมไปยังโฟลว์ของคุณตามความจําเป็น และบันทึกโฟลว์
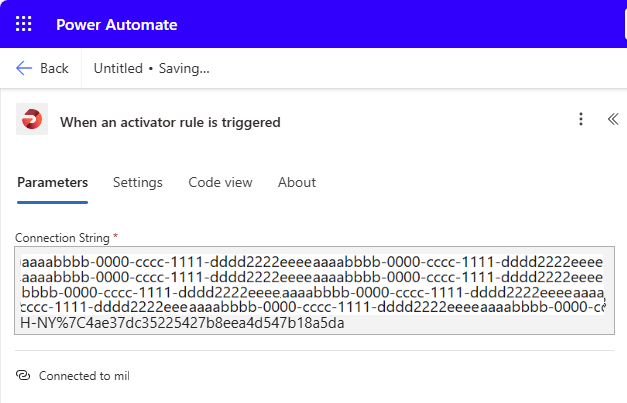
หากต้องการเรียนรู้เพิ่มเติมเกี่ยวกับ Power Automate โปรดดู
ทําการดําเนินการแบบกําหนดเองของคุณให้เสร็จสมบูรณ์
หลังจากที่คุณบันทึกโฟลว์ของคุณแล้ว ให้กลับไปยัง Activator เมื่อการบันทึกโฟลว์สําเร็จ คุณจะเห็นกล่องการยืนยันใน Activator ในตอนนี้ การดําเนินการแบบกําหนดเองของคุณเสร็จสมบูรณ์ และคุณอาจไปยังขั้นตอนถัดไป เรียกการดําเนินการแบบกําหนดเองของคุณจากกฎ
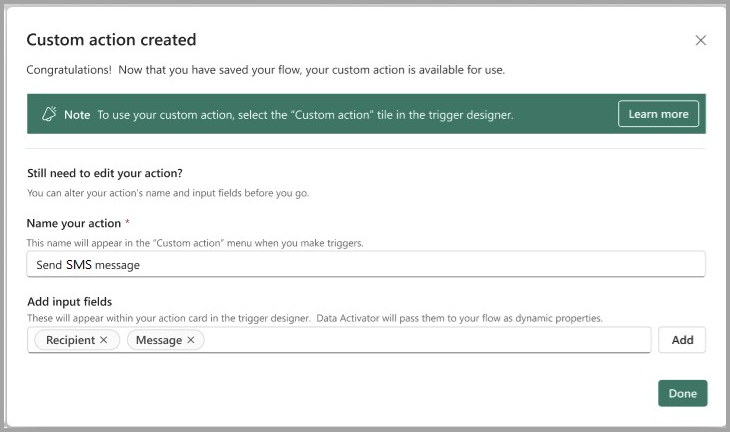
เรียกใช้การดําเนินการแบบกําหนดเองของคุณจากกฎ
เมื่อคุณสร้างการดําเนินการแบบกําหนดเอง จะพร้อมใช้งานโดยกฎและผู้ใช้ทั้งหมดที่มีสิทธิ์เข้าถึงรายการ Activator นั้น หากต้องการเรียกใช้การดําเนินการแบบกําหนดเอง จากกฎ ให้เลือก การดําเนินการ>ชนิด จากบานหน้าต่าง ข้อกําหนด และเลือกการดําเนินการแบบกําหนดเองของคุณจากรายการ:
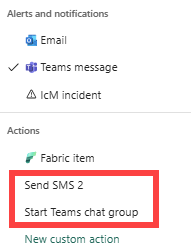
จากนั้นคุณจะเห็นเขตข้อมูลป้อนเข้าสําหรับการดําเนินการแบบกําหนดเองของคุณ กรอกข้อมูลตามความเหมาะสมสําหรับข้อกําหนดของกฎของคุณ:
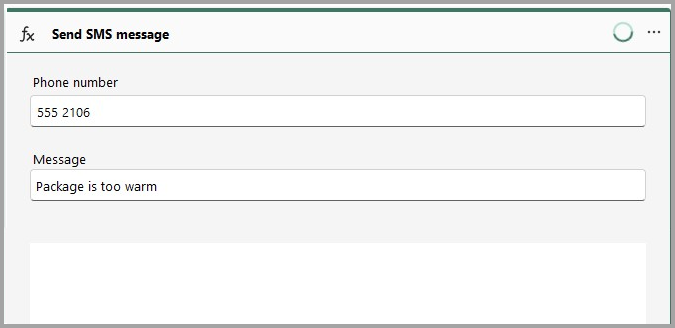
เมื่อกฎของคุณเปิดใช้งาน จะเรียกใช้โฟลว์ของคุณ และส่งค่าของเขตข้อมูลป้อนเข้าที่คุณกําหนดให้
เนื้อหาที่เกี่ยวข้อง
- เริ่มต้นใช้งานด้วย Activator
- สร้างกฎตัวกระตุ้นในโหมดออกแบบ
- บทช่วยสอนเกี่ยวกับตัวกระตุ้นที่ใช้ข้อมูลตัวอย่าง
คุณยังสามารถเรียนรู้เพิ่มเติมเกี่ยวกับ Microsoft Fabric: