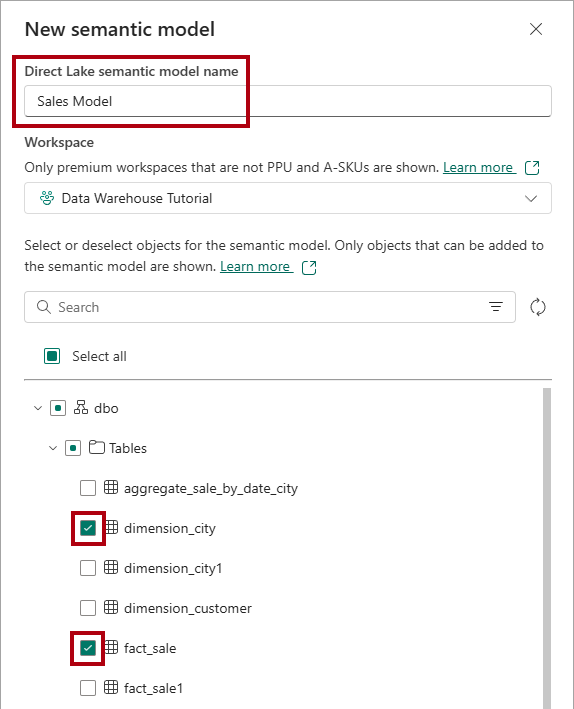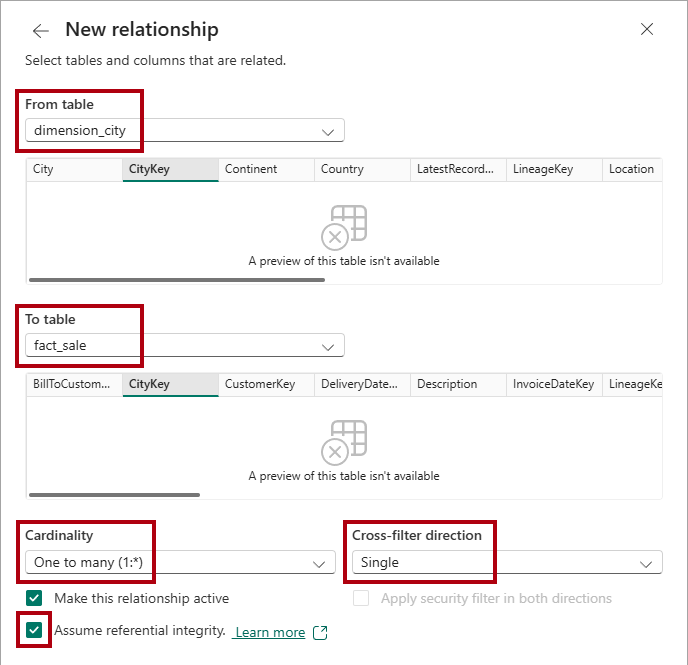บทช่วยสอน: สร้างแบบจําลองความหมาย Direct Lake และรายงาน Power BI
นําไปใช้กับ:✅ จุดสิ้นสุดการวิเคราะห์ SQL และ Warehouse ใน Microsoft Fabric
ในบทช่วยสอนนี้ คุณจะสร้างแบบจําลองความหมาย Direct Lake และรายงาน Power BI
โน้ต
บทช่วยสอนนี้เป็นส่วนหนึ่งของสถานการณ์แบบครอบคลุม เพื่อให้บทช่วยสอนเสร็จสมบูรณ์ คุณต้องทําบทช่วยสอนเหล่านี้ให้เสร็จสมบูรณ์ก่อน:
- สร้าง พื้นที่ทํางาน
- สร้าง คลังสินค้า
- การนําเข้าข้อมูลลงใน คลังสินค้า
สร้างแบบจําลองแสดงความหมาย
ในงานนี้ เรียนรู้วิธีการสร้างแบบจําลองความหมาย Direct Lake ที่ยึดตาม Wide World Importers คลังสินค้า
ตรวจสอบให้แน่ใจว่าพื้นที่ทํางานที่คุณสร้างขึ้นในบทช่วยสอน เปิดอยู่
เปิดคลังสินค้า
Wide World Importersเลือกแท็บ การรายงาน
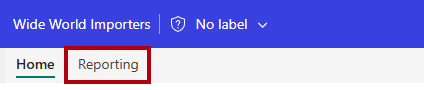
บนแถบเครื่องมือ Reporting ให้เลือก แบบจําลองความหมายใหม่
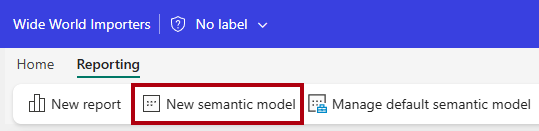
ในหน้าต่าง แบบจําลองความหมายใหม่ ในกล่อง ชื่อแบบจําลองความหมาย Direct Lake ให้ใส่
Sales Modelขยาย
schema ขยายโฟลเดอร์ ตาราง และจากนั้นตรวจสอบตาราง และ เลือก ยืนยัน
หากต้องการเปิดแบบจําลองความหมาย ให้กลับไปที่หน้าเริ่มต้นพื้นที่ทํางาน จากนั้นจึงเลือกแบบจําลองความหมาย
Sales Modelหากต้องการเปิดตัวออกแบบแบบจําลอง บนเมนู ให้เลือก เปิดแบบจําลองข้อมูล

หากต้องการสร้างความสัมพันธ์ ในตัวออกแบบแบบจําลอง บนริบบอน Home ให้เลือก จัดการความสัมพันธ์
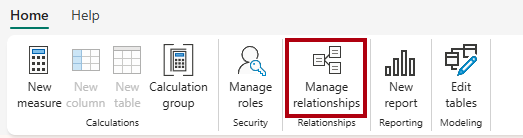
ในหน้าต่าง จัดการความสัมพันธ์ ให้เลือก + ความสัมพันธ์ใหม่
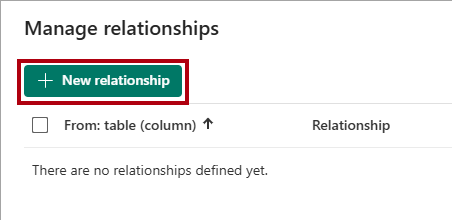
ในหน้าต่าง ความสัมพันธ์ใหม่ทําตามขั้นตอนต่อไปนี้เพื่อสร้างความสัมพันธ์ให้เสร็จสมบูรณ์:
ในหน้าต่าง จัดการ ความสัมพันธ์ ให้เลือก ปิด
สร้างรายงาน Power BI
ในงานนี้ เรียนรู้วิธีการสร้างรายงาน Power BI ตามแบบจําลองความหมายที่คุณสร้างขึ้นในงาน แรก
บนริบบอน หน้าหลัก
ให้เลือก รายงานใหม่ 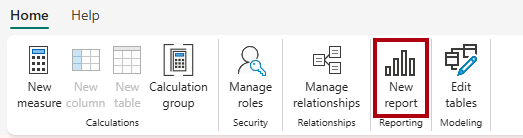
ในตัวออกแบบรายงาน ทําตามขั้นตอนต่อไปนี้เพื่อสร้างวิชวลแผนภูมิคอลัมน์:
ในบานหน้าต่าง ข้อมูล ให้ขยายตาราง
fact_saleจากนั้นตรวจสอบเขตข้อมูลProfitในบานหน้าต่าง ข้อมูล ให้ขยายตาราง
dimension_cityจากนั้นตรวจสอบเขตข้อมูลSalesTerritory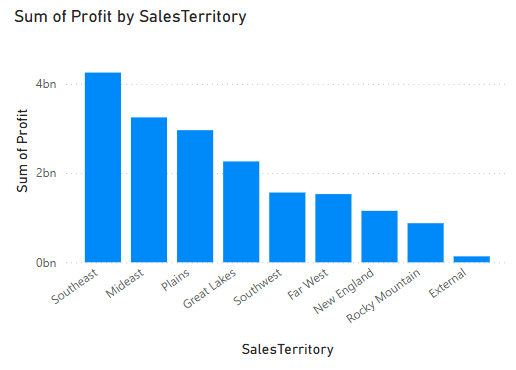
หากจําเป็น ให้ปรับขนาดวิชวลแผนภูมิคอลัมน์โดยการลากมุมของวิชวล
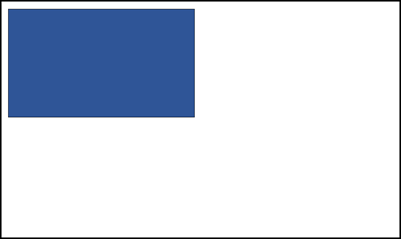
เลือกที่ใดก็ได้บนพื้นที่ว่างเปล่าเพื่อให้แน่ใจว่าไม่มีการเลือกวิชวลแผนภูมิคอลัมน์อีกต่อไป
ทําตามขั้นตอนต่อไปนี้เพื่อสร้างวิชวลแผนที่:
ในบานหน้าต่าง การแสดงภาพ
ให้เลือกวิชวล Azure Map 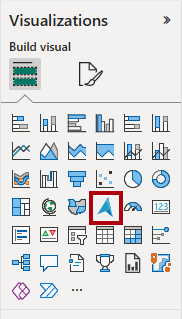
ในบานหน้าต่าง
ข้อมูล จากภายในตารางให้ลากเขตข้อมูล ไปยัง ตําแหน่งที่ตั้งของ ในบานหน้าต่าง การจัดรูปแบบการแสดงข้อมูล 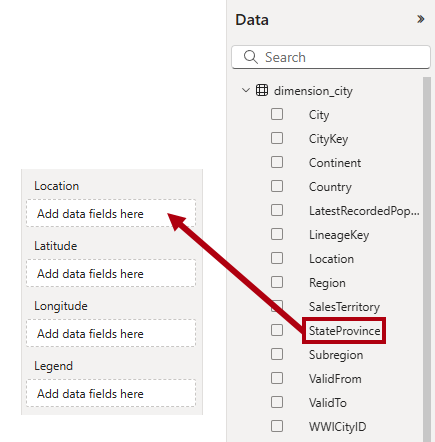
ในบานหน้าต่าง ข้อมูล จากภายในตาราง
fact_saleให้ตรวจสอบเขตข้อมูลProfitเพื่อเพิ่มลงในวิชวลแผนที่ ขนาด
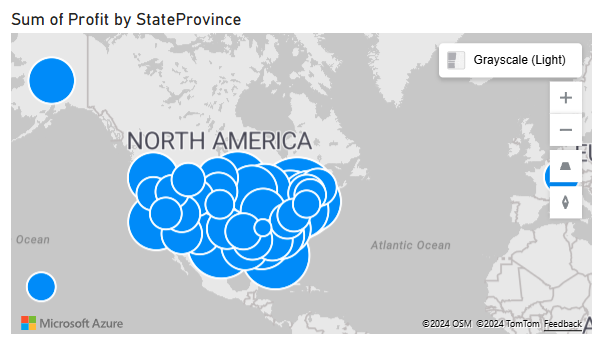
หากจําเป็น ให้จัดตําแหน่งและปรับขนาดวิชวลแผนที่ให้อยู่ใต้วิชวลแผนภูมิคอลัมน์ที่บริเวณด้านล่างซ้ายของหน้ารายงาน
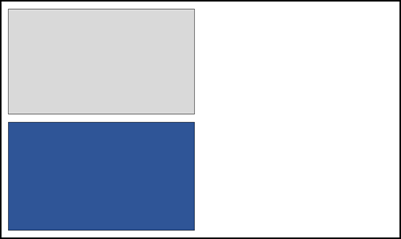
เลือกที่ใดก็ได้บนพื้นที่ว่างเปล่าเพื่อให้แน่ใจว่าไม่มีการเลือกวิชวลแผนที่อีกต่อไป
ทําตามขั้นตอนต่อไปนี้เพื่อสร้างวิชวลตาราง:
ในบานหน้าต่าง การแสดงภาพ
ให้เลือกวิชวล ตาราง 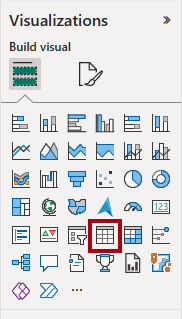
ในบานหน้าต่าง ข้อมูล ให้ตรวจสอบเขตข้อมูลต่อไปนี้:
-
SalesTerritoryจากตารางdimension_city -
StateProvinceจากตารางdimension_city -
Profitจากตารางfact_sale -
TotalExcludingTaxจากตารางfact_sale
-
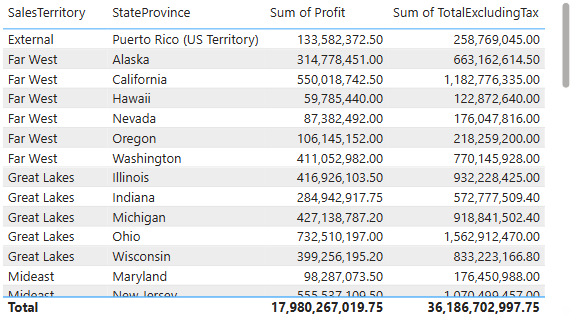
หากจําเป็น ให้จัดตําแหน่งและปรับขนาดวิชวลตารางเพื่อวางในภูมิภาคที่ว่างเปล่าของหน้ารายงาน
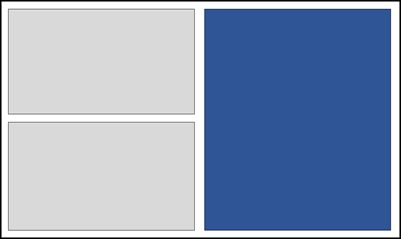
ตรวจสอบว่าการออกแบบหน้ารายงานที่เสร็จสมบูรณ์นั้นคล้ายกับรูปภาพต่อไปนี้
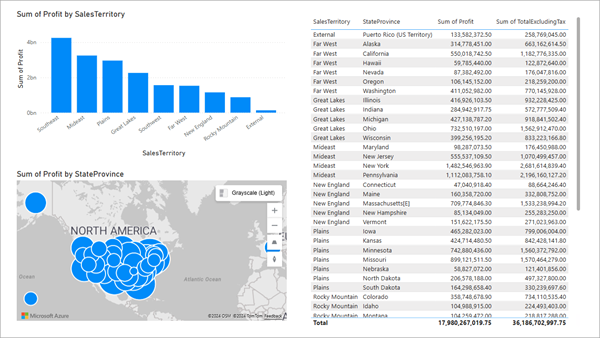
หากต้องการบันทึกรายงาน บนริบบอน หน้าแรก ของ
ให้เลือก ไฟล์ บันทึก ในหน้าต่าง บันทึก รายงานของคุณ ในกล่อง ป้อนชื่อสําหรับ รายงานของคุณ ให้ใส่
Sales Analysisเลือก บันทึก