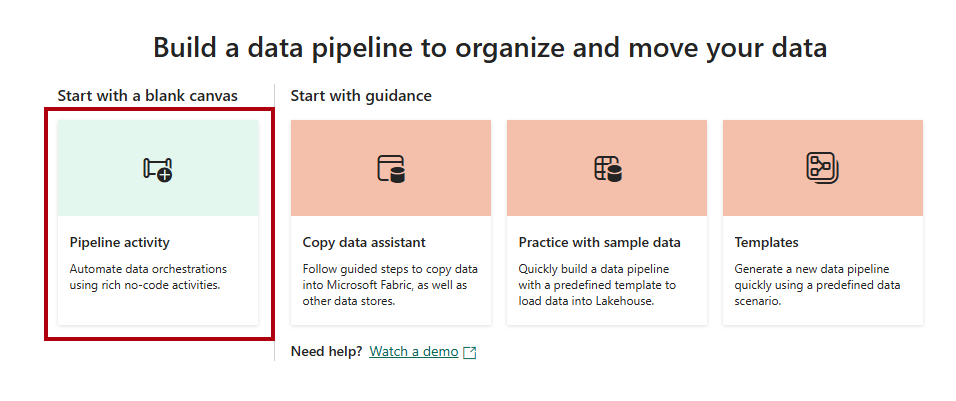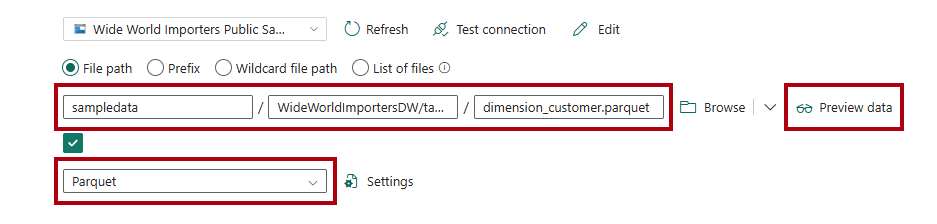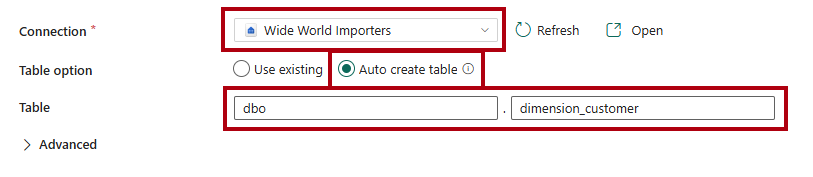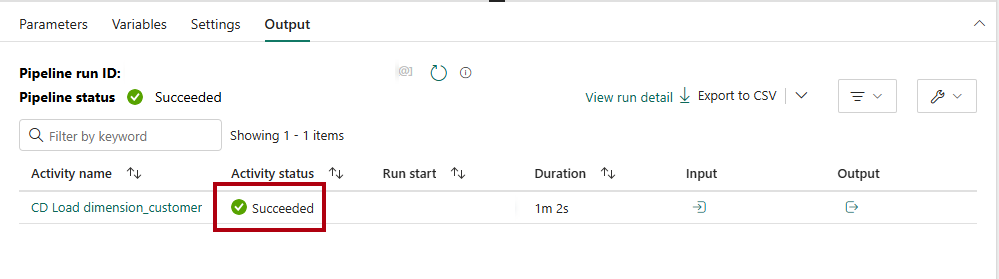บทช่วยสอน: การนําเข้าข้อมูลลงในคลังสินค้า
นําไปใช้กับ:✅ Warehouse ใน Microsoft Fabric
ในบทช่วยสอนนี้ เรียนรู้วิธีการนําเข้าข้อมูลจากที่เก็บข้อมูล Microsoft Azure ลงใน Warehouse เพื่อสร้างตาราง
โน้ต
บทช่วยสอนนี้เป็นส่วนหนึ่งของสถานการณ์แบบครอบคลุม เพื่อให้บทช่วยสอนเสร็จสมบูรณ์ คุณต้องทําบทช่วยสอนเหล่านี้ให้เสร็จสมบูรณ์ก่อน:
นำเข้าข้อมูล
ในงานนี้ เรียนรู้วิธีการนําเข้าข้อมูลลงในคลังสินค้าเพื่อสร้างตาราง
ตรวจสอบให้แน่ใจว่าพื้นที่ทํางานที่คุณสร้างขึ้นในบทช่วยสอน เปิดอยู่
ในบานหน้าต่างเริ่มต้นของพื้นที่ทํางาน ให้เลือก + รายการใหม่ เพื่อแสดงรายการทั้งหมดของประเภทรายการที่พร้อมใช้งาน
จากรายการ ในส่วน รับข้อมูล ให้เลือกประเภทรายการ ไปป์ไลน์ข้อมูล
ในหน้าต่าง
ไปป์ไลน์ใหม่ ในกล่อง ชื่อ ให้ใส่ 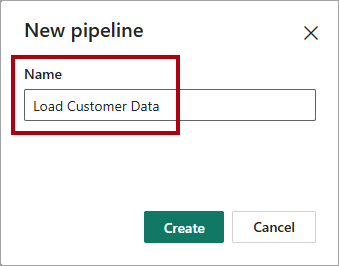
เมื่อต้องการจัดเตรียมไปป์ไลน์ ให้เลือก สร้าง การเตรียมใช้งานเสร็จสมบูรณ์เมื่อ สร้างหน้าเริ่มต้นของไปป์ไลน์ข้อมูล ปรากฏขึ้น
บนหน้าเริ่มต้นไปป์ไลน์ข้อมูล ให้เลือก กิจกรรมไปป์ไลน์
ในเมนู จากภายในส่วน ย้ายและแปลง ให้เลือก คัดลอกข้อมูล
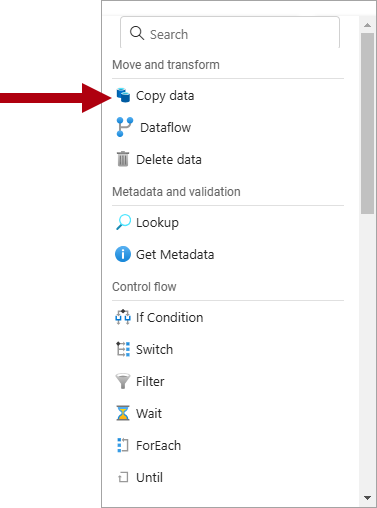
บนพื้นที่ออกแบบไปป์ไลน์ ให้เลือกกิจกรรม คัดลอกข้อมูล
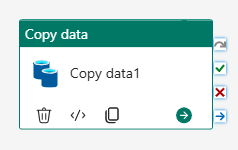
หากต้องการตั้งค่ากิจกรรม บนหน้า ทั่วไปของ
ในกล่อง ชื่อ ให้แทนที่ข้อความเริ่มต้นด้วย 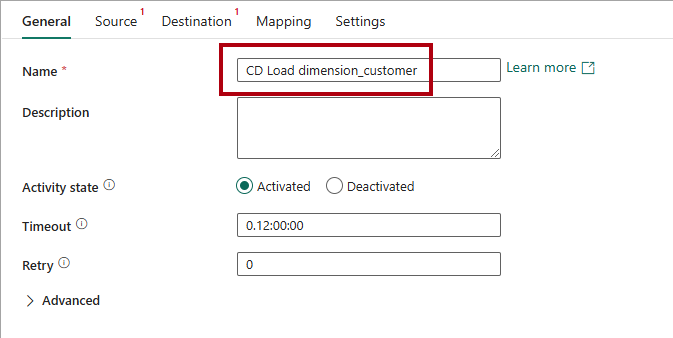
บนหน้า
แหล่งข้อมูล ในดรอปดาวน์ การเชื่อมต่อ ให้เลือก เพิ่มเติม เพื่อแสดงแหล่งข้อมูลทั้งหมดที่คุณสามารถเลือกได้ รวมถึงแหล่งข้อมูลใน แค็ตตาล็อก OneLake เลือก + ใหม่ เพื่อสร้างแหล่งข้อมูลใหม่
ค้นหา จากนั้นเลือก Azure Blobs
บนหน้า เชื่อมต่อแหล่งข้อมูล ในกล่อง ชื่อบัญชีหรือ URL หรือ URL ให้ใส่
https://fabrictutorialdata.blob.core.windows.net/sampledata/โปรดสังเกตว่า ชื่อการเชื่อมต่อ ดรอปดาวน์จะถูกเติมโดยอัตโนมัติ และชนิดการรับรองความถูกต้องถูกตั้งค่าเป็น แบบไม่ระบุชื่อ
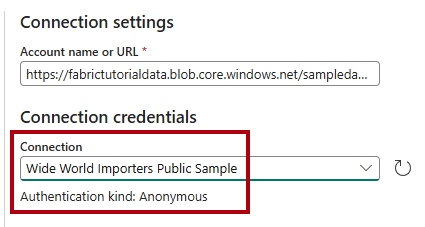
เลือก เชื่อมต่อ
ในหน้า แหล่งข้อมูล
หากต้องการเข้าถึงไฟล์ Parquet ในแหล่งข้อมูล ให้ทําการตั้งค่าต่อไปนี้ให้เสร็จสมบูรณ์: ในกล่อง เส้นทางไฟล์
ให้ป้อน: เส้นทางไฟล์ - คอนเทนเนอร์:
sampledataเส้นทางของไฟล์ - ไดเรกทอรี:
WideWorldImportersDW/tablesพาธของไฟล์ - ชื่อไฟล์:
dimension_customer.parquet
ในดรอปดาวน์ รูปแบบไฟล์ ให้เลือก Parquet
เมื่อต้องการแสดงตัวอย่างข้อมูลและทดสอบว่าไม่มีข้อผิดพลาด ให้เลือก แสดงตัวอย่างข้อมูล
บนหน้า ปลายทางของ
ในรายการดรอปดาวน์ Connection ให้เลือกคลังสําหรับ ตัวเลือก ตารางให้เลือกตัวเลือก ตาราง สร้างอัตโนมัติ
ในกล่อง ตาราง แรก ให้ใส่
dboในกล่องที่สอง ให้ใส่
dimension_customerบนริบบอน หน้าหลัก
ให้เลือก เรียกใช้ ใน บันทึกและเรียกใช้หรือไม่ กล่องโต้ตอบ เลือก บันทึกและเรียกใช้ เพื่อให้ไปป์ไลน์โหลดตาราง
dimension_customer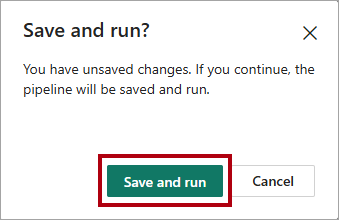
เมื่อต้องการตรวจสอบความคืบหน้าของกิจกรรมการคัดลอก ให้ตรวจทานกิจกรรมการเรียกใช้ไปป์ไลน์ในหน้า ผลลัพธ์
(รอให้เสร็จ สถานะ สําเร็จ)
ขั้นตอนถัดไป
บทช่วยสอน : สร้างตารางด้วย T-SQL ใน Warehouse