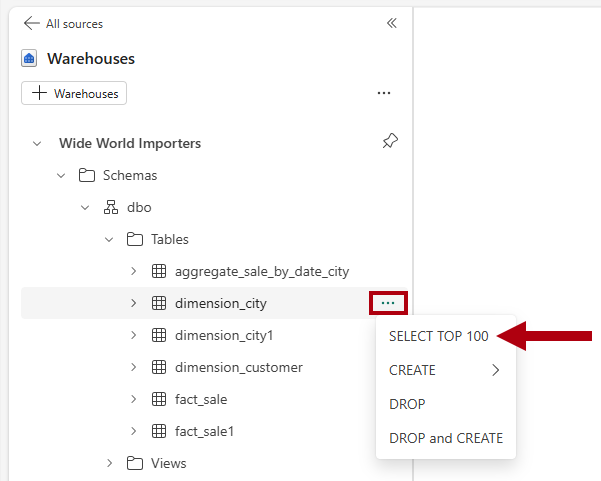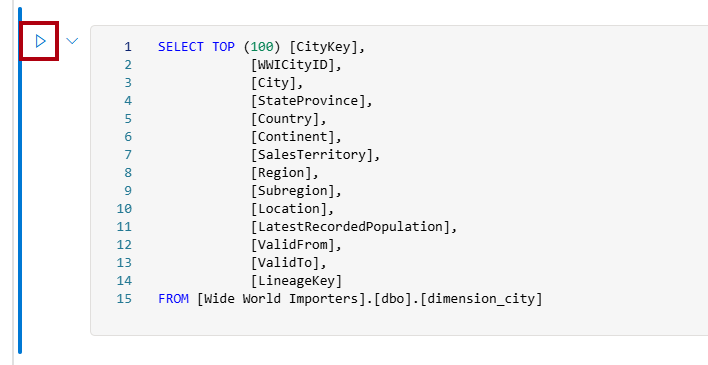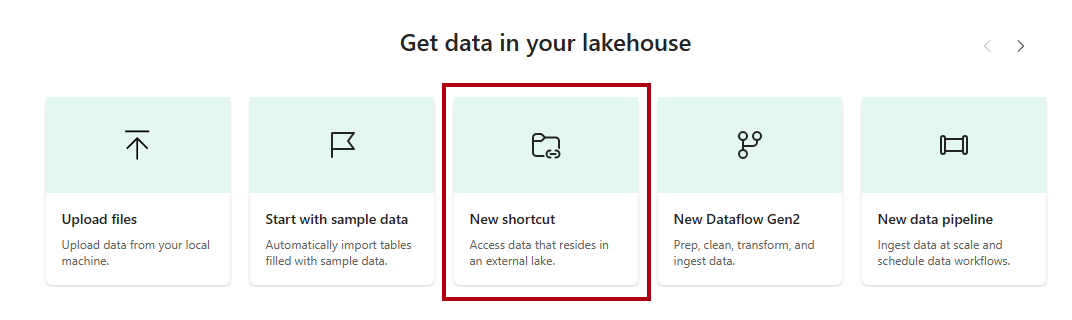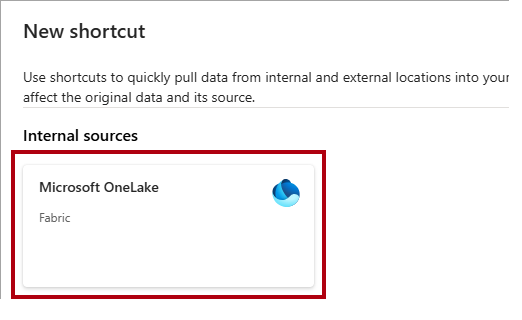บทช่วยสอน: วิเคราะห์ข้อมูลในสมุดบันทึก
นําไปใช้กับ:✅ จุดสิ้นสุดการวิเคราะห์ SQL และ Warehouse ใน Microsoft Fabric
ในบทช่วยสอนนี้ เรียนรู้วิธีการวิเคราะห์ข้อมูลด้วยสมุดบันทึกใน Warehouse
โน้ต
บทช่วยสอนนี้เป็นส่วนหนึ่งของสถานการณ์แบบครอบคลุม เพื่อให้บทช่วยสอนเสร็จสมบูรณ์ คุณต้องทําบทช่วยสอนเหล่านี้ให้เสร็จสมบูรณ์ก่อน:
- สร้าง พื้นที่ทํางาน
- สร้าง คลังสินค้า
- การนําเข้าข้อมูลลงใน คลังสินค้า
สร้างสมุดบันทึก T-SQL
ในงานนี้ เรียนรู้วิธีการสร้างสมุดบันทึก T-SQL
ตรวจสอบให้แน่ใจว่าพื้นที่ทํางานที่คุณสร้างขึ้นในบทช่วยสอน เปิดอยู่
บน ribbon หน้าแรกของ
เปิดรายการดรอปดาวน์ คิวรี SQL ใหม่ แล้วเลือก คิวรี SQL ใหม่ใน สมุดบันทึก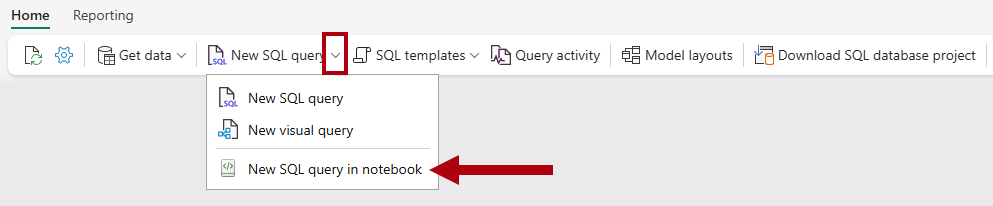
ในบานหน้าต่าง Explorer เลือก Warehouses เพื่อแสดงออบเจ็กต์ของคลังสินค้า
Wide World Importersหากต้องการสร้างเทมเพลต SQL เพื่อสํารวจข้อมูล ทางด้านขวาของตาราง
dimension_cityให้เลือกจุดไข่ปลา (...) จากนั้นเลือก เลือก TOP 100เมื่อต้องการเรียกใช้รหัส T-SQL ในเซลล์นี้ ให้เลือกปุ่ม เรียกใช้เซลล์ สําหรับเซลล์โค้ด
ตรวจสอบผลลัพธ์ของคิวรีในบานหน้าต่างผลลัพธ์
สร้างทางลัดของเลคเฮ้าส์และวิเคราะห์ข้อมูลด้วยสมุดบันทึก
ในงานนี้ เรียนรู้วิธีการสร้างทางลัดของ lakehouse และวิเคราะห์ข้อมูลด้วยสมุดบันทึก
เปิดเพจเริ่มต้นพื้นที่ทํางาน
Data Warehouse Tutorialเลือก + รายการใหม่ เพื่อแสดงรายการทั้งหมดของชนิดหน่วยข้อมูลที่พร้อมใช้งาน
จากรายการ ในส่วน ข้อมูลร้านค้า
ให้เลือกประเภท Lakehouse รายการในหน้าต่าง lakehouse ใหม่ ให้ป้อนชื่อ
Shortcut_Exercise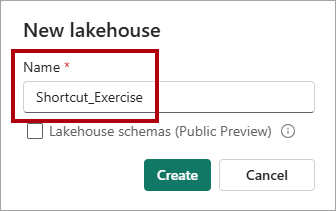
เลือก สร้าง
เมื่อเลคเฮ้าส์ใหม่เปิดขึ้น ให้เลือกตัวเลือกทางลัดใหม่
ในหน้าเริ่มต้น ในหน้าต่าง ทางลัดใหม่ ให้เลือกตัวเลือก Microsoft OneLake
ในหน้าต่าง
เลือกชนิดแหล่งข้อมูล ให้เลือกคลังสินค้าที่คุณสร้างขึ้นในบทช่วยสอน สร้าง คลังสินค้า จากนั้นเลือก ถัดไป ในเบราว์เซอร์วัตถุ OneLake ขยาย ตารางขยาย schema
dboจากนั้นเลือกกล่องกาเครื่องหมายสําหรับตารางdimension_customer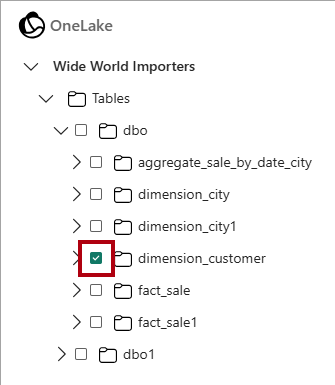
เลือก ถัดไป
เลือก สร้าง
ในบานหน้าต่าง Explorer เลือกตาราง
dimension_customerเพื่อแสดงตัวอย่างข้อมูล จากนั้นตรวจทานข้อมูลที่ดึงมาจากตารางdimension_customerในคลังสินค้าเมื่อต้องการสร้างสมุดบันทึกเพื่อคิวรีตาราง
dimension_customerบนริบบอน Home ในดรอปดาวน์ เปิดสมุดบันทึก ให้เลือก สมุดบันทึกใหม่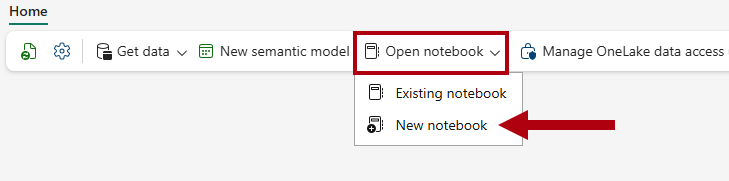
ในบานหน้าต่าง
Explorer ให้เลือก Lakehouses ลากตาราง
dimension_customerไปยังเซลล์ของสมุดบันทึกที่เปิด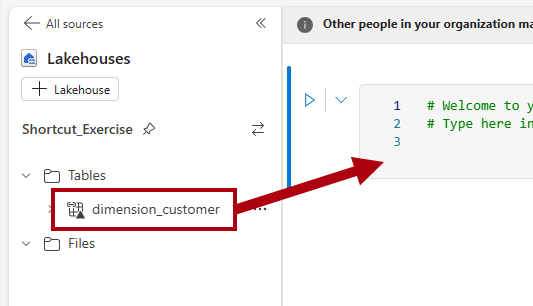
โปรดสังเกตคิวรี PySpark ที่ถูกเพิ่มไปยังเซลล์ของสมุดบันทึก คิวรีนี้จะดึงข้อมูล 1,000 แถวแรกจากทางลัด
Shortcut_Exercise.dimension_customerประสบการณ์สมุดบันทึกนี้คล้ายกับประสบการณ์สมุดบันทึก Visual Studio Code Jupyter คุณยังสามารถเปิดสมุดบันทึกใน VS Code ได้อีกด้วย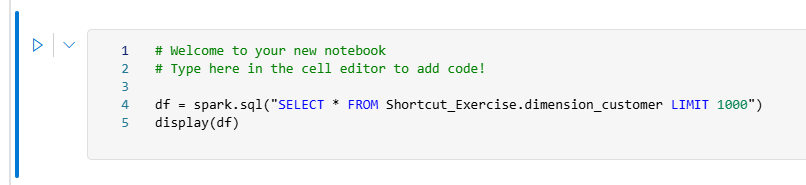
บนริบบอน หน้าหลัก
ให้เลือกปุ่ม เรียกใช้ ทั้งหมด
ตรวจสอบผลลัพธ์ของคิวรีในบานหน้าต่างผลลัพธ์
ขั้นตอนถัดไป
บทช่วยสอน : สร้างคิวรีข้ามคลังสินค้าใน คลังสินค้า