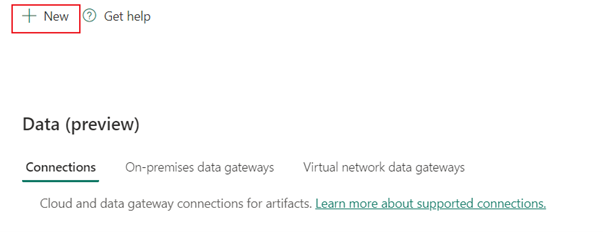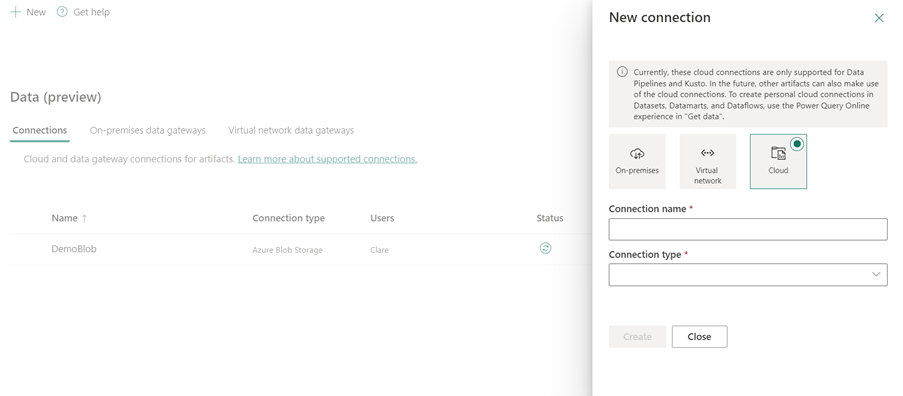ตั้งค่าการเชื่อมต่อฐานข้อมูล Azure SQL ของคุณ
บทความนี้สรุปวิธีการตั้งค่าการเชื่อมต่อกับ ฐานข้อมูล Azure SQL
ชนิดการรับรองความถูกต้องที่ได้รับการสนับสนุน
ตัวเชื่อมต่อฐานข้อมูล Azure SQL สนับสนุนชนิดการรับรองความถูกต้องต่อไปนี้สําหรับสําเนาและ Dataflow Gen2 ตามลําดับ
| Authentication type | คัดลอก | Dataflow Gen2 |
|---|---|---|
| พื้นฐาน | √ | √ |
| บัญชีองค์กร | √ | √ |
| บริการหลัก | √ |
ตั้งค่าการเชื่อมต่อของคุณใน Dataflow Gen2
Data Factory ใน Microsoft Fabric ใช้ตัวเชื่อมต่อ Power Query เพื่อเชื่อมต่อ Dataflow Gen2 กับฐานข้อมูล Azure SQL ลิงก์ต่อไปนี้แสดงข้อมูลตัวเชื่อมต่อ Power Query เฉพาะที่คุณจําเป็นต้องเชื่อมต่อกับฐานข้อมูล Azure SQL ใน Dataflow Gen2:
- หากต้องการเริ่มต้นใช้งานตัวเชื่อมต่อฐานข้อมูล Azure SQL ใน Dataflow Gen2 ให้ไปที่ รับข้อมูลจาก Data Factory ใน Microsoft Fabric
- ตรวจสอบให้แน่ใจว่าได้ติดตั้ง หรือตั้งค่าข้อกําหนดเบื้องต้นของฐานข้อมูล Azure SQL ใด ๆ ก่อนที่จะเชื่อมต่อกับตัวเชื่อมต่อฐานข้อมูล SQL Azure
- เมื่อต้องการเชื่อมต่อกับตัวเชื่อมต่อฐานข้อมูล SQL Azure จาก Power Query ให้ไปที่ เชื่อมต่อกับฐานข้อมูล Azure SQL จาก Power Query Online
ในบางกรณี บทความตัวเชื่อมต่อ Power Query อาจมีตัวเลือกขั้นสูง การแก้ไขปัญหา ปัญหาที่ทราบและข้อจํากัด และข้อมูลอื่น ๆ ที่อาจมีประโยชน์เช่นกัน
ตั้งค่าการเชื่อมต่อของคุณในไปป์ไลน์ข้อมูล
เมื่อต้องสร้างการเชื่อมต่อในไปป์ไลน์ข้อมูล:
จากส่วนหัวของหน้าในบริการ Data Factory ให้เลือกการตั้งค่า
 >จัดการการเชื่อมต่อและเกตเวย์
>จัดการการเชื่อมต่อและเกตเวย์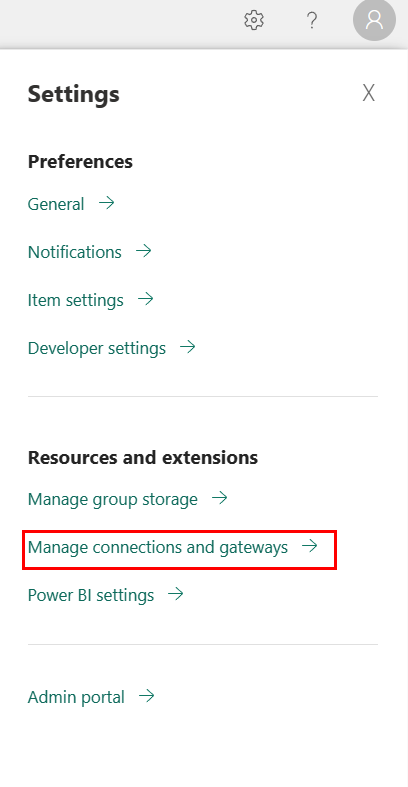
เลือก ใหม่ ที่ด้านบนของริบบอนเพื่อเพิ่มแหล่งข้อมูลใหม่
บานหน้าต่าง การเชื่อมต่อ ใหม่จะเปิดขึ้นทางด้านซ้ายของหน้า
ตั้งค่าการเชื่อมต่อของคุณ
ขั้นตอนที่ 1: ระบุชื่อการเชื่อมต่อ ชนิดการเชื่อมต่อ บัญชี และโดเมน
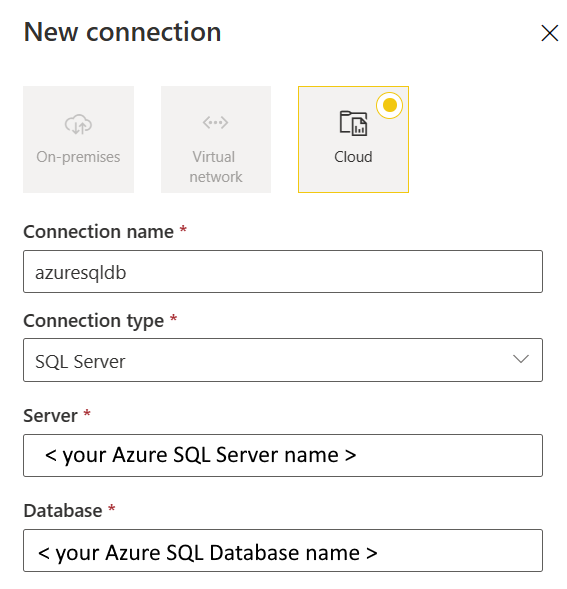
ในบานหน้าต่างการเชื่อมต่อใหม่ เลือกระบบคลาวด์ และระบุเขตข้อมูลต่อไปนี้:
- ชื่อการเชื่อมต่อ: ระบุชื่อสําหรับการเชื่อมต่อของคุณ
- ชนิดการเชื่อมต่อ: เลือก SQL Server
- เซิร์ฟเวอร์: ป้อนชื่อเซิร์ฟเวอร์ Azure SQL ของคุณ คุณสามารถค้นหาได้ใน หน้าภาพรวมของ เซิร์ฟเวอร์ Azure SQL ของคุณ
- ฐานข้อมูล: ป้อนชื่อฐานข้อมูล Azure SQL ของคุณ
ขั้นตอนที่ 2: เลือกและตั้งค่าการรับรองความถูกต้องของคุณ
ภายใต้ วิธีการรับรองความถูกต้อง ให้เลือกการรับรองความถูกต้องของคุณจากรายการดรอปดาวน์ และทําการกําหนดค่าที่เกี่ยวข้องให้เสร็จสมบูรณ์ ตัวเชื่อมต่อ Azure SQL Database สนับสนุนชนิดการรับรองความถูกต้องต่อไปนี้
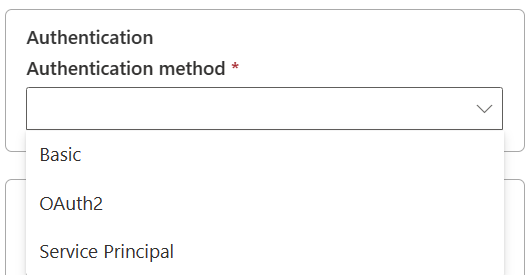
การรับรองความถูกต้องเบื้องต้น
เลือก พื้นฐาน ภายใต้ วิธีการรับรองความถูกต้อง
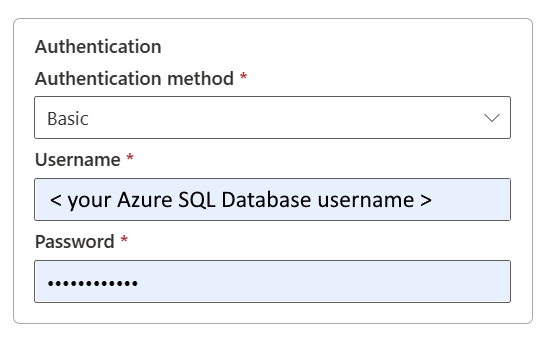
- ชื่อผู้ใช้: ระบุชื่อผู้ใช้ของฐานข้อมูล Azure SQL ของคุณ
- รหัสผ่าน: ระบุรหัสผ่านของฐานข้อมูล Azure SQL ของคุณ
การรับรองความถูกต้อง OAuth2
เปิด แก้ไขข้อมูลประจําตัว คุณสังเกตเห็นการลงชื่อเข้าใช้ในอินเทอร์เฟซ ใส่บัญชีและรหัสผ่านของคุณเพื่อลงชื่อเข้าใช้บัญชีของคุณ หลังจากลงชื่อเข้าใช้แล้ว ให้ย้อนกลับไปยังหน้า การเชื่อมต่อ ใหม่
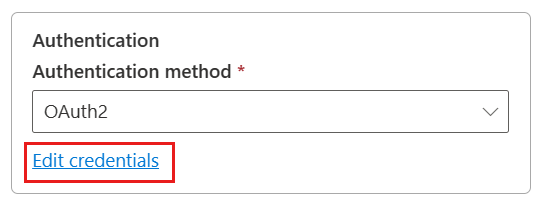
การพิสูจน์ตัวตนหลักของบริการหลัก
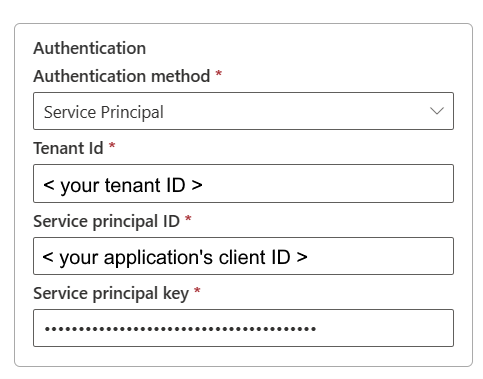
- รหัสผู้เช่า: ระบุข้อมูลผู้เช่า (ชื่อโดเมนหรือรหัสผู้เช่า) ที่มีแอปพลิเคชันของคุณอยู่ เรียกใช้โดยวางเมาส์เหนือมุมบนขวาของพอร์ทัล Azure
- ID บริการหลัก: ระบุ ID ไคลเอ็นต์ของแอปพลิเคชัน
- คีย์บริการหลัก: ระบุคีย์ของแอปพลิเคชันของคุณ
หากต้องการใช้การรับรองความถูกต้องของบริการหลัก ให้ทําตามขั้นตอนเหล่านี้:
สร้างแอปพลิเคชัน Microsoft Entra จากพอร์ทัล Azure สร้างบันทึกย่อของชื่อแอปพลิเคชันและค่าต่อไปนี้ที่กําหนดการเชื่อมต่อ:
- รหัสผู้เช่า
- Application ID
- คีย์แอปพลิเคชัน
เตรียมใช้งานผู้ดูแลระบบ Microsoft Entra สําหรับเซิร์ฟเวอร์ของคุณบนพอร์ทัล Azure ถ้าคุณยังไม่ได้ดําเนินการดังกล่าว ผู้ดูแลระบบ Microsoft Entra ต้องเป็นผู้ใช้ Microsoft Entra หรือ Microsoft Entra Group แต่ไม่สามารถเป็นองค์ประกอบหลักของบริการได้ ขั้นตอนนี้จะทําได้ ดังนั้นในขั้นตอนถัดไป คุณสามารถใช้ข้อมูลประจําตัว Microsoft Entra เพื่อสร้างผู้ใช้ฐานข้อมูลที่มีอยู่สําหรับบริการหลัก
สร้างผู้ใช้ ฐานข้อมูลที่มีอยู่สําหรับบริการหลัก เชื่อมต่อไปยังฐานข้อมูลจาก หรือ ที่คุณต้องการคัดลอกข้อมูลโดยใช้เครื่องมือเช่น SQL Server Management Studio ด้วยข้อมูลประจําตัวของ Microsoft Entra ที่มีอย่างน้อย ALTER สิทธิ์ของผู้ใช้ ลงชื่อเข้าใช้ฐานข้อมูล SQL Azure ของคุณผ่านการรับรองความถูกต้องของ Entra ID และเรียกใช้ T-SQL ต่อไปนี้:
CREATE USER [your application name] FROM EXTERNAL PROVIDER;ให้สิทธิ์ที่จําเป็นสําหรับบริการหลักตามปกติสําหรับผู้ใช้ SQL หรือผู้อื่น เรียกใช้โค้ดต่อไปนี้ สําหรับตัวเลือกเพิ่มเติม ไปที่ เปลี่ยนบทบาท (ทําธุรกรรม-SQL)
ALTER ROLE [role name] ADD MEMBER [your application name];กําหนดค่าการเชื่อมต่อฐานข้อมูล Azure SQL
ขั้นตอนที่ 3: ระบุระดับความเป็นส่วนตัวที่คุณต้องการนําไปใช้
ใน แท็บทั่วไป เลือกระดับความเป็นส่วนตัวที่คุณต้องการนําไปใช้ในรายการ ดรอปดาวน์ระดับ ความเป็นส่วนตัว รองรับระดับความเป็นส่วนตัวสามระดับ สําหรับข้อมูลเพิ่มเติม ไปที่ระดับความเป็นส่วนตัว
ขั้นตอนที่ 4: สร้างการเชื่อมต่อของคุณ
เลือก สร้าง การสร้างของคุณได้รับการทดสอบและบันทึกสําเร็จแล้วถ้าข้อมูลประจําตัวทั้งหมดถูกต้อง ถ้าไม่ถูกต้อง การสร้างจะล้มเหลวพร้อมกับข้อผิดพลาด
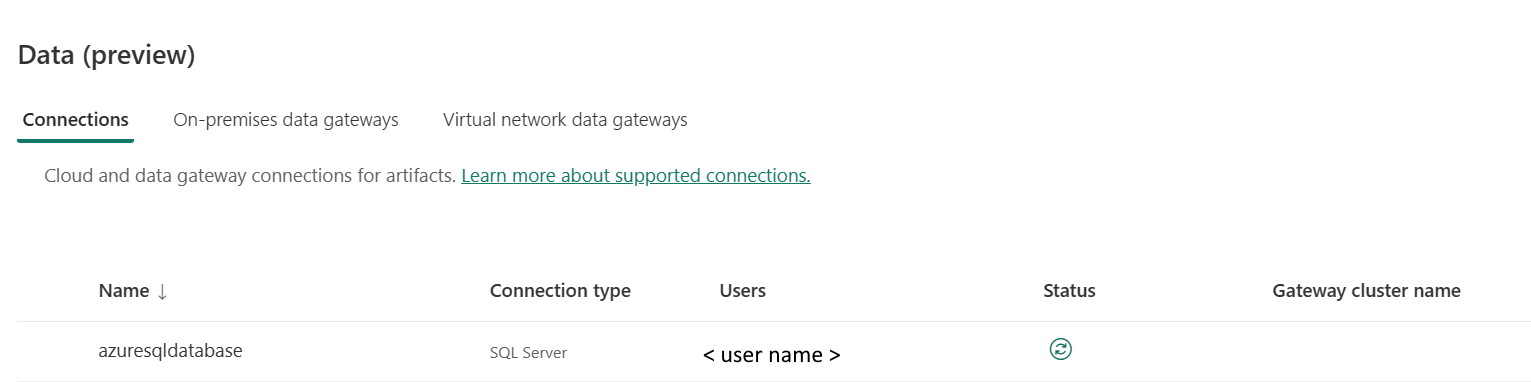
ข้อมูลสรุปของตาราง
คุณสมบัติของตัวเชื่อมต่อต่อไปนี้ในตารางได้รับการสนับสนุนในการคัดลอกไปป์ไลน์
| ชื่อ | รายละเอียด | ที่ต้องการ | คุณสมบัติ | คัดลอก |
|---|---|---|---|---|
| ชื่อการเชื่อมต่อ | ชื่อสําหรับการเชื่อมต่อของคุณ | ใช่ | ✓ | |
| ชนิดการเชื่อมต่อ | เลือกชนิดสําหรับการเชื่อมต่อของคุณ เลือก SQL Server | ใช่ | ✓ | |
| เซิร์ฟเวอร์ | ชื่อเซิร์ฟเวอร์ Azure SQL | ใช่ | ✓ | |
| ฐานข้อมูล | ชื่อฐานข้อมูล Azure SQL | ใช่ | ✓ | |
| การรับรองความถูกต้อง | ไปที่ การรับรองความถูกต้อง | ใช่ | ไปที่ การรับรองความถูกต้อง | |
| ระดับความเป็นส่วนตัว | ระดับความเป็นส่วนตัวที่คุณต้องการนําไปใช้ ค่าที่อนุญาตคือ องค์กร ความเป็นส่วนตัว สาธารณะ | ใช่ | ✓ |
การรับรองความถูกต้อง
คุณสมบัติต่อไปนี้ในตารางเป็นชนิดการรับรองความถูกต้องที่ได้รับการสนับสนุน
| ชื่อ | รายละเอียด | ที่ต้องการ | คุณสมบัติ | คัดลอก |
|---|---|---|---|---|
| พื้นฐาน | ✓ | |||
| - ชื่อผู้ใช้ | ชื่อผู้ใช้ของฐานข้อมูล Azure SQL ของคุณ | ใช่ | ||
| - รหัสผ่าน | รหัสผ่านของฐานข้อมูล Azure SQL ของคุณ | ใช่ | ||
| OAuth2 | ✓ | |||
| บริการหลัก | ✓ | |||
| - รหัสผู้เช่า | ข้อมูลผู้เช่า (ชื่อโดเมนหรือ ID ผู้เช่า) | ใช่ | ||
| - ID บริการหลัก | ID ไคลเอ็นต์ของแอปพลิเคชัน | ใช่ | ||
| - คีย์บริการหลัก | คีย์ของแอปพลิเคชัน | ใช่ |