Azure SQL database
สรุป
| รายการ | คำอธิบาย |
|---|---|
| สถานะการเผยแพร่ | ความพร้อมใช้งานทั่วไป |
| ผลิตภัณฑ์ที่ได้รับการสนับสนุน | Excel Power BI (แบบจําลองความหมาย) Power BI (กระแสข้อมูล) ผ้า (กระแสข้อมูลรุ่น 2) Power Apps (กระแสข้อมูล) Excel Dynamics 365 Customer Insights การบริการด้านการวิเคราะห์ |
| ชนิดการรับรองความถูกต้องที่ได้รับการสนับสนุน | Windows (Power BI Desktop, Excel, Power Query Online ด้วยเกตเวย์) ฐานข้อมูล (Power BI Desktop, Excel) บัญชี Microsoft (ทั้งหมด) พื้นฐาน (Power Query Online) บริการหลัก |
| เอกสารอ้างอิงฟังก์ชัน | Sql.Database Sql.Databases |
หมายเหตุ
ชนิดการรับรองความถูกต้องแบบโครงร่างสําคัญของบริการไม่ได้รับการสนับสนุนเมื่อใช้เกตเวย์ข้อมูลภายในองค์กรหรือเกตเวย์ข้อมูลเครือข่ายเสมือน (VNet)
หมายเหตุ
ความสามารถบางอย่างอาจมีอยู่ในผลิตภัณฑ์เดียว แต่ไม่ใช่อย่างอื่นเนื่องจากตารางเวลาการปรับใช้และความสามารถเฉพาะของโฮสต์
ข้อกำหนดเบื้องต้น
ตามค่าเริ่มต้น Power BI จะติดตั้งโปรแกรมควบคุม OLE DB สําหรับฐานข้อมูล Azure SQL อย่างไรก็ตาม เพื่อให้ได้ประสิทธิภาพที่ดีที่สุด เราขอแนะนําให้ลูกค้าติดตั้ง SQL Server Native Client ก่อนใช้ตัวเชื่อมต่อฐานข้อมูล Azure SQL SQL Server Native Client 11.0 และ SQL Server Native Client 10.0 ได้รับการสนับสนุนในเวอร์ชันล่าสุด
รองรับความสามารถ
- นำเข้า
- DirectQuery (แบบจําลองความหมายของ Power BI)
- ตัวเลือกขั้นสูง
- คําสั่งหมดเวลาเป็นนาที
- คําสั่ง SQL แบบเนทีฟ
- คอลัมน์ความสัมพันธ์
- นำทางโดยใช้ลำดับชั้นแบบเต็ม
- การสนับสนุนการเฟลโอเวอร์ของ SQL Server
เชื่อมต่อไปยังฐานข้อมูล Azure SQL จาก Power Query Desktop
เมื่อต้องการเชื่อมต่อกับฐานข้อมูล Azure SQL จาก Power Query Desktop ให้ทําตามขั้นตอนต่อไปนี้:
เลือก ฐานข้อมูล Azure SQL ในประสบการณ์รับข้อมูล ประสบการณ์การใช้งานรับข้อมูลใน Power Query Desktop แตกต่างกันระหว่างแอป สําหรับข้อมูลเพิ่มเติมเกี่ยวกับประสบการณ์การใช้งานข้อมูลของ Power Query Desktop สําหรับแอปของคุณ ให้ไปที่ตําแหน่งที่จะรับข้อมูล
ใน ฐานข้อมูล SQL Server ให้ใส่ชื่อของเซิร์ฟเวอร์และฐานข้อมูล (เป็นทางเลือก)
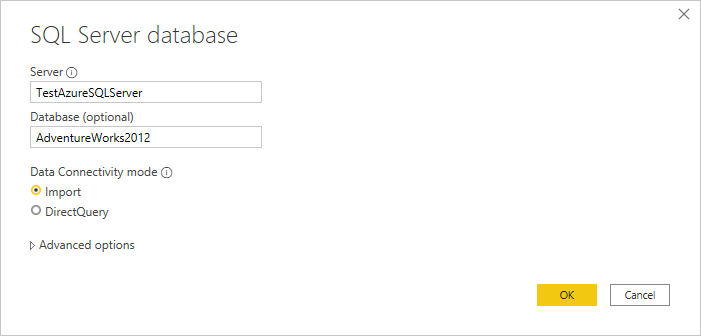
เลือกโหมดการเชื่อมต่อข้อมูล นําเข้า หรือ DirectQuery
อีกทางหนึ่งคือ คุณสามารถเลือกและใส่ตัวเลือกขั้นสูงที่จะปรับเปลี่ยนแบบสอบถามการเชื่อมต่อ เช่น การหมดเวลาคําสั่งหรือคิวรีในระบบของฐานข้อมูล (คําสั่ง SQL) สําหรับข้อมูล: เชื่อมต่อการใช้ตัวเลือกขั้นสูง
เลือก ตกลง
ถ้านี่เป็นครั้งแรกที่คุณกําลังเชื่อมต่อกับฐานข้อมูลนี้ เลือกชนิดการรับรองความถูกต้อง ใส่ข้อมูลประจําตัวของคุณ และเลือกระดับที่จะใช้การตั้งค่าการรับรองความถูกต้อง จากนั้นเลือกเชื่อมต่อ
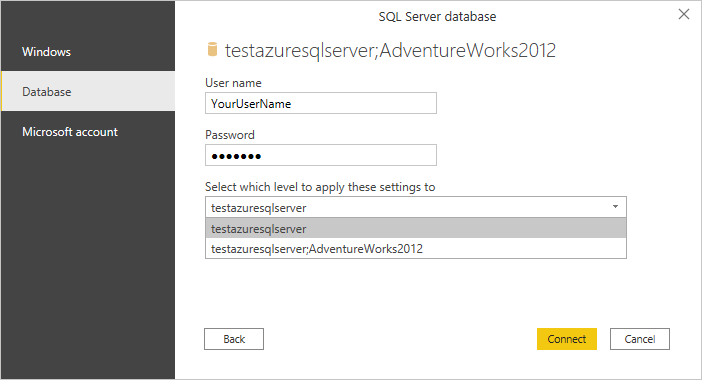
สําหรับข้อมูลเพิ่มเติมเกี่ยวกับวิธีการรับรองความถูกต้อง ไปที่การรับรองความถูกต้องด้วยแหล่งข้อมูล
หมายเหตุ
ถ้าการเชื่อมต่อไม่ได้ถูกเข้ารหัส ลับ คุณจะได้รับพร้อมท์พร้อมข้อความต่อไปนี้
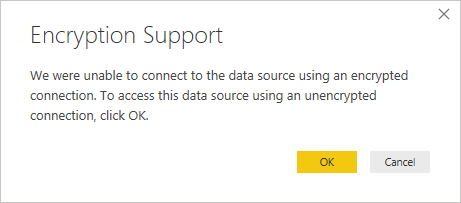
เลือก ตกลง เพื่อเชื่อมต่อกับฐานข้อมูลโดยใช้การเชื่อมต่อที่ไม่ได้เข้ารหัสลับ หรือทําตามคําแนะนําใน เปิดใช้งานการเชื่อมต่อที่เข้ารหัสลับไปยังกลไกจัดการ ฐานข้อมูล เพื่อตั้งค่าการเชื่อมต่อที่เข้ารหัสลับไปยังฐานข้อมูล Azure SQL
ในตัวนําทาง ให้เลือกข้อมูลฐานข้อมูลที่คุณต้องการ จากนั้นเลือก โหลด เพื่อโหลดข้อมูลหรือ แปลงข้อมูล เพื่อแปลงข้อมูลในตัวแก้ไข Power Query ต่อไป
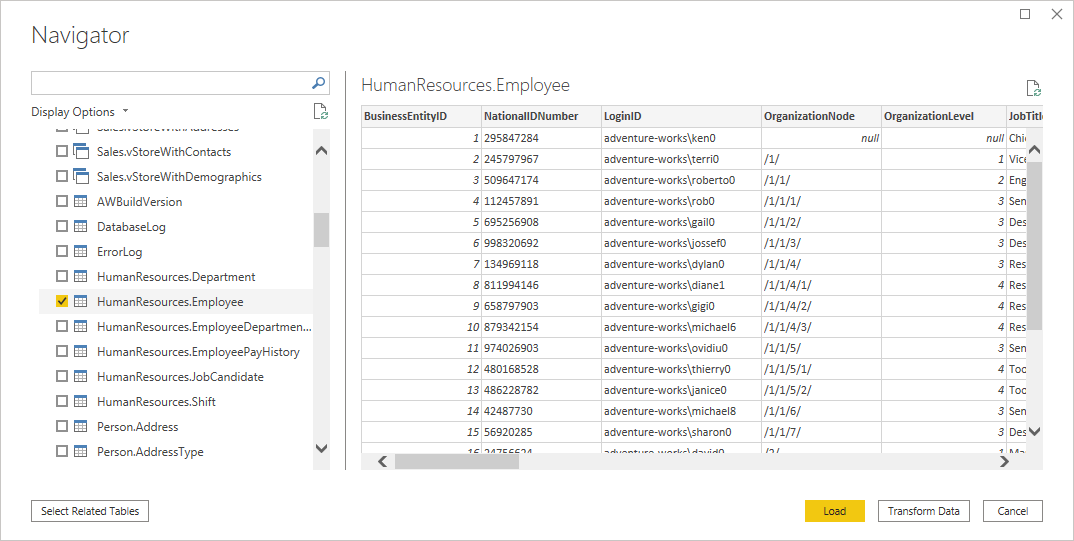
เชื่อมต่อไปยังฐานข้อมูล Azure SQL จาก Power Query Online
เมื่อต้องการเชื่อมต่อกับฐานข้อมูล Azure SQL จาก Power Query Online ให้ทําตามขั้นตอนต่อไปนี้:
เลือกตัวเลือก ฐานข้อมูล Azure SQL ใน ประสบการณ์การรับข้อมูล แอปต่าง ๆ มีวิธีการต่าง ๆ ในการเข้าถึง Power Query Online รับประสบการณ์ข้อมูล สําหรับข้อมูลเพิ่มเติมเกี่ยวกับวิธีการเข้าถึง Power Query Online รับประสบการณ์ข้อมูลจากแอปของคุณ ไปที่ตําแหน่งเพื่อรับข้อมูล
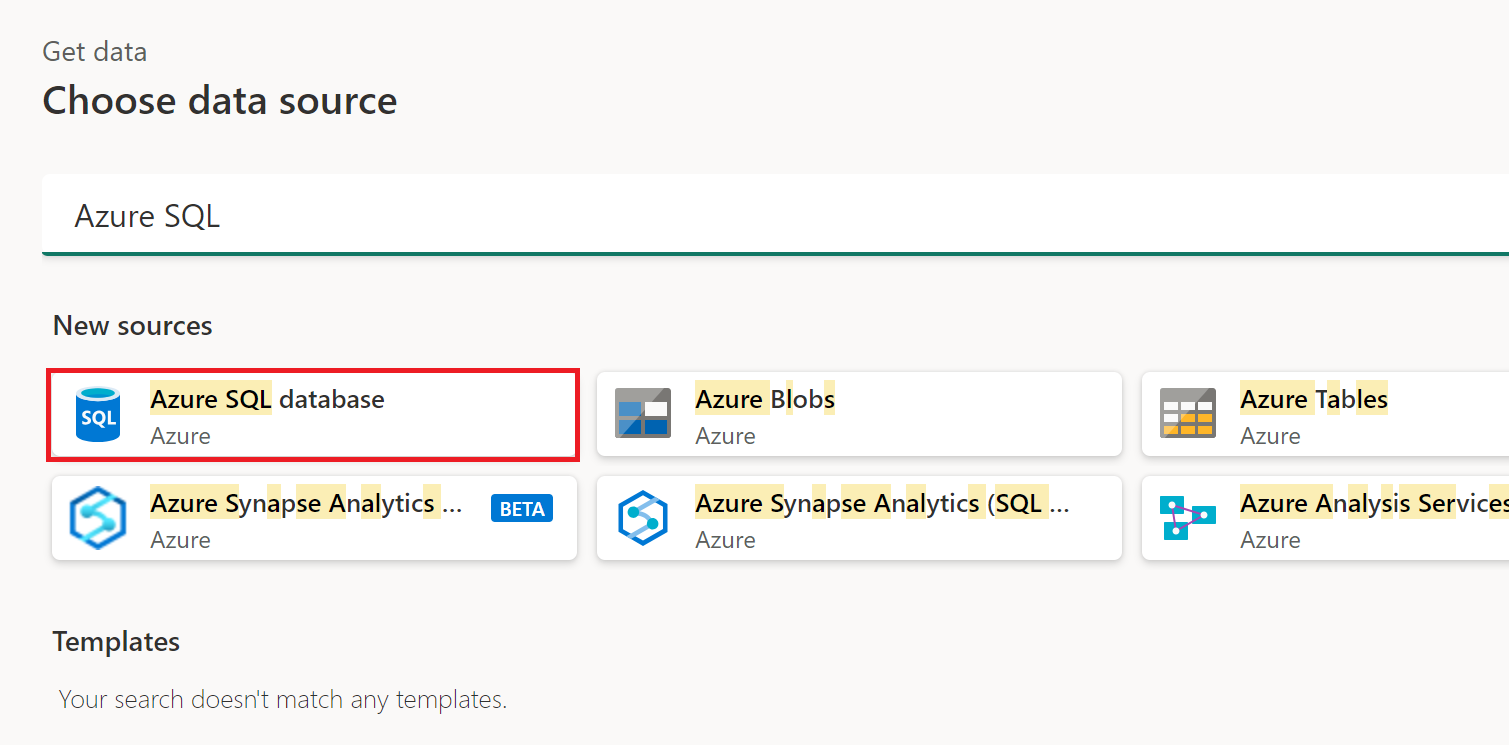
ใน ฐานข้อมูล Azure SQL ให้ใส่ชื่อของเซิร์ฟเวอร์และฐานข้อมูล
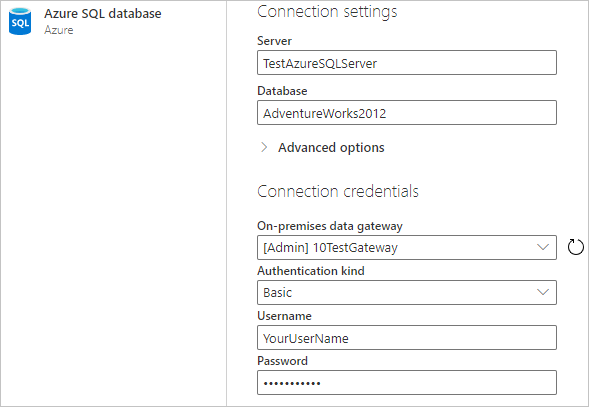
นอกจากนี้ คุณยังสามารถเลือกและใส่ตัวเลือกขั้นสูงที่จะปรับเปลี่ยนคิวรีการเชื่อมต่อ เช่น การหมดเวลาของคําสั่งหรือคิวรีดั้งเดิม (คําสั่ง SQL) ข้อมูลเพิ่มเติม:เชื่อมต่อการใช้ตัวเลือกขั้นสูง
ถ้านี่เป็นครั้งแรกที่คุณกําลังเชื่อมต่อกับฐานข้อมูลนี้ ให้เลือกชนิดการรับรองความถูกต้องและป้อนข้อมูลประจําตัวของคุณ
ถ้าจําเป็น ให้เลือกชื่อของเกตเวย์ข้อมูลภายในองค์กรของคุณ
ถ้าการเชื่อมต่อไม่ได้รับการเข้ารหัส ลับ ให้ล้างกล่องกาเครื่องหมาย ใช้เชื่อมต่อเข้ารหัสลับ
เลือก ถัดไป เพื่อดำเนินการต่อ
ในตัวนําทาง เลือกข้อมูลที่คุณต้องการ จากนั้นเลือกแปลงข้อมูล
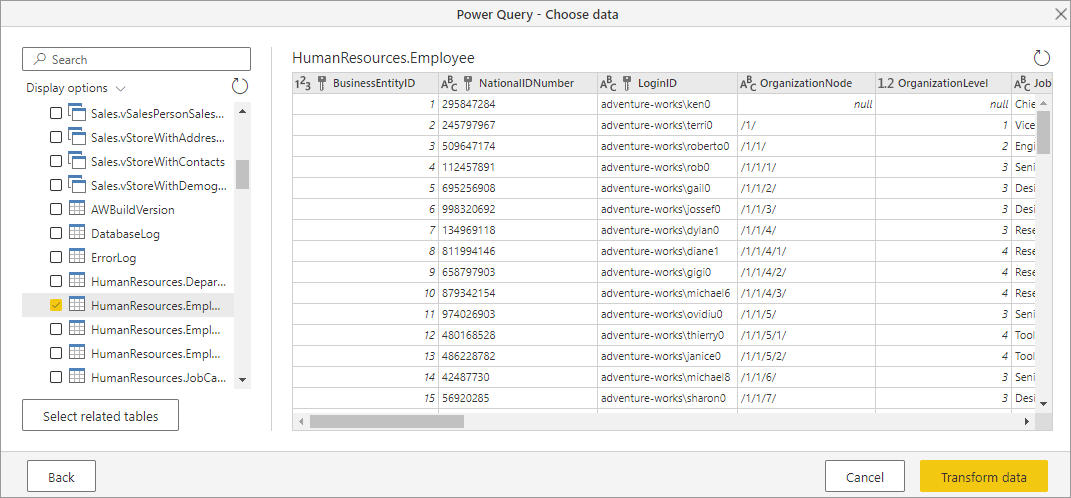
เชื่อมต่อโดยใช้ตัวเลือกขั้นสูง
ทั้ง Power Query Desktop และ Power Query Online มีชุดของตัวเลือกขั้นสูงที่คุณสามารถเพิ่มลงในคิวรีของคุณได้ถ้าจําเป็น
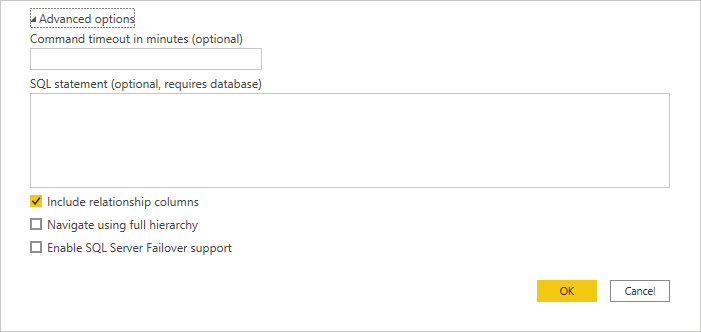
ตารางต่อไปนี้แสดงรายการของตัวเลือกขั้นสูงทั้งหมดที่คุณสามารถตั้งค่าใน Power Query Desktop และ Power Query Online
| ตัวเลือกขั้นสูง | คำอธิบาย |
|---|---|
| คําสั่งหมดเวลาเป็นนาที | ถ้าการเชื่อมต่อของคุณใช้เวลานานกว่า 10 นาที (การหมดเวลาตามค่าเริ่มต้น) คุณสามารถป้อนค่าอื่นเป็นนาทีเพื่อให้การเชื่อมต่อเปิดได้นานขึ้น ตัวเลือกนี้จะพร้อมใช้งานใน Power Query Desktop เท่านั้น |
| SQL statement | สําหรับข้อมูล ไปที่ นําเข้าข้อมูลจากฐานข้อมูลโดยใช้คิวรีฐานข้อมูลดั้งเดิม |
| รวมคอลัมน์ความสัมพันธ์ | ถ้าเลือก จะมีคอลัมน์ที่อาจมีความสัมพันธ์กับตารางอื่น ถ้ากล่องนี้ถูกล้างคุณจะไม่เห็นคอลัมน์เหล่านั้น |
| นำทางโดยใช้ลำดับชั้นแบบเต็ม | ถ้าเลือกตัวนําทางจะแสดงลําดับชั้นที่สมบูรณ์ของตารางในฐานข้อมูลที่คุณกําลังเชื่อมต่อ ถ้าล้างตัวนําทางจะแสดงเฉพาะตารางที่มีคอลัมน์และแถวที่มีข้อมูล |
| เปิดใช้งานการสนับสนุน SQL Server Failover | ถ้าเลือกไว้ เมื่อโหนดในกลุ่มการเฟลโอเวอร์ Azure SQL ไม่พร้อมใช้งาน Power Query จะย้ายจากโหนดนั้นไปยังอีกโหนดหนึ่งเมื่อเกิดการเฟลโอเวอร์ ถ้าล้างข้อมูล จะไม่มีการเฟลโอเวอร์เกิดขึ้น |
เมื่อคุณเลือกตัวเลือกขั้นสูงที่คุณต้องการแล้ว ให้เลือก ตกลง ใน Power Query Desktop หรือ ถัดไป ใน Power Query Online เพื่อเชื่อมต่อกับฐานข้อมูล Azure SQL ของคุณ
การแก้ไขปัญหา
คอลัมน์ Always Encrypted
Power Query ไม่สนับสนุนคอลัมน์ 'Always Encrypted'