Set up connectors to route mail between Microsoft 365 or Office 365 and your own email servers
This topic helps you set up the connectors you need for the following two scenarios:
- You have your own email servers (also called on-premises servers), and you subscribe to Exchange Online Protection (EOP) for email protection services.
- You have (or intend to have) mailboxes in two places; some of your mailboxes are in Microsoft 365 or Office 365, and some of your mailboxes are on your organization email servers (also called on-premises servers).
Important
Before you get started, make sure to check on your specific scenario in I have my own email servers.
If you apply the steps described in this article to partner email services, you may have unintended consequences including email delivery failure. To learn more about partner scenarios, see Set up connectors for secure mail flow with a partner organization.
How do connectors work with my on-premises email servers?
If you have EOP and your own email servers, or if some of your mailboxes are in Microsoft 365 or Office 365 and some are on your email servers, set up connectors to enable mail flow in both directions. You can enable mail flow between Microsoft 365 or Office 365 and any SMTP-based email server, such as Exchange or a third-party email server.
The diagram below shows how connectors in Microsoft 365 or Office 365 (including Exchange Online or EOP) work with your own email servers.
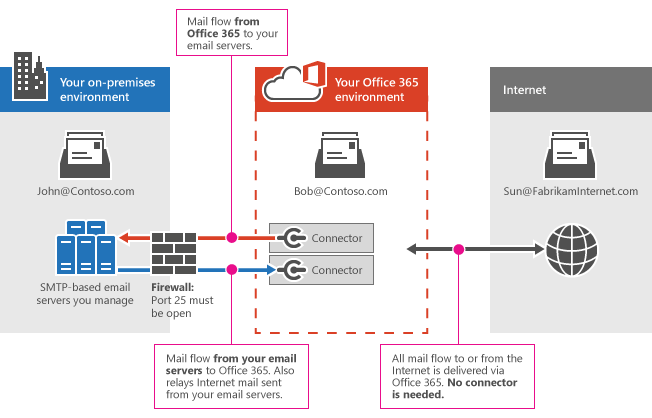
In this example, John and Bob are both employees at your company. John has a mailbox on an email server that you manage, and Bob has a mailbox in Office 365. John and Bob both exchange mail with Sun, a customer with an internet email account:
- When email is sent between John and Bob, connectors are needed.
- When email is sent between John and Sun, connectors are needed. (All internet email is delivered via Office 365.)
- When email is sent between Bob and Sun, no connector is needed.
If you have your own email servers and Microsoft 365 or Office 365, you must set up connectors in Microsoft 365 or Office 365. Without connectors, email will not flow between Microsoft 365 or Office 365 and your organization's email servers.
How do connectors route mail between Microsoft 365 or Office 365 and my own email server?
You need two connectors to route email between Microsoft 365 or Office 365 and your email servers, as follows:
A connector from Office 365 to your own email server
When you set up Microsoft 365 or Office 365 to accept all emails on behalf of your organization, you will point your domain's MX (mail exchange) record to Microsoft 365 or Office 365. To prepare for this mail delivery scenario, you must set up an alternative server (called a "smart host") so that Microsoft 365 or Office 365 can send emails to your organization's email server (also called "on-premises server"). To complete the scenario, you might need to configure your email server to accept messages delivered by Microsoft 365 or Office 365.
A connector from your own email server to Office 365
When this connector is set up, Microsoft 365 or Office 365 accepts messages from your organization's email server and send the messages to recipients on your behalf. This recipient could be a mailbox for your organization in Microsoft 365 or Office 365, or it could be a recipient on the internet. To complete this scenario, you'll also need to configure your email server to send email messages directly to Microsoft 365 or Office 365.
This connector enables Microsoft 365 or Office 365 to scan your email for spam and malware, and to enforce compliance requirements such as running data loss prevention policies. When your email server sends all email messages directly to Microsoft 365 or Office 365, your own IP addresses are shielded from being added to a spam-block list. To complete the scenario, you might need to configure your email server to send messages to Microsoft 365 or Office 365.
Note
This scenario requires two connectors: one from Microsoft 365 or Office 365 to your mail servers, and one to manage mail flow in the opposite direction. Before you start, ensure you have all the information you need, and continue with the instructions until you have set up and validated both connectors.
Overview of the steps
Here is an overview of the steps:
- Complete the prerequisites for your email server environment.
- Part 1: Configure mail to flow from Microsoft 365 or Office 365 to your on-premises email server
- Part 2: Configure mail to flow from your email server to Microsoft 365 or Office 365
Prerequisites for your on-premises email environment
Prepare your on-premises email server so that it's ready to connect with Microsoft 365 or Office 365. Follow these steps:
Ensure that your on-premises email server is set up and capable of sending and receiving Internet (external) email.
Check that your on-premises email server has Transport Layer Security (TLS) enabled, with a valid certification authority-signed (CA-signed) certificate. We recommend that the certificate subject name includes the domain name that matches the primary email server in your organization. Buy a CA-signed digital certificate that matches this description, if necessary.
If you want to use certificates for secure communication between Microsoft 365 or Office 365 and your email server, update the connector your email server uses to receive mail. This connector must recognize the right certificate when Microsoft 365 or Office 365 attempts a connection with your server. If you're using Exchange, see Receive connectors for more information. On the Edge Transport Server or Client Access Server (CAS), configure the default certificate for the Receive connector. Update the TlsCertificateName parameter on the Set-ReceiveConnector cmdlet in the Exchange Management Shell. To learn how to open the Exchange Management Shell in your on-premises Exchange organization, see Open the Exchange Management Shell.
Make a note of the name or IP address of your external-facing email server. If you're using Exchange, this IP address is the Fully Qualified Domain Name (FQDN) of your Edge Transport server or CAS that will receive email from Microsoft 365 or Office 365.
Open port 25 on your firewall so that Microsoft 365 or Office 365 can connect to your email servers.
Ensure that your firewall accepts connections from all Microsoft 365 or Office 365 IP addresses. See Exchange Online for the published IP address ranges.
Make a note of an email address for each domain in your organization. You'll need this email address later to test that your connector is working properly.
Part 1: Configure mail to flow from Microsoft 365 or Office 365 to your on-premises email server
There are three steps for this configuration:
- Configure your Microsoft 365 or Office 365 environment.
- Set up a connector from Office 365 to your email server.
- Change your MX record to redirect your mail flow from the internet to Microsoft 365 or Office 365.
1. Configure your Microsoft 365 or Office 365 environment
Make sure you have completed the following tasks in Microsoft 365 or Office 365:
To set up connectors, you need permissions assigned before you can begin. To check what permissions you need, see the Microsoft 365 and Office 365 connectors entries in the Permissions in standalone EOP topic.
If you want EOP or Exchange Online to relay email from your email servers to the internet, either:
- Use a certificate configured with a subject name that matches an accepted domain in Microsoft 365 or Office 365. We recommend that your certificate's common name or subject alternative name matches the primary SMTP domain for your organization. For details, see Prerequisites for your on-premises email environment.
-OR-
Ensure that all the sender domains and subdomains of your organization are configured as accepted domains in Microsoft 365 or Office 365.
For more information about defining accepted domains, see Manage accepted domains in Exchange Online and Enable mail flow for subdomains in Exchange Online.
Decide whether you want to use mail flow rules (also known as transport rules) or domain names to deliver mail from Microsoft 365 or Office 365 to your email servers. Most businesses choose to deliver mail for all accepted domains. For more information, see Scenario: Conditional mail routing in Exchange Online.
Note
You can set up mail flow rules as described in Mail flow rule actions in Exchange Online. For example, you might want to use mail flow rules with connectors if your mail is currently directed via distribution lists to multiple sites.
2. Set up a connector from Microsoft 365 or Office 365 to your email server
Before you set up a new connector, check for any connectors that are already listed here for your organization. For example, if you ran the Exchange Hybrid Configuration wizard, connectors that deliver mail between Microsoft 365 or Office 365 and Exchange Server will be set up already and listed here, as shown in the following screenshot.
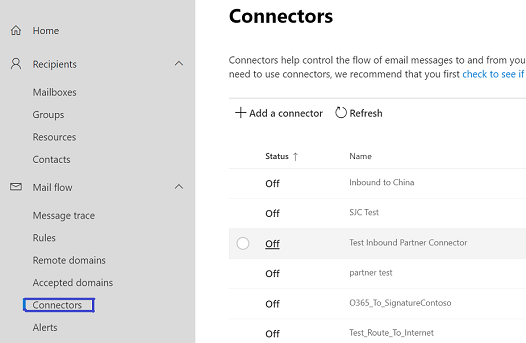
If the connectors are already listed, you don't need to set them up again, but you can edit them if you need to.
If you don't plan to use the hybrid configuration wizard, or if you're running a non-Microsoft SMTP mail server, or if no connector is listed from your organization's mail server to Microsoft 365 or Office 365, set up a connector using the wizard, as described in the procedures below.
Note
Before creating a connector, navigate to EAC from the Microsoft 365 admin center by clicking Exchange under the Admin centers pane.
Navigate to Mail flow > Connectors. The Connectors screen appears.
Click + Add a connector. The New connector screen appears.
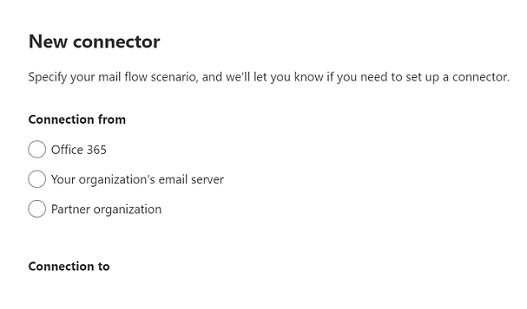
Under Connection from, choose Office 365.
Under Connection to, choose Your organization's email server.
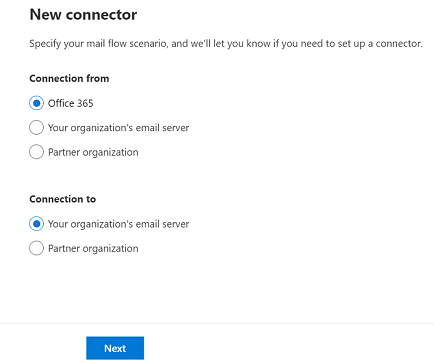
Click Next. The Connector name screen appears.
Provide a name for the connector and click Next. The Use of connector screen appears.
Choose an option that determines when you want to use the connector, and click Next. The Routing screen appears.
Note
For information on choosing one of the three option on the Use of connector screen and the reasons for choosing that option, see Options determining use of connector, below in this article.
Enter the domain name or IP address of the host computer to which Office 365 will deliver email messages.
Click +.
Note
It is mandatory to click + after entering the smart host name to navigate to the next screen.
Click Next. The Security restrictions screen appears.
Define the settings by:
Checking the check box for Always use Transport Layer Security (TLS) to secure the connection (recommended).
Note
It is not mandatory to configure the Transport Layer Security (TLS) settings on the Security restrictions page. You can navigate to the next screen without choosing anything on this screen. The need to define TLS settings on this page depends on whether the destination server supports TLS or not.
If you opt to define the TLS settings, it becomes mandatory to choose.
Choosing any one of the two options under Connect only if the recipient's email server certificate matches this criteria.
Note
If you are choosing the Issue by a trusted certificate authority (CA) option, the Add the subject name or subject alternative name (SAN) matches this domain name option is activated.
It is optional to choose the Add the subject name or subject alternative name (SAN) matches this domain name option. However, if you choose it, you must enter the domain name to which the certificate name matches.
Clicking Next, on which the Validation email screen appears.
Enter an email that belongs to the mailbox of your organization's domain.
Click +.
Note
It is mandatory to click + for the Validate button to be enabled.
Click Validate. The connector validation process starts.
Once the validation process is completed, click Next. The Review connector screen appears.
Review the settings you have configured and click Create connector.
The connector is created.
If the connector does not validate, double-click the message displayed to get more information, and see Validate connectors for help resolving issues.
3. Change your MX record to redirect your mail flow from the internet to Microsoft 365 or Office 365
To redirect email flow to Microsoft 365 or Office 365, change the MX (mail exchange) record for your domain. For instructions on how to do this task, see Add DNS records to connect your domain.
Part 2: Configure mail to flow from your email server to Microsoft 365 or Office 365
There are two steps for this configuration:
- Set up a connector from your email server to Microsoft 365 or Office 365.
- Set up your email server to relay mail to the internet via Microsoft 365 or Office 365.
1. Set up a connector from your email server to Microsoft 365 or Office 365
Navigate to Mail flow > Connectors. The Connectors screen appears.
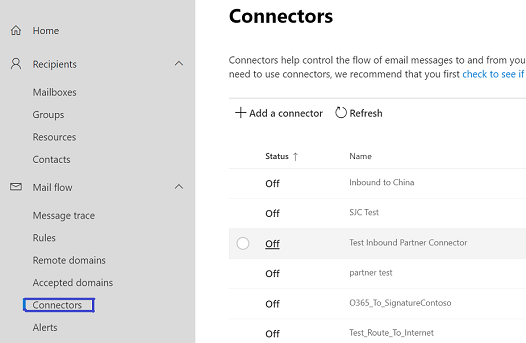
Note
If any connectors already exist for your organization, they are displayed on clicking Connectors.
Click + Add a connector. The New connector screen appears.
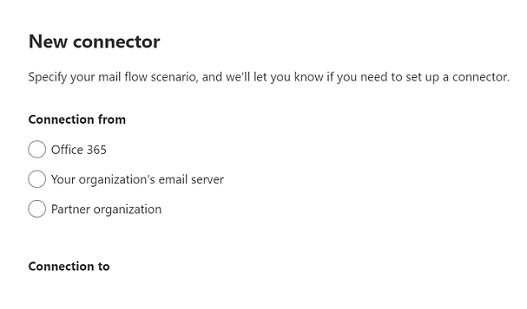
Under Connection from, choose Your organization's email server.
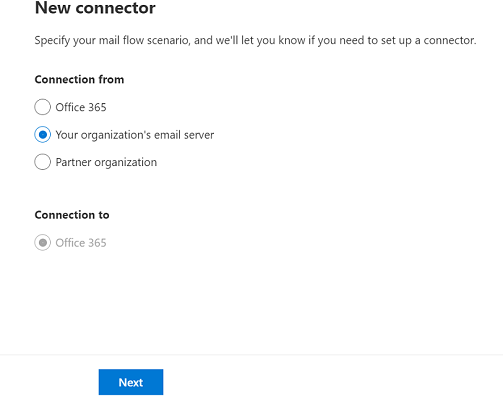
Note
After you select the Your organization's email server radio button under Connection from, the option under Connection to is greyed out, implying that it is the default option chosen.
Click Next. The Connector name screen appears.
Provide a name for the connector and click Next. The Authenticating sent email screen appears.
Choose either of the two options between By verifying that the subject name on the certificate that the sending server uses to authenticate with Office 365 matches the domain entered in the text box below (recommended) and By verifying that the IP address of the sending server matches one of the following IP addresses, which belong exclusively to your organization.
Note
If you choose the first option, provide your domain name (if your organization has only one domain) or any one of the domains of your organization (in case of multiple domains). If you choose the second option, provide the IP address of organization's domain server.
Click Next. The Review connector screen appears.
Review the settings you have configured, and click Create connector.
The connector is created.
If you need more information, select the Help or Learn More links. In particular, see Identifying email from your email server for help configuring certificate or IP address settings for this connector. The wizard will guide you through set up. At the end, save your connector.
2. Set up your email server to relay mail to the internet via Microsoft 365 or Office 365
Next, you must prepare your email server to send mail to Microsoft 365 or Office 365. This configuration of the email server enables mail flow from your email servers to the Internet via Microsoft 365 or Office 365.
If your on-premises email environment is Microsoft Exchange, you create a Send connector that uses smart host routing to send messages to Microsoft 365 or Office 365. For more information, seeCreate a Send connector to route outbound mail through a smart host.
To create the Send connector in Exchange Server, use the following syntax in the Exchange Management Shell. To learn how to open the Exchange Management Shell in your on-premises Exchange organization, see Open the Exchange Management Shell.
Note
In the following procedures, the CloudServicesMailEnabled parameter is available in Exchange 2013 or later.
New-SendConnector -Name <DescriptiveName> -AddressSpaces * -CloudServicesMailEnabled $true -Fqdn <CertificateHostNameValue> -RequireTLS $true -DNSRoutingEnabled $false -SmartHosts <YourDomain>-com.mail.protection.outlook.com -TlsAuthLevel CertificateValidation
This example creates a new Send Connector with the following properties:
- Name: My company to Office 365
- FQDN: mail.contoso.com
- SmartHosts: contoso-com.mail.protection.outlook.com
New-SendConnector -Name "My company to Office 365" -AddressSpaces * -CloudServicesMailEnabled $true -Fqdn mail.contoso.com -RequireTLS $true -DNSRoutingEnabled $false -SmartHosts contoso-com.mail.protection.outlook.com -TlsAuthLevel CertificateValidation
Change a connector that Microsoft 365 or Office 365 is using for mail flow
To change settings for a connector, select the connector you want to edit and then select the Edit icon as shown in the following screenshots, for New EAC and Classic EAC, respectively.
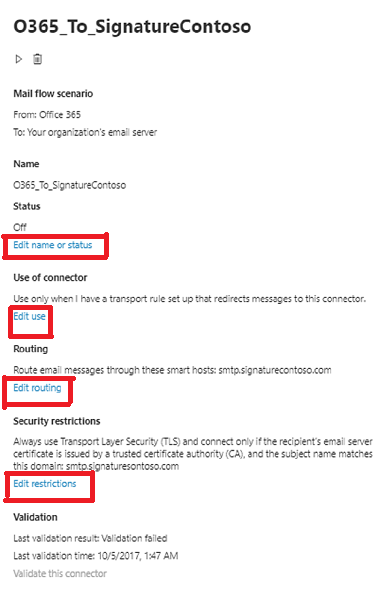
The connector wizard opens, and you can make changes to the existing connector settings. While you change the connector settings, Microsoft 365 or Office 365 continues to use the existing connector settings for mail flow. When you save changes to the connector, Microsoft 365 or Office 365 starts using the new settings.
What happens when I have multiple connectors for the same scenario?
Most customers don't need to set up connectors. For those customers who do, one connector per single mail flow direction is enough. But you can also create multiple connectors for a single mail flow direction, such as from Microsoft 365 or Office 365 to your email server (also called on-premises server).
When there are multiple connectors, the first step to resolving mail flow issues is to know which connector Microsoft 365 or Office 365 is using. Microsoft 365 or Office 365 uses the following order to choose a connector to apply to an email:
- Use a connector that exactly matches the recipient domain.
- Use a connector that applies to all accepted domains.
- Use wildcard pattern matching. For example, *.contoso.com would match mail.contoso.com and sales.contoso.com.
Example of how Microsoft 365 or Office 365 applies multiple connectors
In this example, your organization has four accepted domains, contoso.com, sales.contoso.com, fabrikam.com, and contoso.onmicrosoft.com. You have three connectors configured from Microsoft 365 or Office 365 to your organization's email server. For this example, these connectors are known as Connector 1, Connector 2, and Connector 3.
Connector 1 is configured for all accepted domains in your organization. The following screenshot shows the connectors wizard screen where you define which domains the connector applies to. In this case, the setting chosen is For email messages sent to all accepted domains in your organization. The following two screenshots depict the chosen setting for New EAC and Classic EAC, respectively.
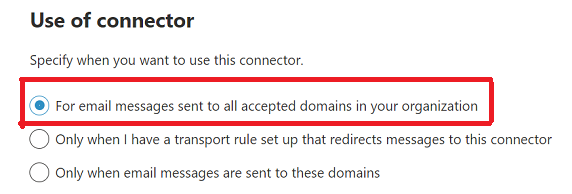
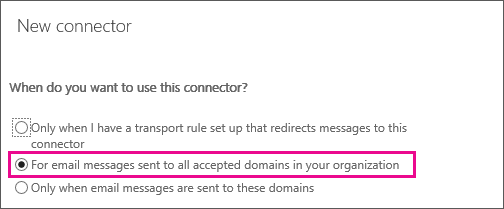
Connector 2 is set up specifically for your company domain Contoso.com. The following screenshot shows the connectors wizard screen where you define which domains the connector applies to. In this case, the setting chosen is Only when email messages are sent to these domains. For Connector 2, your company domain Contoso.com is specified. The following two screenshots depict the chosen setting for New EAC and Classic EAC, respectively.
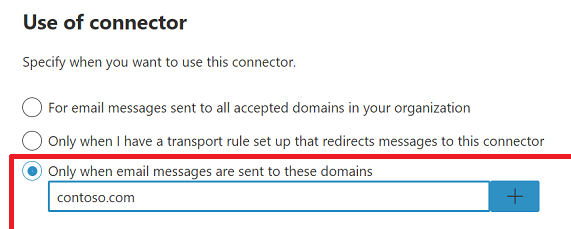
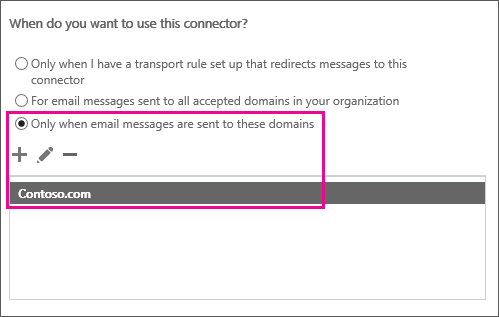
Connector 3 is also set up by using the option Only when email messages are sent to these domains. But, instead of the specific domain Contoso.com, the connector uses a wildcard: *.Contoso.com as shown in the following screenshot. The following two screenshots depict the chosen setting for New EAC and Classic EAC, respectively.
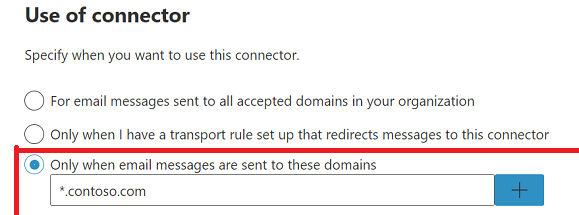
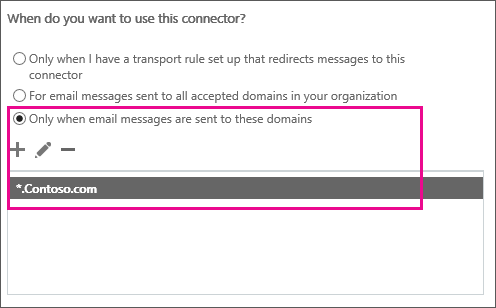
For each email sent from Microsoft 365 or Office 365 to mailboxes on your email server, Microsoft 365 or Office 365 selects the most specific connector possible. For email sent to:
- john@fabrikam.com, Microsoft 365 or Office 365 selects Connector 1.
- john@contoso.com, Microsoft 365 or Office 365 selects Connector 2.
- john@sales.contoso.com, Microsoft 365 or Office 365 selects Connector 3.
See also
Configure mail flow using connectors
Mail flow best practices for Exchange Online, Microsoft 365, and Office 365 (overview)
Set up connectors for secure mail flow with a partner organization
