สร้างบันทึกข้อมูลประสิทธิภาพการทำงาน (การรวบรวมข้อมูลประสิทธิภาพการทำงาน)
การรวบรวมข้อมูลประสิทธิภาพการทำงานช่วยให้คุณสามารถรวบรวมข้อมูลเกี่ยวกับเหตุการณ์ในการดำเนินงานในแอปพลิเคชันไคลเอ็นต์ Unified Service Desk ไปยังแฟ้มบันทึกได้ ซึ่งจะใช้ในการระบุ และแก้ไขปัญหาประสิทธิภาพการทำงาน
คุณสามารถสร้างบันทึกข้อมูลประสิทธิภาพการทำงานให้กับ:
- วิเคราะห์ประสิทธิภาพแบบครอบคลุมของ Unified Service Desk จากเวลาของการเริ่มระบบแอปพลิเคชันไคลเอนต์
- วิเคราะห์ประสิทธิภาพของการดำเนินงานที่ตัวแทนดำเนินการในแอปพลิเคชันไคลเอนต์ Unified Service Desk
คุณสามารถสร้างบันทึกข้อมูลประสิทธิภาพการทำงานได้ในสองวิธี:
- โดยใช้แฟ้มการตั้งค่าคอนฟิกแอปพลิเคชัน (UnifiedServiceDesk.exe.config) เพื่อสร้างบันทึกข้อมูลสำหรับแอปพลิเคชันไคลเอนต์แบบครอบคลุม ซึ่งรวมถึงการเริ่มระบบผ่านปิดแอปพลิเคชันไคลเอนต์
- การใช้แป้นพิมพ์ลัดในการสร้างแฟ้มบันทึกข้อมูลสำหรับการดำเนินงาน
หมายเหตุ
ถ้าคุณพบปัญหาประสิทธิภาพการทำงานกับ Unified Service Desk ฝ่ายสนับสนุนลูกค้าอาจขอให้คุณรวบรวมข้อมูลประสิทธิภาพการทำงาน และส่งแฟ้มบันทึกเพื่อช่วยแก้ไขปัญหา
ใช้แฟ้มการตั้งค่าคอนฟิกแอปพลิเคชัน (UnifiedServiceDesk.exe.config) เพื่อสร้างแฟ้มบันทึกข้อมูลประสิทธิภาพการทำงาน
ใช้แฟ้มการตั้งค่าคอนฟิกแอปพลิเคชัน (UnifiedServiceDesk.exe.config) (รวบรวม) startup เริ่มต้นระบบบันทึกข้อมูลประสิทธิภาพการทำงาน
หากคุณพบปัญหาประสิทธิภาพการทำงานพร้อมกับการเริ่มต้นของ Unified Service Desk คุณสามารถปรับเปลี่ยนแฟ้มการตั้งค่าคอนฟิกแอปพลิเคชัน (UnifiedServiceDesk.exe.config) ได้ด้วยตนเอง เพื่อเริ่มต้นการเก็บรวบรวมข้อมูลประสิทธิภาพการทำงานไปยังแฟ้มบันทึก
เมื่อต้องการเริ่มการรวบรวมบันทึกข้อมูลประสิทธิภาพการทำงานเริ่มต้น เปลี่ยนแปลงค่าในไฟล์การตั้งค่าคอนฟิกแอปพลิเคชันจาก ปิด เป็น Verbose ในโหนด XML
<add name="Microsoft.Uii.Common.Performance" value="Verbose"/>
ข้อมูลเพิ่มเติม: ระดับรายละเอียดการวินิจฉัย
ใช้แป้นพิมพ์ลัดเพื่อสร้างแฟ้มบันทึกข้อมูลประสิทธิภาพการทำงาน
เมื่อคุณกำลังทำงานกับแอปพลิเคชันไคลเอนต์ และต้องการวิเคราะห์ประสิทธิภาพการทำงานของการดำเนินงานที่คุณดำเนินการ คุณจำเป็นต้องสร้างบันทึกประสิทธิภาพการทำงานซึ่งคุณสามารถสร้างรายงานประสิทธิภาพ โดยเฉพาะการดำเนินงานเหล่านั้น
เริ่มต้นการรวบรวมข้อมูลประสิทธิภาพการทำงานโดยใช้แป้นพิมพ์ลัด
กด Ctrl + Alt + Q หรือทางลัดของแป้นพิมพ์ที่ตั้งค่าคอนฟิก เพื่อเริ่มต้นการเก็บรวบรวมข้อมูลประสิทธิภาพการทำงาน Unified Service Desk แสดงหน้าต่างที่สอบถาม - คุณต้องการเริ่มการรวบรวมข้อมูลประสิทธิภาพการทำงานหรือไม่?
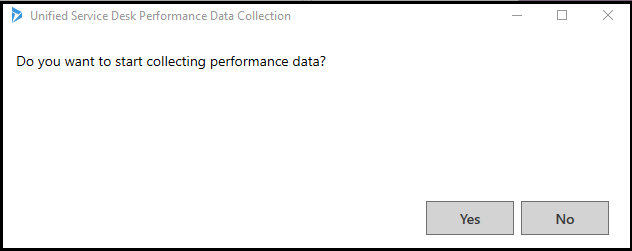
หมายเหตุ
เมื่อคุณกดแป้นพิมพ์ลัด และถ้า Unified Service Desk ไม่แสดงหน้าต่างที่เริ่มต้นการเก็บรวบรวมข้อมูลประสิทธิภาพการทำงาน จากนั้น ให้แน่ใจว่าโฟกัสของแป้นพิมพ์ไม่ได้อยู่บนเว็บเพจ Internet Explorer กด Alt+0 เพื่อนำโฟกัสของแป้นพิมพ์ไปอยู่ภายนอกเว็บเพจ Internet Explorer และจากนั้น กดแป้นพิมพ์ลัดเพื่อเริ่มต้นการรวบรวมข้อมูลประสิทธิภาพการทำงาน ข้อมูลเพิ่มเติม: จัดการตัวเลือกสำหรับ Unified Service Desk
คลิก ใช่ เพื่อเริ่มเก็บรวบรวมข้อมูลประสิทธิภาพ
หมายเหตุ
ถ้าคุณกด Ctrl + Alt + Q หลังจากที่คุณเริ่มต้นการรวบรวมข้อมูลประสิทธิภาพการทำงานสำหรับเซสชัน Unified Service Desk แสดงหน้าต่างที่มีข้อความ - การรวบรวมข้อมูลประสิทธิภาพการทำงานได้เริ่มต้นแล้ว PerfSessionId - XXXXXXX-XXXX-XXXX-XXXX-XXXXXXXXXXXX
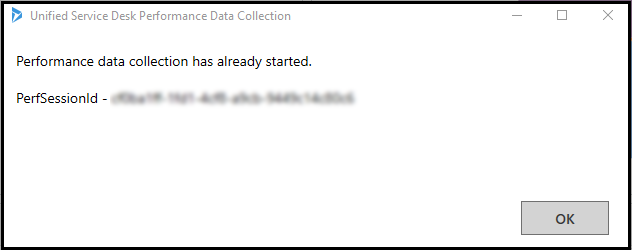
หยุดการรวบรวมข้อมูลประสิทธิภาพการทำงานโดยใช้แป้นพิมพ์ลัด
กด Ctrl + Alt + P หรือทางลัดของแป้นพิมพ์ที่ตั้งค่าคอนฟิก เพื่อหยุดการเก็บรวบรวมข้อมูลประสิทธิภาพการทำงาน
Unified Service Desk แสดงหน้าต่างพร้อมข้อความ - คุณต้องการหยุดการเก็บรวบรวมข้อมูลประสิทธิภาพการทำงานหรือไม่? PerfSessionId - XXXXXXX-XXXX-XXXX-XXXX-XXXXXXXXXXXX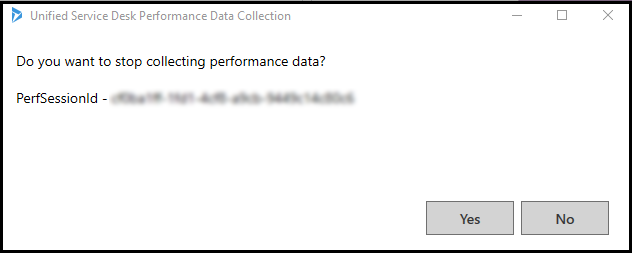
คลิก ใช่ เพื่อหยุดการเก็บรวบรวมข้อมูลประสิทธิภาพ
หมายเหตุ
ถ้าคุณกด Ctrl + Alt + P หลังจากที่คุณหยุดการรวบรวมข้อมูลประสิทธิภาพการทำงานสำหรับเซสชัน Unified Service Desk จะแสดงหน้าต่าง การรวบรวมข้อมูลประสิทธิภาพการทำงานได้หยุดแล้ว
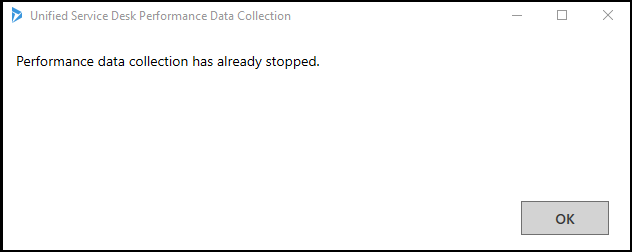
ตำแหน่งที่ตั้งของแฟ้มข้อมูลประสิทธิภาพการทำงาน
เมื่อคุณเริ่มต้นการรวบรวมข้อมูลประสิทธิภาพการทำงาน แฟ้มบันทึกจะถูกสร้างขึ้นด้วยรหัสเซสชันประสิทธิภาพเฉพาะ (GUID) บนคอมพิวเตอร์ไคลเอนต์
เส้นทางเริ่มต้นที่แฟ้มบันทึกจะถูกจัดเก็บอยู่บนคอมพิวเตอร์ไคลเอนต์:
%APPDATA%\Roaming\Microsoft\Microsoft Dynamics 365 Unified Service Desk\<version>\USDPerformanceData_<hhmmssfff>_<yyyy-mm-dd>
คุณสามารถเปลี่ยนเส้นทางเริ่มต้นของแฟ้มบันทึกได้จากแฟ้มการตั้งค่าคอนฟิกแอปพลิเคชัน ในโหนด XML ของแฟ้มการตั้งค่าคอนฟิกแอปพลิเคชัน จะเปลี่ยนแปลงค่าของแอตทริบิวต์ต่อไปนี้
| แอตทริบิวต์ | ค่าเริ่มต้น | ค่าใหม่ |
|---|---|---|
| ตำแหน่ง | LocalUserApplicationDirectory | กำหนดเอง |
| CustomLocation | - |
<\เส้นทางโฟลเดอร์ใหม่ในคอมพิวเตอร์ของไคลเอ็นต์> ตัวอย่าง: C:\UnifiedServiceDesk\Logs |
โหนด XML ค่าเริ่มต้นในแฟ้มการตั้งค่าคอนฟิกแอปพลิเคชัน:
<add name="RollingPerfTraceListener" type="Microsoft.Crm.UnifiedServiceDesk.Dynamics.Utilities.Performance.RollingPerfTraceListener, Microsoft.Crm.UnifiedServiceDesk.Dynamics" BaseFileName="USDPerformanceData" Location="LocalUserApplicationDirectory" MaxFileSize ="52428800" MaxFileCount="10"/>
ตัวอย่างของการตั้งค่าเส้นทางใหม่ในไฟล์การตั้งค่าคอนฟิกแอปพลิเคชัน:
<add name="RollingPerfTraceListener" type="Microsoft.Uii.Common.Performance.RollingPerfTraceListener, Microsoft.Uii.Common" BaseFileName="USDPerformanceData" Location="Custom" CustomLocation="C:\UnifiedServiceDesk\Logs" MaxFileSize ="52428800" MaxFileCount="10"/>
MaxFileSize เป็นขนาดสูงสุด (ในหน่วยไบต์) ของแฟ้มบันทึกประสิทธิภาพการทำงานหนึ่งรายการที่ Unified Service Desk รักษาที่เส้นทางค่าเริ่มต้นหรือที่ถูกตั้งค่าคอนฟิกไว้ในคอมพิวเตอร์ไคลเอนต์ เมื่อขนาดของแฟ้มบันทึกของประสิทธิภาพการทำงานเท่ากับค่า MaxFileSize Unified Service Desk สร้างแฟ้มใหม่ในเส้นทางค่าเริ่มต้นหรือที่ถูกตั้งค่าคอนฟิก และดำเนินการรวบรวมข้อมูลประสิทธิภาพการทำงานต่อไป
ตัวอย่าง: คุณตั้งค่าคอนฟิก MaxFileSize = "52000000" เมื่อขนาดของแฟ้มบันทึกของประสิทธิภาพการทำงานเท่ากับ 52000000 ไบต์ (52 MB) Unified Service Desk สร้างแฟ้มบันทึกของประสิทธิภาพการทำงานใหม่ในเส้นทางค่าเริ่มต้นหรือที่ถูกตั้งค่าคอนฟิก เพื่อรวบรวมข้อมูลประสิทธิภาพการทำงาน
MaxFileCount คือการนับจำนวนของแฟ้มที่ Unified Service Desk รักษาที่เส้นทางค่าเริ่มต้นหรือที่ถูกตั้งค่าคอนฟิกในคอมพิวเตอร์ไคลเอนต์ เมื่อการนับจำนวนของแฟ้มบันทึกประสิทธิภาพการทำงานเท่ากับค่า MaxFileCount Unified Service Desk จะลบแฟ้มบันทึกประสิทธิภาพการทำงานที่เก่าที่สุดเพื่อสร้างแฟ้มบันทึกประสิทธิภาพการทำงานใหม่ในเส้นทางค่าเริ่มต้นหรือที่ถูกตั้งค่าคอนฟิก
ตัวอย่าง: คุณตั้งค่าคอนฟิก MaxFileCount = "10" Unified Service Desk สร้างแฟ้มบันทึกประสิทธิภาพ 10 รายการในเส้นทางค่าเริ่มต้นหรือที่ถูกตั้งค่าคอนฟิก เมื่อต้องการสร้างแฟ้มบันทึกประสิทธิภาพการทำงานใหม่ Unified Service Desk ลบแฟ้มบันทึกของประสิทธิภาพการทำงานที่เก่าที่สุด และสร้างแฟ้มบันทึกประสิทธิภาพการทำงานใหม่ จำนวนของแฟ้มบันทึกของประสิทธิภาพการทำงานต้องไม่เกิน MaxFileCountเสมอ
หมายเหตุ
แต่ละครั้งที่คุณเริ่มต้นการเก็บรวบรวมข้อมูลประสิทธิภาพการทำงาน Unified Service Desk สร้างแฟ้มใหม่ที่มีรหัสเซสชันประสิทธิภาพการทำงาน ซึ่งจะรักษาบนคอมพิวเตอร์ไคลเอนต์
ตั้งค่าคอนฟิกแป้นพิมพ์ลัดในการรวบรวมข้อมูลประสิทธิภาพการทำงาน
ตัวแทนที่ทำงานบนคอมพิวเตอร์ไคลเอ็นต์สามารถเริ่มและหยุดการรวบรวมข้อมูลประสิทธิภาพการทำงานของ Unified Service Desk โดยใช้แป้นพิมพ์ลัดได้ โดยค่าเริ่มต้น แป้นพิมพ์ลัดในการเริ่มต้นการรวบรวมข้อมูลประสิทธิภาพการทำงานคือ Ctrl + Alt + Q และในการหยุดการรวบรวมข้อมูลประสิทธิภาพการทำงานคือ Ctrl + Alt + P
เมื่อต้องการเปลี่ยนแป้นพิมพ์ลัดค่าเริ่มต้น ผู้ดูแลระบบต้องตั้งค่าคอนฟิกแป้นพิมพ์ลัดใหม่ เพื่อเริ่มต้นและหยุดการรวบรวมของข้อมูลประสิทธิภาพการทำงานของ Unified Service Desk
เพื่อตั้งค่าคอนฟิกแป้นพิมพ์ลัดในการรวบรวมข้อมูลประสิทธิภาพการทำงานใหม่:
ลงชื่อเข้าสู่ระบบอินสแตนซ์ Dynamics 365
เลือกลูกศรชี้ลงที่อยู่ถัดจาก Dynamics 365
เลือก ผู้ดูแลระบบ Unified Service Desk
เลือก การตั้งค่าการตรวจสอบและวินิจฉัย ภายใต้ ตั้งค่าขั้นสูง ในแผนผังเว็บไซต์
เลือกเรกคอร์ด ในเพจ การตั้งค่าการตรวจสอบและวินิจฉัยที่ใช้งานอยู่
หมายเหตุ
ถ้าไม่มีเรกคอร์ดที่มีอยู่ สร้างเรกคอร์ดการตั้งค่าการตรวจสอบ & การวินิจฉัยใหม่ ข้อมูลเพิ่มเติม: สร้างเรกคอร์ดการตรวจสอบและการวินิจฉัยที่จะใช้สำหรับการวินิจฉัย
เลือกแท็บ การตั้งค่าการวินิจฉัย เพื่อดูส่วน การรวบรวมข้อมูลประสิทธิภาพการทำงาน
พิมพ์แป้นพิมพ์ลัดในรูปแบบ key1 + key2 + key3 สำหรับฟิลด์ ทางลัดเริ่มต้นตามความต้องการ และ ทางลัดเสร็จสิ้นตามความต้องการ ตัวอย่างเช่น Ctrl + Alt + Q สำหรับทางลัดเริ่มต้นตามความต้องการและ Ctrl + Alt + P สำหรับทางลัดเสร็จสิ้นตามความต้องการ
เลือก บันทึก เพื่อบันทึกการเปลี่ยนแปลง
ดูเพิ่มเติม
ภาพรวมของ Unified Service Desk Performance Analyzer
ดาวน์โหลดตัววิเคราะห์ประสิทธิภาพการทำงาน Unified Service Desk
ภาพรวมของอินเทอร์เฟซผู้ใช้รายงานประสิทธิภาพการทำงาน