เกี่ยวกับข้อมูลการกำหนดค่า
คุณสามารถนำเข้าข้อมูลการกำหนดค่าโดย:
การใช้งานเครื่องมือการโอนย้ายการตั้งค่าคอนฟิก
สร้างแพคเกจแบบกำหนดเองสำหรับ Unified Service Desk ที่ประกอบด้วยข้อมูลการกำหนดค่าการส่งออก
ก่อนที่คุณจะสามารถนำเข้าข้อมูลการตั้งค่าคอนฟิกไปยังระบบปลายทาง ตรวจสอบว่าคุณได้ส่งออกข้อมูลการตั้งค่าคอนฟิก Unified Service Desk จากระบบต้นทางของคุณ ข้อมูลเพิ่มเติม: การส่งออกข้อมูลการกำหนดค่า Unified Service Desk
การนำเข้าข้อมูลการตั้งค่าคอนฟิกโดยใช้เครื่องมือ Configuration Migration
ตรวจสอบให้แน่ใจว่าอินสแตนซ์ Microsoft Dataverse ที่คุณกำลังย้ายข้อมูลการกำหนดค่ามีแพคเกจการปรับใช้ Unified Service Desk ที่จำเป็น หากไม่มี ให้ปรับใช้แพคเกจ Unified Service Desk ตัวอย่าง ข้อมูลเพิ่มเติม: ปรับใช้โปรแกรมประยุกต์ Unified Service Desk ตัวอย่าง โดยใช้ Package Deployer
เรียกใช้เครื่องมือการย้ายการตั้งค่าคอนฟิก และคลิก นำเข้าข้อมูล ในหน้าจอหลัก สำหรับข้อมูลเกี่ยวกับการดาวน์โหลดเครื่องมือนี้ ให้ดูที่ขั้นตอนที่ 1 ใน ส่งการกำหนดค่า Unified Service Desk
บนหน้าจอ เข้าสู่ระบบ มีรายละเอียดการรับรองความถูกต้องการเชื่อมต่อเซิร์ฟเวอร์ Dataverse ของคุณที่คุณต้องการส่งออกข้อมูล ถ้าคุณมีหลายองค์กรบนเซิร์ฟเวอร์ Dataverse และต้องการเลือกองค์กรที่จะนำเข้าการตั้งค่าคอนฟิกข้อมูล เลือกกล่องกาเครื่องหมาย แสดงรายการขององค์กรที่พร้อมใช้งานเสมอs คลิก เข้าสู่ระบบ
ถ้าคุณมีหลายองค์กร และต้องการเลือกกล่องกาเครื่องหมาย แสดงรายการขององค์กรที่พร้อมใช้งานเสมอ หน้าจอถัดไปจะให้คุณเลือกองค์ที่คุณต้องการเชื่อมต่อ เลือกองค์กร Dataverse ในการเชื่อมต่อ
หน้าจอถัดไปพร้อมท์ให้คุณใส่ข้อมูลไฟล์ (.zip) ที่จะนำเข้า เรียกดูไปยังข้อมูลรูปภาพ เลือก และจากนั้นคลิก นำเข้าข้อมูล
หน้าจอถัดไปแสดงสถานะการนำเข้าเรกคอร์ดของคุณ การนำเข้าข้อมูลเสร็จสิ้นแล้วในการนำเข้าข้อมูลพื้นฐานก่อนขณะกำลังจัดคิวข้อมูลอิสระ แล้วนำเข้าข้อมูลอิสระในการส่งผ่านในเวลาต่อมาเพื่อจัดการการขึ้นต่อกันของข้อมูลหรือลิงค์ใดๆ เพื่อความแน่ใจในความปลิอดภัยและสอดคล้องในการนำเข้า
คลิก ปิด เพื่อปิดเครื่องมือ
การนำเข้าข้อมูลการตั้งค่าคอนฟิก โดยใช้แพคเกจแบบกำหนดเองสำหรับ Unified Service Desk
คุณสามารถสร้างแพคเกจแบบกำหนดเองเพื่อรวมข้อมูลการตั้งค่าคอนฟิกที่ส่งออกจากอินสแตนซ์ที่มีอยู่ของ Unified Service Desk เมื่อต้องการสร้างแพคเกจแบบกำหนดเองสำหรับการปรับใช้ข้อมูลการกำหนดค่า Unified Service Desk คุณจะใช้แฟ้มที่มีอยู่ทั้งหมดในหนึ่งในแพคเกจ Unified Service Desk เริ่มต้น และแทนที่ด้วยข้อมูลการกำหนดค่ามาตรฐานข้อมูลการตั้งค่าคอนฟิก Unified Service Desk ที่คุณส่งออก คุณสามารถสร้างแพ็คเกจแบบกำหนดเองสำหรับ Unified Service Desk โดยใช้เทมเพลต Dynamics 365 Customer Engagement Web Services สำหรับ Visual Studio
ก่อนที่คุณเริ่มต้น
ดาวน์โหลดแพคเกจ Unified Service Desk (แฟ้มปฏิบัติด้วยตนเอง) และคลิกสองครั้งเพื่อขยายเนื้อหาแฟ้ม คุณจะใช้แฟ้มภายใต้แพคเกจเริ่มต้นอย่างใดอย่างหนึ่งเพื่อสร้างโปรแกรมประยุกต์ตัวอย่าง ในตัวอย่างนี้ ให้คุณใช้แฟ้มภายใต้แพคเกจพื้นฐาน (<ExtractedFolder>\USDPackageDeployer\BasePackage).
ให้แน่ใจว่าคุณทราบข้อกำหนดเบื้องต้นและวิธีการสร้างแพคเกจแบบกำหนดเอง โดยใช้เทมเพลต SDK Dataverse สำหรับ Visual Studio สำหรับข้อมูลเพิ่มเติมเกี่ยวกับการสร้างแพคเกจโดยใช้เทมเพลตในการสร้างแพคเกจ ดูที่ สร้างแพคเกจสำหรับ Package Deployer
ดาวน์โหลดแพคเกจ CRM SDK (แฟ้ม .exe) และขยายเนื้อหาเพื่อหาตำแหน่งที่ตั้งโฟลเดอร์
PackageDeployerภายใต้ <ExtractedFolder>\SDK\Tools\ โฟลเดอร์นี้ประกอบด้วยส่วนประกอบที่จำเป็นสำหรับการสร้างโครงการแบบกำหนดเองโดยใช้ Visual Studioติดตั้งเทมเพลต (CRMSDKTemplates.vsix) จากแพคเกจ SDK Dataverse ที่คุณขยายในขั้นตอนก่อนหน้านี้ แฟ้มพร้อมใช้านภายใต้โฟลเดอร์ SDK\Templates
วิธีสร้างแพคเกจแบบกำหนดเอง
เริ่ม Visual Studio และสร้างโครงการใหม่โดยใช้เทมเพลต แพคเกจ CRM
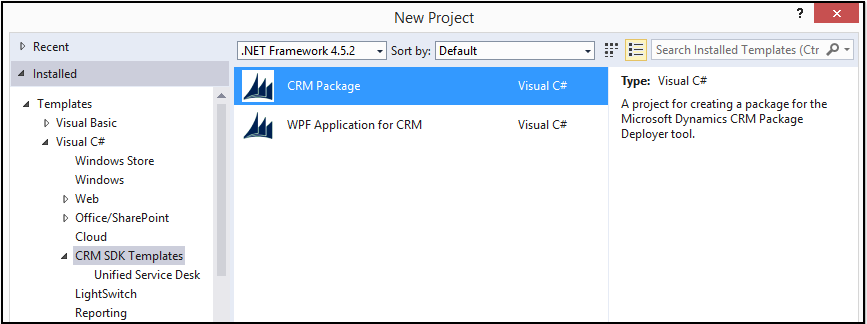
ในบานหน้าต่าง โซลูชัน Explorer ขยาย PkgFolder และลบแฟ้ม ImportConfig.xml
เพิ่มโซลูชันที่มีอยู่ทั้งหมด นำเข้า และรกำหนดค่าแฟ้มอื่นๆ ยกเว้นแฟ้มข้อมูลการกำหนดค่าเริ่มต้นอย่างใดอย่างหนึ่งจากแพคเกจ Unified Service Desk ให้โครงการ Visual Studio ในตัวอย่างนี้ เราจะใช้แพคเกจพื้นฐาน เพิ่มแฟ้มต่อไปนี้จาก <ExtractedFolder>\USDPackageDeployer\BasePackage folder to PkgFolder ใน Visual Studio โซลูชัน:
DynamicsUnifiedServiceDesk_1_0_managed.zip
ImportConfig.xml
UII Option.csv
UiiforMicrosoftDynamicsCRM3_0_managed.zip
UIIOption.xml
UsdBaseCustomization_1_0_managed.zip
เพิ่มแฟ้มการกำหนดค่าไฟล์ข้อมูล (.zip) ที่คุณส่งออกก่อนหน้านี้จากอินสแตนซ์ที่มีอยู่ของ Unified Service Desk
สำหรับแต่ละแฟ้มที่คุณเพิ่มภายใต้โฟลเดอร์ PkgFolder ในบานหน้าต่าง คุณสมบัติ ตั้งค่า คัดลอกไปยังไดเรกทอรีผลลัพธ์ ค่าที่ สำเนาเสมอ ให้แน่ใจว่าคุณได้เพิ่มแฟ้มที่พร้อมใช้งานในแพคเกจที่สร้างขึ้น
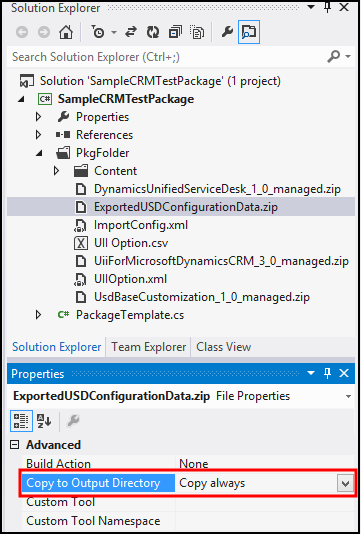
คลิกสองครั้งที่แฟ้ม ImportConfig.xml ภายใต้ PkgFolder เพื่อทำการแก้ไข ปรับปรุงค่าของพารามิเตอร์
crmmigdataimportfileให้ตรงกับชื่อของแฟ้มส่งออก (.zip) ที่คุณเพิ่มลงในขั้นตอนที่ 5คลิกสองครั้งที่แฟ้ม PackageTemplate.cs เพื่อปรับปรุงแพคเกจชื่อและคำอธิบาย สำหรับข้อมูลเพิ่มเติมเกี่ยวกับเรื่องนี้ ดู สร้างแพคเกจสำหรับ Package Deployer ใน Dataverse วิธีใช้ SDK
บันทึกโครงการของคุณ และจากนั้นสร้าง (สร้าง>สร้างโซลูชัน) เมื่อต้องการสร้างแพคเกจ เนื้อหาทั้งหมดในโฟลเดอร์ <โครงการ >\Bin\Debug เป็นแพคเกจของคุณ โปรดสังเกตว่า แฟ้มแอสเซมบลี (.dll) จะถูกสร้างขึ้นโดยใช้ชื่อเดียวกันกับชื่อโครงการ Visual Studio ของคุณ แฟ้มนี้ประกอบด้วยรหัสแบบกำหนดเองที่คุณสร้างไว้ในขั้นตอนก่อนหน้านี้
คัดลอกเนื้อหาทั้งหมดจาก Visual Studio โฟลเดอร์ตรวจแก้จุดบกพร่องของโครงการ (<โครงการ>\Bin\Debug) ไปยังโฟลเดอร์ PackageDeployer นั่นคือในตำแหน่งเดียวกับแฟ้ม PackageDeployer.exe คุณได้รับพร้อมท์ให้แทนที่ไฟล์บางไฟล์ ยอมรับการยืนยันการแทนที่ไฟล์ในโฟลเดอร์เครื่องมือ Package Deployer
หลังจากคัดลอกแฟ้ม เรียกใช้เครื่องมือโดยการคลิกสองครั้งที่แฟ้ม PackageDeployer.exe
คุณจะได้รับพร้อมท์ให้ระบุข้อมูลประจำตัวของเซิร์ฟเวอร์ Dataverse เป้าหมาย ระบุรายละเอียด และดำเนินการต่อไป
ในหน้าจอเลือกแพคเกจ เลือกแพคเกจของคุณเองเพื่อปรับใช้ และให้ทำตามหน้าจอตัวช่วยสร้างการปรับใช้แพคเกจ
ข้อมูลเพิ่มเติม: ปรับใช้โปรแกรมประยุกต์ Unified Service Desk ตัวอย่าง โดยใช้ Package Deployer
ดูเพิ่มเติม
โยกย้ายการกำหนดค่าคอนฟิก Unified Service Desk ของคุณไปยังเซิร์ฟเวอร์อื่น
การแก้ไขปัญหา Unified Service Desk