ภาพรวมการตรวจสอบและการวินิจฉัย
พื้นที่ การตั้งค่าการตรวจสอบและการวินิจฉัย มีการจัดการจากส่วนกลางสำหรับการตรวจสอบตัวแทนและบันทึกการวินิจฉัยแอปพลิเคชัน Unified Service Desk
การตรวจสอบตัวแทนช่วยให้องค์กรสามารถวิเคราะห์ประสิทธิภาพการทำงานของตัวแทน ระบุช่องว่างที่อยู่ระหว่างดำเนินการ และให้การสอนและการฝึกอบรมที่สามารถใช้ในการปรับปรุงประสบการณ์ส่วนบริการลูกค้าต่อไป ข้อมูลการตรวจสอบใน Unified Service Desk ถูกสร้างช่องทางกับตัวรับที่ช่วยให้ท่านควบคุมการบันทึกการตรวจสอบช่องทาง เช่น ไปยังไฟล์ข้อความ บันทึกเหตุการณ์ของ windows หรือที่เก็บข้อมูล
การบันทึกการวินิจฉัยจะช่วยท่านแก้ไขปัญหาที่อาจเกิดขึ้นกับแอปพลิเคชัน Unified Service Desk
เมื่อท่านตั้งค่าคอนฟิกการตรวจสอบและการวินิจฉัยใน Unified Service Desk โปรดรับทราบถึงหน้าที่การใช้งานต่อไปนี้:
วิธีการตรวจสอบและวินิจฉัย Unified Service Desk จะถูกกำหนดค่าและบันทึกแยกจากคุณลักษณะการตรวจสอบใน Microsoft Dataverse โดยสิ้นเชิง
การตรวจสอบ Unified Service Desk ต้องเป็นการควบคุมที่เป็นโฮสต์ของตัวรับที่จะเรกคอร์ดและบันทึกกิจกรรมการตรวจสอบ ในทำนองเดียวกัน คุณสามารถสร้างช่องทางบันทึกการวินิจฉัยโดยใช้การควบคุมที่เป็นโฮสต์ของตัวรับ แต่ไม่จำเป็น และ โดยค่าเริ่มต้น บันทึกการวินิจฉัยจะถูกบันทึกบนคอมพิวเตอร์ของคุณ
ภาพรวมการตั้งค่าคอนฟิกการตรวจสอบและการวินิจฉัย
นักพัฒนาเขียนรหัสที่ใช้สำหรับตัวรับแบบกำหนดเอง โดยทั่วไป ตัวรับที่กำหนดเองเป็นแอสเซมบลี ข้อมูลเพิ่มเติม สร้างตัวฟังแบบกำหนดเองสำหรับการตรวจสอบ การวินิจฉัย และการติดตาม
นักพัฒนาบีบอัดแอสเซมบลีลงในแฟ้มแพคเกจ .zip ข้อมูลเพิ่มเติม สร้างตัวฟังแบบกำหนดเองสำหรับการตรวจสอบ การวินิจฉัย และการติดตาม
นักพัฒนาสร้างการควบคุมที่เป็นโฮสต์ของตัวรับ ซึ่งรวมถึงข้อมูลเกี่ยวกับแอสเซมบลีที่สร้างขึ้นในขั้นตอนที่ 1 ข้อมูลเพิ่มเติม: การควบคุมที่เป็นโฮสต์ของตัวรับ (การควบคุมที่เป็นโฮสต์)
ผู้ดูแลระบบ Unified Service Desk จะสร้างเรกคอร์ดการตั้งค่าการตรวจสอบและการวินิจฉัยซึ่งกำหนดสิ่งที่จะตรวจสอบหรือวินิจฉัย นอกจากนี้ การควบคุมที่เป็นโฮสต์ของตัวรับเชื่อมโยงอยู่กับเรกคอร์ดการตั้งค่าการตรวจสอบและการวินิจฉัย ข้อมูลเพิ่มเติม: การตรวจสอบ
ผู้ดูแลระบบ Unified Service Desk จะสร้างไฟล์เรกคอร์ดการแก้ไขตามคำสั่ง และแนบไฟล์แพคเกจ .zip ที่ถูกสร้างขึ้นโดยนักพัฒนาในขั้นตอนก่อนหน้านี้ ข้อมูลเพิ่มเติม: กระจายการควบคุมที่เป็นโฮสต์แบบกำหนดเองโดยใช้แฟ้มการแก้ไขตามคำสั่ง
ผู้ดูแลระบบ Unified Service Desk จะเชื่อมโยงเรกคอร์ดไฟล์ที่แก้ไขตามคำสั่งกับการกำหนดค่าที่เหมาะสม ข้อมูลเพิ่มเติม: กำหนดผู้ใช้ให้กับการกำหนดค่า Unified Service Desk
Auditing
ท่านสามารถกำหนดค่าคอนฟิกการตรวจสอบใน Unified Service Desk ด้วยวิธีใดวิธีหนึ่งในสองวิธีนี้:
การตรวจสอบแบบมาตรฐานหรือแบบกำหนดเองโดยใช้เรกคอร์ดการตรวจสอบและการวินิจฉัย คุณลักษณะการตรวจสอบนี้ได้รับการจัดการจากส่วนกลาง มีหลายเหตุการณ์ให้เลือก และอนุญาตให้คุณเพิ่มตัวรับแบบกำหนดเองที่ข้อมูลการตรวจสอบถูกส่งไป
การตรวจสอบมาตรฐานโดยการเพิ่มค่าสถานะการตรวจสอบและการตั้งค่าเป็น 1 ในพื้นที่ ตัวเลือก คุณลักษณะการตรวจสอบนี้ถูกจำกัดเหตุการณ์และข้อมูลการตรวจสอบของบันทึกในตาราง UII_auditBase ในฐานข้อมูลขององค์กร
หมายเหตุ
ถ้าคุณเปิดใช้งานเรกคอร์ดการตรวจสอบและการวินิจฉัยและเรกคอร์ดตัวเลือกสถานะการตรวจสอบ เรกคอร์ดตัวเลือกสถานะการตรวจสอบจะถูกละเว้น และจะไม่บันทึกข้อมูลการตรวจสอบ
สร้างเรกคอร์ดการตรวจสอบและการวินิจฉัยที่จะใช้สำหรับการตรวจสอบ
หมายเหตุ
ขั้นตอนแนะนำให้คุณกำหนดค่าการตรวจสอบและการวินิจฉัยในบันทึกเดียว แม้ว่าคุณสามารถกำหนดค่าแต่ละเรกคอร์ดสำหรับการตรวจสอบและการวินิจฉัยในเรกคอร์ดการตั้งค่าการตรวจสอบและวินิจฉัย
ลงชื่อเข้าสู่ระบบอินสแตนซ์ Dynamics 365
เลือกลูกศรชี้ลงที่อยู่ถัดจาก Dynamics 365
เลือก ผู้ดูแลระบบ Unified Service Desk
เลือก การตั้งค่าการตรวจสอบและวินิจฉัยภายใต้ ตั้งค่าขั้นสูง ในแผนที่เว็บไซต์
เลือก + ใหม่ ในหน้า การตั้งค่าการตรวจสอบและวินิจฉัยที่ใช้งานอยู่
พิมพ์ชื่อในฟิลด์ ชื่อ ชื่ออธิบายวัตถุประสงค์ของเรกคอร์ดการตรวจสอบและการวินิจฉัย เช่น การบันทึกการตรวจสอบละการวินิจฉัยเหตุการณ์ทั้งหมดในระดับข้อมูล
เลือกแท็บ การตั้งค่าการตรวจสอบ เลือกกล่องกาเครื่องหมาย การเปิดใช้งานการติดตามกิจกรรม
ตัวอย่างนี้สำหรับการติดตามกิจกรรมทั้งหมด ดังนั้นเมื่อคุณเลือก เปิดใช้งานการติดตามกิจกรรม กล่องกาเครื่องหมายทั้งหมดจะถูกเลือก อีกทางหนึ่งคือ คุณสามารถล้างข้อมูลกล่องกาเครื่องหมายสำหรับเหตุการณ์ใดๆ ที่คุณไม่ต้องการตรวจสอบสำหรับเรกคอร์ดนี้
คุณยังสามารถรวมบันทึกการวินิจฉัยในเรกคอร์ดนี้ สำหรับข้อมูลเพิ่มเติม โปรดดูขั้นตอนที่ 9
เลือก บันทึก เพื่อเลือกเรกคอร์ด หลังจากบันทึกเรคคอร์ด คุณสามารถเริ่มอัปเดตการตั้งค่าการวินิจฉัย
หมายเหตุ
เรกคอร์ดการตั้งค่าการตรวจสอบและการวินิจฉัยถูกเปิดใช้งานเมื่อมีการสร้างขึ้น
เลือก การตั้งค่าการวินิจฉัย และระบุต่อไปนี้
ฟิลด์ Value เปิดใช้งานการตรวจสอบการจบการทำงาน โดยค่าเริ่มต้น การตรวจสอบการออกมีการเปิดใช้งาน ทั้งบันทึกการวินิจฉัยและบันทึกการออกจะถูกรวบรวมในกรณีที่เกิดข้อยกเว้นในไคลเอ็นต์ Unified Service Desk ไดเรกทอรีบันทึกการวินิจฉัย ระบุพาธแบบเต็มไปยังโฟลเดอร์ที่เก็บแฟ้มการวินิจฉัยสำหรับข้อยกเว้น ถ้าพาธไม่ถูกต้องหรือไม่สามารถเข้าถึงได้ Unified Service Desk จะใช้โฟลเดอร์เริ่มต้น ตามค่าเริ่มต้น โฟลเดอร์จะเป็น %APPDATA%\Roaming\Microsoft\Microsoft Dynamics 365 Unified Service Desk\<version>\Diagnostics\ทางลัดการวินิจฉัยตามต้องการ ระบุแป้นพิมพ์ลัดที่ใช้เพื่อเรียกการสร้างแฟ้มการถ่ายโอนข้อมูลด้วยตนเอง แป้นพิมพ์ผสมค่าเริ่มต้นคือ CTRL+ALT+A เมื่อต้องการเปลี่ยนค่าเริ่มต้น ใช้ฟอร์ม key1+key2+key3
หมายเหตุ:
คุณสามารถเริ่มต้นการสร้างด้วยตนเองของแฟ้มการถ่ายโอนข้อมูลโดยใช้คีย์ ทางลัดการวินิจฉัยตามความต้องการ ได้เฉพาะเมื่อ เปิดใช้งานการจบการตรวจสอบ หรือ เปิดใช้งานการสร้างการถ่ายโอนข้อมูลการหยุดทำงาน หรือทั้งสองตัวเลือกนี้จะถูกเปิดใช้งานระดับรายละเอียดการวินิจฉัย กำหนดชนิดของเหตุการณ์ที่จะถูกบันทึกในระหว่างการวินิจฉัย ค่าเริ่มต้นคือระดับข้อผิดพลาด
- ข้อผิดพลาด: รายงานเหตุการณ์ข้อผิดพลาดเท่านั้น
- คำเตือน: รายงานเหตุการณ์คำเตือนและข้อผิดพลาด
- ข้อมูล: รายงานข้อผิดพลาด คำเตือน และข้อมูลเหตุการณ์
- รายละเอียด: รายงานข้อผิดพลาด คำเตือน ข้อมูล และรายละเอียดเหตุการณ์
เปิดใช้งานการสร้างบันทึกข้อมูลการหยุดทำงาน มีการเปิดใช้งานค่าเริ่มต้นและมีการรวบรวมไฟล์ที่จะทิ้งระหว่างข้อยกเว้นที่ร้ายแรงของไคลเอ็นต์ Unified Service Desk ถ้าไม่ได้ตั้งค่าตัวเลือก จะไม่มีการรวบรวมไฟล์ที่จะทิ้งในระหว่างข้อยกเว้นของไคลเอ็นต์ Unified Service Desk ถ้าตัวเลือกนี้ถูกปิดใช้งาน และเปิดใช้งานออกจากการตรวจสอบถูกเปิดใช้งาน จะมีการรวบรวมทั้งบันทึกการวินิจฉัยและบันทึกการออก แต่จะไม่มีการรวบรวมแฟ้มการถ่ายโอนข้อมูล ขนาดสูงสุดของบันทึกการวินิจฉัย (MB) ระบุขนาดสูงสุดของโฟลเดอร์ที่เก็บแฟ้มการวินิจฉัยเป็นหน่วยเมกะไบต์ ขนาดเริ่มต้นคือ 5 GB (5000 MB) เมื่อเกินค่าที่ระบุ โฟลเดอร์บันทึกที่เก่าที่สุดจะถูกลบจนกว่าขนาดของโฟลเดอร์จะไม่เกินค่า โปรดทราบว่าโฟลเดอร์บันทึกล่าสุดจะไม่ถูกลบแม้ว่าจะเกินค่าที่ระบุ รักษาค่าสำหรับ ทางลัดเริ่มต้นตามความต้องการ และ ทางลัดสิ้นสุดตามความต้องการ ต้องการเรียนรู้เพิ่มเติม ให้ดู สร้างบันทึกข้อมูลประสิทธิภาพการทำงาน (การรวบรวมข้อมูลประสิทธิภาพการทำงาน)
เพิ่มเรกคอร์ดการตั้งค่าติดตามแหล่งที่มาในส่วนการตั้งค่าติดตามแหล่งที่มา การตั้งค่าติดตามแหล่งที่มารวมการควบคุมที่เป็นโฮสต์ของตัวรับที่ถูกใช้ในการสร้างช่องทางของกิจกรรมการตรวจสอบและการวิเคราะห์กิจกรรมไปยังที่เก็บข้อมูล บันทึกเหตุการณ์ หรือแฟ้มข้อความ ในการสร้างเรกคอร์การตั้งค่าติดตามแหล่งที่มา ทำตามขั้นตอนเหล่านี้
สำคัญ
คุณต้องระบุเรกคอร์ดการตั้งค่าติดตามแหล่งที่มาที่มีการควบคุมที่เป็นโฮสต์ของตัวรับที่ถูกต้องที่จะใช้บันทึกกิจกรรมการตรวจสอบ หรือกิจกรรมการตรวจสอบจะไม่ถูกบันทึก สำหรับข้อมูลเกี่ยวกับวิธีการสร้างการควบคุมที่เป็นโฮสต์ของตัวรับ ดู สร้างตัวรับแบบกำหนดเองสำหรับการตรวจสอบ การวินิจฉัย และการติดตาม
เลือก เพิ่มเรกคอร์ดการตั้งค่าติดตามที่มีอยู่ ในส่วนการตั้งค่าติดตามแหล่งที่มา บานหน้าต่าง เรกคอร์ดการค้นหา ปรากฏขึ้น

พิมพ์ชื่อเพื่อค้นหาเรกคอร์ดการตั้งค่าติดตามแหล่งที่มา หากเรกคอร์ดไม่พร้อมใช้งาน คุณต้องเลือก + ใหม่ เพื่อสร้างหน้าการตั้งค่าติดตามแหล่งที่มา เมื่อคุณเลือก + ใหม่ กล่องโต้ตอบการยืนยันจะปรากฏขึ้น ตรวจสอบให้แน่ใจว่าคุณได้บันทึกเรกคอร์ดก่อนออกจากหน้า ตอนนี้ เมื่อคุณเลือก ตกลง หน้า การตั้งค่าติดตามแหล่งที่มาใหม่ จะปรากฏขึ้น
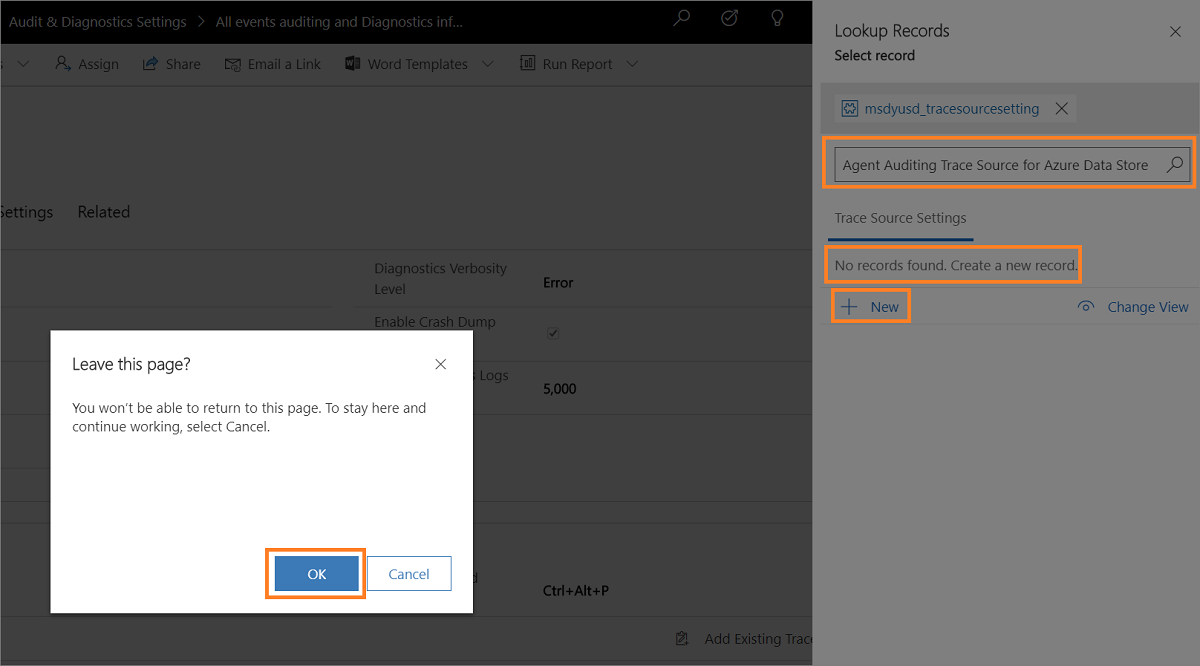
- พิมพ์ชื่อแหล่งที่มา เช่น ตัวแทนที่ตรวจสอบติดตามแหล่งที่มาสำหรับแหล่งเก็บข้อมูล Azure.
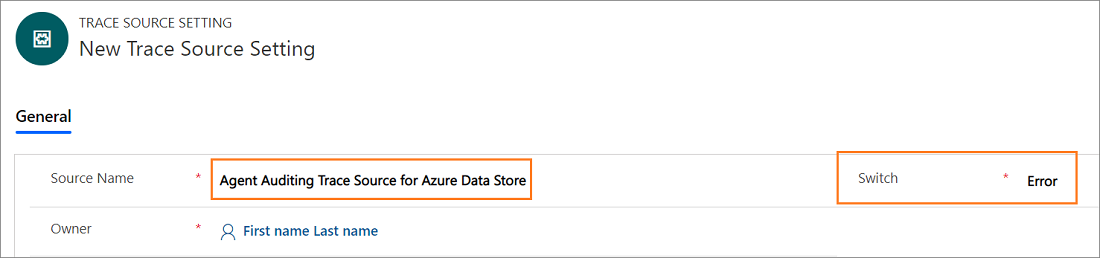
เลือก บันทึก หลังจากที่คุณบันทึกเรกคอร์ดการตั้งค่าติดตามแหล่งที่มา ส่วน การควบคุมที่เป็นโฮสต์ของตัวรับ จะปรากฏขึ้น
เก็บค่าของสวิตซ์เป็น ข้อผิดพลาด ข้อผิดพลาดคือค่าเริ่มต้น
เลือก เพิ่มการควบคุมโฮสต์ที่มีอยู่ ในส่วนการควบคุมที่เป็นโฮสต์ของตัวรับ บานหน้าต่าง เรกคอร์ดการค้นหา ปรากฏขึ้น
พิมพ์ชื่อการควบคุมที่เป็นโฮสต์ซึ่งจะใช้สำหรับการตรวจสอบตัวแทน และเลือกการควบคุมที่เป็นโฮสต์จากรายการ หลังจากนั้นเลือก + เพิ่ม
เลือก บันทึก
หลังจากคุณสร้างการตั้งค่าติดตามแหล่งที่มา ให้เลือก การตั้งค่าการตรวจสอบและวินิจฉัย ในแผนผังไซต์และเลือกเรกคอร์ดการตรวจสอบและการวินิจฉัย
เลือกแท็บ การตั้งค่าการวินิจฉัย และเลือก เพิ่มการตั้งค่าการติดตามที่มีอยู่ ในส่วนการตั้งค่าการติดตามแหล่งที่มา บานหน้าต่าง เรกคอร์ดการค้นหา ปรากฏขึ้น พิมพ์ชื่อของเรกคอร์ดการตั้งค่าการติดตามแหล่งที่มาที่คุณสร้างในช่องค้นหา และเลือก เพิ่ม
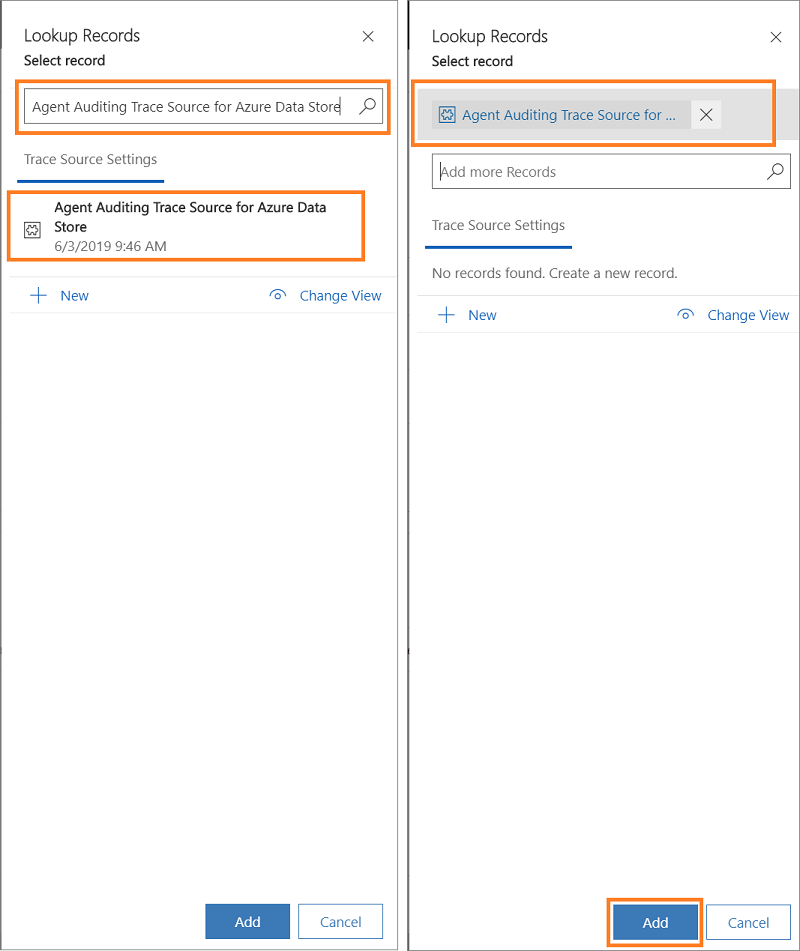
เลือกแท็บ การตั้งค่า Schema ของผู้ใช้
เลือกเอนทิตีผู้ใช้และเลือก > เพื่อเพิ่ม
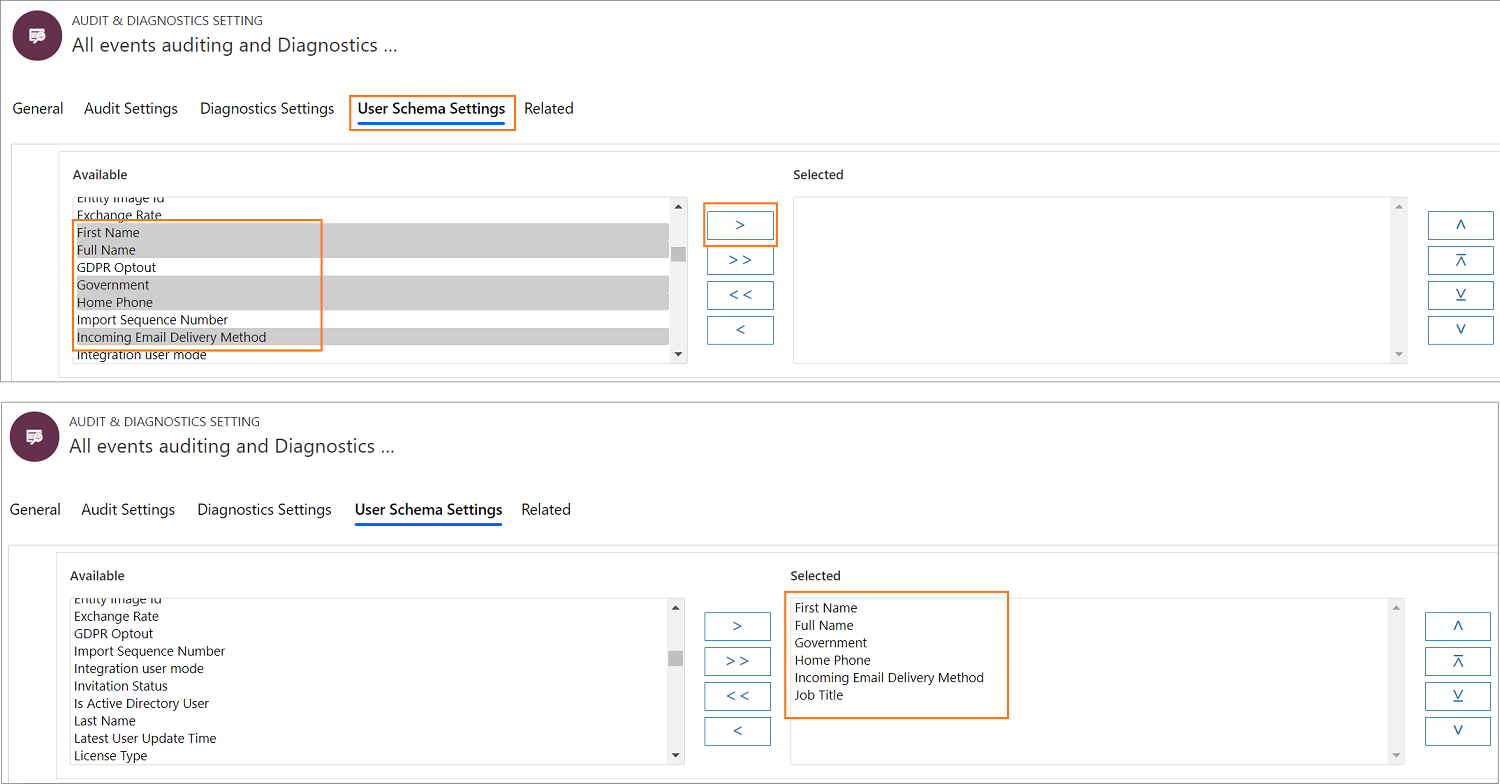
เลือก บันทึก เพื่อบันทึกเรกคอร์ดการตรวจสอบและวินิจฉัย
ถัดไป เพื่อเริ่มต้นการบันทึกการตรวจสอบ เชื่อมโยงเรกคอร์ดการตรวจสอบและการวินิจฉัยกับการตั้งค่าคอนฟิก เมื่อต้องการทำสิ่งนี้ ให้สร้างการกำหนดค่าหรือใช้การกำหนดค่าที่มีอยู่ เลือก การกำหนดค่า ในแผนผังไซต์ หลังจากนั้นเลือกเรกคอร์ดจากรายการการกำหนดค่า
พิมพ์ชื่อของการตรวจสอบและเรกคอร์ดการวินิจฉัยในฟิลด์ การตั้งค่าการตรวจสอบและวินิจฉัย จากนั้นเลือก บันทึก เพื่อบันทึกเรกคอร์ดการกำหนดค่า หากต้องการเรียนรู้เพิ่มเติม ให้ดู จัดการการเข้าถึงการใช้การกำหนดค่าของ Unified Service Desk
การตรวจสอบมาตรฐานโดยการเพิ่มค่าสถานะการตรวจสอบ
ลงชื่อเข้าสู่ระบบอินสแตนซ์ Dynamics 365
เลือกลูกศรชี้ลงที่อยู่ถัดจาก Dynamics 365
เลือก ผู้ดูแลระบบ Unified Service Desk
เลือก ตัวเลือก ภายใต้ การตั้งค่าขั้นสูง ในแผนผังเว็บไซต์
เลือก สร้าง ในหน้า ตัวเลือกการดำเนินการ UII
พิมพ์ชื่อของค่าสถานะการตรวจสอบบนฟิลด์ ชื่อ และค่าที่เหมาะสมในฟิลด์ ค่า
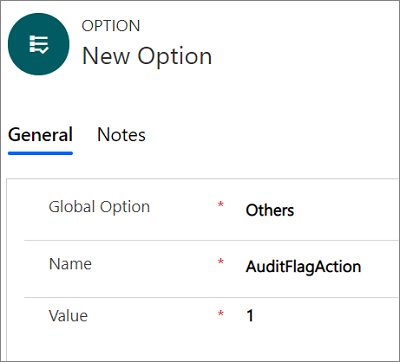
คุณสามารถใช้ค่าสถานะการตรวจสอบที่แสดงอยู่ในตารางนี้
สถานะการตรวจสอบ คำอธิบาย AuditCacheMaxSize เมื่อค่าสถานะนี้ตั้งค่าเป็น 1 หมายเลขของเรกคอร์ดการตรวจสอบที่ถูกแคชก่อนที่จะบันทึกเข้าสู่เซิร์ฟเวอร์จะเป็น 1 เรกคอร์ด
ตัวเลือกนี้ใช้ได้เฉพาะเมื่อ AuditNoCache เป็น เท็จAuditFlagAction เมื่อค่าแฟล็กนี้ตั้งค่าเป็น 1 ระเบียนการตรวจสอบจะถูกสร้างขึ้นเมื่อมีการดำเนินการ AuditFlagAgentState เมื่อค่าแฟล็กนี้ตั้งค่าเป็น 1 ไฟล์การตรวจสอบจะถูกสร้างขึ้นเมื่อเปลี่ยนสถานะของตัวแทน AuditFlagHostedApplication เมื่อค่าแฟล็กนี้ตั้งค่าเป็น 1 ไฟล์การตรวจสอบจะสร้างขึ้นเมื่อโปรแกรมประยุกต์ที่เป็นโฮสต์เริ่มต้นหรือมีการโฟกัส AuditFlagLogin เมื่อค่าแฟล็กนี้ตั้งค่าเป็น 1 ระเบียนการตรวจสอบจะถูกสร้างขึ้นเมื่อตัวแทนเข้าสู่ระบบ AuditFlagSession เมื่อค่าแฟล็กนี้ตั้งค่าเป็น 1 ระเบียนการตรวจสอบจะถูกสร้างขึ้นเมื่อเซสชันถูกสร้างขึ้น หรือไม่มีเซสชันสวิตช์ AuditFlagWorkflow เมื่อค่าแฟล็กนี้ตั้งค่าเป็น 1 ระเบียนการตรวจสอบจะถูกสร้างขึ้นเมื่อมีการเริ่มต้นหรือปิดเวิร์กโฟลว์ UII AuditNoCache ถ้าตั้งค่าเป็น จริง เรกคอร์ดการตรวจสอบจะถูกบันทึกแบบไดนามิกไปยังเซิร์ฟเวอร์ โดยไม่มีแคชใดๆ เลือก บันทึก
เมื่อต้องการดูบันทึกการตรวจสอบ เข้าสู่ระบบในอินสแตนซ์ Dynamics 365 แล้วจากพื้นที่ประสิทธิผล เลือก การค้นหาขั้นสูง ในรายการ ค้นหา เลือก
UII Auditแล้วเลือก ผลลัพธ์ เพื่อดูรายละเอียดของบันทึกการตรวจสอบทั้งหมด
ปิดใช้งาน หรือเปิดใช้งานเรกคอร์ดการตั้งค่าการตรวจสอบและการวินิจฉัย
ยกเลิกการเรียกใช้เรกคอร์ด
ลงชื่อเข้าสู่ระบบอินสแตนซ์ Dynamics 365
เลือกลูกศรชี้ลงที่อยู่ถัดจาก Dynamics 365
เลือก ผู้ดูแลระบบ Unified Service Desk
เลือก การตั้งค่าการตรวจสอบและวินิจฉัยภายใต้ ตั้งค่าขั้นสูง ในแผนที่เว็บไซต์
เลือกเรกคอร์ดที่คุณต้องการปิดใช้งานจากมุมมอง การตั้งค่าการตรวจสอบและการวินิจฉัยที่ใช้งาน
เลือก ยกเลิกการเรียกใช้งาน บนแถบเครื่องมือ
เลือก ยกเลิกการเรียกใช้งาน ในกล่องตอบโต้ ยืนยันยกเลิกการเรียกใช้งาน
เรกคอร์ดการตรวจสอบและการวินิจฉัยถูกปิดใช้งาน
เปิดใช้งานเรกคอร์ด
ลงชื่อเข้าสู่ระบบอินสแตนซ์ Dynamics 365
เลือกลูกศรชี้ลงที่อยู่ถัดจาก Dynamics 365
เลือก ผู้ดูแลระบบ Unified Service Desk
เลือก การตั้งค่าการตรวจสอบและวินิจฉัยภายใต้ ตั้งค่าขั้นสูง ในแผนที่เว็บไซต์
เลือกลูกศรลงถัด v ถัดจาก การตั้งค่าการตรวจสอบและวินิจฉัยที่ใช้งานอยู่ และเลือก การตั้งค่าการตรวจสอบและวินิจฉัยที่ไม่ใช้งาน
เลือกเรกคอร์ดที่คุณต้องการปิดใช้งานจากมุมมอง การตั้งค่าการตรวจสอบและการวินิจฉัยที่ปิดใช้งาน
เลือก เรียกใช้งาน บนแถบเครื่องมือ
เลือก เริ่มใช้งาน ในกล่องโต้ตอบ ยืนยันการเปิดใช้งานการตรวจสอบและวินิจฉัย
เรกคอร์ดการตรวจสอบและการวินิจฉัยถูกเปิดใช้งาน
ดูเพิ่มเติม
จัดการตัวเลือกสำหรับ Unified Service Desk
ตัวจัดการส่วนกลาง (การควบคุมที่เป็นโฮสต์)
ผู้ดูแลระบบและจัดการภาพรวมการรวบรวมข้อมูลประสิทธิภาพการทำงานโดยใช้แป้นพิมพ์ลัด