ประสบการณ์การทำงานร่วมกันขั้นพื้นฐานกับแอป Dynamics 365 สำหรับ Microsoft Teams
ทำงานร่วมกันกับสมาชิกในทีมโดยใช้แอป Dynamics 365 สำหรับ Microsoft Teams
ข้อกำหนดสิทธิ์การใช้งานและบทบาท
| ชนิดข้อกำหนด | คุณต้องมี |
|---|---|
| ใบอนุญาต |
ข้อมูลเพิ่มเติม: |
| Security role |
ข้อมูลเพิ่มเติม: บทบาทการขายหลัก |
ประสบการณ์การทำงานร่วมกันใน Microsoft Teams
เมื่อติดตั้งแล้ว แอป Dynamics 365 สำหรับ Microsoft Teams จะเปิดใช้งานการทำงานร่วมกันกับสมาชิกในทีมคนอื่นๆ โดยการเพิ่มแอป Customer Engagement ใน Dynamics 365 (Dynamics 365 Sales, Dynamics 365 Customer Service, Dynamics 365 Field Service, Dynamics 365 Marketing หรือ Dynamics 365 Project Service Automation) ไปยังช่องทางใน Microsoft Teams
เชื่อมต่อเรกคอร์ดแอปหรือมุมมองไปยังช่องทางของทีม
จากช่องทางทีม คุณสามารถเชื่อมต่อเรกคอร์ดหรือมุมมองแอป Customer Engagement (เช่น Dynamics 365 Sales หรือ Dynamics 365 Customer Service) เพื่อทำงานร่วมกันในเอนทิตีใดๆ เช่น บัญชีลูกค้า โอกาสทางการขาย และอื่นๆ
เปิดช่องทางของทีมและเลือกปุ่ม เพิ่ม (
 )
)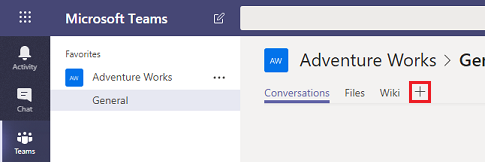
เลือกไอคอน Dynamics 365 เพื่อปักหมุดเรกคอร์ดแอปไปยังช่องทาง
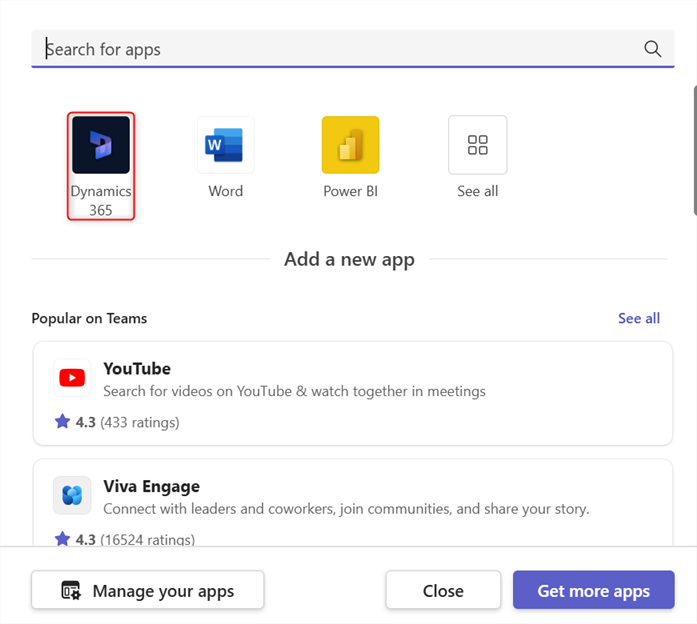
เลือก การเลือกเอนทิตี หรือ ดูการเลือก
การเลือกเอนทิตี
ค้นหาเอนทิตีที่จะเชื่อมต่อ คุณสามารถเลือกเรกคอร์ดที่เพิ่งดูล่าสุดหรือใช้การค้นหาเพื่อค้นหาเรกคอร์ด คุณสามารถใช้ กรองตาม เพื่อจำกัดการค้นหาชนิดของเอนทิตี
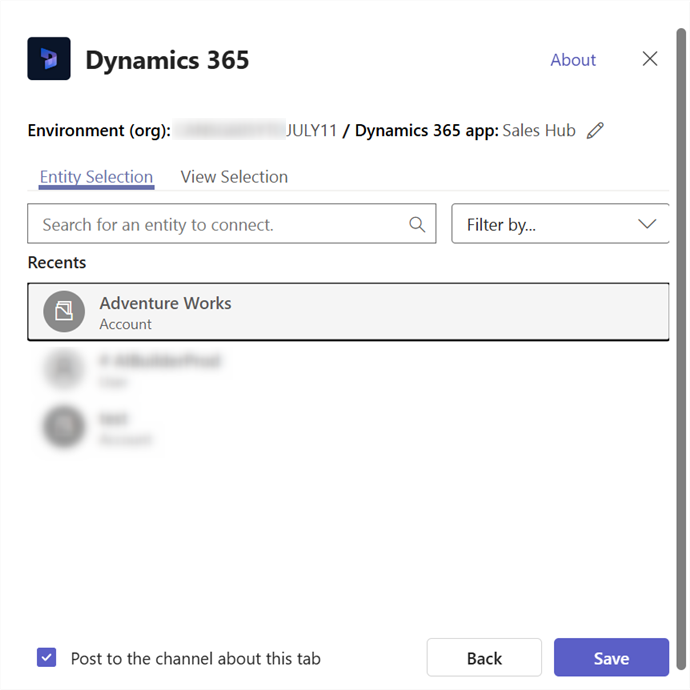
หากคุณเป็นเจ้าของทีม คุณจะเห็นตัวเลือกในการเพิ่มสมาชิกรายอื่นไปยังทีมที่เป็นเจ้าของเรกคอร์ดหรือมีการแบ่งปันกับพวกเขา เมื่อคุณทำเสร็จแล้ว เลือก บันทึก
หมายเหตุ
Enhanced Collaboration Experience จะต้องเปิดใช้งานเพื่อเพิ่มสมาชิกในทีม สำหรับข้อมูลเพิ่มเติม ดูที่ เปิดใช้งานการเชื่อมโยงเรกคอร์ด Dynamics 365 กับช่องทาง Teams
เมื่อคุณทำตามขั้นตอนข้างต้นเสร็จแล้ว คุณจะเห็นการแจ้งเตือนว่าการเชื่อมต่อสำเร็จและเรกคอร์ดแอปจะโหลดในแท็บใหม่ที่เพิ่มเข้ามา คุณสามารถโต้ตอบกับเรกคอร์ดได้ราวกับว่าคุณกำลังใช้แอป เร็กคอร์ดที่มีสิทธิ์ในการ เขียน สามารถแก้ไขเรกคอร์ดได้ การเปลี่ยนแปลงจะซิงโครไนส์กับแอป Customer Engagement ใน Dynamics 365
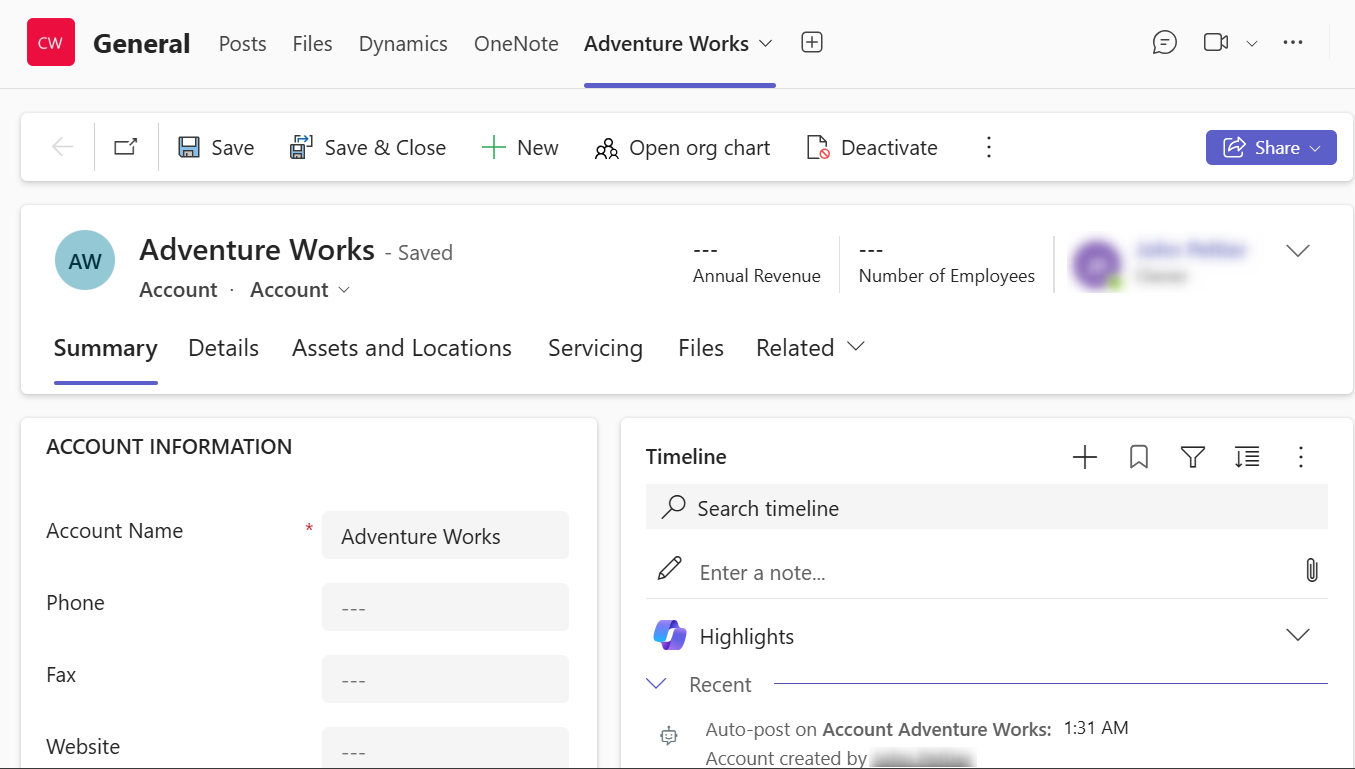
สำเร็จ หรือ ล้มเหลว เป็นสถานะการเชื่อมต่อสองสถานะที่เป็นไปได้ เมื่อเชื่อมต่อแอป Customer Engagement ใน Dynamics 365 และ Microsoft Teams
สถานะการเชื่อมต่อที่สำเร็จบ่งชี้ว่าการเชื่อมต่อเรียบร้อยแล้วในแอป Dynamics 365 ดังนั้นเชื่อมโยงไปช่องทาง Microsoft Teams ปรากฏขึ้นบนเพจแอป Dynamics 365 และไฟล์ต่าง ๆ ที่ใช้ในช่องทางนี้ปรากฏบนแท็บ เอกสาร ในแอป Dynamics 365
สถานะการเชื่อมต่อที่ล้มเหลวบ่งชี้ว่าไม่สามารถส่งการเชื่อมต่อไปยังแอป Customer Engagement ได้สำเร็จ ผู้ใช้ Microsoft Teams ยังคงสามารถใช้แท็บที่ปักหมุดไว้ในช่องทางได้ แต่ความสัมพันธ์ระหว่างเรกคอร์ดหรือมุมมองที่ปักหมุดไว้กับช่องทางของทีมจะไม่ถูกจัดเก็บไว้ในแอป Customer Engagement สำหรับข้อมูลเพิ่มเติม โปรดดูที่ การแก้ไขปัญหา
ดูการเลือก
เลือกเอนทิตีเพื่อดูรายการมุมมองที่ใช้งานอยู่ที่พร้อมใช้งานสำหรับเอนทิตีในแอป จากนั้นเลือก บันทึก
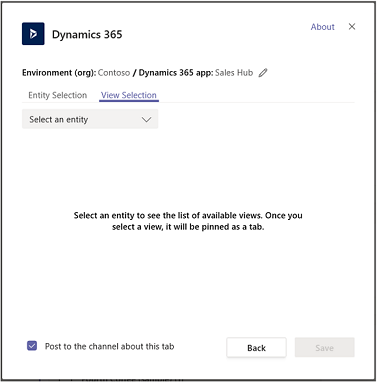
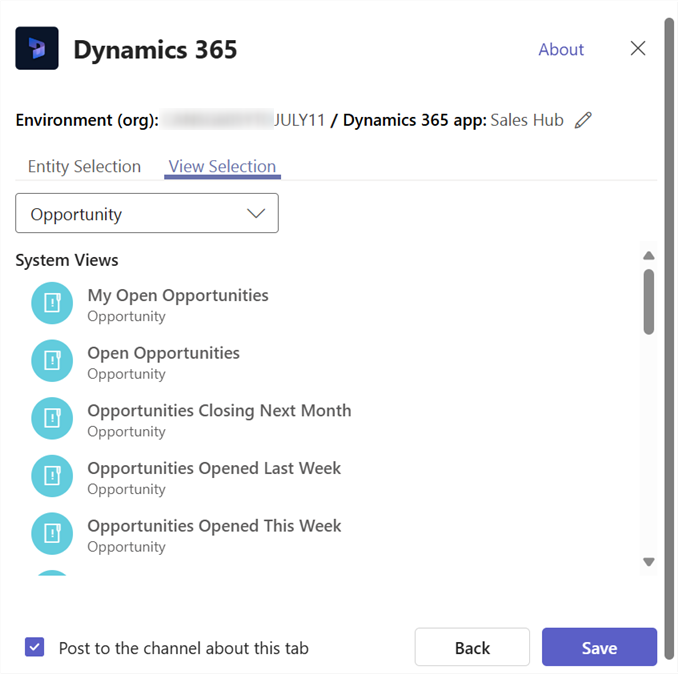
เมื่อคุณทำตามขั้นตอนข้างต้นเสร็จแล้ว คุณจะเห็นมุมมองเอนทิตีของแอปในแท็บใหม่ที่เพิ่มเข้ามา
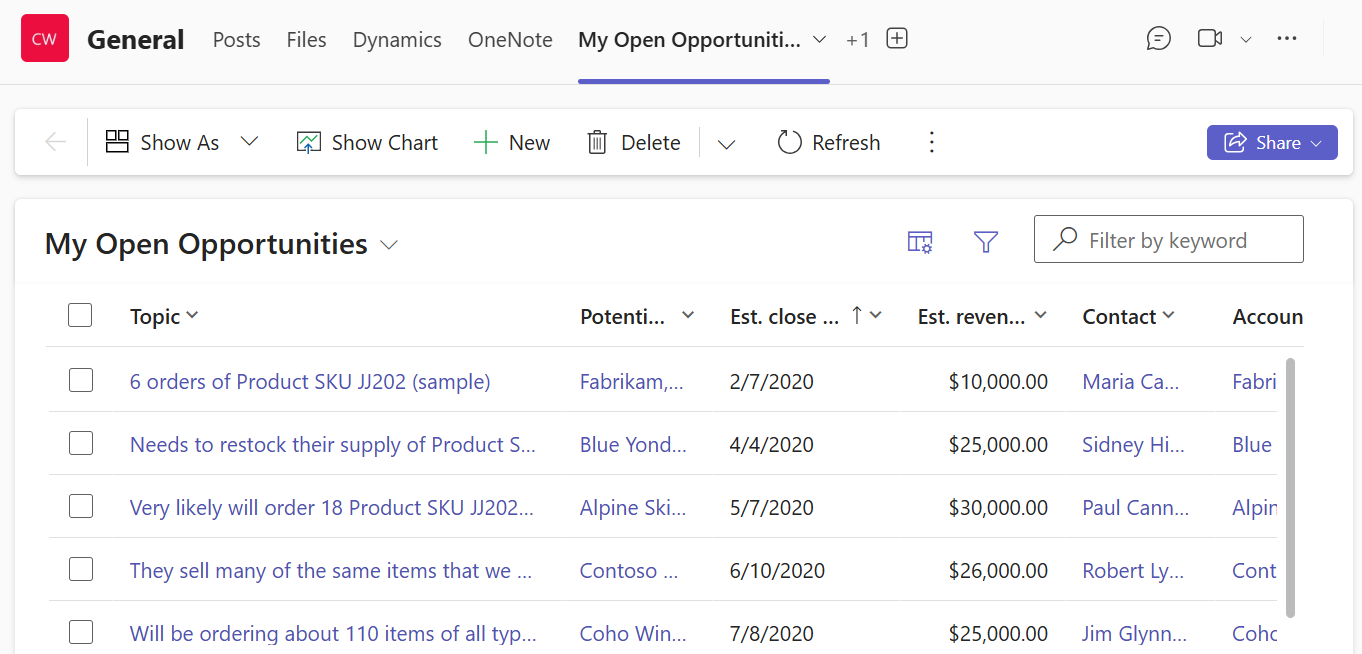
หมายเหตุ
- หากคุณเลือกมุมมองส่วนบุคคล (มุมมองของฉัน) แทน มุมมองระบบ ขอแนะนำให้คุณแบ่งปันมุมมองกับผู้ใช้คนอื่นๆใน Microsoft Teams ก่อนที่คุณจะเพิ่มมุมมองไปยังช่องทาง Microsoft Teams มิฉะนั้น สมาชิกอื่นๆ ในทีมจะไม่สามารถเข้าถึงเนื้อหามุมมองได้
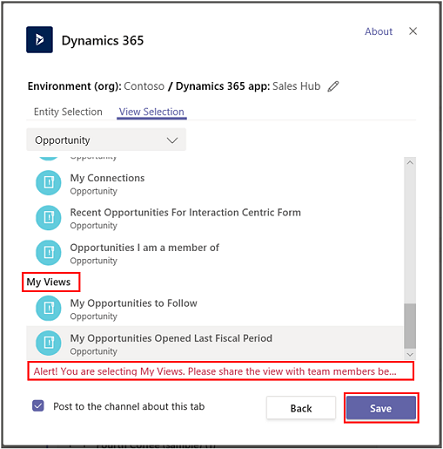
ถ้าคุณมีสภาพแวดล้อมหรือโมดูลแอปหลายรายการ คุณสามารถเปลี่ยนสภาพแวดล้อมและโมดูลแอปได้ โดยการเลือก แก้ไข (
 ) เพื่อระบุสว่าภาพแวดล้อมหรือโมดูลแอปใดที่จะใช้ใน Microsoft Teams
) เพื่อระบุสว่าภาพแวดล้อมหรือโมดูลแอปใดที่จะใช้ใน Microsoft Teams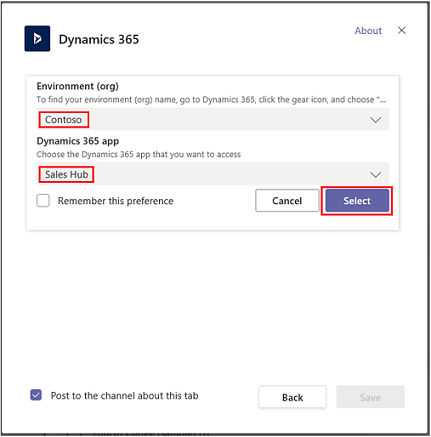
เลือก จำการกำหนดลักษณะนี้ เพื่อตั้งค่าสภาพแวดล้อมและแอปให้เป็นแดชบอร์ดส่วนบุคคลเริ่มต้น ที่ปรากฏเมื่อคุณเลือก แดชบอร์ดของฉัน
หากต้องการเข้าถึงการตั้งค่าเหล่านี้อีกครั้ง ให้เลือกแท็บ การตั้งค่า
เมื่อตั้งค่าแท็บแอปในช่องทางการรวม Microsoft Teams แล้ว คุณสามารถเริ่มทำงานกับสมาชิกในทีมของคุณเกี่ยวกับข้อมูลลูกค้าของแอปที่ปักหมุดไว้และแชร์ไฟล์ได้โดยตรงจาก Microsoft Teams
มีการสนทนา
คุณสามารถแชทกับสมาชิกในทีมของคุณแบบคู่ขนานกับแท็บแอป จากแท็บแอปที่ตรึงอยู่ในช่องทาง Microsoft Teams ให้เลือกปุ่ม แสดงแท็บการสนทนา เพื่อเปิดแท็บการสนทนา
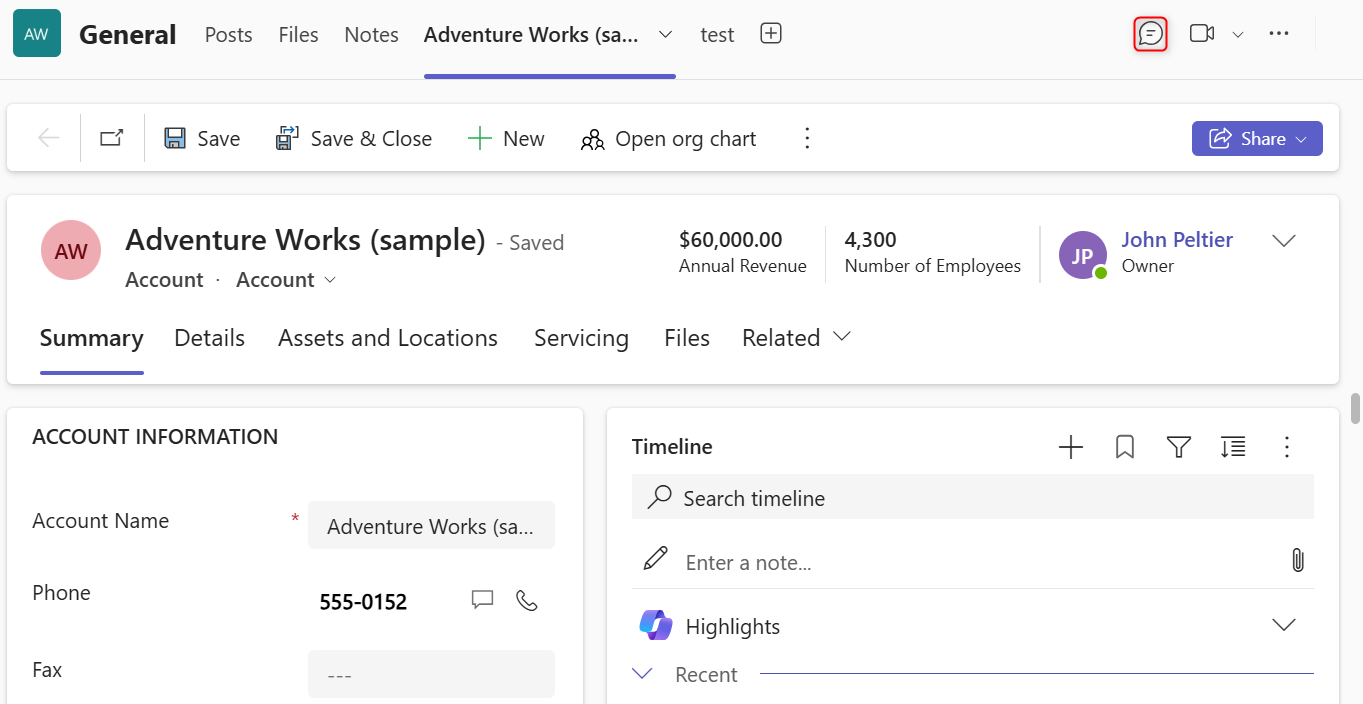
เปิดเรกคอร์ดหรือมุมมองแอป
ง่ายต่อการนำทางไปยังเรกคอร์ดแอปที่ปักหมุดไว้หรือดูหน้าจาก Microsoft Teams จากแท็บเรกคอร์ดแอปที่ถูกปักหมุดไว้ในช่องทาง Microsoft Teams ให้เลือกปุ่ม ไปยังเว็บไซต์ เพื่อเปิดเรกคอร์ดหรือหน้ามุมมองในแอป Dynamics 365
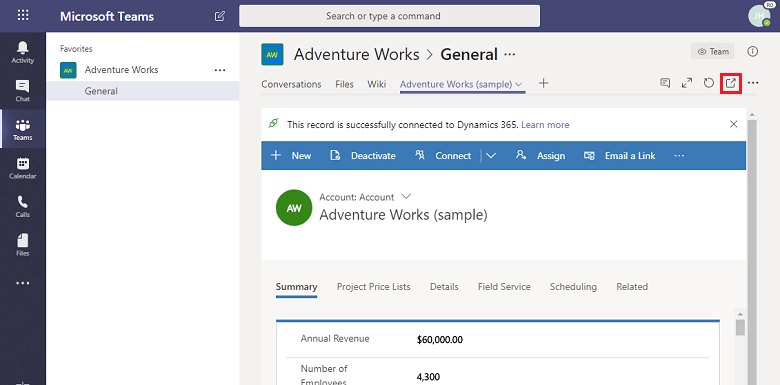
ดูและเชื่อมโยงแฟ้ม
เลือกแท็บ ไฟล์ ในช่องทางทีมที่เชื่อมต่อแล้ว เพื่อเชื่อมโยงไฟล์กับเรกคอร์ดแอป ไฟล์ที่ถูกเพิ่มที่นี่จะปรากฏในแอปใน Dynamics 365 ภายใต้ เอกสาร สำหรับเรกคอร์ดที่เชื่อมโยงกัน ในทำนองเดียวกัน เมื่อคุณเพิ่มเอกสารลงในเรกคอร์ดแอป เอกสารนั้นจะปรากฏใน Microsoft Teams ภายใต้แท็บ ไฟล์
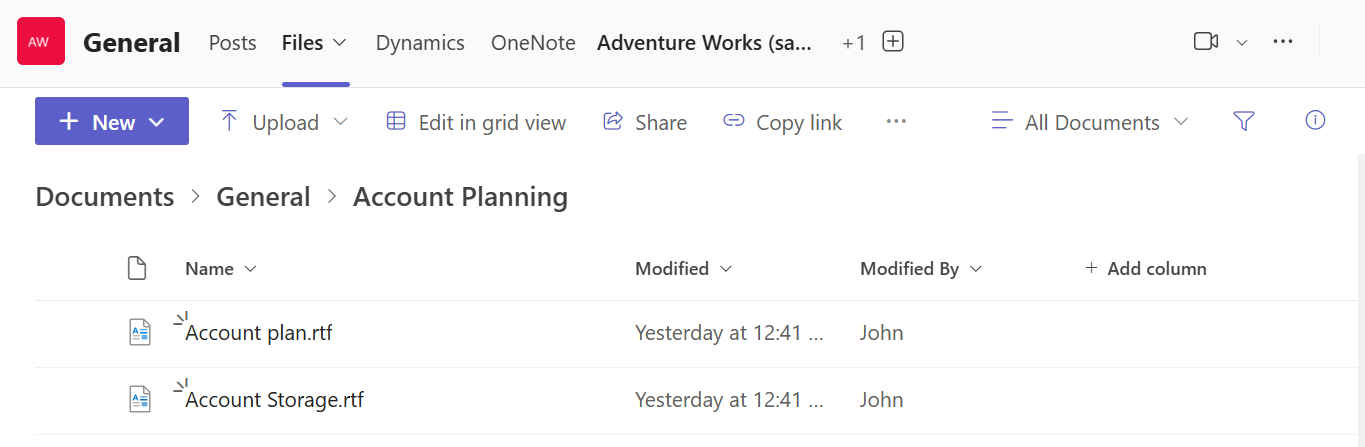
ถ้าคุณเห็นข้อความนี้: แฟ้มที่ใช้ร่วมกันจะมีอยู่ในที่ตั้งหลายแห่ง เลือก "ตำแหน่งที่ตั้งเอกสาร" เพื่อดูแฟ้มในตำแหน่งที่ตั้งอื่น ๆ
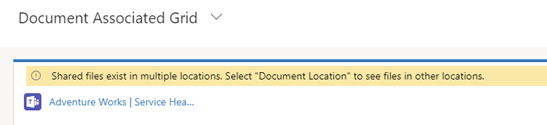
เมื่อมีช่องทางของ Microsoft Teams มากกว่าหนึ่งช่องทางที่เชื่อมต่อกับเรกคอร์ดแอป แต่ละช่องทางจะปรากฏเป็นตำแหน่งที่ตั้งเอกสารที่แยกต่างหากในแอป Customer Engagement คุณสามารถสลับไปยังตำแหน่งอื่นโดยการเลือก ตำแหน่งที่ตั้งเอกสาร เพื่อระบุที่ตั้งของแฟ้มได้
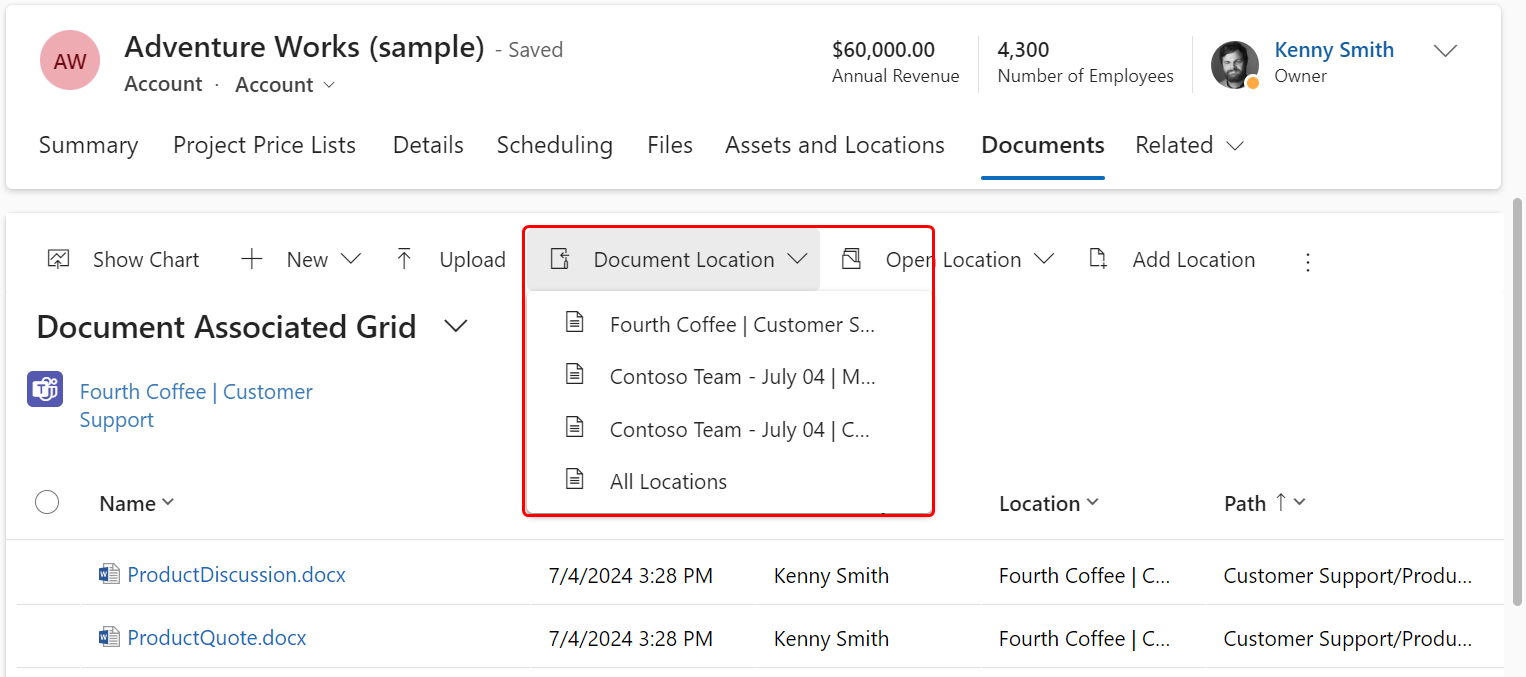
หากต้องการดูรายการไฟล์แบบรวมในตำแหน่งเอกสารทุกตำแหน่ง ซึ่งรวมถึงไลบรารีไฟล์ช่องทางของทีมที่เชื่อมต่อทั้งหมด จาก ตำแหน่งเอกสาร เลือก ทุกสถานที่
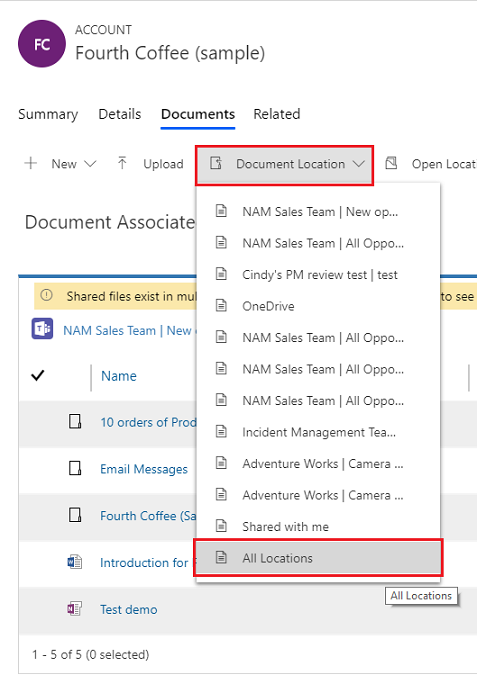
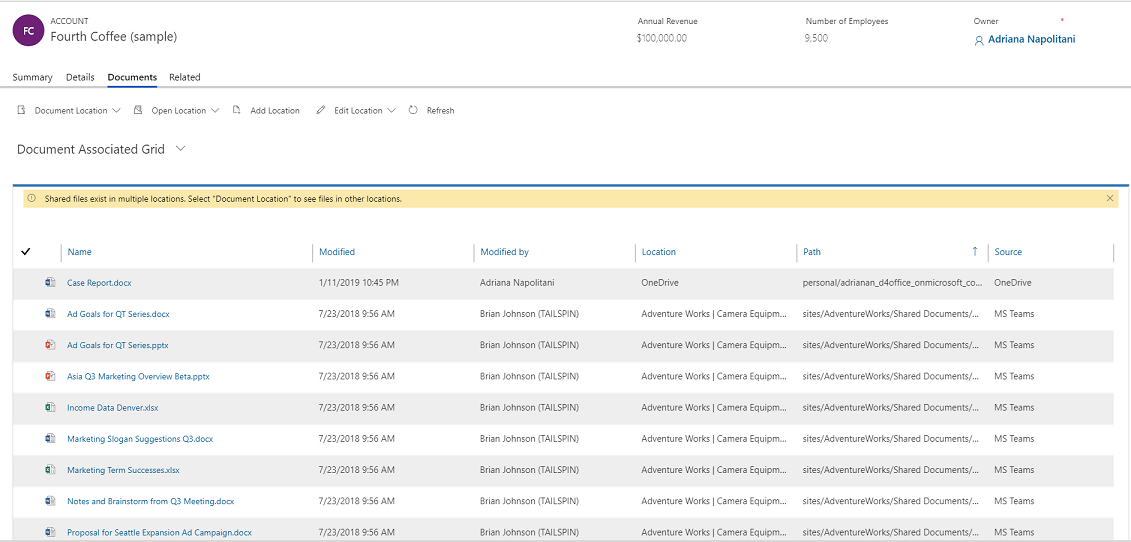
ประสบการณ์การทำงานร่วมกันในแอป
ในแอป Customer Engagement ใน Dynamics 365 (เช่น Dynamics 365 Sales และ Dynamics 365 Customer Service) คุณสามารถดูช่องทางและไฟล์ Microsoft Teams ที่เชื่อมต่อจากช่องทาง Microsoft Teams
สำหรับข้อมูลเพิ่มเติมที่เอนทิตีสนับสนุนตัวเลือกการทำงานร่วมกัน โปรดดูชนิดเรกคอร์ดที่่สนับสนุนการทำงานร่วมกันของ Microsoft Teams
ในหน้าเรกคอร์ดแอป เลือก ทำงานร่วมกัน เพื่อแสดงรายชื่อของช่องทางที่เชื่อมต่อกับทีมทั้งหมด จากนั้น เลือกช่องทางของทีมเพื่อไปยังการสนทนาของช่องทางที่เกี่ยวข้องใน Microsoft Teams
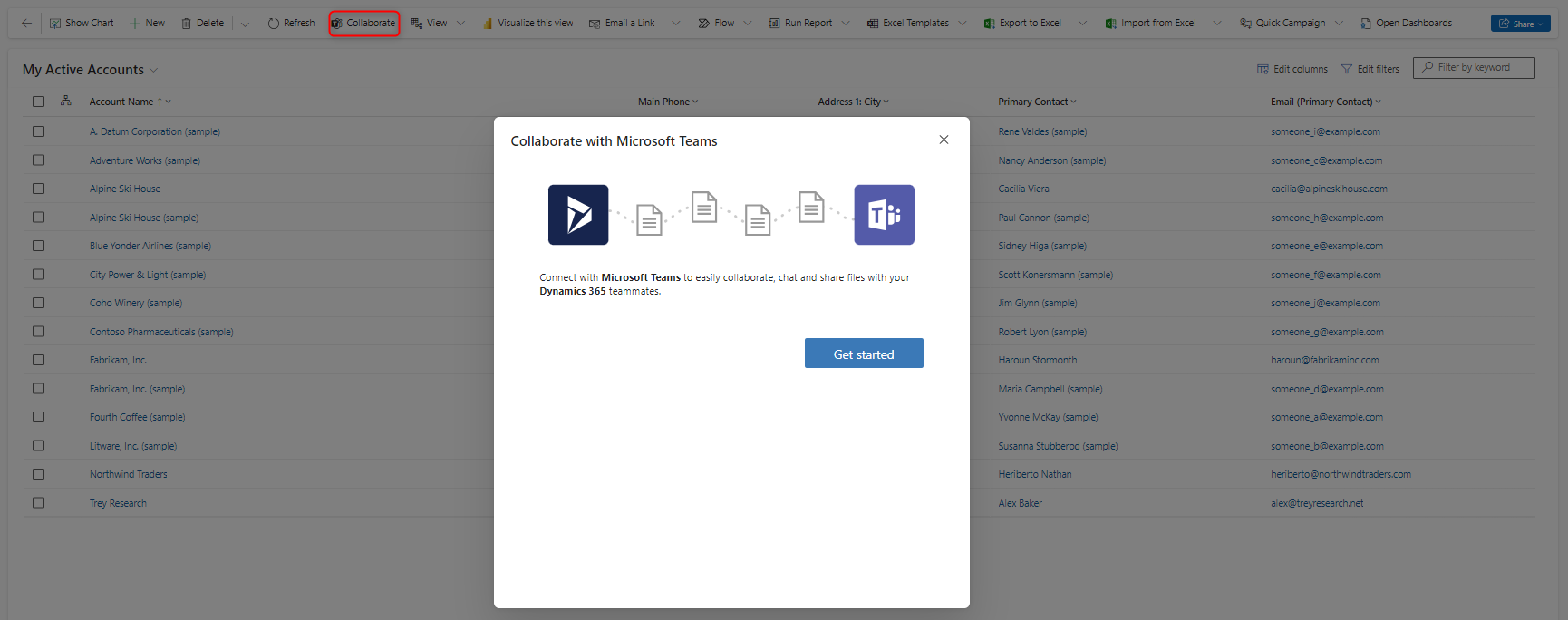
นอกจากนี้การดำเนินการจัดการเอกสารในแอป Customer Engagement ใน Dynamics 365 ได้รวมเข้ากับ Microsoft Teams คุณสามารถดูไลบรารีไฟล์ช่องทางที่เชื่อมต่อในแอปและอัปโหลดไฟล์โดยตรง ไฟล์ที่อัปโหลดจะปรากฏในไลบรารีไฟล์ช่องทางของทีมที่เชื่อมต่อภายใต้แท็บ ไฟล์ ใน Microsoft Teams ไฟล์ที่อัปโหลดในช่องทางที่เชื่อมต่อ Microsoft Teams จะปรากฏในแท็บ เอกสาร ในแอปของคุณ
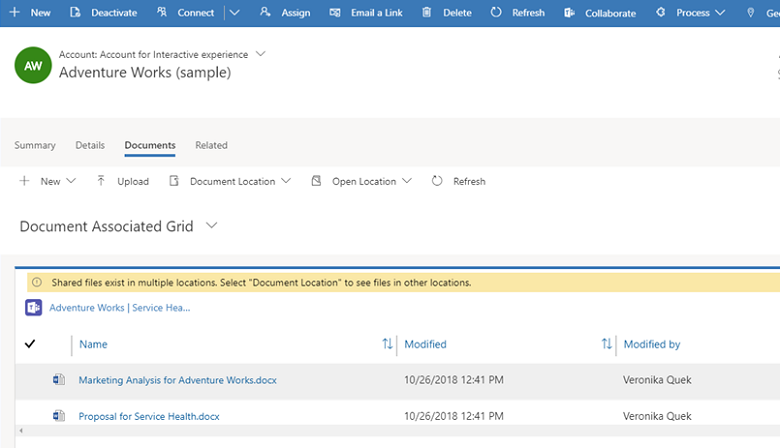
ชนิดของเรกคอร์ดที่สนับสนุนการรวม Microsoft Teams
ในปัจจุบัน ชนิดเรกคอร์ดต่อไปนี้เท่านั้นที่สนับสนุนความสามารถในการรวม Microsoft Teams ปุ่ม ทำงานร่วมกัน และคุณลักษณะการแบ่งปันไฟล์จะทำงานเฉพาะกับชนิดของเรกคอร์ดที่แสดงรายการด้านล่าง
หมายเหตุ
รายการด้านล่างแสดงชื่อตรรกะของเอนทิตี (ไม่ใช่ชื่อที่แสดง)
- ลูกค้าองค์กร
- ข้อตกลง
- หมายเหตุ
- การนัดหมาย
- Businessunit
- การส่งเสริมการขาย
- กรณีและปัญหา
- ประเภท
- คู่แข่ง
- ผู้ติดต่อ
- อีเมล
- ค่าใช้จ่าย
- การกำหนดลักษณะการบรรลุเป้าหมาย
- การปรับปรุงสินค้าคงคลัง
- การโอนย้ายสินค้าคงคลัง
- ใบแจ้งหนี้
- Kbarticle
- บทความองค์ความรู้
- ลูกค้าเป้าหมาย
- โอกาสทางการขาย
- Opportunityproduct
- ใบสั่ง
- ผลิตภัณฑ์
- โครงการ
- ใบสั่งซื้อ
- ใบรับสินค้าของใบสั่งซื้อ
- ใบเสนอราคา
- คำขอทรัพยากร
- RMA
- ใบรับสินค้า RMA
- RTV
- เอกสารประกอบการขาย
- งาน
- ทีม
- ใบสั่งงาน
ถ้าไม่เปิดใช้งาน ผู้ใช้ยังสามารถเชื่อมต่อเรกคอร์ดของแอป Customer Engagement กับ Microsoft Teams ได้ แต่ช่องทาง Microsoft Teams ที่เชื่อมต่อและไลบรารีไฟล์จะไม่ปรากฏในแอป Customer Engagement
เมื่อมีการเปิดใช้งานคุณลักษณะนี้ คุณลักษณะการทำงานร่วมกันจะถูกเปิดใช้งานสำหรับชุดของเอนทิตีระบบที่เลือกเท่านั้น หากคุณต้องการเปิดใช้งานการรวม Microsoft Teams สำหรับเอนทิตีเพิ่มเติมหรือเอนทิตีแบบกำหนดเอง คุณสามารถทำได้ทางโปรแกรมโดยใช้การดำเนินการ Web API ของ msdyn_SetTeamsDocumentStatus เท่านั้น ข้อมูลเพิ่มเติม: เปิดใช้งานหรือปิดการใช้งานการรวม Microsoft Teams โดยใช้รหัส