สแกนนามบัตรใน Dynamics 365 Sales
ใช้เครื่องสแกนนามบัตรแบบรวมใน Dynamics 365 Sales ช่วยพนักงานขายให้สแกนนามบัตรของลูกค้าที่คาดหวังที่พวกเขาได้พบในฟิลด์ได้อย่างรวดเร็ว เครื่องอ่านข้อมูลพื้นฐานจากบัตรและเติมข้อมูลในฟิลด์ของเรกคอร์ด ลูกค้าเป้าหมาย หรือ ผู้ติดต่อ ใน Dynamics 365 Sales ดังนั้นพนักงานขายไม่ต้องเสียเวลาในการป้อนข้อมูลด้วยตนเอง และสามารถมุ่งเน้นกับงานที่สำคัญมากกว่า
สำคัญ
- หากต้องการเรียนรู้เกี่ยวกับความพร้อมใช้งานของคุณลักษณะนามบัตรในภูมิภาค ให้ดู ความพร้อมใช้งานของคุณลักษณะตามภูมิภาค
- ตรวจสอบให้แน่ใจว่าบทบาทความปลอดภัยของคุณมีสิทธิ์ในการอ่านสำหรับตาราง msdyn_AIModel และ msdyn_AITemplate หากต้องการรับสิทธิ์ โปรดติดต่อผู้ดูแลระบบของคุณ ข้อมูลเพิ่มเติม: บทบาทความปลอดภัย และสิทธิ์การใช้งาน
- หากต้องการทราบข้อมูลเกี่ยวกับข้อจำกัดการสแกนนามบัตรด้วยสิทธิ์การใช้งานผู้ใช้ของคุณ ดูที่ คู่มือการให้สิทธิ์การใช้งาน Microsoft Dynamics 365
- เครื่องสแกนบัตรมีอยู่ในฟอร์มโอกาสทางการขายและผู้ติดต่อ หากคุณต้องการเพิ่มเครื่องสแกนบัตรลงในแบบฟอร์มอื่น โปรดดู ใช้ส่วนประกอบตัวอ่านนามบัตรในแอปแบบจำลอง ใน Power Apps
ข้อกำหนดสิทธิการใช้งานและบทบาท
| ชนิดข้อกำหนด | คุณต้องมี |
|---|---|
| ใบอนุญาต | Dynamics 365 Sales Premium หรือ Dynamics 365 Sales Enterprise ข้อมูลเพิ่มเติม: การกำหนดราคา Dynamics 365 Sales |
| บทบาทความปลอดภัย | ผู้ใช้ขั้นต้นใน Power Platform ข้อมูลเพิ่มเติม: กำหนดบทบาทความปลอดภัยให้กับผู้ใช้ในสภาพแวดล้อม Dataverse มอบหมายบทบาทความปลอดภัยให้กับผู้ใช้ในสภาพแวดล้อมที่ไม่ใช่ Dataverse |
สแกนนามบัตร
บนแถบนำทาง เลือกปุ่ม สร้าง แล้วเลือก ผู้ติดต่อ หรือ ลูกค้าเป้าหมาย
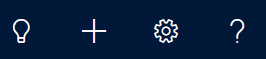
บนฟอร์มสร้างด่วนของฟอร์ม เลือก สแกนนามบัตร
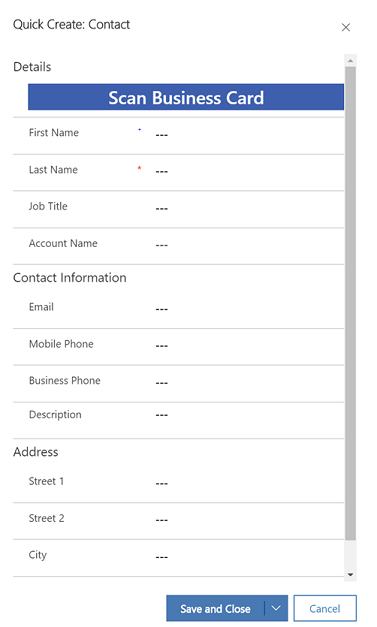
หากคุณกำลังใช้แอป Dynamics 365 Sales บนเดสก์ท็อป เรียกดูโฟลเดอร์ที่จัดเก็บภาพนามบัตร เลือกภาพนามบัตร จากนั้น เลือก แทรก
หรือ
หากคุณกำลังใช้โทรศัพท์มือถือ ให้ใช้กล้องโทรศัพท์มือถือในการจับภาพนามบัตร
รายละเอียด เช่น ชื่อ นามสกุล ตำแหน่งงาน และอีเมล จะถูกเติมโดยอัตโนมัติจากนามบัตร ชื่อบัญชีจะไม่ถูกเติมโดยอัตโนมัติเนื่องจากเป็นฟิลด์การค้นหา คุณสามารถเลือกด้วยตนเองในฟิลด์ชื่อบัญชี
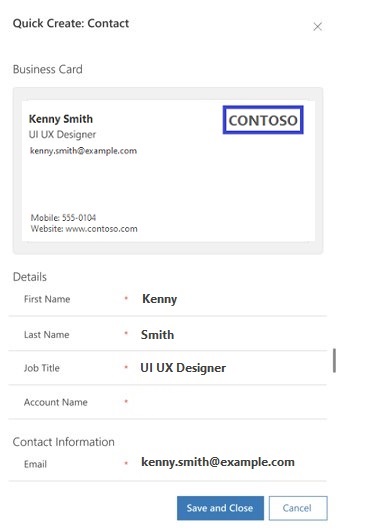
เลือก บันทึก
หมายเหตุ
- เมื่อคุณบันทึกเรกคอร์ด ผู้ติดต่อ หรือ ลูกค้าเป้าหมาย กล่องโต้ตอบ ตรวจพบเรกคอร์ดที่ซ้ำกัน จะปรากฏขึ้น หากพบเรกคอร์ดที่ซ้ำกันตามกฎการตรวจหารายการซ้ำที่พร้อมใช้งาน คุณสามารถเลือกว่าคุณต้องการสร้างเรกคอร์ดที่ซ้ำกันหรือไม่
- เมื่อคุณบันทึกเรกคอร์ด ผู้ติดต่อ หรือ ลูกค้าเป้าหมาย นามบัตรยังจะถูกเชื่อมโยงและจัดเก็บไว้ในเรกคอร์ดด้วย ดังนั้นคุณสามารถอ้างอิงได้ในภายหลัง หากผู้ดูแลระบบของคุณได้ตั้งค่าตัวเลือก ตัวเลือกเก็บภาพนามบัตรไว้เสมอหลังจากการสแกน เป็น ไม่ ภาพนามบัตรจะไม่ถูกบันทึก
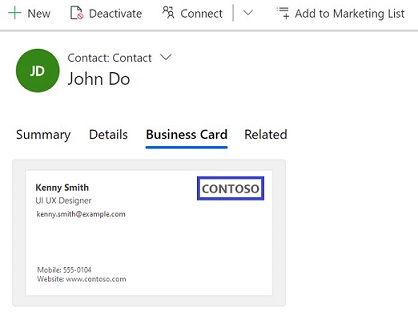
ไม่เจอตัวเลือกในแอปของคุณใช่หรือไม่
มีความเป็นไปได้สามทางดังต่อไปนี้
- คุณไม่มีใบอนุญาตหรือบทบาทที่จำเป็น ตรวจสอบส่วนใบอนุญาตและข้อกำหนดบทบาทที่ด้านบนของหน้านี้
- ผู้ดูแลระบบของคุณยังไม่ได้เปิดคุณลักษณะนี้
- องค์กรของคุณกำลังใช้แอปที่กำหนดเอง โปรดตรวจสอบกับผู้ดูแลระบบของคุณสำหรับขั้นตอนที่แน่นอน ขั้นตอนที่อธิบายในบทความนี้ใช้กับแอปฮับการขายหรือ Sales Professional ที่ใช้งานได้ทันทีโดยเฉพาะ
ข้อมูลที่เกี่ยวข้อง
กำหนดการควบคุมเครื่องสแกนนามบัตร
เปิดใช้งานหรือปิดใช้งานการบันทึกรูปภาพนามบัตร