ปรับแต่งแอป ZoomInfo
หลังจากที่คุณติดตั้งแอป ZoomInfo แอปจะพร้อมใช้งานเป็นแอปแบบสแตนด์อโลน ดังนั้น ทุกครั้งผู้ขายต้องกลับมาที่พื้นที่การเลือกแอปและเลือก ZoomInfo เพื่อดูข้อมูลที่จำเป็น
ในฐานะผู้ดูแลระบบ คุณสามารถปรับแต่งแอป ZoomInfo ได้ด้วยวิธีต่อไปนี้:
- เพิ่มรายการ ZoomInfo ลงในแผนผังเว็บไซต์: คุณสามารถเพิ่มรายการ ZoomInfo ลงในแอป Dynamics 365 Sales ของคุณบนแผนผังเว็บไซต์การนำทางด้านซ้าย และให้การเข้าถึงที่ง่ายดายไปยัง ZoomInfo รวมถึงพอร์ทัลผู้ดูแลระบบและ ZoomInfo Knowledge Center ข้อมูลเพิ่มเติม: เพิ่มรายการ ZoomInfo ลงในแผนผังเว็บไซต์
- เพิ่มฟอร์ม ZoomInfo ไปยังเอนทิตีตาราง: คุณสามารถเพิ่มฟอร์ม ZoomInfo ไปยังเอนทิตีตารางลูกค้าองค์กร ผู้ติดต่อ และลูกค้าเป้าหมายมาตรฐานหรือแบบกำหนดเอง เพื่อให้ผู้ขายสามารถเข้าถึงข้อมูล ZoomInfo แบบอินไลน์ได้ ข้อมูลเพิ่มเติม: เพิ่มฟอร์ม ZoomInfo ลงในเอนทิตี
ข้อกำหนดสิทธิ์การใช้งานและบทบาท
| ชนิดข้อกำหนด | คุณต้องมี |
|---|---|
| ใบอนุญาต | Dynamics 365 Sales Premium หรือ Dynamics 365 Sales Enterprise ข้อมูลเพิ่มเติม: การกำหนดราคา Dynamics 365 Sales |
| Security role | ผู้ดูแลระบบ ข้อมูลเพิ่มเติม: บทบาทความปลอดภัยที่กำหนดไว้ล่วงหน้าสำหรับ Sales |
ข้อกำหนดเบื้องต้น
ก่อนที่จะเริ่ม ตรวจสอบให้แน่ใจว่าคุณได้ปฏิบัติตามข้อกำหนดเบื้องต้นดังต่อไปนี้:
- บทบาทผู้ดูแลระบบถูกกำหนดให้กับคุณ ข้อมูลเพิ่มเติม: มอบหมายบทบาทความปลอดภัยให้ผู้ใช้
- แอป ZoomInfo ได้รับการติดตั้งในองค์กร Dynamics 365 Sales ของคุณ ข้อมูลเพิ่มเติม: ติดตั้งแอป ZoomInfo
เพิ่มรายการ ZoomInfo ลงในแผนผังเว็บไซต์
ด้วยการเพิ่มรายการ ZoomInfo ลงในแผนผังเว็บไซต์การนำทางด้านซ้ายของแอป Dynamics 365 Sales ของคุณ คุณอนุญาตให้ทีมขายสามารถทำการค้นหาและให้ผู้ดูแลระบบสามารถเข้าถึงพอร์ทัลผู้ดูแลระบบเพื่อกำหนดค่าการกำหนดลักษณะการส่งออก การแมปแบบกำหนดเอง และการตั้งค่าอื่นๆ นอกจากนี้ คุณยังสามารถเพิ่มรายการแผนผังเว็บไซต์ลงในศูนย์ความรู้ ZoomInfo ได้ด้วย
เพื่อเพิ่มรายการไปยังแผนผังเว็บไซต์
ลงชื่อเข้าใช้ พอร์ทัล Power Apps และเลือกองค์กรที่คุณติดตั้งแอป ZoomInfo
บนบานหน้าต่างการนำทางด้านซ้าย เลือก แอป รายการของแอปที่พร้อมใช้งานในสภาพแวดล้อมจะปรากฏขึ้น
เลือกแอป ฮับการขาย แล้วเลือก ตัวเลือกเพิ่มเติม (…) >แก้ไข
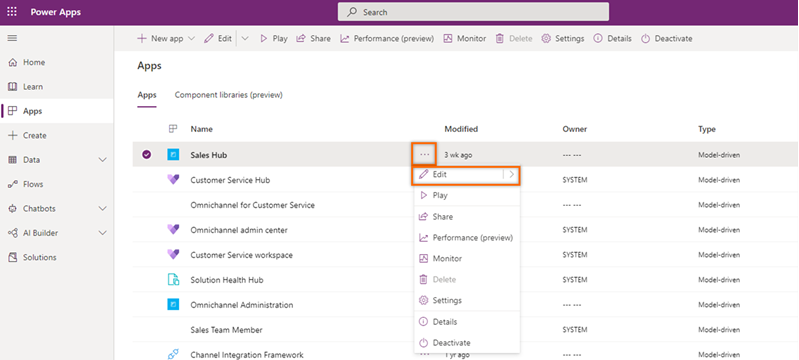
บนหน้าตัวออกแบบแอป ภายใต้ แผนผังเว็บไซต์ ให้เลือกไอคอนดินสอ
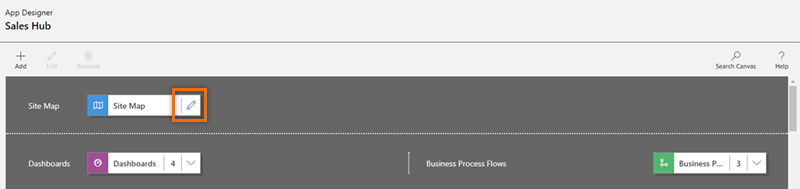
เลือกพื้นที่ที่มีอยู่ หรือเพิ่มพื้นที่ใหม่ลงในแผนผังเว็บไซต์ แล้วจากนั้น จากแท็บ ส่วนประกอบ ลากและวาง กลุ่ม
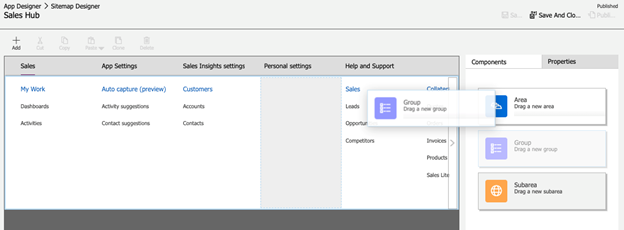
บนแท็บ คุณสมบัติ ภายใต้ส่วน ทั่วไป เพิ่มข้อมูลกลุ่มต่อไปนี้:
ฟิลด์ รายละเอียด คำนำหน้าชื่อ ระบุชื่อของกลุ่ม ป้อน ZoomInfo เป็นชื่อเรื่อง ID ระบุหมายเลขประจำตัวเฉพาะสำหรับกลุ่ม ใช้ค่าเริ่มต้น 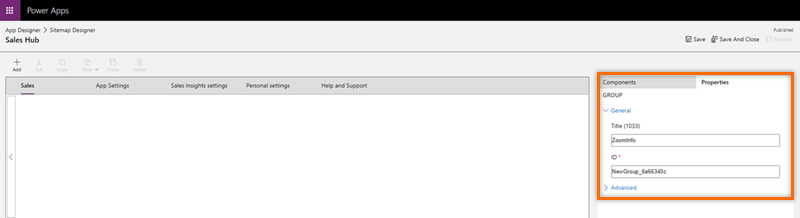
เลือกกลุ่ม ZoomInfo ที่เพิ่ม และจากนั้น ในบานหน้าต่างด้านขวาภายใต้แท็บ ส่วนประกอบ ลากและวาง พื้นที่ย่อย
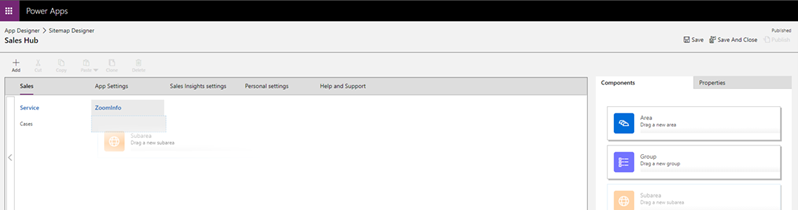
เลือกพื้นที่ย่อยที่เพิ่ม แล้วจากนั้น ในบานหน้าต่างด้านขวาภายใต้แท็บ คุณสมบัติ ให้ป้อนข้อมูลต่อไปนี้เพื่อเพิ่มรายการแผนผังเว็บไซต์ ZoomInfo:
ฟิลด์ รายละเอียด พิมพ์ข้อความ ทรัพยากรบนเว็บ URL ZoomInfo Title ZoomInfo 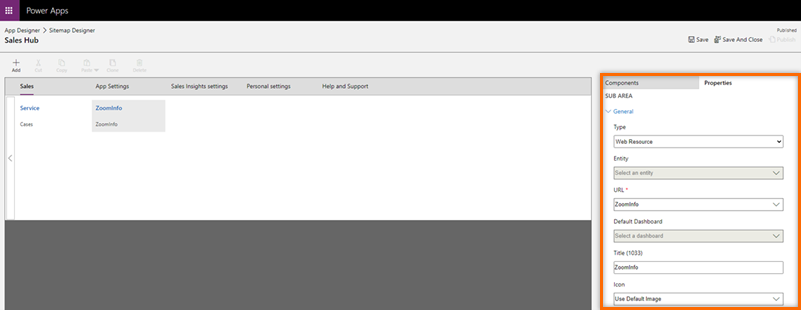
ทำซ้ำ ขั้นตอนที่ 7 และ 8 เพื่อเพิ่มรายการแผนผังเว็บไซต์ลงใน ศูนย์ความรู้ ZoomInfo ป้อนข้อมูลต่อไปนี้ไปยังพื้นที่ย่อย:
ฟิลด์ รายละเอียด พิมพ์ข้อความ URL URL https://university.zoominfo.com/pages/knowledge-center-zoominfo-for-sales-homeคำนำหน้าชื่อ ศูนย์ความรู้ บันทึกและเผยแพร่การเปลี่ยนแปลง
(ระบุหรือไม่ก็ได้) หากต้องการตรวจสอบการเพิ่มแผนผังเว็บไซต์ ZoomInfo ที่สำเร็จ ให้เปิดแอปฮับ Dynamics 365 Sales กลุ่ม ZoomInfo ที่คุณเพิ่ม ควรแสดงในบานหน้าต่างนำทางด้านซ้าย
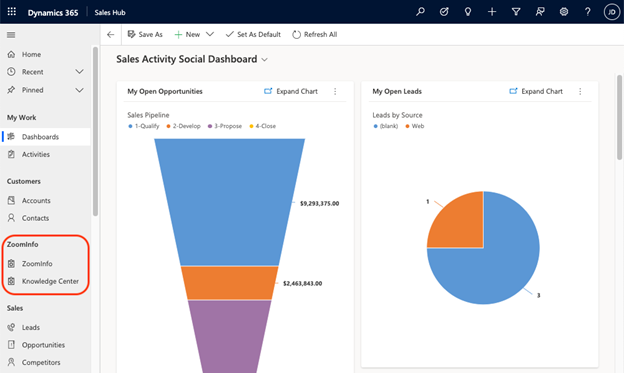
เพิ่มฟอร์ม ZoomInfo ให้กับเอนทิตีตาราง
คุณสามารถเพิ่มฟอร์ม ZoomInfo ให้กับเอนทิตีตารางลูกค้าองค์กร ผู้ติดต่อ และลูกค้าเป้าหมายมาตรฐานหรือแบบกำหนดเองได้ นี่ช่วยให้ผู้ขายสามารถเข้าถึงข้อมูล ZoomInfo โดยไม่ต้องย้ายออกจากเรกคอร์ด
เมื่อต้องการดำเนินการนี้ ให้ทำตามลำดับของขั้นตอนนี้:
- สร้างโซลูชัน
- เพิ่มส่วนประกอบของโซลูชันไปยังเอนทิตีตาราง
- เพิ่มฟอร์มไปยังเอนทิตีตาราง
- ปรับแต่งส่วนประกอบของฟอร์ม
สร้างโซลูชัน
สร้างโซลูชันเพื่อค้นหาและทำงานกับส่วนประกอบที่คุณกำหนดเองแล้วนำไปใช้กับสภาพแวดล้อม Power Platform ที่โฮสต์แอป Dynamics 365 ของคุณ นี่ทำให้ง่ายขึ้นต่อการกลับไปยังโซลูชันที่กำหนดเองของคุณเพื่อทำการเปลี่ยนแปลงในอนาคต
เพื่อสร้างโซลูชัน:
ลงชื่อเข้าใช้ พอร์ทัล Power Apps และเลือกองค์กรที่คุณติดตั้งแอป ZoomInfo
บนบานหน้าต่างนำทางด้านซ้าย เลือก โซลูชัน
เลือก โซลูชันใหม่ และบนบานหน้าต่าง โซลูชันใหม่ ให้ป้อนข้อมูลตามที่อธิบายไว้ในตารางต่อไปนี้:
ฟิลด์ รายละเอียด ชื่อที่แสดง ชื่อที่แสดงอยู่ในรายการของโซลูชัน คุณสามารถเปลี่ยนภายหลัง ชื่อ ชื่อเฉพาะของโซลูชัน ซึ่งจะถูกสร้างขึ้นโดยใช้ค่าที่คุณป้อนในคอลัมน์ชื่อที่ใช้แสดง คุณสามารถแก้ไขส่วนนี้ได้ก่อนที่คุณจะทำการบันทึกโซลูชัน แต่คุณจะไม่สามารถเปลี่ยนแปลงได้ เมื่อมีการบันทึกแล้ว ผู้เผยแพร่ คุณสามารถเลือกผู้เผยแพร่เริ่มต้นหรือสร้างผู้เผยแพร่ใหม่ได้ เราขอแนะนำให้สร้างผู้เผยแพร่สำหรับองค์กรของคุณเพื่อใช้อย่างสม่ำเสมอในสภาพแวดล้อม Power Platform ที่คุณจะใช้โซลูชัน เวอร์ชัน ป้อนหมายเลขรุ่นของโซลูชันของคุณ สิ่งนี้สำคัญเฉพาะเมื่อคุณส่งออกโซลูชันของคุณ เนื่องจากหมายเลขเวอร์ชันจะถูกรวมอยู่ในชื่อไฟล์ 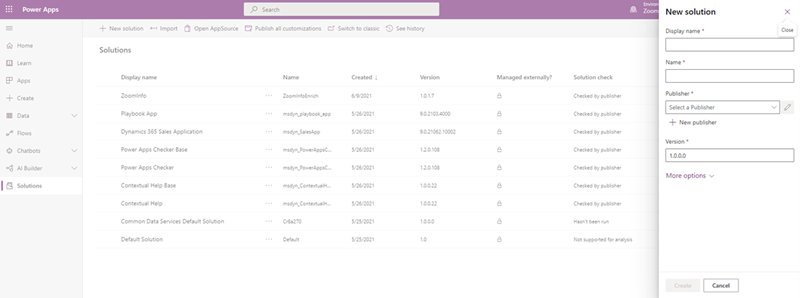
เลือก สร้าง
โซลูชันใหม่ถูกสร้างขึ้นและแสดงรายการในโซลูชัน
เพิ่มส่วนประกอบของโซลูชันไปยังเอนทิตีตาราง
คุณสามารถเพิ่มส่วนประกอบที่ไม่พร้อมใช้งานในโซลูชันได้แล้วในขณะนี้ ในตัวอย่างนี้ เรากำลังเพิ่มส่วนประกอบของตารางไปยังเอนทิตีลูกค้าองค์กร ผู้ติดต่อ และลูกค้าเป้าหมาย
เปิดโซลูชันที่คุณสร้างและเลือก เพิ่มรายการที่มีอยู่>ตาราง
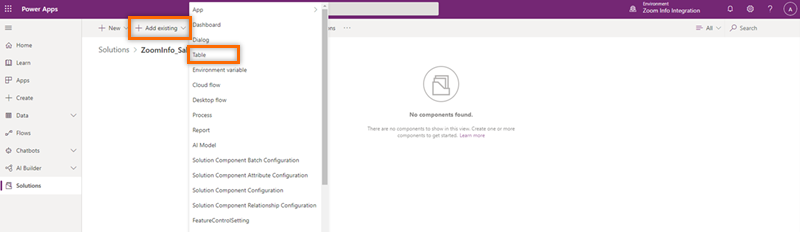
บนบานหน้าต่าง เพิ่มตารางที่มีอยู่ เพิ่มตาราง ลูกค้าองค์กร, ผู้ติดต่อ และ ลูกค้าเป้าหมาย
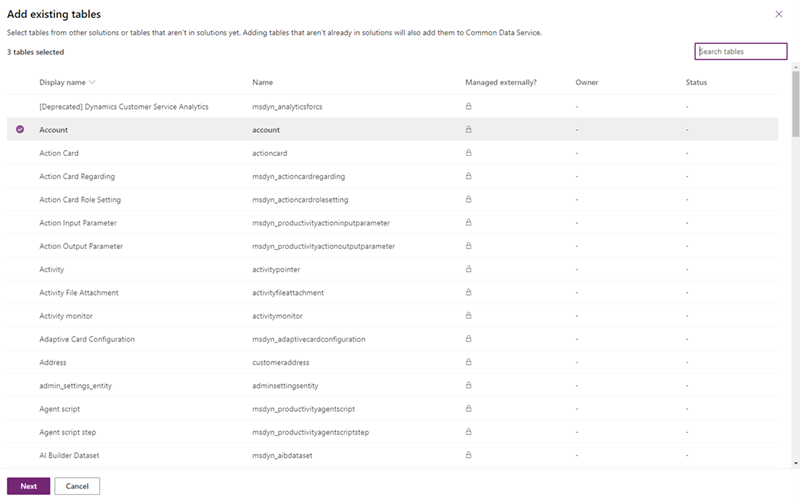
เลือก ถัดไป
ตารางสามตารางที่คุณเลือกจะปรากฏขึ้น
เพิ่มฟอร์มไปยังเอนทิตีตาราง
เมื่อคุณได้เพิ่มเอนทิตีตารางลูกค้าองค์กร ผู้ติดต่อ และลูกค้าเป้าหมายไปยังส่วนประกอบของโซลูชันแล้ว ให้เพิ่มองค์ประกอบของฟอร์มสำหรับเอนทิตีตารางแต่ละรายการ
ภายใต้ส่วน ลูกค้าองค์กร เลือก เลือกส่วนประกอบ
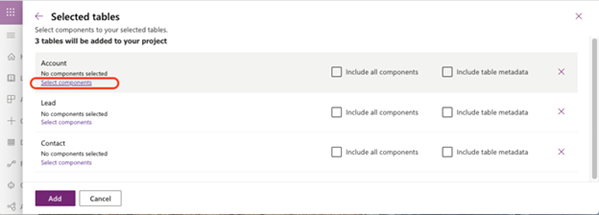
บนบานหน้าต่าง ลูกค้าองค์กร เลือกแท็บ ฟอร์ม แล้วจากนั้น เลือก ลูกค้าองค์กร
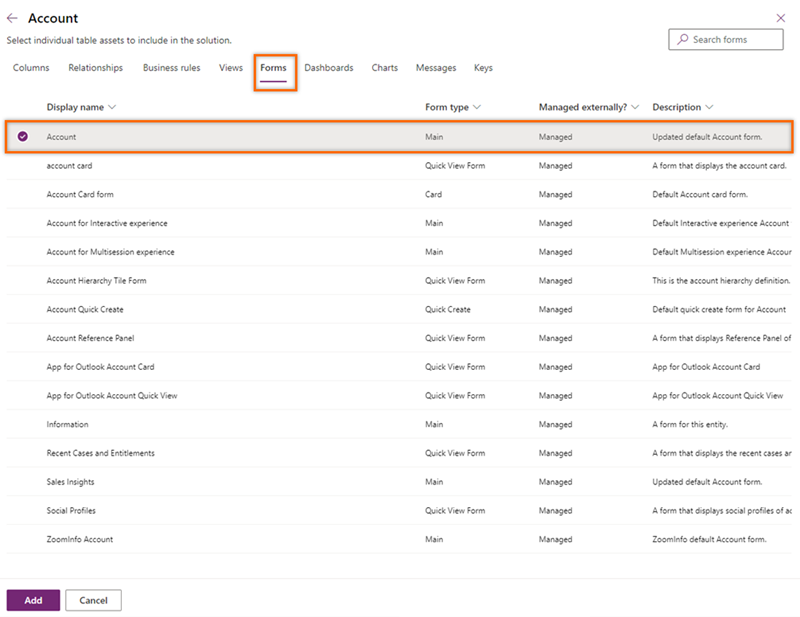
เลือก เพิ่ม
ภายใต้ส่วน ลูกค้าองค์กร คุณจะเห็นข้อความ 1 ฟอร์มที่เลือก ซึ่งแสดงว่าคุณได้เพิ่มฟอร์มลูกค้าองค์กรไปยังตาราง ลูกค้าองค์กร
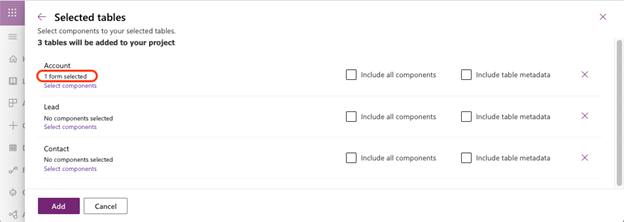
ทำซ้ำ ขั้นตอนที่ 1 ถึง 3 สำหรับเอนทิตีตาราง ผู้ติดต่อ และ ลูกค้าเป้าหมาย เพื่อเพิ่มฟอร์มผู้ติดต่อและลูกค้าเป้าหมายที่สอดคล้องกันให้กับแต่ละรายการ
เลือก เพิ่ม
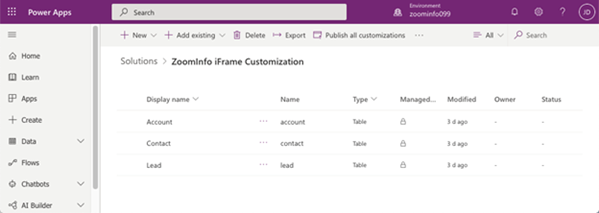
ปรับแต่งส่วนประกอบของฟอร์ม
เมื่อคุณเพิ่มฟอร์มลงในเอนทิตีตารางแล้ว คุณสามารถปรับแต่งลักษณะที่หน้าอินไลน์ของ ZoomInfo จะแสดงภายในส่วนประกอบฟอร์มมาตรฐานที่ใช้กับหน้าลูกค้าองค์กร ลูกค้าเป้าหมาย และผู้ติดต่อของคุณ ดำเนินการแก้ไข/ปรับปรุงตามคำสั่งในโหมดคลาสสิก
จากหน้าฟอร์มของฟอร์ม ลูกค้าองค์กร เลือก สลับไปยังแบบคลาสสิก
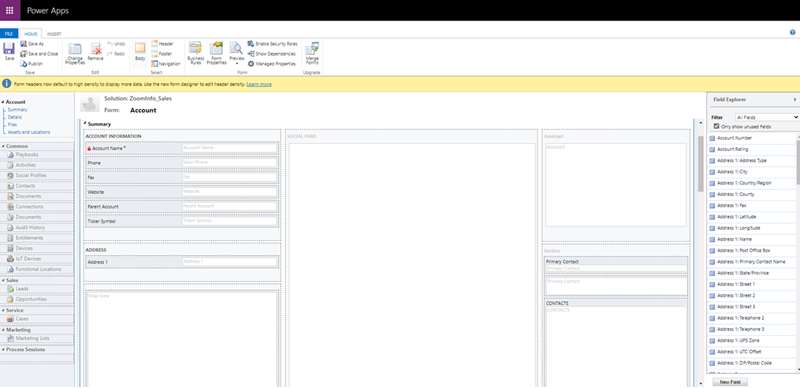
เลือกแท็บ แทรก แล้วจากนั้น เลือก หนึ่งคอลัมน์
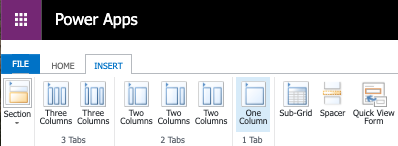
มีการเพิ่มคอลัมน์ใหม่เป็น แท็บ
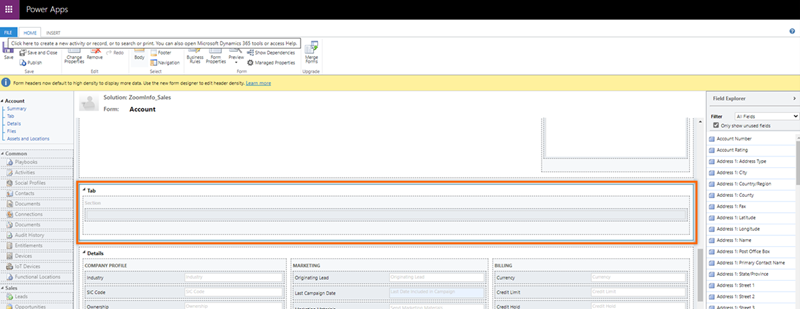
เลือก แท็บ แล้วจากนั้น เลือก เปลี่ยนแปลงคุณสมบัติ กล่องโต้ตอบ คุณสมบัติแท็บ จะเปิดขึ้น
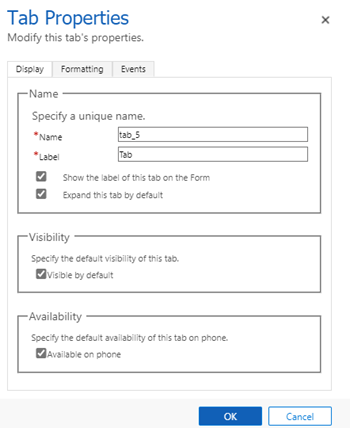
ป้อนค่าสำหรับ ชื่อ และ ป้ายชื่อ เช่น ZoomInfo แล้วจากนั้น เลือก ตกลง จากนั้น แท็บจะถูกเปลี่ยนชื่อเป็น ZoomInfo
ไปที่แท็บ แทรก ในแท็บ ZoomInfo เลือกพื้นที่ ส่วน แล้วจากนั้น เลือก ทรัพยากรบนเว็บ กล่องโต้ตอบ เพิ่มทรัพยากรบนเว็บ เปิดขึ้น
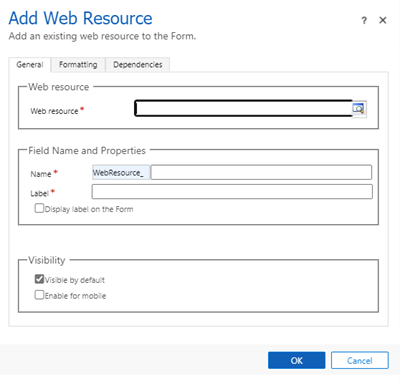
ภายใต้แท็บ ทั่วไป ให้ป้อนข้อมูลต่อไปนี้:
- ในส่วน ทรัพยากรบนเว็บ ค้นหาและเพิ่มไฟล์
zi_InlineIframe.htmlที่สร้างไว้ลงในแอป ZoomInfo สำหรับ Dynamics 365 - ในส่วน ชื่อฟิลด์และคุณสมบัติ ให้ป้อน ชื่อ และ ป้ายชื่อ เช่น ZoomInfo
- ในส่วน คุณสมบัติทรัพยากรบนเว็บ ให้เลือกตัวเลือก ส่งผ่านรหัสชนิดออบเจ็กต์ของเรกคอร์ดและรหัสเฉพาะเป็นพารามิเตอร์ ตัวเลือกนี้ช่วย ZoomInfo ด้วยชนิดออบเจ็กต์ที่ส่งผ่านเพื่อดำเนินการจับคู่ข้อมูล
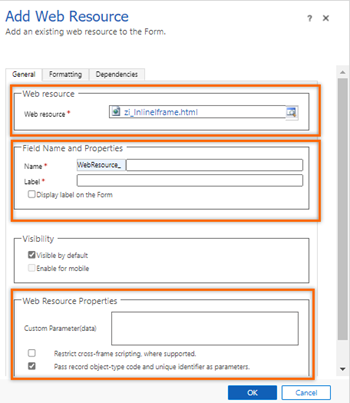
- ในส่วน ทรัพยากรบนเว็บ ค้นหาและเพิ่มไฟล์
ภายใต้แท็บ การจัดรูปแบบ ในส่วน เค้าโครงแถว เปลี่ยนค่า จำนวนของแถว เป็น 16 เพื่อรองรับข้อมูล ZoomInfo
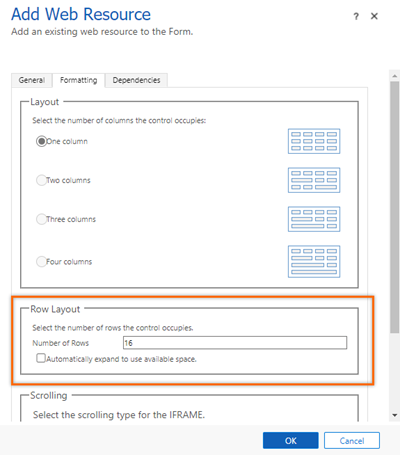
เลือก ตกลง
บันทึกและเผยแพร่ฟอร์ม
แท็บ ZoomInfo ถูกเพิ่มไปที่ฟอร์ม ลูกค้าองค์กร ในการตรวจสอบ ไปที่แอปฮับ Dynamics 365 Sales และเปิดหน้าลูกค้าองค์กรมาตรฐานสำหรับบริษัท แท็บ ZoomInfo ควรถูกเพิ่มไปที่ลูกค้าองค์กร
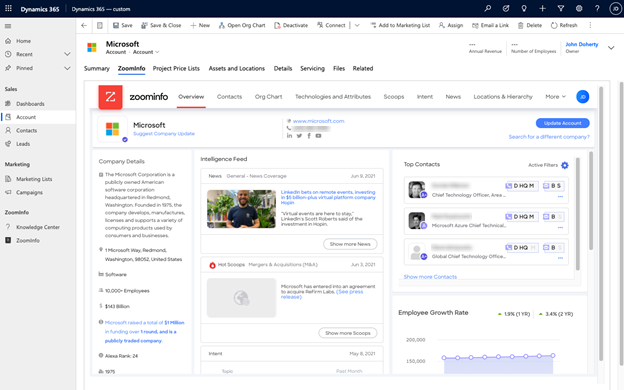
ทำซ้ำ ขั้นตอนที่ 1 ถึง 9 สำหรับฟอร์ม ผู้ติดต่อ และ ลูกค้าเป้าหมาย
ไม่เจอตัวเลือกในแอปของคุณใช่หรือไม่
มีความเป็นไปได้สามทางดังต่อไปนี้
- คุณไม่มีใบอนุญาตหรือบทบาทที่จำเป็น ตรวจสอบส่วนใบอนุญาตและข้อกำหนดบทบาทที่ด้านบนของหน้านี้
- ผู้ดูแลระบบของคุณยังไม่ได้เปิดคุณลักษณะนี้
- องค์กรของคุณกำลังใช้แอปที่กำหนดเอง โปรดตรวจสอบกับผู้ดูแลระบบของคุณสำหรับขั้นตอนที่แน่นอน ขั้นตอนที่อธิบายในบทความนี้ใช้กับแอปฮับการขายหรือ Sales Professional ที่ใช้งานได้ทันทีโดยเฉพาะ