ตั้งค่าชุดรวมผลิตภัณฑ์เพื่อขายสินค้าหลายรายการพร้อมกัน (ฮับการขาย)
สนับสนุนให้ลูกค้าซื้อผลิตภัณฑ์เพิ่มเติมแทนที่จะเป็นผลิตภัณฑ์เดียว โดยการรวมผลิตภัณฑ์ในกลุ่ม
ข้อกำหนดสิทธิ์การใช้งานและบทบาท
| ชนิดข้อกำหนด | คุณต้องมี |
|---|---|
| ใบอนุญาต | Dynamics 365 Sales Premium หรือ Dynamics 365 Sales Enterprise ข้อมูลเพิ่มเติม: การกำหนดราคา Dynamics 365 Sales |
| Security role | ผู้ดูแลระบบ ข้อมูลเพิ่มเติม: บทบาทความปลอดภัยที่กำหนดไว้ล่วงหน้าสำหรับ Sales |
ชุดรวมผลิตภัณฑ์คืออะไร
ชุดรวมคือชุดของผลิตภัณฑ์ที่ขายเป็นหน่วยเดียว ผลิตภัณฑ์ที่กำลังจะมีประโยชน์ในกรณีเช่น:
- จับคู่ผลิตภัณฑ์ขายยอดนิยมกับผลิตภัณฑ์ที่ได้รับความนิยมน้อยกว่า
- การจัดกลุ่มผลิตภัณฑ์ในเเบบที่ลูกค้าได้รับประโยชน์เพิ่มเติมจากรายการสินค้าทั้งหมดของผลิตภัณฑ์ ตัวอย่างเช่น Microsoft Office Suite หรือกล้องดิจิทัลกับเลนส์
นี่คือสิ่งที่ต้องรู้เกี่ยวกับชุดรวม:
- คุณสามารถทำเครื่องหมายผลิตภัณฑ์บางอย่างในชุดรวมเป็นตัวเลือกและขายเป็นแต่ละรายการได้
- เมื่อชุดรวมของคุณมีผลิตภัณฑ์เสริม คุณสามารถเพิ่มชุดรวมในรายการราคาที่มีผลิตภัณฑ์เสริมนี้ในหน่วยเดียวกันเท่านั้น
- คุณไม่สามารถเพิ่มตระกูลผผลิตภัณฑ์ ชุดสินค้า หรือชุดรวมอื่นๆ ไปยังชุดรวมได้
สร้างชุดรวมผลิตภัณฑ์ (ฮับ Sales)
ตรวจสอบให้แน่ใจว่าคุณมีบทบาทความปลอดภัยหรือสิทธิ์ที่เทียบเท่ากันแบบใดแบบหนึ่งดังต่อไปนี้: ผู้ดูแลระบบ ผู้กำหนดค่าระบบ ผู้จัดการฝ่ายขาย รองประธานฝ่ายขาย รองประธานฝ่ายการตลาด หรือ ซีอีโอ-ผู้จัดการธุรกิจ
เลือกแผนผังไซต์
 จากนั้นเลือก การตั้งค่าแอป
จากนั้นเลือก การตั้งค่าแอปภายใต้ แค็ตตาล็อกผลิตภัณฑ์ เลือก กลุ่มผลิตภัณฑ์และผลิตภัณฑ์
เมื่อต้องการเพิ่มชุดรวมผลิตภัณฑ์แบบสแตนด์อโลน ให้เลือก เพิ่มชุดรวม
หรือ
เมื่อต้องการเพิ่มชุดรวมผลิตภัณฑ์ในตระกูลที่มีอยู่แล้ว เลือกตระกูลในรายการ และจากนั้นเลือก เพิ่มชุดรวม
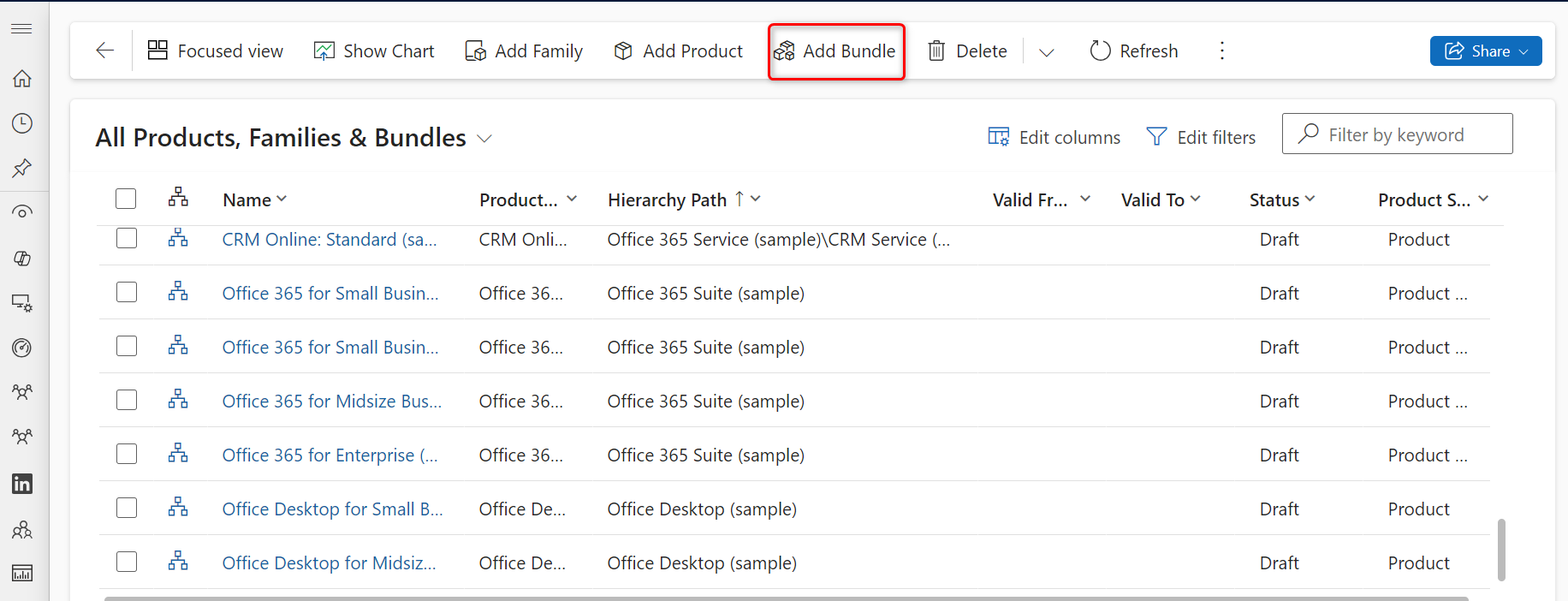
กรอกข้อมูลองค์กร:
ชื่อ
รหัสผลิตภัณฑ์
หลัก: เลือกตระกูลผลิตภัณฑ์หลักสำหรับชุดรวมผลิตภัณฑ์ ถ้าคุณกำลังสร้างชุดรวมผลิตภัณฑ์ย่อยในตระกูลผลิตภัณฑ์ ชื่อของตระกูลผลิตภัณฑ์หลักจะถูกสร้างขึ้นที่นี่ ข้อมูลเพิ่มเติม: เปลี่ยนผลิตภัณฑ์หลัก (การกำหนดตัวหลักใหม่)
มีผลใช้ตั้งแต่/มีผลใช้ถึง: กำหนดรอบระยะเวลาที่ชุดรวมผลิตภัณฑ์สามารถใช้ได้ โดยการเลือกวันที่ มีผลใช้ตั้งแต่ และ มีผลใช้ถึง
กลุ่มของหน่วย: เลือกกลุ่มของหน่วย กลุ่มของหน่วยนับคือคอลเลกชันของหน่วยต่างๆ ที่ขายผลิตภัณฑ์ และกำหนดว่าแต่ละรายการจะถูกจัดกลุ่มเป็นจำนวนที่มากกว่า... ตัวอย่าง เช่น ถ้าคุณกำลังเพิ่มเมล็ดเป็นผลิตภัณฑ์ คุณอาจสร้างกลุ่มของหน่วยนับเรียกว่า "เมล็ด" และกำหนดหน่วยหลักเป็น "ห่อ"
หน่วยเริ่มต้น: เลือกหน่วยเริ่มต้นที่ใช้งานมากที่สุดซึ่งเป็นผลิตภัณฑ์ที่จะถูกขาย หน่วยคือปริมาณหรือการวัดที่คุณขายผลิตภัณฑ์ของคุณ ตัวอย่างเช่น ถ้าคุณกำลังเพิ่มเมล็ดเป็นผลิตภัณฑ์ คุณสามารถขายเมล็ดในห่อ กล่อง หรือแท่นวางสินค้าได้ แต่ละหน่วยเหล่านี้กลายเป็นหน่วยของผลิตภัณฑ์ ถ้าส่วนใหญ่ขายเมล็ดพืชในห่อ เลือกหน่วยนั้น
ข้อมูลเพิ่มเติม: สร้างกลุ่มของหน่วยนับและเพิ่มหน่วยให้กับกลุ่ม
รายการราคาเริ่มต้น: หากนี่เป็นผลิตภัณฑ์ใหม่ ฟิลด์นี้เป็นแบบอ่านอย่างเดียว ก่อนที่คุณจะสามารถเลือกรายการราคาเริ่มต้น คุณต้องทำให้ฟิลด์ที่ต้องมีทั้งหมดเสร็จเรียบร้อย แล้วจึงบันทึกเรกคอร์ดนี้ แม้ว่าจะไม่จำเป็นต้องใช้รายการราคาเริ่มต้น แต่หลังจากที่คุณบันทึกบันทึกผลิตภัณฑ์แล้ว การตั้งค่ารายการราคาเริ่มต้นสำหรับผลิตภัณฑ์แต่ละรายการก็ถือเป็นเรื่องที่ดี ไอเดีย หากข้อมูลของลูกค้าไม่มีรายการราคา Dynamics 365 Sales จะสามารถใช้รายการราคาเริ่มต้นในการสร้างใบเสนอราคา คำสั่งซื้อ และใบแจ้งหนี้ได้
รองรับเลขทศนิยม: ป้อนตัวเลขจำนวนเต็มระหว่าง 0 ถึง 5 ถ้าผลิตภัณฑ์ไม่สามารถแบ่งเป็นปริมาณที่เป็นเศษส่วนได้ ให้ป้อน 0 ความแม่นยำของฟิลด์ ปริมาณ ในบันทึกผลิตภัณฑ์ใบเสนอราคา คำสั่งซื้อ หรือใบแจ้งหนี้ จะได้รับการตรวจสอบเทียบกับค่าในฟิลด์นี้ หากผลิตภัณฑ์ไม่มีรายการราคาที่เกี่ยวข้อง
หัวเรื่อง: เชื่อมโยงผลิตภัณฑ์นี้กับหัวเรื่อง คุณสามารถใช้หัวเรื่องจัดประเภทผลิตภัณฑ์และกรองรายงาน
เลือก บันทึก
บนแท็บ กลุ่มผลิตภัณฑ์ เลือก เพิ่มการเชื่อมโยงผลิตภัณฑ์ใหม่
หน้า เชื่อมโยงผลิตภัณฑ์ เปิดอยู่
หมายเหตุ
คุณสามารถเพิ่มหรือลบการเชื่อมโยงผลิตภัณฑ์ได้เฉพาะเมื่อชุดรวมผลิตภัณฑ์อยู่ในสถานะแบบร่างหรือเลิกใช้แล้ว หากต้องการเพิ่มหรือลบผลิตภัณฑ์ในชุดรวมที่ใช้งานอยู่หรืออยู่ภายใต้สถานะการแก้ไข ให้โคลนชุดรวมผลิตภัณฑ์ ซึ่งจะสร้างชุดรวมใหม่ที่มีรหัสใหม่ในสถานะแบบร่าง จากนั้นคุณสามารถเพิ่มหรือลบผลิตภัณฑ์ในชุดรวมใหม่ได้
เลือกผลิตภัณฑ์ที่คุณต้องการเพิ่มเข้าไปในชุดรวม
- ชุดรวม: ชุดรวมที่คุณกำลังเพิ่มผลิตภัณฑ์ไป จะถูกเลือกโดยค่าเริ่มต้น
- ผลิตภัณฑ์: เลือกปุ่ม การค้นหา และเลือกผลิตภัณฑ์ที่คุณต้องการเพิ่มเข้าในชุดรวม คุณไม่สามารถเพิ่มตระกูลหรือกลุ่มผลิตภัณฑ์ไปยังกลุ่มผลิตภัณฑ์ได้
- ปริมาณ: ระบุปริมาณผลิตภัณฑ์ที่คุณต้องการเพิ่มไปยังชุดรวม
- ต้องระบุ: ระบุว่าผลิตภัณฑ์นี้เป็นแบบต้องระบุหรือตัวเลือก ถ้าคุณเลือกผลิตภัณฑ์เป็นตัวเลือก คุณสามารถขายในกลุ่มโดยไม่มีผลิตภัณฑ์
- หน่วย: เลือกหน่วยที่คุณต้องการขายผลิตภัณฑ์
เลือก บันทึกและปิด
เมื่อต้องการเปลี่ยนแปลงคุณสมบัติของแต่ละผลิตภัณฑ์ในกลุ่ม ให้เลือก แก้ไขคุณสมบัติ ที่สอดคล้องกับผลิตภัณฑ์ และเปลี่ยนค่าตามความจำเป็น
ถ้าคุณได้เพิ่มกลุ่มนี้ไปยังตระกูล กลุ่มจะสืบทอดคุณสมบัติจากตระกูลพ่อแม่ การเปลี่ยนคุณสมบัติของชุดรวม:
เปิดคุณสมบัติ และเลือก แทนที่ ข้อมูลเพิ่มเติม: ใช้คุณสมบัติเพื่ออธิบายผลิตภัณฑ์
ในการเพิ่มความสัมพันธ์ของผลิตภัณฑ์ เลือกแท็บ ที่เกี่ยวข้อง และจากนั้นเลือก ความสัมพันธ์ ข้อมูลเพิ่มเติม: กำหนดผลิตภัณฑ์ที่เกี่ยวข้องเพื่อเพิ่มโอกาสที่จะขาย
เคล็ดลับ
เมื่อต้องการสร้างกลุ่มผลิตภัณฑ์ใหม่ตามกลุ่มที่มีอยู่ บนแถบคำสั่ง เลือก ลอกแบบ ซึ่งเปิดเรกคอร์ดชุดรวมผลิตภัณฑ์ใหม่ด้วยข้อมูลที่เหมือนกับเรกคอร์ดชุดรวมผลิตภัณฑ์ต้นฉบับ ยกเว้น ชื่อ และ รหัสผลิตภัณฑ์
ขั้นตอนทั่วไปถัดไป
 สร้างรายการราคาและรายการราคาเพื่อกำหนดราคาของผลิตภัณฑ์
สร้างรายการราคาและรายการราคาเพื่อกำหนดราคาของผลิตภัณฑ์
 จำแนกผลิตภัณฑ์และชุดผลิตภัณฑ์เป็นกลุ่มผลิตภัณฑ์
จำแนกผลิตภัณฑ์และชุดผลิตภัณฑ์เป็นกลุ่มผลิตภัณฑ์
ไม่เจอตัวเลือกในแอปของคุณใช่หรือไม่
มีความเป็นไปได้สามทางดังต่อไปนี้
- คุณไม่มีใบอนุญาตหรือบทบาทที่จำเป็น ตรวจสอบส่วนใบอนุญาตและข้อกำหนดบทบาทที่ด้านบนของหน้านี้
- ผู้ดูแลระบบของคุณยังไม่ได้เปิดคุณลักษณะนี้
- องค์กรของคุณกำลังใช้แอปที่กำหนดเอง โปรดตรวจสอบกับผู้ดูแลระบบของคุณสำหรับขั้นตอนที่แน่นอน ขั้นตอนที่อธิบายในบทความนี้ใช้กับแอปฮับการขายหรือ Sales Professional ที่ใช้งานได้ทันทีโดยเฉพาะ
ข้อมูลที่เกี่ยวข้อง
มีการคำนวณราคาสำหรับชุดรวมผลิตภัณฑ์อย่างไร
ตั้งค่าแค็ตตาล็อกผลิตภัณฑ์: การฝึกปฏิบัติ
กล่องโต้ตอบการตั้งค่าระบบ - แท็บการขาย