โทรและรับการโทร Teams ใน Dynamics 365
แป้นโทรออก Microsoft Teams ช่วยให้คุณทำงานได้อย่างมีประสิทธิผลมากขึ้นและทำงานให้เสร็จลุล่วงได้อย่างมีประสิทธิภาพโดยโทรหาลูกค้าโดยตรงจากภายในแอปฮับการขายของ Dynamics 365 คุณสามารถโทรออกและรับสายผ่านการต่อสายของ Teams
ข้อกำหนดสิทธิ์การใช้งานและบทบาท
| ชนิดข้อกำหนด | คุณต้องมี |
|---|---|
| ใบอนุญาต | Dynamics 365 Sales Premium, Dynamics 365 Sales Enterprise หรือ Dynamics 365 Sales Professional ข้อมูลเพิ่มเติม: การกำหนดราคา Dynamics 365 Sales |
| บทบาทความปลอดภัย | บทบาทการขายหลักใดๆ เช่น พนักงานขายหรือผู้จัดการฝ่ายขาย ข้อมูลเพิ่มเติม: บทบาทการขายหลัก |
เปิดแป้นโทรออก Teams
หมายเหตุ
ผู้ดูแลระบบต้องกำหนดค่าแป้นโทรออก Microsoft Teams ในองค์กรของคุณเพื่อใช้งาน ข้อมูลเพิ่มเติม: กำหนดค่าแป้นโทรออก Microsoft Teams
ลงชื่อเข้าใช้แอปการขายของคุณ และเลือกไอคอนโทรศัพท์ (![]() ) ที่มุมบนขวาของหน้าเพื่อเปิดบานหน้าต่าง การโทร และดูแป้นกดหมายเลข
) ที่มุมบนขวาของหน้าเพื่อเปิดบานหน้าต่าง การโทร และดูแป้นกดหมายเลข
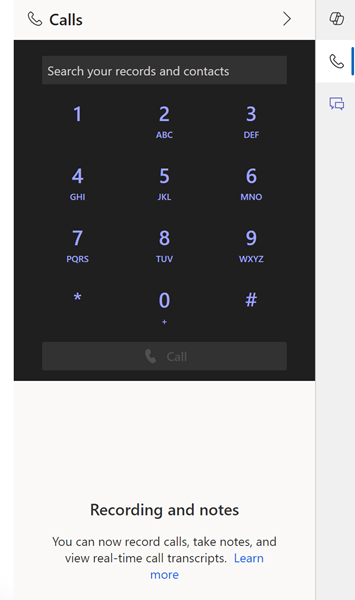
สำคัญ
- โปรแกรมโทรออกจะไม่ทำงานหากคุกกี้ของบุคคลที่สามถูกบล็อกในหน้าต่างส่วนตัวหรือหน้าต่างที่ไม่ระบุตัวตนของเบราว์เซอร์ของคุณ หากต้องการใช้แป้นหมุนหมายเลข ให้เลือกไอคอน การบล็อกคุกกี้ของบุคคลที่สาม ในเบราว์เซอร์ของคุณ และเลือก อนุญาตคุกกี้
- แป้นโทรออกไม่ได้รับการสนับสนุนสำหรับเอนทิตีแบบกำหนดเอง แม้ว่าไอคอนโทรศัพท์ปรากฏบนแบบฟอร์มเอนทิตีแบบกำหนดเอง แป้นโทรออกจะไม่ทำงาน
โทรโดยใช้ Teams
คุณสามารถใช้ Microsoft Teams เพื่อโทรหาลูกค้าโดยตรงจากการต่อสาย เรกคอร์ด หรือรายการงานใน Dynamics 365
หมายเหตุ
- ตรวจสอบว่าหมายเลขโทรศัพท์ที่ถูกต้องเชื่อมโยงกับเรกคอร์ด Dynamics 365 หรือรายการงาน
- หลังจากการโทรสิ้นสุด กิจกรรม ติดต่อทางโทรศัพท์ จะถูกสร้างและแสดงบนไทม์ไลน์ของบันทึกและบนเพจ กิจกรรม
เมื่อต้องการโทรหาลูกค้าผ่านเรกคอร์ด Dynamics 365
เปิดเรกคอร์ด ในตัวอย่างนี้ เรากำลังเปิดเรกคอร์ดผู้ติดต่อ
ในช่อง โทรศัพท์ธุรกิจ หมายเลขโทรศัพท์ได้รับการเชื่อมโยงกับผู้ติดต่อ Jim Glynn
เลือก
 ที่สอดคล้องกับหมายเลขโทรศัพท์ การโทรถูกสร้างขึ้น
ที่สอดคล้องกับหมายเลขโทรศัพท์ การโทรถูกสร้างขึ้นเลือกภาษาการสนทนาของคุณจากรายการภาษาแบบดรอปดาวน์ การเลือกภาษาที่เหมาะสมจะทำให้การถอดความ การติดตามคำสำคัญ การวิเคราะห์ ข้อมูลเชิงลึก และ KPI ถูกต้องแม่นยำ
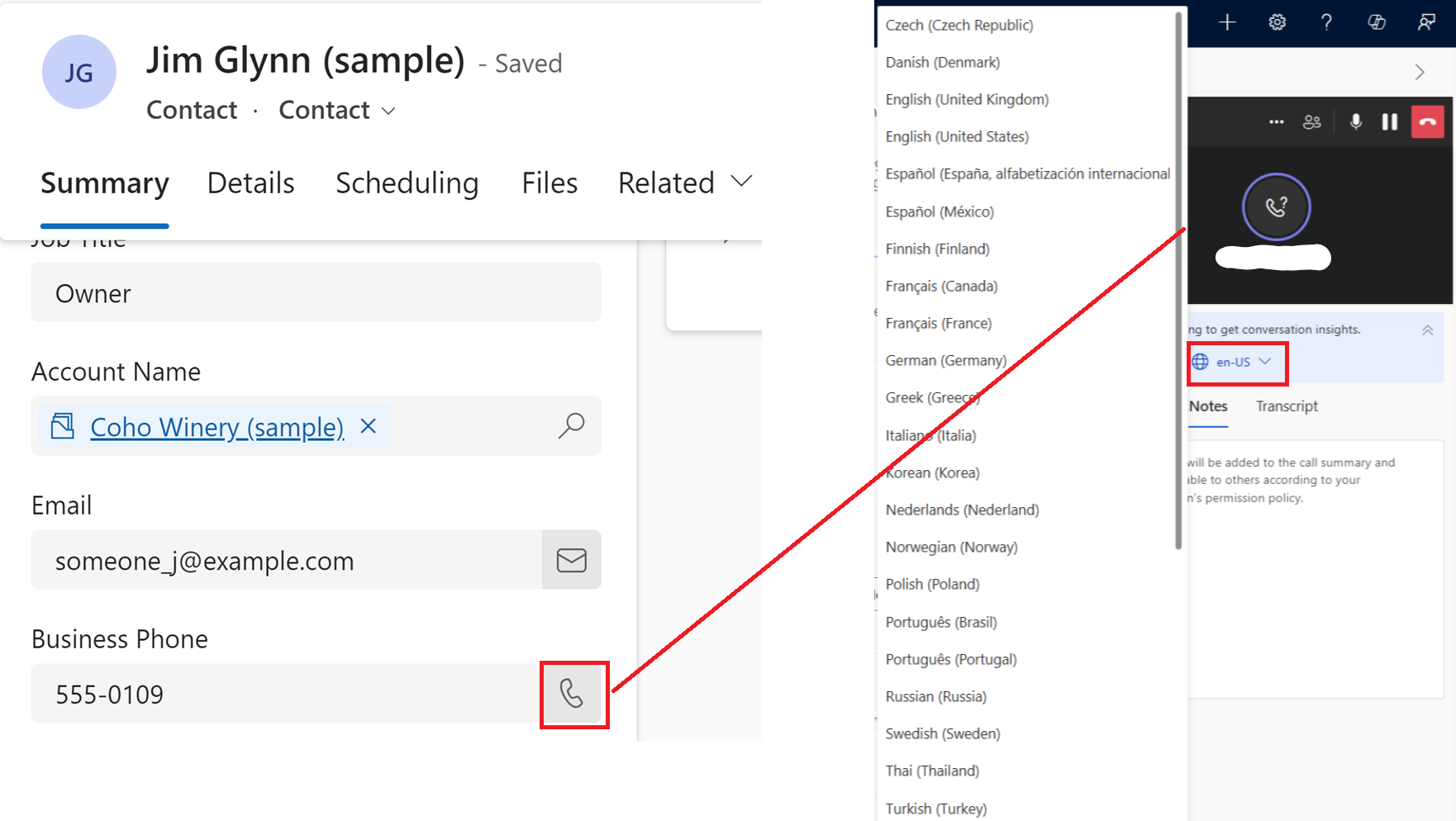
(ไม่บังคับ) เลือกจุดไข่ปลา (เมนูสามจุด) ในหน้าจอแป้นโทรออกเพื่อเปลี่ยนการตั้งค่าไมโครโฟนและลำโพงของคุณ
ข้อกำหนดเบื้องต้น: ผู้ดูแลระบบ ของคุณต้องเปิดตัวเลือก การโทรจากมุมมอง
เปิดมุมมองกริดแบบอ่านอย่างเดียวของเอนทิตีใดๆ เช่น ผู้ติดต่อ ลูกค้าเป้าหมาย หรือ บัญชี
เลือกหมายเลขโทรศัพท์ของลูกค้าจากคอลัมน์หมายเลขโทรศัพท์ใดก็ได้

ตัวเรียกเลขหมายของ Teams จะเปิดขึ้นและโทรหาหมายเลขโดยอัตโนมัติ
เมื่อต้องการโทรหาลูกค้าจากรายการงาน
ไปที่ งานของฉัน>เครื่องมือเร่งยอดขาย
รายการงานของคุณเปิดขึ้น คุณสามารถดูกิจกรรมการติดต่อทางโทรศัพท์ที่รอดำเนินการในวันนั้น ในตัวอย่างนี้ กิจกรรมการติดต่อทางโทรศัพท์สำหรับ Nancy Anderson กำลังรอดำเนินการสำหรับวันนั้น
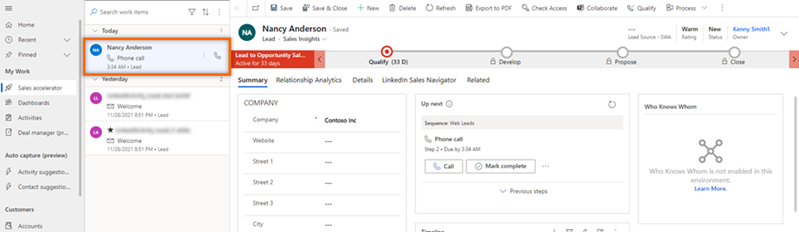
เลือก
 ที่สอดคล้องกับรายการงาน
ที่สอดคล้องกับรายการงานแป้นโทรออก Teams จะเปิดขึ้น และการโทรถูกสร้างขึ้น
หมายเหตุ
คุณยังสามารถใช้ตัวเลือก โทร ในวิดเจ็ต ถัดไป เพื่อโทรออก
ในการโทรหาลูกค้าด้วยตนเอง
เปิดการต่อสายของ Teams
ป้อนหมายเลขโทรศัพท์ของลูกค้าหรือค้นหาลูกค้าผ่านกล่องค้นหาการต่อสาย
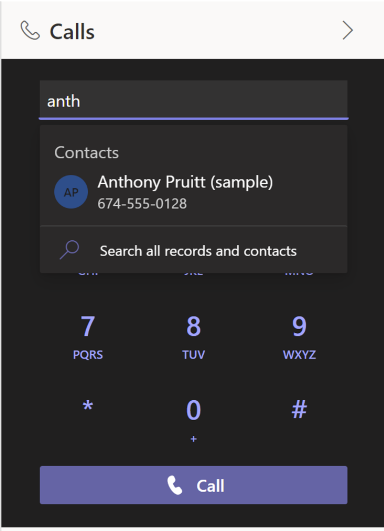
เลือก โทร
รับการโทร Teams ใน Dynamics 365
คุณสามารถรับสายใน Dynamics 365 Sales เมื่อมีสายเรียกเข้า การแจ้งเตือนจะแสดงที่มุมบนขวาของหน้าดังแสดงในภาพต่อไปนี้:
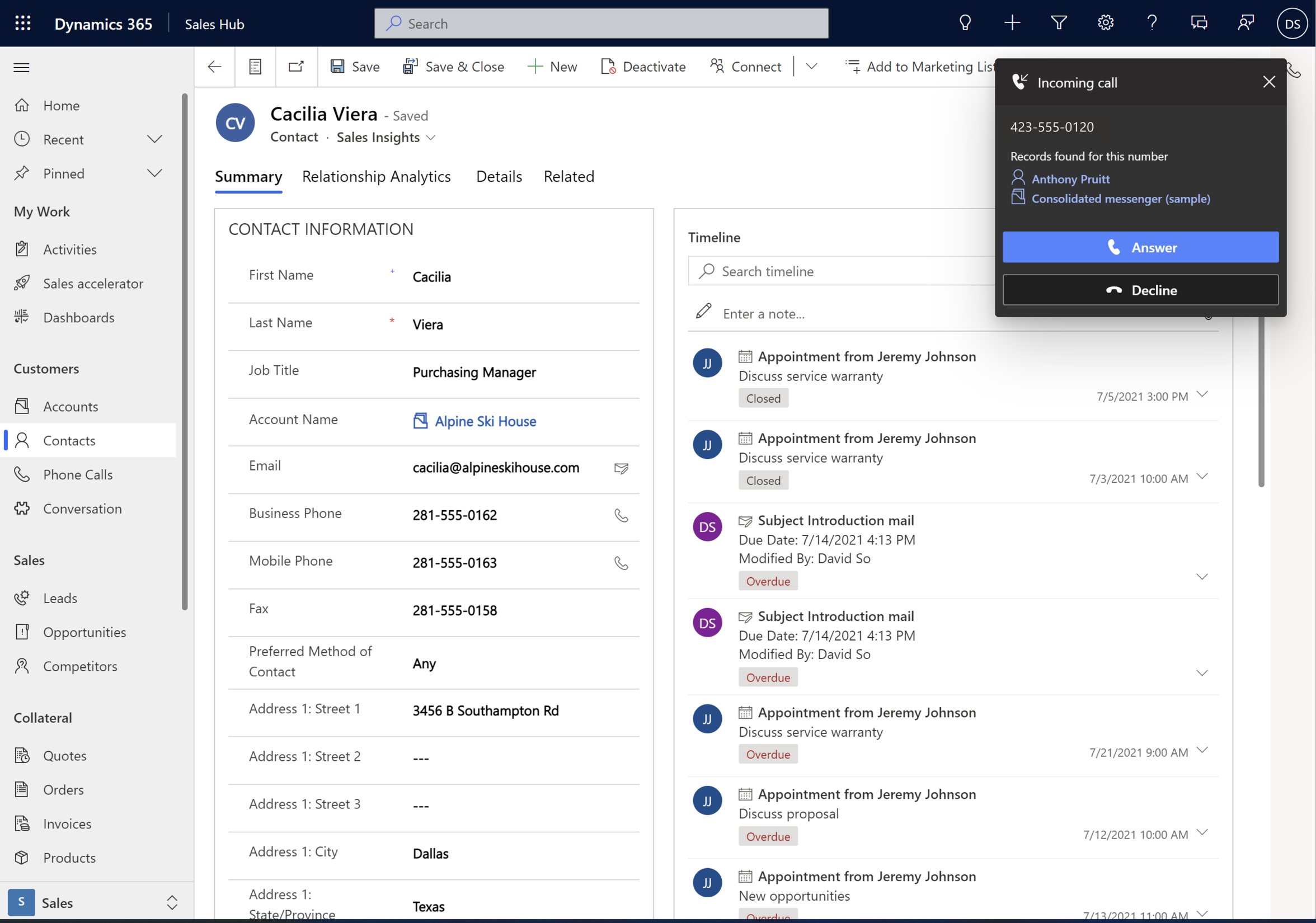
ชื่อผู้โทรจะแสดงโดยอัตโนมัติเมื่อหมายเลขโทรศัพท์เชื่อมโยงกับเรกคอร์ด ตัวอย่างเช่น Kenny Smith เป็นลูกค้าเป้าหมายและมีหมายเลขโทรศัพท์มือถือ +1 123 456 7890 เชื่อมโยงกับเรกคอร์ดของพวกเขา เมื่อคุณรับสายจาก +1 123 456 7890 ชื่อ Kenny Smith จะปรากฏขึ้นโดยอัตโนมัติ คุณสามารถเลือกชื่อในการแจ้งเตือนเพื่อเปิดเรกคอร์ด
หมายเหตุ
- หากหมายเลขโทรศัพท์เชื่อมโยงกับเรกคอร์ดมากกว่าหนึ่งรายการ การแจ้งเตือนจะแสดงข้อมูลสูงสุด 3 รายการ และจะระบุว่ามีเรกคอร์ดอื่นๆ อยู่ด้วยหมายเลขโทรศัพท์นี้ เลือกเรกคอร์ดที่เหมาะสม
- หากคุณรับสายขณะที่คุณกำลังสนทนาสายอื่นอยู่ การแจ้งเตือนสายเรียกเข้าจะมีตัวเลือกให้วางสายปัจจุบันและรับสายเรียกเข้า หรือปฏิเสธสายเรียกเข้าและดำเนินการต่อด้วยสายปัจจุบัน
หากต้องการรับสาย ให้เลือก ตอบ แผงระบบโทรศัพท์ Teams จะเปิดขึ้นและการโทรถูกเชื่อมต่อ
กิจกรรมการติดต่อทางโทรศัพท์ถูกสร้างขึ้นและปรากฏบนเส้นเวลาของเรกคอร์ด หากหมายเลขโทรศัพท์ได้รับการแก้ไขโดยอัตโนมัติเป็นเรกคอร์ด ฟิลด์ โทรจาก และ เกี่ยวกับ ของกิจกรรมการติดต่อทางโทรศัพท์จะถูกเติมโดยอัตโนมัติ หากสายที่ได้รับไม่เชื่อมโยงกับเรกคอร์ดใดๆ จะมีการสร้างเฉพาะกิจกรรมการติดต่อทางโทรศัพท์เท่านั้น ในการเชื่อมโยงการโทรกับการบันทึกระหว่างการโทร ให้เลือกแท็บ รายละเอียด แล้วเลือก เชื่อมต่อบันทึก
ดูสายที่ไม่ได้รับใน Dynamics 365
หากคุณไม่ได้รับสาย การแจ้งเตือนจะแสดงในศูนย์การแจ้งเตือนในแอปใน Dynamics 365 หากต้องการดูการแจ้งเตือนสายที่ไม่ได้รับ ให้เลือกไอคอนการแจ้งเตือน (ไอคอนกระดิ่ง) ที่มุมขวาบนของหน้า หากคุณรับสายจากแอปอื่น เช่น Teams บนเดสก์ท็อป การโทรนั้นจะไม่ถือว่าไม่ได้รับ
หมายเหตุ
ผู้ดูแลระบบของคุณต้องเปิดใช้งานและ ตั้งค่าการแจ้งเตือนในแอป ให้คุณดูสายที่ไม่ได้รับ
โอนสายของ Teams (พรีวิว)
[ส่วนนี้เป็นคู่มือรุ่นก่อนวางจำหน่าย และอาจจะมีการเปลี่ยนแปลงในอนาคต]
สำคัญ
- นี่คือคุณลักษณะพรีวิว
- คุณลักษณะพรีวิวไม่ได้มีไว้สำหรับการนำไปใช้งานจริง และอาจมีการจำกัดฟังก์ชันการทำงาน คุณลักษณะเหล่านี้อยู่ภายใต้ ข้อกำหนดการใช้งานเพิ่มเติม และสามารถใช้ได้ก่อนการเผยแพร่อย่างเป็นทางการเพื่อให้ลูกค้าสามารถเข้าถึงล่วงหน้าและแสดงความคิดเห็น
ข้อกำหนดเบื้องต้น: ผู้ดูแลระบบ ของคุณต้อง เปิดใช้งานคุณสมบัติการโอนสาย
คุณสามารถโอนสายของลูกค้าไปยังสาย Teams หรือหมายเลขโทรศัพท์ของเพื่อนร่วมงานได้
ขณะที่คุณอยู่ในสาย ให้เลือก ตัวเลือกเพิ่มเติม (…) แล้วเลือก โอน (ตัวอย่าง)
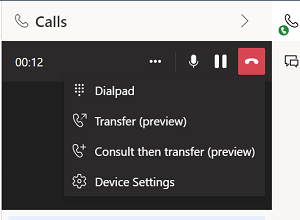
การโทรของลูกค้าถูกพักไว้
บนแป้นกดหมายเลข ให้ป้อนชื่อเพื่อนร่วมงานหรือหมายเลขโทรศัพท์
(ไม่บังคับ) หากคุณกำลังโทรเข้าสาย Teams ของเพื่อนร่วมงาน ให้เลือก โทรกลับหากไม่มีผู้รับสาย เพื่อให้แน่ใจว่าการโอนปลอดภัย มิฉะนั้น สายจะถูกตัดการเชื่อมต่อเมื่อไม่ได้รับสาย ตัวเลือกนี้ใช้ไม่ได้เมื่อคุณโอนไปยังหมายเลขโทรศัพท์
ทำตามหนึ่งในขั้นตอนเหล่านี้:
- หากผู้รับว่าง เลือก โอน
- หากไม่มีผู้รับ เลือก ยกเลิก จากนั้นเลือก ดำเนินการต่อ เพื่อกลับไปหาลูกค้า
หากคุณกำลังโอนไปยังสายของ Teams ผู้รับจะรับการแจ้งเตือนการโอนพร้อมข้อมูลเกี่ยวกับคุณและลูกค้า หลังจากที่คุณโอนสายแล้ว จะถือว่าเป็นการโทรใหม่ ในกรณีนี้ จะไม่มีการโอนบันทึกย่อหรือการบันทึกที่คุณทำระหว่างการโทรเดิมไปยังผู้รับ
ปรึกษาและโอนสายของ Teams (พรีวิว)
[ส่วนนี้เป็นคู่มือรุ่นก่อนวางจำหน่าย และอาจจะมีการเปลี่ยนแปลงในอนาคต]
สำคัญ
- นี่คือคุณลักษณะพรีวิว
- คุณลักษณะพรีวิวไม่ได้มีไว้สำหรับการนำไปใช้งานจริง และอาจมีการจำกัดฟังก์ชันการทำงาน คุณลักษณะเหล่านี้อยู่ภายใต้ ข้อกำหนดการใช้งานเพิ่มเติม และสามารถใช้ได้ก่อนการเผยแพร่อย่างเป็นทางการเพื่อให้ลูกค้าสามารถเข้าถึงล่วงหน้าและแสดงความคิดเห็น
ข้อกำหนดเบื้องต้น: ผู้ดูแลระบบ ของคุณต้อง เปิดใช้งานคุณสมบัติการโอนสาย
คุณสามารถปรึกษาเพื่อนร่วมงานก่อนที่คุณจะโอนสายของลูกค้าให้พวกเขาได้ คุณยังสามารถปรึกษาเพื่อนร่วมงานและตอบลูกค้าโดยตรงโดยไม่ต้องโอนสายก็ได้
ขณะที่คุณอยู่ในสาย ให้เลือก ตัวเลือกเพิ่มเติม (…) แล้วเลือก ปรึกษาแล้วโอน (ตัวอย่าง)
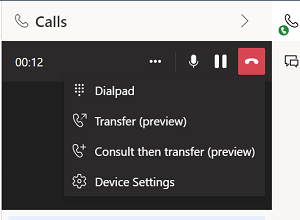
พักสายของลูกค้า
ป้อนชื่อหรือหมายเลขโทรศัพท์ของเพื่อนร่วมงาน
ทำตามหนึ่งในขั้นตอนเหล่านี้:
หากผู้รับว่าง ให้ทำตามขั้นตอนเหล่านี้:
- เลือก โทร ระยะเวลาของการพักสายจะแสดงขึ้น เพื่อให้คุณทราบว่าลูกค้ารอมานานแค่ไหนแล้ว
- ปรึกษาเพื่อนร่วมงานของคุณ
- หากเพื่อนร่วมงานของคุณพร้อมรับสาย ให้เลือก โอน
หากคุณกำลังโอนไปยังสายของ Teams ผู้รับจะรับการแจ้งเตือนการโอนพร้อมข้อมูลเกี่ยวกับคุณและลูกค้า หลังจากที่คุณโอนสายแล้ว จะถือว่าเป็นการโทรใหม่ ในกรณีนี้ จะไม่มีการโอนบันทึกย่อหรือการบันทึกที่คุณทำระหว่างการโทรเดิมไปยังผู้รับ
ถ้าผู้รับไม่ว่างหรือหากคุณต้องการตอบลูกค้าโดยตรง ให้เลือก ยกเลิก แล้ว ดำเนินการต่อ เพื่อกลับไปหาลูกค้า
เพิ่มผู้เข้าร่วมในการโทร Teams ที่กำลังดำเนินอยู่ (พรีวิว)
[ส่วนนี้เป็นคู่มือรุ่นก่อนวางจำหน่าย และอาจจะมีการเปลี่ยนแปลงในอนาคต]
สำคัญ
- นี่คือคุณลักษณะพรีวิว
- คุณลักษณะพรีวิวไม่ได้มีไว้สำหรับการนำไปใช้งานจริง และอาจมีการจำกัดฟังก์ชันการทำงาน คุณลักษณะเหล่านี้อยู่ภายใต้ ข้อกำหนดการใช้งานเพิ่มเติม และสามารถใช้ได้ก่อนการเผยแพร่อย่างเป็นทางการเพื่อให้ลูกค้าสามารถเข้าถึงล่วงหน้าและแสดงความคิดเห็น
ข้อกำหนดเบื้องต้น: ผู้ดูแลระบบ ของคุณต้อง เปิดใช้งานฟีเจอร์เพิ่มบุคคลในการโทร
คุณสามารถเพิ่มผู้เข้าร่วมในการโทร Teams ที่กำลังดำเนินอยู่ได้ ผู้เข้าร่วมที่เพิ่มเข้ามาสามารถเป็นผู้ใช้ภายในหรือผู้ติดต่อภายนอกก็ได้ หากคุณไม่ต้องการให้ผู้เข้าร่วมในปัจจุบันได้ยินเสียงเรียกเข้า คุณสามารถรอสายได้ขณะที่คุณเพิ่มผู้เข้าร่วม
ในขณะที่คุณกำลังสนทนา ให้เลือกไอคอน เพิ่มบุคคล และป้อนชื่อหรือหมายเลขของผู้เข้าร่วมที่คุณต้องการเพิ่ม
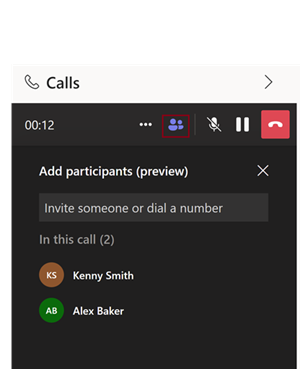
เลือก โทร เพื่อโทรออก เมื่อมีการรับสาย ข้อความเสียงจะเล่นเพื่อแจ้งให้ผู้เข้าร่วมคนอื่นๆ ทราบเกี่ยวกับผู้เข้าร่วมใหม่
หมายเหตุ
คุณสามารถลบผู้เข้าร่วมออกจากการโทรได้โดยเลือกเมนูสามจุด (…) ถัดจากชื่อผู้เข้าร่วม และเลือก ลบ ตัวเลือกนี้จะใช้งานได้เฉพาะเมื่อมีผู้เข้าร่วมในการโทรมากกว่าสองคนเท่านั้น
ดูกิจกรรม ติดต่อทางโทรศัพท์
หลังจากที่คุณโทรออกหรือรับสาย กิจกรรม ติดต่อทางโทรศัพท์ จะถูกบันทึก
หากการโทรเชื่อมโยงกับบันทึก กิจกรรม ติดต่อทางโทรศัพท์ จะแสดงในตำแหน่งต่อไปนี้:
- บนไทม์ไลน์ของการบันทึก
- ในหน้า กิจกรรมของฉัน คอลัมน์ เรื่อง บนเพจจะแสดงระเบียนที่เชื่อมโยง
หากการโทรไม่ได้เชื่อมโยงกับบันทึกใดๆ:
- กิจกรรม ติดต่อทางโทรศัพท์ จะถูกสร้างและแสดงบนหน้า กิจกรรม เท่านั้น
โดยค่าเริ่มต้น การโทรที่ไม่ได้รับการตอบรับจะไม่ถูกบันทึกเป็นกิจกรรม หากคุณต้องการติดตามสายที่ไม่ได้รับการตอบรับ โปรดติดต่อ ผู้ดูแลระบบ ของคุณเพื่อ เปิดใช้งานการบันทึกความพยายามในการโทร
การวิเคราะห์การโทร
กำหนดค่าระบบการสนทนาอัจฉริยะ สำหรับการวิเคราะห์ข้อมูลการโทรแบบเรียลไทม์ด้วยภาพรวม สรุป การถอดความ ข้อมูลเชิงลึก และรายการการดำเนินการ ข้อมูลเพิ่มเติม: รับข้อมูลการโทรแบบเรียลไทม์ผ่านการโทร Teams
ไม่เจอตัวเลือกในแอปของคุณใช่หรือไม่
มีความเป็นไปได้สามทางดังต่อไปนี้
- คุณไม่มีใบอนุญาตหรือบทบาทที่จำเป็น ตรวจสอบส่วนใบอนุญาตและข้อกำหนดบทบาทที่ด้านบนของหน้านี้
- ผู้ดูแลระบบของคุณยังไม่ได้เปิดคุณลักษณะนี้
- องค์กรของคุณกำลังใช้แอปที่กำหนดเอง โปรดตรวจสอบกับผู้ดูแลระบบของคุณสำหรับขั้นตอนที่แน่นอน ขั้นตอนที่อธิบายในบทความนี้ใช้กับแอปฮับการขายหรือ Sales Professional ที่ใช้งานได้ทันทีโดยเฉพาะ
ข้อมูลที่เกี่ยวข้อง
กำหนดค่า Microsoft Teams โทรออก
รับข้อมูลการโทรแบบเรียลไทม์ผ่านการโทร Teams