Get oriented with the Dynamics 365 Guides HoloLens app (for authors)
After you anchor your guide in the Microsoft Dynamics 365 Guides HoloLens app, you'll see the Step card page. The Step card is the hub of everything that you do with your guide. It's also what your operators see when they use the guide. The Step card follows operators around in their environment to keep the instructions where they need them as they move around their workspace.
You (and your operators) move through a guide by gazing at the Next and Back buttons. If you gaze at the Back button, you go to the most-recently-visited step (similar to a web browser Back button). You can also use gestures such as air tap to select the Next or Back button. Air tap is a gesture that's equivalent to a "click" with a mouse. Hold your hand straight out in front of you in a loose fist, point your index finger straight up toward the ceiling, tap your finger down, and then quickly raise it back up again.
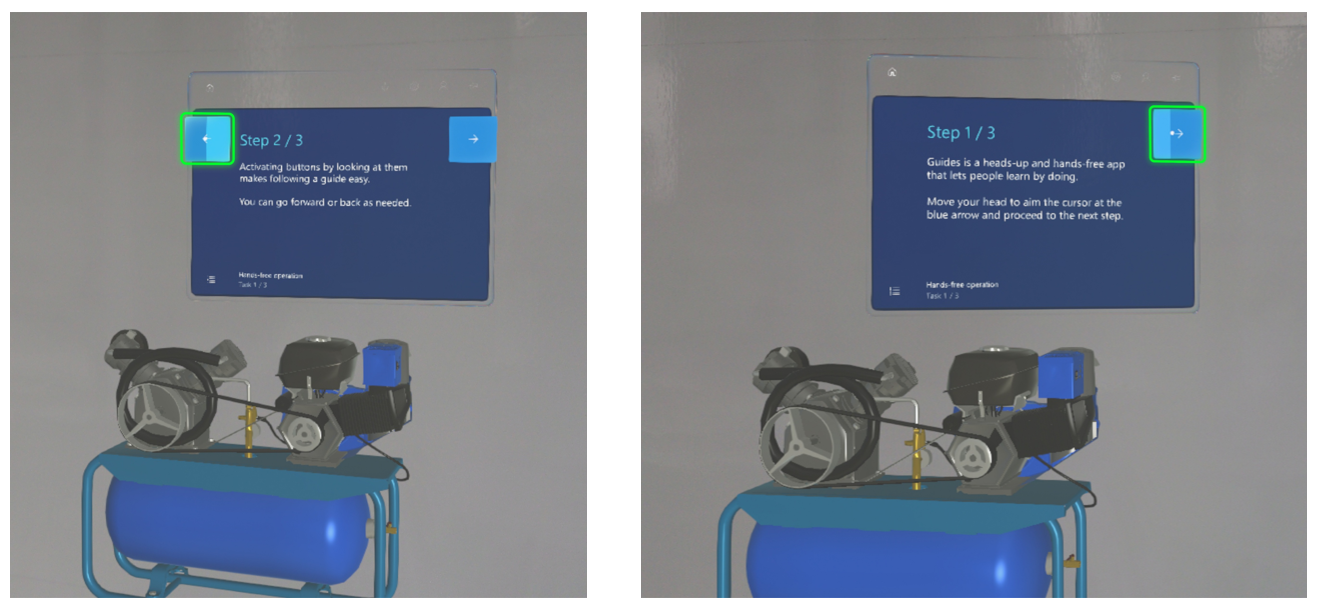
Tip
When you switch between the PC app and the HoloLens app, select Refresh to make sure that you have the latest version of the guide.
Step card page overview
The following illustration shows the different user interface elements for the Step card page.
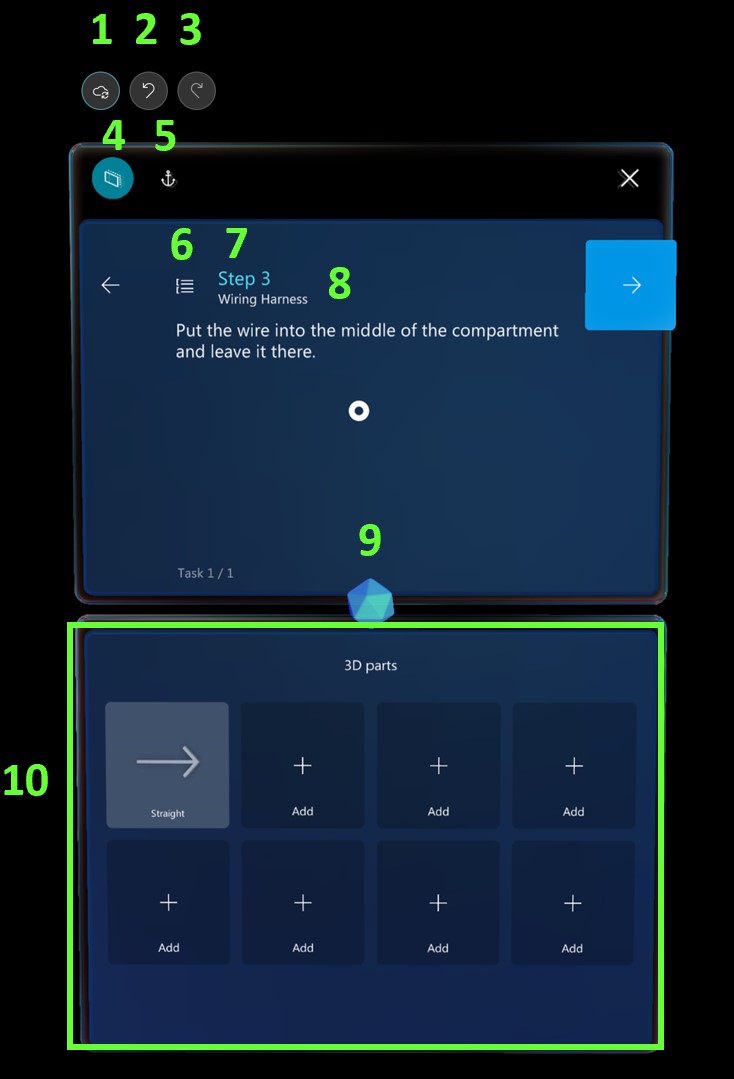
Here's what each button or UI element is used for.
| Number | UI element | Name | Purpose |
|---|---|---|---|
| 1 |  |
Save | Save the guide. |
| 2 |  |
Undo | Undo the last change. You can undo up to 100 changes. |
| 3 |  |
Redo | Redo the last change. You can redo up to 100 changes. |
| 4 |  |
Follow mode | Have the Step card follow you, or lock it to a location. Dynamics 365 Guides includes a feature that is called Follow mode. Wherever you look, the Step card follows your gaze. Therefore, you never have to worry where your instructions are. When you turn off Follow mode, the Step card stays where it is. You can move the Step card wherever you want at any time. Just grab it by using the navigation bar. |
| 5 |  |
Anchor | Re-anchor (realign) your guide. HoloLens can sometimes lose tracking. To fix this issue, you must re-anchor the guide by gazing at the anchor again. |
| 6 |  |
Outline | Go to the Outline page. You can use the Outline page to quickly move around your guide. |
| 7 |  |
Step counter | See what step you're on in the task. |
| 8 | 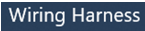 |
Task name | The name of the task you're on. |
| 9 |  |
Gem | By dragging the gem, you can create a dotted line to draw attention to a focus area. |
| 10 | (See the green rectangular area in the illustration.) | Bin | See the 3D parts (objects) that can be added for the step. 3D parts include 3D objects from the toolkit and any 3D objects (computer-aided design [CAD] drawings) that you import to mimic 3D parts in your operator's real-world environment. |
Tip
After you're familiar with the HoloLens app, it's a good idea to go through your whole guide in Operate mode to see how it flows. As you step through your guide, make a note of things that you want to change in the PC app. For example, you might have to move some steps around, add tasks or steps, or add more holograms. In general, it's best to make these changes in the PC app before you start to place holograms, add dotted lines, styles, and so on.