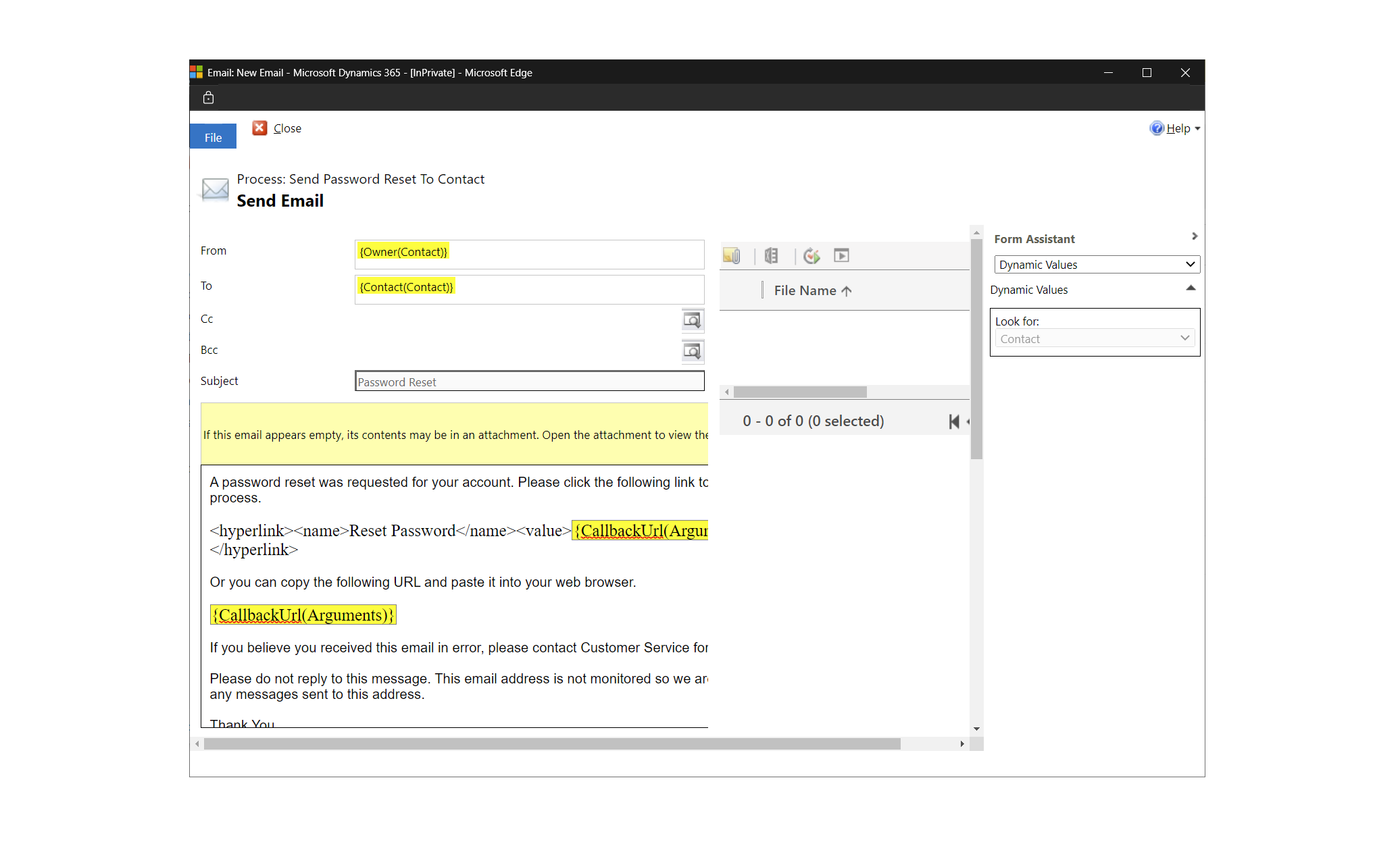เปิดใช้งานการนัดหมายบริการด้วยการจัดกำหนดการด้วยตนเองใน Dynamics 365 Field Service (พรีวิว)
[บทความนี้เป็นคู่มือรุ่นก่อนวางจำหน่าย และอาจจะมีการเปลี่ยนแปลงในอนาคต]
บทความนี้กล่าวถึงสถานการณ์หลักสำหรับผู้ใช้ของพอร์ทัลการจัดกำหนดการด้วยตนเอง
สำคัญ
- นี่คือคุณลักษณะพรีวิว
- คุณลักษณะพรีวิวไม่ได้มีไว้สำหรับการนำไปใช้งานจริงและอาจมีฟังก์ชันการทำงานที่จำกัด คุณลักษณะเหล่านี้สามารถใช้ได้ก่อนการเปิดตัวอย่างเป็นทางการ เพื่อให้ลูกค้าสามารถเข้าใช้งานได้ก่อนเวลาและให้ข้อคิดเห็น
เข้าถึงและดูโฮมเพจ
พอร์ทัลต้องการให้ผู้ใช้สร้างโปรไฟล์พอร์ทัลก่อนจึงจะสามารถลงชื่อเข้าใช้และจองบริการได้
เปิดลิงก์ที่คุณได้รับในคำเชิญ
เลือกแท็บ คำเชิญลงทะเบียนใช้สิทธิ และใช้รหัสที่คุณได้รับในอีเมล
สร้างโปรไฟล์ของคุณสำหรับพอร์ทัล
หรือเลือก จัดการการรับรองความถูกต้องภายนอก เพื่อลงชื่อเข้าใช้ด้วยผู้ให้บริการข้อมูลประจำตัวอื่นๆ
บันทึกโปรไฟล์และลงชื่อเข้าใช้พอร์ทัลการจัดกำหนดการบริการด้วยตนเอง
จัดกำหนดการบริการบนพอร์ทัล มีการส่งอีเมลเพื่อยืนยันการจองของคุณ
จองการนัดหมาย
- ลงชื่อเข้าใช้พอร์ทัล ในหน้าแรก เลือก จองการนัดหมายใหม่
- เลือกผลิตภัณฑ์และชนิดบริการ
- เลือกวันที่และเวลา เมื่อคุณเลือกวัน ช่วงเวลาที่ว่างจะแสดงโดยอัตโนมัติ
- แสดงความคิดเห็นเพิ่มเติมเกี่ยวกับการนัดหมายหรือบริการ
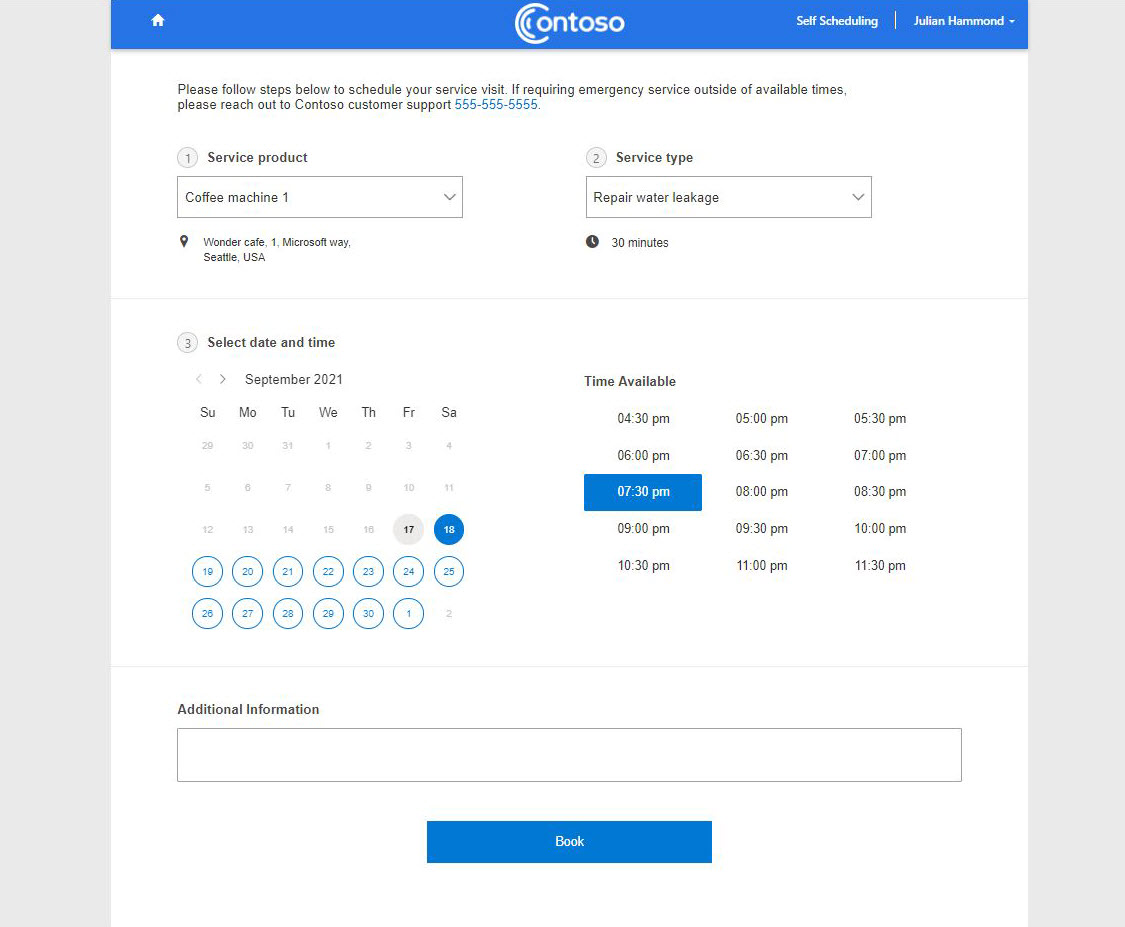
- เลือก จอง เพื่อสร้างการนัดหมาย
แก้ไขการนัดหมาย
คุณสามารถเปลี่ยนการนัดหมายในพอร์ทัลได้โดยเลือกวันที่และเวลาใหม่ หรือยกเลิก
- ลงชื่อเข้าใช้พอร์ทัลและเลือก แก้ไข ในการนัดหมายที่มีอยู่
- เลือกวันที่และเวลาใหม่ แล้วบันทึกการเปลี่ยนแปลงของคุณ
- หากต้องการยกเลิกการไปให้บริการ ให้เลือก ยกเลิกการนัดหมาย และระบุหมายเหตุที่เป็นเหตุผล
ดูสถานะต่างๆ ของการจองบนพอร์ทัล
การเดินทาง
การนัดหมายในสถานะ กำลังเดินทาง หมายความว่าช่างเทคนิคกำลังเดินทางไปตามการนัดหมายการบริการ การนัดหมายที่ตั้งค่าเป็น กำลังเดินทาง ปรากฏในส่วน การนัดหมายที่ใช้งานอยู่ บนหน้าแรกของพอร์ทัล
หาก เปิดการติดตามช่างเทคนิค พอร์ทัลจะแสดงตำแหน่งของช่างเทคนิคบนแผนที่ หากต้องการดูตำแหน่ง เลือก ดูแผนที่สด
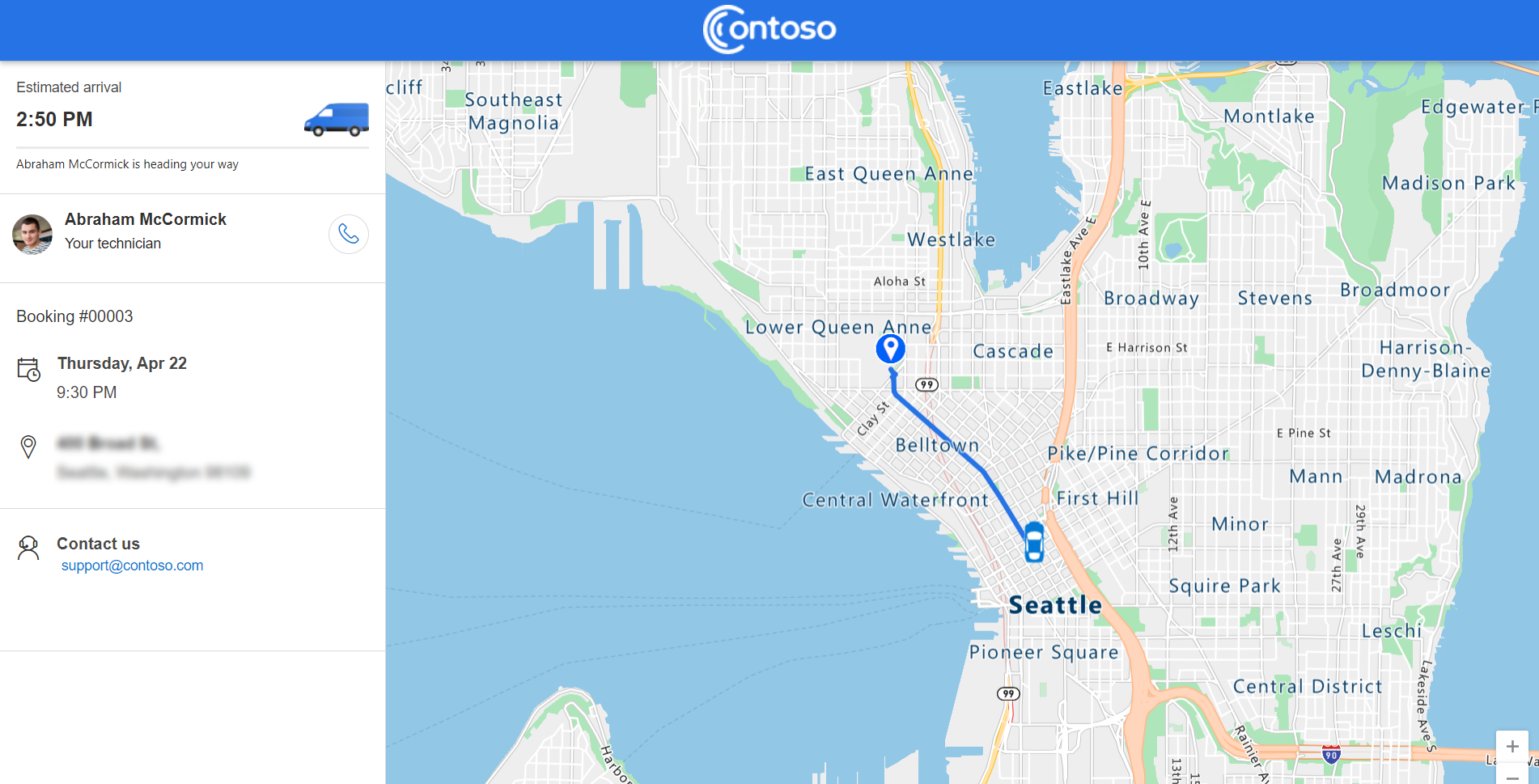
หากมีการนัดหมายหลายรายการตั้งค่าเป็นเดินทาง จะมีการนัดหมายปรากฎเพียงรายการเดียวใน การนัดหมายที่ใช้งานอยู่ การนัดหมายที่ใช้งานอยู่อื่นๆ จะแสดงในส่วน การนัดหมายที่กำลังจะเกิดขึ้น แต่คุณสามารถเลือก ดูแผนที่สด
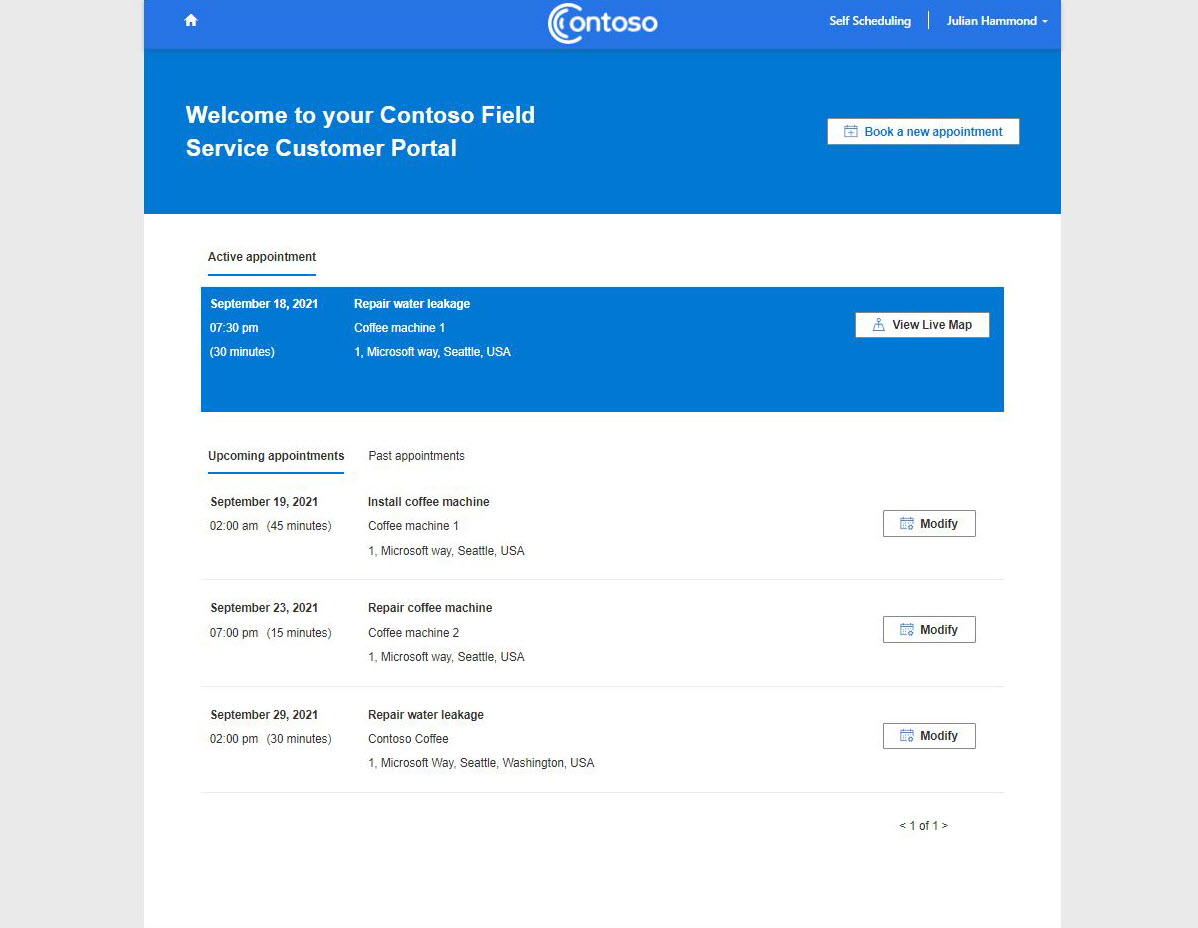
หมายเหตุ
ช่างเทคนิคต้อง แชร์ตำแหน่งของพวกเขาจากแอป Field Service บนมือถือ สำหรับการติดตามตำแหน่งและเวลาเดินทางโดยประมาณ มีความล่าช้าเล็กน้อยระหว่างตำแหน่งจริงและตำแหน่งบนแผนที่ ความล่าช้าสามารถเพิ่มขึ้นได้จากการครอบคลุมเครือข่ายที่จำกัดของอุปกรณ์เคลื่อนที่ของช่างเทคนิค
อยู่ระหว่างดำเนินการ
กำหนดนัดหมายที่ตั้งค่าเป็น อยู่ระหว่างดำเนินการ ปรากฏในส่วน การนัดหมายที่กำลังจะเกิดขึ้น ในหน้าแรกของพอร์ทัล การนัดหมายที่อยู่ระหว่างดำเนินการจะไม่สามารถเปลี่ยนแปลงหรือยกเลิกได้
ลงกำหนดการแล้ว
การนัดหมายที่จัดกำหนดการแล้วจะแสดงในส่วน การนัดหมายที่กำลังจะเกิดขึ้น คุณสามารถเปลี่ยนแปลงหรือยกเลิกการนัดหมายที่จัดกำหนดการแล้วได้
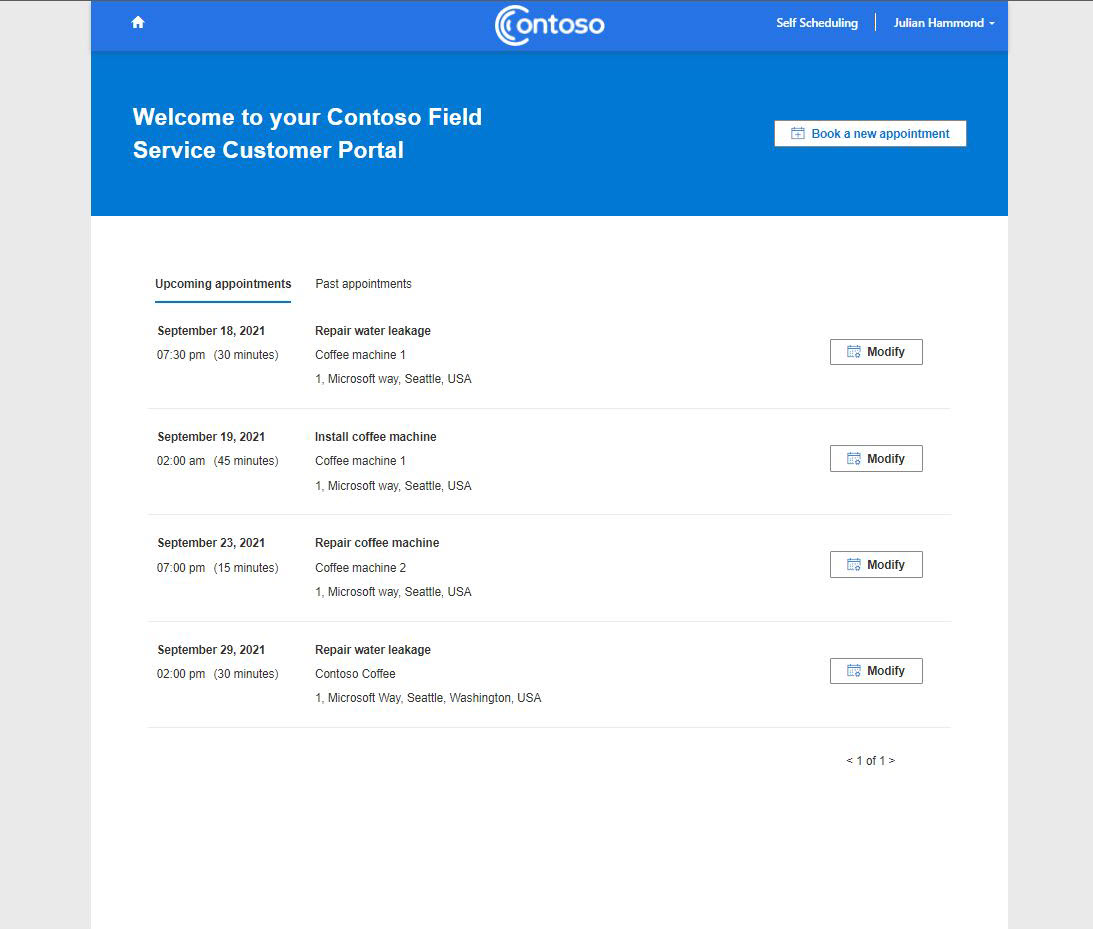
ถูกยกเลิกหรือเสร็จสมบูรณ์
การนัดหมายที่ถูกยกเลิกและเสร็จสมบูรณ์แล้วจะย้ายไปยังแท็บ การนัดหมายที่ผ่านไปแล้วแบบสำรวจเพิ่มเติม เพื่อส่งความคิดเห็นที่แสดงในการนัดหมายที่เสร็จสมบูรณ์แล้ว
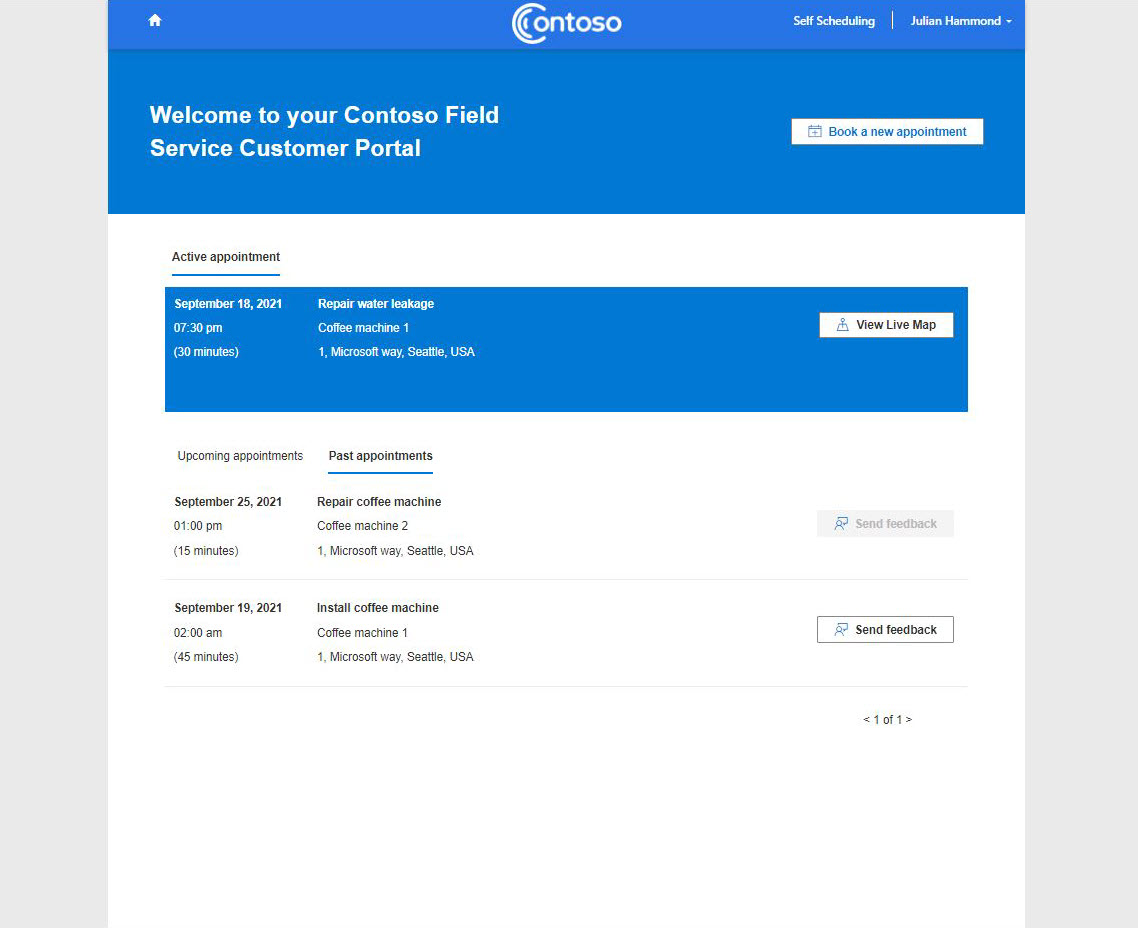
ส่งคำเชิญไปยังผู้ติดต่อด้วยตนเอง
ก่อนที่ลูกค้าจะสามารถใช้พอร์ทัล Field Service ตรวจสอบให้แน่ใจว่าคุณ กำหนดค่าการตั้งค่าพอร์ทัล และเปิดใช้งานการแจ้งเตือนแล้ว
- ลงชื่อเข้าใช้ Field Service
- เปิดเรกคอร์ดผู้ติดต่อ แล้วเลือก สร้างคำเชิญ
- ในเรกคอร์ดผู้ติดต่อ เลือก ที่เกี่ยวข้อง>บทบาทเว็บ
- เลือก เพิ่มบทบาทเว็บที่มีอยู่ และเลือกบทบาท ผู้ใช้ API เว็บ
- เลือก เพิ่ม และบันทึกการเปลี่ยนแปลง
สถานการณ์การแจ้งเตือนผู้ใช้ขั้นสูง
รับคำเชิญที่จัดกำหนดการด้วยตนเองใหม่สำหรับผู้ติดต่อที่ถูกลบและเพิ่มอีกครั้ง
ผู้ติดต่อที่มีอีเมลที่ตรงกันจะได้รับคำเชิญจากพอร์ทัลเพียงครั้งเดียว แม้ว่าผู้ติดต่อจะถูกลบและอ่านไปยังระบบแล้วก็ตาม หากต้องการส่งคำเชิญอีกครั้ง:
- ลงชื่อเข้าใช้ ศูนย์จัดการ Power Platform และเลือกสภาพแวดล้อมขององค์กรของคุณ
- เลือก Power Apps แล้วเลือก การจัดการพอร์ทัล
- เลือก ผู้ติดต่อ และเปิดเรกคอร์ดผู้ติดต่อที่สร้างใหม่
- บนแถบคำสั่ง เลือก สร้างคำเชิญ กรอกข้อมูลเพิ่มเติม และเลือก บันทึก
- เลือก ขั้นสูง และคัดลอก รหัสคำเชิญ
- เลือก ที่เกี่ยวข้อง>บทบาทบนเว็บ แล้วเลือก เพิ่มบทบาทเว็บที่มีอยู่
- เลือกบทบาทของเว็บ ผู้ใช้ API สำหรับเว็บ
- ส่งรหัสเชิญและลิงก์พอร์ทัลไปยังผู้ติดต่อที่ต้องการ
จากด้านพอร์ทัล:
- เปิดพอร์ทัลการจัดกำหนดการด้วยตัวคุณเองและไปที่หน้าจอลงชื่อเข้าใช้
- เลือก คำเชิญลงทะเบียนใช้สิทธิ
- วางรหัสคำเชิญและสร้างบัญชีพอร์ทัล
รับอีเมลรีเซ็ตรหัสผ่าน
ตรวจสอบให้แน่ใจว่าคุณได้เปิดใช้งาน โฟลว์กระบวนการธุรกิจ ที่ถูกต้องสำหรับฟังก์ชันนี้
- เข้าสู่ระบบ Power Apps
- เลือก โซลูชัน และโซลูชันขององค์กรของคุณ
- ภายใต้ ออบเจ็กต์ ให้เลือก กระบวนการ
- ค้นหาและเปิด ส่งการรีเซ็ตรหัสผ่านไปยังผู้ติดต่อ เลื่อนลงและเลือก ดูคุณสมบัติ
- แก้ไขฟิลด์ จาก สำหรับผู้ใช้ โดยทั่วไปแล้วจะเป็นบัญชีเดียวกับที่คุณใช้ส่งการแจ้งเตือนสำหรับประสบการณ์การจัดกำหนดการ จากนั้นเลือก บันทึกและปิด
- ลงชื่อเข้าใช้ ศูนย์จัดการ Power Platform และเลือกสภาพแวดล้อมขององค์กรของคุณ
- เลือก การตั้งค่า>อีเมล>กล่องจดหมาย
- เลือกผู้ใช้ที่คุณตั้งไว้ในขั้นตอนที่ 5 เลือก อนุมัติอีเมล แล้วเลือก ทดสอบและเปิดใช้งานกล่องจดหมาย