สร้างแผนผังเว็บไซต์สำหรับแอปโดยใช้ตัวออกแบบแผนผังเว็บไซต์
หัวข้อนี้นำไปใช้ได้กับ Dynamics 365 Customer Engagement (on-premises) สำหรับรุ่น Power Apps ของหัวข้อนี้ ดู: สร้างแผนผังเว็บไซต์ของแอปที่เป็นแบบโมเดลโดยใช้โปรแกรมออกแบบแผนผังเว็บไซต์
แผนผังเว็บไซต์กำหนดการนำทางสำหรับแอปของคุณ สร้างแผนผังเว็บไซต์สำหรับแอปของคุณได้โดยง่ายโดยใช้ตัวออกแบบแผนผังเว็บไซต์ตามไทล์ ใช้ตัวออกแบบในการลากส่วนประกอบลงในพื้นที่ทำงานการออกแบบ แสดงตัวอย่างงานของคุณ และเผยแพร่แผนผังเว็บไซต์แบบทันที ผู้ดูแลระบบและผู้ใช้ใด ๆ ที่มีสิทธิ์การใช้งานที่จำเป็น สามารถสร้างแผนผังเว็บไซต์สำหรับแอปได้อย่างรวดเร็ว
ตัวออกแบบแผนผังเว็บไซต์ยังช่วยให้คุณสามารถกำหนดพื้นที่ พื้นที่ย่อย หรือชื่อกลุ่ม ในภาษาที่ได้รับการสนับสนุนโดยสภาพแวดล้อม
แผนผังเว็บไซต์เริ่มต้นพร้อมใช้งาน คุณสามารถแก้ไขแผนผังเว็บไซต์นี้ หรือตั้งค่าคอนฟิกแผนผังเว็บไซต์สำหรับแอปใหม่ได้โดยใช้ตัวออกแบบแผนผังเว็บไซต์ ตัวออกแบบแผนผังเว็บไซต์ถูกรวมเข้ากับตัวออกแบบแอป
ข้อกำหนดเบื้องต้น
ตรวจสอบข้อกำหนดเบื้องต้นต่อไปนี้ก่อนที่คุณจะเริ่มสร้างแผนผังเว็บไซต์: ตรวจสอบให้แน่ใจว่าคุณมีบทบาทความปลอดภัยของผู้ดูแลระบบหรือผู้กำหนดค่าระบบหรือสิทธิ์ที่เทียบเท่า โดยเฉพาะอย่างยิ่ง ผู้ใช้ใดๆ ที่มีสิทธิ์การใช้งานต่อไปนี้ยังสามารถสร้างแอปได้อีกด้วย:
- สร้าง อ่าน และเขียนสิทธิ์การใช้งาน สำหรับเอนทิตีแอป
- อ่านและเขียนสิทธิ์การใช้งาน สำหรับเอนทิตีการแก้ไข/ปรับปรุงตามคำสั่ง
- อ่านสิทธิ์การใช้งาน สำหรับเอนทิตีโซลูชัน
สร้างแผนผังเว็บไซต์สำหรับแอป
บนพื้นที่ทำงานของตัวออกแบบ ในพื้นที่ แผนผังเว็บไซต์ ให้เลือก เปิดตัวออกแบบแผนผังเว็บไซต์

ตัวออกแบบแผนผังเว็บไซต์เปิดพื้นที่ทำงาน ที่ถูกเติมข้อมูลไว้ล่วงหน้าด้วยพื้นที่หนึ่ง กลุ่มหนึ่ง และพื้นที่ย่อยหนึ่งโดยอัตโนมัติ เลือกพื้นที่ กลุ่ม หรือไทล์พื้นที่ย่อย เพื่อเปลี่ยนคุณสมบัติ
หมายเหตุ
การเลือก เปิดตัวออกแบบแผนผังเว็บไซต์
 จากพื้นที่ทำงานของตัวออกแบบแอปจะสร้างแผนผังเว็บไซต์ใหม่โดยอัตโนมัติ (ถ้าไม่มีแผนผังเว็บไซต์อยู่แล้ว) และให้แผนผังเว็บไซต์ใหม่ที่มีชื่อเหมือนกับชื่อของแอป และที่มีชื่อที่ไม่ซ้ำกันกับชื่อที่ไม่ซ้ำของแอป
จากพื้นที่ทำงานของตัวออกแบบแอปจะสร้างแผนผังเว็บไซต์ใหม่โดยอัตโนมัติ (ถ้าไม่มีแผนผังเว็บไซต์อยู่แล้ว) และให้แผนผังเว็บไซต์ใหม่ที่มีชื่อเหมือนกับชื่อของแอป และที่มีชื่อที่ไม่ซ้ำกันกับชื่อที่ไม่ซ้ำของแอป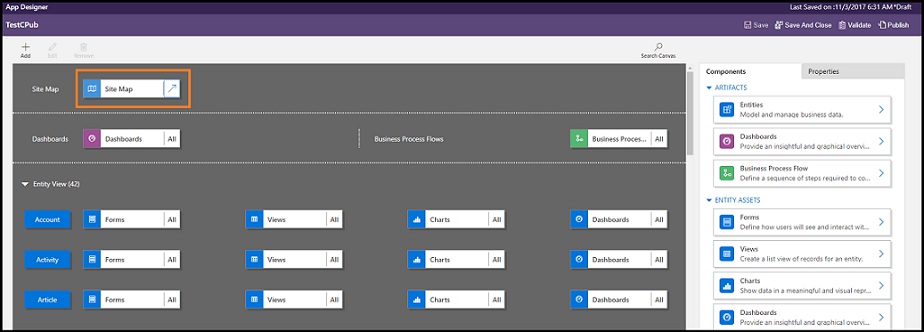
เลือก บันทึก
หมายเหตุ
แผนผังเว็บไซต์ใหม่จะถูกเชื่อมโยงกับแอป เมื่อคุณย้อนกลับไปยังตัวออกแบบแอป และเลือก บันทึก เมื่อมีการตั้งค่าคอนฟิกแผนผังเว็บไซต์ ตั้งค่าคอนฟิกแล้ว จะปรากฏบนไทล์แผนผังเว็บไซต์ มิฉะนั้น ไม่ได้ตั้งค่าคอนฟิก จะปรากฏบนไทล์ ถ้าคุณเปิดตัวออกแบบแผนผังเว็บไซต์จากตัวออกแบบแอป และตั้งค่าคอนฟิกแผนผังเว็บไซต์ใหม่ แต่ปิดเบราว์เซอร์ก่อนการเชื่อมโยงแผนผังเว็บไซต์กับแอป แผนผังเว็บไซต์จะถูกเชื่อมโยงไปยังแอปโดยอัตโนมัติ ในครั้งถัดไปที่คุณเปิดตัวออกแบบแอปนั้น โดยขึ้นอยู่กับชื่อที่ไม่ซ้ำกันของแอป
เลือก เผยแพร่
แก้ไขแผนผังเว็บไซต์เริ่มต้น
สภาพแวดล้อมของคุณมาพร้อมกับแผนผังเว็บไซต์เริ่มต้น แผนผังเว็บไซต์นี้ได้รับการสนับสนุนสำหรับแอปทางธุรกิจแบบกำหนดเองทั้งสองแอป และ Dynamics 365 for Outlook
ในแอป Dynamics 365 - แบบกำหนดเอง ไปที่ การตั้งค่า>การแก้ไข/ปรับปรุงตามคำสั่ง
เลือก กำหนดระบบตามความต้องการ
ในหน้าต่างโซลูชัน ภายใต้ ส่วนประกอบ เลือก ส่วนขยายไคลเอ็นต์
คลิกสองครั้งเพื่อเลือกแผนผังเว็บไซต์ที่มีชื่อที่ใช้แสดงเป็น แผนผังเว็บไซต์ และอยู่ในสถานะ มีการจัดการ นอกจากนี้ คุณยังสามารถเลือกแผนผังเว็บไซต์ และจากนั้น บนแถบเครื่องมือ เลือก แก้ไข
แผนผังเว็บไซต์เปิดขึ้นในตัวออกแบบแผนผังเว็บไซต์
เลือก บันทึก
เลือก เผยแพร่
เพิ่มพื้นที่ไปยังแผนผังเว็บไซต์
เลือก เพิ่ม
 บนพื้นที่ทำงานตัวออกแบบแผนผังเว็บไซต์ แล้วเลือก พื้นที่
บนพื้นที่ทำงานตัวออกแบบแผนผังเว็บไซต์ แล้วเลือก พื้นที่or
จากแท็บ ส่วนประกอบ ลากไทล์ พื้นที่ ไปยังกล่องที่ว่างเปล่าบนพื้นที่ทำงาน คุณจะเห็นกล่องที่ว่างเปล่า เมื่อคุณย้ายไทล์ไปยังตำแหน่งที่ถูกต้องในพื้นที่ควบคุม
เลือกพื้นที่ที่คุณเพิ่งเพิ่ม คุณจะเห็นแท็บ คุณสมบัติ ที่ถูกเน้นในบานหน้าต่างทางด้านขวาของพื้นที่ทำงาน
เพิ่มหรือแก้ไขคุณสมบัติของพื้นที่
ภายใต้ ทั่วไป ดำเนินการต่อไปนี้:
ชื่อเรื่อง: ป้อนชื่อเรื่องสำหรับพื้นที่ในภาษาพื้นฐานขององค์กร
ไอคอน: มีการเลือกไอคอนของแอพลิเคชันเริ่มต้น เลือกไอคอนอื่นสำหรับพื้นที่จากรายชื่อของทรัพยากรบนเว็บที่มีอยู่ในโซลูชันนี้
รหัส: รหัสที่ไม่ซ้ำกันจะถูกสร้างขึ้นโดยอัตโนมัติ แต่คุณสามารถป้อนรหัสอื่นได้ถ้าคุณต้องการ เราขอแนะนำให้คุณใช้รหัสที่ให้มา เนื่องจากถ้ารหัสที่คุณป้อนไม่ใช่รหัสที่ไม่ซ้ำกัน ผู้ใช้อาจได้รับข้อผิดพลาดตอนที่พวกเขากำลังใช้แอป หรือคุณอาจได้รับข้อผิดพลาดเมื่อคุณนำเข้าโซลูชันที่มีแผนผังเว็บไซต์นี้
แสดงกลุ่ม: เลือกกล่องกาเครื่องหมายนี้เพื่อแสดงกลุ่มของพื้นที่ย่อยในบานหน้าต่างนำทาง
ภายใต้ ขั้นสูง ดำเนินการต่อไปนี้:
ชื่อเพิ่มเติม: หากองค์กรของคุณใช้กลายภาษา ให้เลือกภาษา (ตำแหน่งที่ตั้ง) สำหรับชื่อ แล้วเลือก เพิ่ม
 คุณสามารถสร้าง แก้ไข หรือลบชื่อเรื่อง สำหรับภาษาได้หลายภาษาเท่าที่องค์กรของคุณใช้ อย่างไรก็ตาม คุณจะมีชื่อเรื่องได้เพียงชื่อเดียวสำหรับแต่ละภาษาเท่านั้น
คุณสามารถสร้าง แก้ไข หรือลบชื่อเรื่อง สำหรับภาษาได้หลายภาษาเท่าที่องค์กรของคุณใช้ อย่างไรก็ตาม คุณจะมีชื่อเรื่องได้เพียงชื่อเดียวสำหรับแต่ละภาษาเท่านั้นคำอธิบายเพิ่มเติม: หากองค์กรของคุณใช้หลายภาษา ให้เลือกภาษาของคำอธิบาย ป้อนคำอธิบาย แล้วเลือก เพิ่ม
 คุณสามารถสร้าง แก้ไข หรือลบคำอธิบาย สำหรับภาษาได้หลายภาษาเท่าที่องค์กรของคุณใช้ อย่างไรก็ตาม คุณจะมีคำอธิบายได้เพียงรายการเดียวสำหรับแต่ละภาษาเท่านั้น
คุณสามารถสร้าง แก้ไข หรือลบคำอธิบาย สำหรับภาษาได้หลายภาษาเท่าที่องค์กรของคุณใช้ อย่างไรก็ตาม คุณจะมีคำอธิบายได้เพียงรายการเดียวสำหรับแต่ละภาษาเท่านั้นURL: ป้อน URL ที่จะแสดงสำหรับโฟลเดอร์ Dynamics 365 for Outlook ที่แสดงพื้นที่
เพิ่มกลุ่มในแผนผังเว็บไซต์
บนพื้นที่ทำงานของตัวออกแบบแผนผังเว็บไซต์ เลือกพื้นที่ที่คุณต้องการเพิ่มกลุ่ม
เลือก เพิ่ม
 แล้วจากนั้นเลือก กลุ่ม
แล้วจากนั้นเลือก กลุ่มor
จากแท็บ ส่วนประกอบ ลากไทล์ กลุ่ม ไปยังกล่องที่ว่างเปล่าภายใต้ พื้นที่ ในพื้นที่ทำงาน คุณจะเห็นกล่องที่ว่างเปล่าเมื่อคุณย้ายไทล์ไปยังตำแหน่งที่ถูกต้องในพื้นที่ควบคุม
เลือกกลุ่มที่คุณเพิ่งเพิ่ม
บนแท็บ คุณสมบัติ เพิ่มหรือแก้ไขคุณสมบัติของกลุ่ม:
ภายใต้ ทั่วไป ดำเนินการต่อไปนี้:
ชื่อเรื่อง: ป้อนชื่อเรื่องสำหรับกลุ่มในภาษาพื้นฐานขององค์กร
รหัส: รหัสที่ไม่ซ้ำกันถูกสร้างขึ้นโดยอัตโนมัติ ป้อน ID อื่นถ้าจำเป็น เราขอแนะนำการใช้รหัสอัตโนมัติ เนื่องจากถ้ารหัสที่คุณป้อนไม่ใช่รหัสที่ไม่ซ้ำกัน คุณอาจได้รับข้อผิดพลาด เมื่อคุณนำเข้าโซลูชันที่มีแผนผังเว็บไซต์นี้
ภายใต้ ขั้นสูง ดำเนินการต่อไปนี้:
ชื่อเพิ่มเติม: หากองค์กรของคุณใช้กลายภาษา ให้เลือกภาษา (ตำแหน่งที่ตั้ง) สำหรับชื่อเรื่องสำหรับกลุ่ม แล้วเลือก เพิ่ม
 คุณสามารถสร้าง แก้ไข หรือลบชื่อเรื่อง สำหรับภาษาได้หลายภาษาเท่าที่องค์กรของคุณใช้ อย่างไรก็ตาม คุณจะมีชื่อเรื่องได้เพียงชื่อเดียวสำหรับแต่ละภาษาเท่านั้น
คุณสามารถสร้าง แก้ไข หรือลบชื่อเรื่อง สำหรับภาษาได้หลายภาษาเท่าที่องค์กรของคุณใช้ อย่างไรก็ตาม คุณจะมีชื่อเรื่องได้เพียงชื่อเดียวสำหรับแต่ละภาษาเท่านั้นคำอธิบายเพิ่มเติม: หากองค์กรของคุณใช้หลายภาษา ให้เลือกภาษาของคำอธิบาย ป้อนคำอธิบายสำหรับกลุ่ม แล้วเลือก เพิ่ม
 คุณสามารถสร้าง แก้ไข หรือลบคำอธิบาย สำหรับภาษาได้หลายภาษาเท่าที่องค์กรของคุณใช้ อย่างไรก็ตาม คุณจะมีคำอธิบายได้เพียงรายการเดียวสำหรับแต่ละภาษาเท่านั้น
คุณสามารถสร้าง แก้ไข หรือลบคำอธิบาย สำหรับภาษาได้หลายภาษาเท่าที่องค์กรของคุณใช้ อย่างไรก็ตาม คุณจะมีคำอธิบายได้เพียงรายการเดียวสำหรับแต่ละภาษาเท่านั้นURL: ป้อน URL ที่จะแสดงสำหรับโฟลเดอร์ Dynamics 365 for Outlook ที่แสดงในกลุ่ม
ตั้งค่าเป็นโพรไฟล์: เลือกกล่องกาเครื่องหมายนี้เพื่อบ่งชี้ว่า กลุ่มนี้แสดงถึงโปรไฟล์ที่ผู้ใช้สามารถเลือกได้สำหรับที่ทำงานหรือไม่ กลุ่มที่ตั้งค่าเป็นโปรไฟล์ที่ผู้ใช้สามารถเลือกได้ จะถูกทำให้ปรากฏเป็นตัวเลือกในตัวเลือกส่วนบุคคลของคุณ ซึ่งจะใช้สำหรับกลุ่มภายในพื้นที่ ที่ทำงาน เท่านั้น
เพิ่มพื้นที่ย่อยไปยังกลุ่มในแผนผังเว็บไซต์
เลือก เพิ่ม
 บนพื้นที่ทำงานตัวออกแบบแผนผังเว็บไซต์ แล้วเลือก พื้นที่ย่อย
บนพื้นที่ทำงานตัวออกแบบแผนผังเว็บไซต์ แล้วเลือก พื้นที่ย่อยor
จากแท็บ ส่วนประกอบ ลากไทล์ กลุ่มย่อย ไปยังกล่องที่ว่างเปล่าภายใต้ส่วน กลุ่ม ในพื้นที่ทำงาน คุณจะเห็นกล่องที่ว่างเปล่าเมื่อคุณย้ายไทล์ไปยังตำแหน่งที่ถูกต้องในพื้นที่ควบคุม
เลือกพื้นที่ย่อยที่คุณเพิ่งเพิ่ม
บนแท็บ คุณสมบัติ เพิ่มหรือแก้ไขคุณสมบัติของพื้นที่ย่อย:
ภายใต้ ทั่วไป ดำเนินการต่อไปนี้:
ชนิด: เลือกว่าพื้นที่ย่อยที่คุณกำลังเพิ่มเป็นแดชบอร์ด เอนทิตี ทรัพยากรบนเว็บ หรือ URL
เอนทิตี: เลือกเอนทิตีสำหรับพื้นที่ย่อยนี้ ฟิลด์นี้ถูกปิดใช้งาน ถ้าชนิดของพื้นที่ย่อยไม่ใช่ เอนทิตี ในรายการแบบหล่นลง ชนิด
URL: ระบุ URL สำหรับหน้าหลักของแอปพลิเคชันที่จะแสดง เมื่อมีการเลือกพื้นที่ย่อยนี้ ฟิลด์นี้ถูกปิดใช้งาน ถ้าคุณเลือก เอนทิตี ในรายการแบบหล่นลง ชนิด
แดชบอร์ดเริ่มต้น: เลือกแดชบอร์ดเริ่มต้นที่จะแสดงสำหรับพื้นที่ย่อยนี้ ฟิลด์นี้ถูกปิดใช้งาน ถ้าคุณไม่ได้เลือก แดชบอร์ด ในรายการแบบหล่นลง ชนิด
ชื่อเรื่อง: ป้อนชื่อเรื่องสำหรับพื้นที่ย่อยในภาษาพื้นฐานขององค์กร
ไอคอน: มีการเลือกไอคอนของแอพลิเคชันเริ่มต้น เลือกไอคอนอื่นสำหรับพื้นที่ย่อยจากรายชื่อของทรัพยากรบนเว็บที่มีอยู่ในโซลูชันนี้
รหัส ID ที่ไม่ซ้ำกันถูกสร้างขึ้นโดยอัตโนมัติ ป้อน ID อื่นที่ไม่ซ้ำกันถ้าจำเป็น
การส่งผ่านพารามิเตอร์ เลือกกล่องกาเครื่องหมายนี้เพื่อส่งข้อมูลเกี่ยวกับองค์กรและบริบทภาษาไปยัง URL กล่องกาเครื่องหมายนี้จะถูกทำเครื่องหมาย เฉพาะเมื่อชนิดของพื้นที่ย่อยเป็นทรัพยากรบนเว็บหรือพื้นที่ย่อยตาม URL
ภายใต้ ขั้นสูง ดำเนินการต่อไปนี้:
สิทธิ์การใช้งาน: สิ่งนี้จะกำหนดว่าพื้นที่ย่อยถูกแสดงตามสิทธิ์การใช้งาน ที่พร้อมใช้งานใน Security role ใดๆ ที่ได้รับมอบหมายให้กับผู้ใช้หรือไม่ เลือกชื่อของเอนทิตีเพื่อตรวจสอบสิทธิ์การใช้งานให้ และจากนั้น เลือกกล่องกาเครื่องหมายเพื่อกำหนดสิทธิ์การใช้งาน
ชื่อเพิ่มเติม: ถ้าองค์กรของคุณใช้ภาษาหลายภาษา เลือกภาษาสำหรับชื่อ ป้อนชื่อสำหรับเพื้นที่ย่อย และจากนั้นเลือก เพิ่ม คุณสามารถสร้าง แก้ไข หรือลบชื่อเรื่อง สำหรับภาษาได้หลายภาษาเท่าที่องค์กรของคุณใช้ อย่างไรก็ตาม คุณจะมีชื่อเรื่องได้เพียงชื่อเดียวสำหรับแต่ละภาษาเท่านั้น
Description เพิ่มเติม: ถ้าองค์กรของคุณใช้ภาษาหลายภาษา เลือกภาษาสำหรับ Description ป้อน Description สำหรับเพื้นที่ย่อย และจากนั้นเลือก เพิ่ม คุณสามารถสร้าง แก้ไข หรือลบคำอธิบาย สำหรับภาษาได้หลายภาษาเท่าที่องค์กรของคุณใช้ อย่างไรก็ตาม คุณจะมีคำอธิบายได้เพียงรายการเดียวสำหรับแต่ละภาษาเท่านั้น
SKU: เลือกเวอร์ชันของ Customer Engagement ที่แสดงพื้นที่ย่อย
ไคลเอ็นต์: เลือกชนิดของไคลเอ็นต์ที่แสดงพื้นที่ย่อยนี้
ทางลัด Outlook: เลือกไอคอนที่จะแสดงใน Dynamics 365 for Outlook
ความพร้อมใช้งานแบบออฟไลน์: เลือกกล่องกาเครื่องหมายนี้เพื่อทำให้พื้นที่ย่อยนี้พร้อมใช้งานสำหรับผู้ใช้ เมื่อพวกเขาอยู่ในสถานะออฟไลน์ใน Dynamics 365 for Outlook
จัดระเบียบพื้นที่ กลุ่ม และพื้นที่ย่อย
คุณสามารถจัดระเบียบพื้นที่ กลุ่ม และพื้นที่ย่อยของคุณได้ โดยการลากไปยังตำแหน่งใหม่ กล่องคอนเทนเนอร์ปรากฏขึ้นในตำแหน่งที่คุณสามารถวางไทล์ได้ ต่อไปนี้เป็นบางสิ่งที่คุณสามารถทำได้:
ย้ายพื้นที่ย่อยไปยังตำแหน่งใหม่ภายในกลุ่มเดียวกันหรือกลุ่มอื่นภายใต้พื้นที่เดียวกัน
ย้ายพื้นที่ย่อยไปยังตำแหน่งใหม่ภายในกลุ่มภายใต้พื้นที่อื่น
ย้ายกลุ่มไปยังตำแหน่งใหม่ภายในพื้นที่เดียวกัน
ย้ายกลุ่มไปยังตำแหน่งใหม่ในพื้นที่อื่น
ย้ายพื้นที่ไปยังตำแหน่งใหม่
ลอกแบบส่วนประกอบในแผนผังเว็บไซต์
เมื่อต้องการทำสำเนาส่วนประกอบที่มีอยู่ เลือกส่วนประกอบ และจากนั้น บนแถบเครื่องมือ เลือก ลอกแบบ รายละเอียดทั้งหมดของส่วนประกอบที่ลอกแบบจะเหมือนกับส่วนประกอบพื้นฐาน ยกเว้น ID และชื่อเรื่อง ID ถูกสร้างขึ้นแบบสุ่ม
เมื่อคุณลอกแบบพื้นที่ พื้นที่ที่ถูกลอกแบบจะถูกเพิ่มไปที่ด้านขวาของพื้นที่ที่เลือกอยู่ในขณะนี้ เมื่อคุณลอกแบบกลุ่ม กลุ่มที่ถูกลอกแบบจะถูกเพิ่มไปที่ด้านขวาของกลุ่มที่เลือกอยู่ในขณะนี้ เมื่อคุณลอกแบบพื้นที่ย่อย พื้นที่ย่อยที่ถูกลอกแบบจะถูกเพิ่มไปที่ด้านล่างของพื้นที่ย่อยที่เลือกอยู่ในขณะนี้
ลบพื้นที่ กลุ่ม หรือพื้นที่ย่อยออกจากแผนผังเว็บไซต์
เมื่อต้องการลบส่วนประกอบของแผนผังเว็บไซต์ เลือกไทล์ส่วนประกอบ และจากนั้น บนแถบเครื่องมือ เลือก ลบ เมื่อคุณลบพื้นที่ กลุ่มและพื้นที่ย่อยทั้งหมดในพื้นที่จะถูกลบออก ในทำนองเดียวกัน เมื่อคุณลบกลุ่ม กลุ่มและพื้นที่ย่อยในนั้นจะถูกลบออก
ไคลเอ็นต์ที่ได้รับการสนับสนุน
ตารางต่อไปนี้อธิบายถึงไคลเอ็นต์ที่ได้รับการสนับสนุนสำหรับแผนผังเว็บไซต์อื่น
| แผนผังเว็บไซต์ | ไคลเอ็นต์ที่ได้รับการสนับสนุน |
|---|---|
| แอปใหม่ | Unified Interface และเว็บแอป Customer Engagement |
| แผนผังเว็บไซต์สำหรับ Dynamics 365 - แอปแบบกำหนดเอง | เว็บแอป Customer Engagement และ Dynamics 365 for Outlook |
| แอปทางธุรกิจเริ่มต้น (Sales, ฮับ Sales, Customer Service, ฮับ Customer Service, Field Service, Project Service Automation) | เว็บแอป Customer Engagement และ Unified Interface |