ดูแผงการสื่อสารสำหรับการสนทนา
หมายเหตุ
ข้อมูลความพร้อมใช้งานของคุณลักษณะมีดังนี้
| Dynamics 365 Contact Center—แบบฝัง | Dynamics 365 Contact Center—แบบสแตนด์อโลน | Dynamics 365 Customer Service |
|---|---|---|
| ใช่ | ใช่ | ใช่ |
แผงการติดต่อสื่อสารที่คุณอยู่ในฐานะเจ้าหน้าที่โต้ตอบกับลูกค้าของคุณ เมื่อคุณลงชื่อเข้าใช้แอปพลิเคชัน แผงการติดต่อสื่อสารจะอยู่ในโหมดซ่อนตามค่าเริ่มต้น คุณสามารถดูแผงการติดต่อสื่อสารได้เฉพาะเมื่อคุณยอมรับการสนทนาที่เข้ามาเพื่อสื่อสารกับลูกค้า
หากคุณต้องการย่อแผงการสื่อสาร ให้เลือก ย่อเล็กสุด แผงการติดต่อสื่อสารถูกยุบไปยังหน้าต่างที่มุมซ้ายของฟอร์มการสนทนาที่ใช้งานอยู่ ทำให้คุณมีพื้นที่หน้าจอมากขึ้น
คุณสามารถเพิ่มหรือลดความกว้างของแผงการสื่อสารสำหรับช่องทางเฉพาะได้โดยการลากขอบด้านขวาของแผงการสื่อสารไปทางซ้ายหรือขวา ความกว้างที่ปรับขนาดของแผงการสื่อสารเป็นแบบเฉพาะช่องทาง ตัวอย่างเช่น หากคุณเพิ่มความกว้างของแผงการสื่อสารสำหรับการแชท ครั้งต่อไปที่คุณได้รับการสนทนาทางแชท คุณจะเห็นแผงที่ปรับขนาดแล้ว อย่างไรก็ตาม ความกว้างยังคงเท่าเดิมสำหรับช่องทางอื่น เช่น WhatsApp คุณสามารถปรับขนาดแผงการสื่อสารได้เมื่ออยู่ในโหมดขยายเท่านั้น
คุณสามารถทำงานต่อไปนี้ในแผงการติดต่อสื่อสาร:
- ส่งการตอบกลับด่วน
- ค้นหาและแบ่งปันบทความให้ความรู้กับลูกค้าที่คุณกำลังติดต่อด้วย
- ถ่ายโอนการสนทนา (รายการงาน) ไปยังเจ้าหน้าที่หรือคิวอื่น
- ใช้ตัวเลือกการปรึกษา หากคุณต้องการความช่วยเหลือในการแก้ไขรายการงาน
- สร้างสรุปการสนทนา ข้อมูลเพิ่มเติม: ดูและแชร์สรุปการสนทนาอัตโนมัติ
ปรับปรุงประสิทธิภาพการทำงานของเจ้าหน้าที่โดยใช้คำสั่งแป้นพิมพ์
แผงการติดต่อสื่อสารมีตัวเลือกที่คุณสามารถใช้ เพื่อดำเนินการ เช่น ดูการตอบกลับด่วน การปรึกษา และการโอน และควบคุมการเรียกใช้บันทึกย่อ คุณยังสามารถใช้คำสั่งแป้นพิมพ์เพื่อดำเนินการเหล่านี้
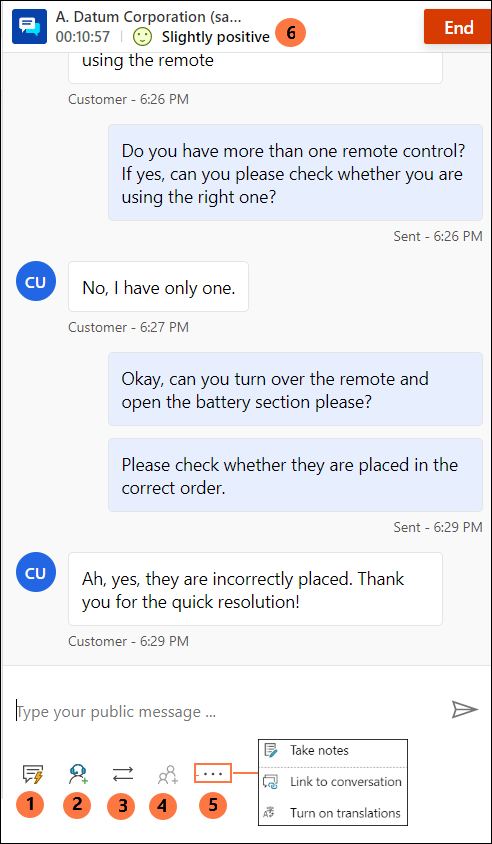
ตารางต่อไปนี้แสดงรายการตัวเลือกและแป้นพิมพ์ลัดที่คุณสามารถใช้ได้
| คำอธิบายประกอบ | ตัวเลือก | รายละเอียด | คำสั่ง |
|---|---|---|---|
| 1 | การตอบกลับด่วน | ส่งข้อความที่เป็นเทมเพลตที่คุณสร้างขึ้นเป็นการตอบกลับด่วนส่วนบุคคล หรือการตอบกลับด่วนที่สร้างโดยผู้ดูแลระบบของคุณ | /q |
| 2 | ปรึกษา | ดูรายการเพื่อปรึกษากับผู้ใช้รายอื่น | /c |
| 3 | โอนย้าย | ดูรายการที่จะทำการถ่ายโอนคำขอ |
/t และ /tq |
| 4 | เพิ่มในแชท | เปิดใช้งานเมื่อเจ้าหน้าที่ที่สองยอมรับคำขอปรึกษาหรือไม่ | |
| 5 | - จดบันทึกย่อ - เชื่อมโยงกับการสนทนา - การแปล |
- จดบันทึกย่อเฉพาะการสนทนา - เชื่อมโยงเรกคอร์ดกับการสนทนานี้ - หากเปิดใช้งานการแปลข้อความ คุณสามารถเปิดหรือปิดการแปลได้ |
|
| 6 | ความคิดเห็นของลูกค้า | ดูระดับความพึงพอใจของลูกค้าแบบเวลาจริง |
ส่งการตอบกลับด่วน
แผงการติดต่อสื่อสารช่วยให้คุณส่งข้อความที่จัดไว้ล่วงหน้าแล้ว ไปยังลูกค้าที่คุณกำลังโต้ตอบด้วย ข้อความที่กำหนดไว้ล่วงหน้าเหล่านี้ จะถูกเก็บไว้เป็นการตอบกลับด่วน
ใช้ตัวเลือกต่อไปนี้เพื่อใช้การตอบกลับด่วนในการสนทนาของคุณ:
เลือก การตอบกลับด่วน เพื่อดึงข้อความและส่งให้ลูกค้าและ/หรือเจ้าหน้าที่ที่คุณปรึกษา
ใช้คำสั่งแป้นพิมพ์เพื่อดูรายการของคำตอบด่วน พิมพ์เครื่องหมายทับ (/) และตัวอักษร q (/q) เมื่อคุณพิมพ์ /q แผง การตอบกลับด่วน จะแสดงขึ้น
เลือก ดูทั้งหมด การตอบกลับด่วนจะแสดงในบานหน้าต่างด้านขวา คุณสามารถเลือกการตอบกลับด่วนในรายการเพื่อส่งถึงลูกค้า คุณยังสามารถเลือกภาษาที่ต้องการและค้นหาการตอบกลับด่วนได้อีกด้วย
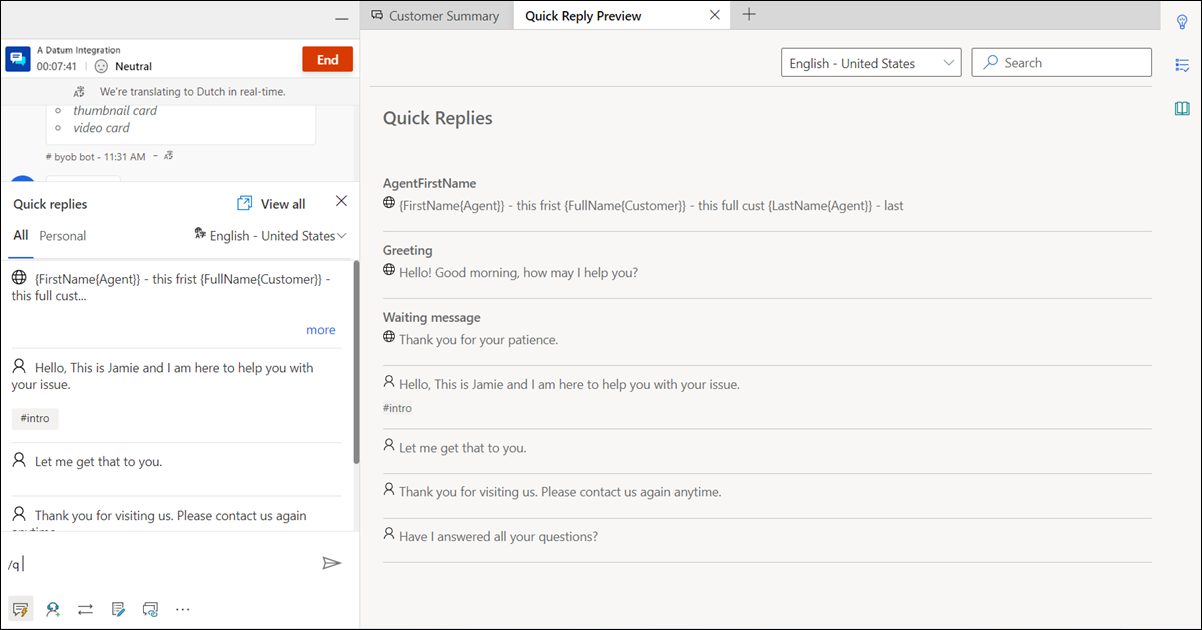
การตอบกลับด่วนสามารถสร้างขึ้นโดยผู้ดูแลระบบ หรือโดยคุณ คุณสามารถสร้างการตอบกลับด่วนส่วนบุคคลได้ หากผู้ดูแลระบบเปิดใช้งานตัวเลือกนี้ การตอบกลับด่วนที่คุณสร้างมีอยู่ในแท็บ ส่วนบุคคล ของแผง การตอบกลับด่วน และแท็บที่สร้างโดยผู้ดูแลระบบมีอยู่ในแท็บ ทั้งหมด ใช้การตอบกลับด่วนส่วนบุคคลเมื่อคุณกำลังสนทนากับลูกค้า โดยดำเนินการดังต่อไปนี้:
เลือกไอคอนการตอบกลับด่วน
 ที่ด้านล่างของหน้าต่างการสนทนาของคุณ แผง การตอบกลับด่วน แสดงข้อความที่กำหนดไว้ล่วงหน้าที่มีอยู่บนแท็บ ทั้งหมด และแท็บ ส่วนบุคคล
ที่ด้านล่างของหน้าต่างการสนทนาของคุณ แผง การตอบกลับด่วน แสดงข้อความที่กำหนดไว้ล่วงหน้าที่มีอยู่บนแท็บ ทั้งหมด และแท็บ ส่วนบุคคลเลือกแท็บ ส่วนตัว และพิมพ์เครื่องหมายตัวเลข (#) ในกล่องเขียน เพื่อแสดงรายการแท็กและค้นหาการตอบกลับด่วนส่วนตัวที่พร้อมให้คุณใช้งาน
ใช้ตัวเลือก เพิ่มเติม ในการดูข้อความทั้งหมดของการตอบกลับด่วน
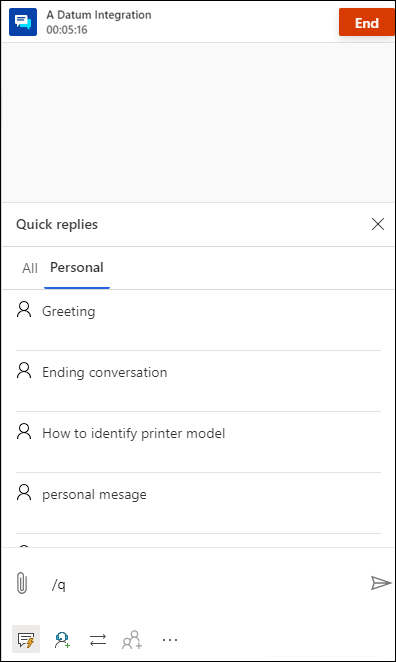
ค้นหาการตอบกลับด่วนและแท็ก
หลังจากที่คุณพิมพ์ /q ในพื้นที่การส่งข้อความของแผงการติดต่อสื่อสาร เมื่อคุณพิมพ์คำสำคัญใด ๆ และไลบรารี คำตอบด่วน มีข้อความอย่างน้อยหนึ่งข้อความที่เกี่ยวข้องกับคำนั้น ข้อความนั้นจะถูกกรองและแสดงให้คุณเห็น คุณยังสามารถใช้เครื่องหมายตัวเลข (#) เพื่อค้นหาข้อความที่กำหนดไว้ล่วงหน้า
คุณสามารถพิมพ์ตัวเลือกใดๆ ต่อไปนี้ในกล่องเขียนเพื่อค้นหาข้อความที่พร้อมให้คุณใช้งาน:
- พิมพ์ /q ตามด้วย <คำสำคัญ> เพื่อแสดงรายการข้อความที่ตรงกับคำสำคัญ
- พิมพ์ /q ตามด้วยเครื่องหมายตัวเลข (#) เพื่อแสดงรายการแท็กทั้งหมด
- พิมพ์ /q ตามด้วย <ชื่อแท็ก><คำสำคัญ> เพื่อแสดงการตอบกลับด่วนที่ตรงกับแท็กและคำสำคัญ
- พิมพ์ /q ตามด้วย <ชื่อแท็ก> เพื่อแสดงการตอบกลับด่วนทั้งหมดที่ตรงกับแท็กและคำสำคัญ นอกจากนี้ คุณยังสามารถเพิ่มแท็กอื่นหลัง <ชื่อแท็ก> เช่น พิมพ์ /q ตามด้วย <ชื่อแท็ก><ชื่อแท็ก> เพื่อปรับแต่งการตอบกลับด่วนที่ตรงกับแท็กทั้งสองเพิ่มเติม
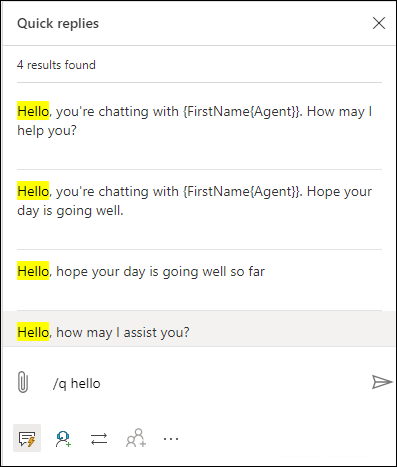
แชร์ลิงค์เชื่อมต่อใหม่กับลูกค้า
หากลิงก์การเชื่อมต่อใหม่ได้รับการกำหนดค่าโดยผู้ดูแลระบบของคุณ คุณสามารถแชร์ลิงก์กับลูกค้าในระหว่างเซสชัน ที่พวกเขาสามารถใช้เพื่อเชื่อมต่อกลับไปยังแชท เมื่อพวกเขาถูกตัดการเชื่อมต่อด้วยเหตุผลบางประการ เช่น การสูญเสียการเชื่อมต่อ หรือการรีสตาร์ทคอมพิวเตอร์ ข้อมูลลิงก์การเชื่อมต่อใหม่พร้อมใช้งานเป็นการตอบกลับด่วน
สำคัญ
คุณสามารถแชร์ลิงก์การเชื่อมต่อใหม่ได้เฉพาะเมื่อคุณไม่ได้สิ้นสุดเซสชันการแชทโดยใช้ปุ่ม สิ้นสุด
ปรึกษากับเจ้าหน้าที่ และ/หรือ หัวหน้างาน
คุณสามารถปรึกษากับเจ้าหน้าที่หรือหัวหน้างานอื่นๆ โดยใช้ตัวเลือกการปรึกษา คุณสามารถเชิญเจ้าหน้าที่หรือหัวหน้างานโดยเลือกปุ่ม ปรึกษา ในแผงการติดต่อสื่อสารและเลือกเจ้าหน้าที่จากรายการเจ้าหน้าที่ที่พร้อมให้บริการ
เหตุการณ์ต่อไปนี้เกิดขึ้นเมื่อคุณเลือกปุ่ม ปรึกษา:
คุณสามารถค้นหาเจ้าหน้าที่เพื่อปรึกษาภายในคิวเดียวกันหรือคิวอื่นได้ นอกจากนี้ คุณยังสามารถกรองเจ้หน้าที่ภายในคิวตามทักษะของพวกเขาได้ แอปพลิเคชันจะแสดงเจ้าหน้าที่ที่มีทักษะตรงกับเกณฑ์ที่เลือกทั้งหมดหรือบางส่วน พร้อมด้วยชื่อและสถานะปัจจุบัน
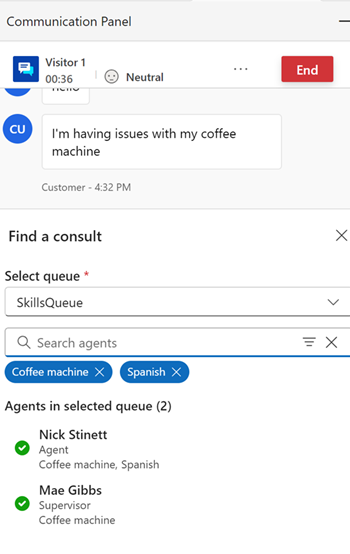
เลือกและเชิญเจ้าหน้าที่ จากนั้นเริ่มการให้คำปรึกษา
เจ้าหน้าที่รองได้รับการแจ้งเตือนสำหรับการขอคำปรึกษา
เมื่อเจ้าหน้าที่รองยอมรับการขอคำปรึกษา บานหน้าต่างแยกต่างหากที่มีตัวเลือกในการสิ้นสุดจะเปิดขึ้นข้างแผงการสื่อสารสำหรับเจ้าหน้าที่หลัก
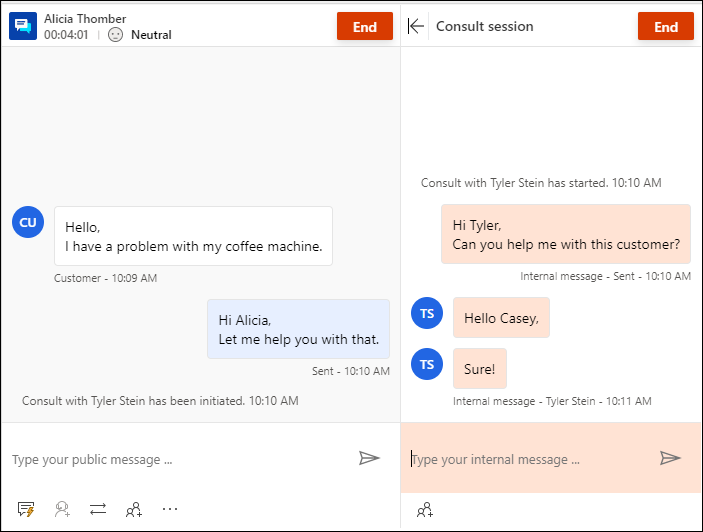
เจ้าหน้าที่รองเห็นหน้าต่างการให้คำปรึกษาบนเพจพร้อมตัวเลือกเพื่อออก เจ้าหน้าที่ดังกล่าวจะมีมุมมองแบบอ่านอย่างเดียวของข้อความที่แลกเปลี่ยนกันระหว่างเจ้าหน้าที่หลักกับลูกค้า การปรึกษาหารือในการสนทนาไม่ส่งผลกระทบต่อความสามารถของตัวแทนรอง
เจ้าหน้าที่หลักสามารถเพิ่มเจ้าหน้าที่รองในการสนทนากับลูกค้าได้โดยการเลือกไอคอนบุคคล เจ้าหน้าที่รองสามารถเข้าร่วมในการสนทนากับลูกค้าได้เฉพาะหลังจากที่เจ้าหน้าที่หลักเลือกเพิ่มเจ้าหน้าที่
นอกจากนี้มีการใช้ข้อควรพิจารณาต่อไปนี้ด้วย:
- คุณสามารถใช้ปุ่ม UI เพื่อยุบและขยายบานหน้าต่างคำปรึกษาได้ เมื่อเจ้าหน้าที่หลักเลือกตัวเลือกในการจดบันทึก แผงการปรึกษาอยู่ในโหมดยุบ
- เจ้าหน้าที่หลักสามารถยุติการให้คำปรึกษาหรือเจ้าหน้าที่รองสามารถออกจากการสนทนา หลังจากนั้นเจ้าหน้าที่รองจะไม่สามารถดูการโต้ตอบระหว่างเจ้าหน้าที่หลักกับลูกค้าได้
คุณยังสามารถใช้คำสั่งแป้นพิมพ์เพื่อดูรายการเจ้าหน้าที่และ/หรือหัวหน้างานที่พร้อมให้คำปรึกษา พิมพ์เครื่องหมายทับ (/) และตัวอักษร c (/c) พิมพ์เครื่องหมายทับและตัวอักษร cq (/cq) เพื่อดูรายการคิว
หมายเหตุ
เราแนะนำว่าให้เชิญเจ้าหน้าที่ที่ปรึกษามาไม่เกิน 5 คนเมื่อคุยกับลูกค้า
หลังจากที่คุณพิมพ์ c/ ในพื้นที่การส่งข้อความของแผงการติดต่อสื่อสาร คุณสามารถพิมพ์ชื่อของผู้เข้าร่วมได้และหากมีอยู่ ชื่อนั้นจะถูกกรองและแสดงให้คุณเห็น
โอนการสนทนา
ในแผงการสื่อสาร คุณสามารถโอนรายการงานไปยังเจ้าหน้าที่หรือคิวได้ การโอนไปยังเจ้าหน้าที่สามารถทำได้หลังจากปรึกษากับเจ้าหน้าที่แล้วเท่านั้น หากไม่มีการนำเจ้าหน้าที่เข้ามาปรึกษา สามารถโอนไปยังคิวได้เท่านั้น หากกำหนดค่าชั่วโมงการทำงานสำหรับคิวแล้ว คุณสามารถถ่ายโอนการสนทนาไปยังคิวเฉพาะที่ดำเนินการได้ในเวลาโอนเท่านั้น
หมายเหตุ
เมื่อคุณโอนการสนทนาไปยังคิวที่ไม่มีตัวแทนใดๆ แอปพลิเคชันจะตั้งสถานะการสนทนาเป็นปิดโดยอัตโนมัติ
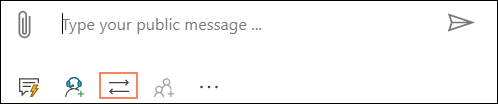
หลังจากการโอนเสร็จสมบูรณ์ เจ้าหน้าที่ที่เริ่มต้นการโอนจะไม่สามารถเข้าร่วมในการสนทนาได้อีก
ตัวแทนที่มีการตั้งค่าสถานะเป็น ไม่ว่าง - DND ไม่อยู่ หรือออฟไลน์จะไม่ปรากฏในรายการตัวแทนของบานหน้าต่างการโอน
ใช้คำสั่งแป้นพิมพ์เพื่อดูรายการเจ้าหน้าที่ และ/หรือ หัวหน้างานที่พร้อมสำหรับการถ่ายโอน พิมพ์เครื่องหมายทับ (/) และตัวอักษร t (/t)
ใช้คำสั่งคีย์บอร์ดเพื่อดูรายการของคิวเพื่อถ่ายโอนคำขอการสนทนา กดแป้นเครื่องหมายทับ (/) และตัวอักษร T และ Q (/tq)
/t (เครื่องหมายทับ ตัวอักษร t) เปิดใช้งาน เจ้าหน้าที่ และ คิว แท็บ เลือกแท็บใดก็ได้ จากนั้นเลือกเจ้าหน้าที่หรือคิวจากรายการ เพื่อถ่ายโอนการสนทนา คำสั่ง /t จะให้ความสำคัญกับแท็บเจ้าหน้าที่ ในขณะที่คำสั่ง /tq ให้ความสำคัญกับแท็บคิว
เมื่อเปิดใช้งานการกำหนดเส้นทางตามทักษะ จากนั้นในระหว่างการถ่ายโอน แผง โอน แสดงผู้ใช้ที่เรียงลำดับตามทักษะการจับคู่ แอปไม่ได้ทำการตรวจสอบความสามารถของเจ้าหน้าที่ และการสนทนาสามารถถ่ายโอนไปยังเจ้าหน้าที่ใดๆ โดยไม่คำนึงถึงทักษะที่ตรงกัน
เมื่อต้องการโอนการสนทนาจากคิวหนึ่งไปยังอีกคิว เกณฑ์การจับคู่ที่ใช้ในการสนทนาจะถูกนำมาใช้ซ้ำเพื่อค้นหาเจ้าหน้าที่ในคิวใหม่ ตัวอย่างเช่น หากใช้การจับคู่แบบตรงทั้งหมดเพื่อแนบทักษะกับการสนทนา เกณฑ์เดียวกันจะถูกใช้เพื่อค้นหาเจ้าหน้าที่ในคิวใหม่
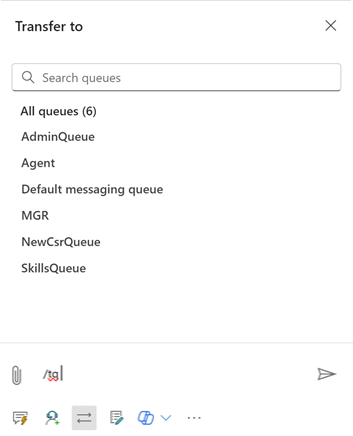
ค้นหาเจ้าหน้าที่หรือคิวเพื่อถ่ายโอนคำขอการสนทนา
หลังจากที่คุณพิมพ์ /t หรือ /tq ในพื้นที่การส่งข้อความของแผงการติดต่อสื่อสาร คุณสามารถพิมพ์ชื่อของผู้เข้าร่วมได้และหากมีอยู่ ชื่อเจ้าหน้าที่หรือชื่อคิวนั้นจะถูกกรองและแสดงให้คุณเห็น
จดบันทึกย่อเฉพาะการสนทนา
ใช้ตัวเลือกบันทึกย่อเพื่อบันทึกข้อมูลเฉพาะของการสนทนาเมื่อคุณโต้ตอบกับลูกค้า ใช้ตัวเลือก คำสั่งเพิ่มเติม ในแผงการติดต่อสื่อสารเพื่อเปิดใช้งานบันทึกย่อ
หากต้องการเรียนรู้เพิ่มเติม ดู จดบันทึกเฉพาะการสนทนา
เชื่อมโยงกับการสนทนา
หมายเหตุ
ลิงก์ไปยังการสนทนาใช้ไม่ได้กับประสบการณ์แบบฝัง
เมื่อคุณสนทนากับลูกค้า คุณสามารถใช้ตัวเลือกลิงก์ที่อยู่ด้านล่างสุดของตัวควบคุมการสนทนาเพื่อเชื่อมโยงการสนทนากับเรกคอร์ดกรณี บัญชี หรือผู้ติดต่อ
หากต้องการเรียนรู้เพิ่มเติม ดู ค้นหา เชื่อมโยง และยกเลิกการเชื่อมโยงเรกคอร์ดกับการสนทนา
ตรวจสอบความพึงพอใจของลูกค้าตามเวลาจริง
ในฐานะเจ้าหน้าที่ คุณสามารถดูระดับความพึงพอใจของลูกค้าตามแวลาจริงบนแผงการติดต่อสื่อสาร ไอคอนความคิดเห็นจะปรากฏขึ้นที่ด้านบนของแผงการติดต่อสื่อสาร ตามข้อความหกข้อความล่าสุดของลูกค้าที่ส่งถึงคุณก่อนหน้านี้
เรียนรู้เพิ่มเติม ดู ตรวจสอบความคิดเห็นของลูกค้าในเวลาจริง
ดูเพิ่มเติม
ตรวจสอบความคิดเห็นของลูกค้าในเวลาจริง
บทนำเกี่ยวกับส่วนติดต่อของเจ้าหน้าที่
จัดการเซสชัน
จัดการโปรแกรมประยุกต์
จัดการสถานะการออนไลน์
ดูข้อมูลลูกค้าในฟอร์มการสนทนาที่ใช้งานอยู่
ค้นหาและแบ่งปันบทความให้ความรู้
จดบันทึกย่อเฉพาะการสนทนา
ดูการสนทนาที่ใช้งานอยู่สำหรับคำร้องขอการสนทนาที่เข้ามา