ปรับแต่งประสบการณ์การใช้งานอีเมล
ประสบการณ์การกำหนดค่าอีเมลช่วยให้ผู้ใช้มีประสิทธิผลและประสิทธิภาพมากขึ้น เมื่อใช้อีเมลเพื่อสื่อสารกับลูกค้า บทความนี้อธิบายวิธีกำหนดค่าตัวแก้ไขอีเมล ตัวสร้างเทมเพลตอีเมล และตัวสร้างลายเซ็นอีเมล ซึ่งยอมรับความสามารถในการกำหนดค่าแบบเต็มของตัวควบคุม Rich Text Editor
หมายเหตุ
หากคุณกำลังใช้ตัวควบคุม Activity Editor เราขอแนะนำให้คุณใช้ตัวควบคุม Rich Text Editor แทนเนื่องจากตัวควบคุม Activity Editor มีการเลิกใช้แล้ว เรียนรู้เพิ่มเติมใน ใช้ตัวควบคุมตัวแก้ไข Rich Text ใน Power Apps
แต่ละอินสแตนซ์ของตัวแก้ไขหรือตัวสร้างอีเมล สามารถกำหนดค่าได้อย่างอิสระ ทำให้คุณสามารถ:
- เลือกฟอนต์ที่คุณต้องการ
- ตั้งค่าฟอนต์เริ่มต้น
- ปรับตำแหน่งแถบเครื่องมือและปุ่ม
- เพิ่มความสูงของตัวแก้ไขโดยอัตโนมัติ เพื่อให้พอดีกับเนื้อหา
- เข้าถึง HTML
- กำหนดค่า ตัวควบคุมตัวแก้ไข Rich Text ในประสบการณ์อีเมล (รวมถึงตัวแก้ไขอีเมล ตัวสร้างเทมเพลตอีเมล และตัวสร้างลายเซ็น)
กำหนดค่าฟอร์มอีเมลโดยใช้ไฟล์ทรัพยากรบนเว็บ
คุณสามารถกำหนดค่าอีเมลโดยใช้ไฟล์ทรัพยากรบนเว็บที่สามารถแก้ไขได้ตามต้องการ จากนั้นเชื่อมโยงกับฟอร์มอีเมล
การเปิดใช้งานการตั้งค่าที่ผู้ใช้กำหนดค่าเป็นฟอร์มอีเมล ประกอบด้วยขั้นตอนต่อไปนี้:
กำหนดค่าไฟล์ทรัพยากรบนเว็บ
เข้าถึงไฟล์ทรัพยากรบนเว็บ โดยไปที่ การตั้งค่าขั้นสูง>ปรับแต่งระบบ>ทรัพยากรบนเว็บ
ใช้ตัวกรองเพื่อค้นหาไฟล์ทรัพยากรบนเว็บ ดังที่แสดงในรูปภาพต่อไปนี้
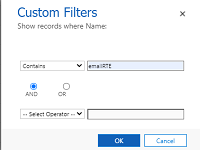
อาจมีมากกว่าหนึ่งไฟล์ที่ชื่อ msdyn_EmailRTEconfig_reference.js หนึ่งคือไฟล์การกำหนดค่าเริ่มต้นที่พร้อมใช้งานทันทีซึ่งไม่สามารถแก้ไขได้ อีกไฟล์หนึ่งสามารถเปิดและใช้เป็นข้อมูลอ้างอิงในการสร้างไฟล์ทรัพยากรบนเว็บใหม่ที่โฮสต์การเปลี่ยนแปลงการกำหนดค่าของคุณ
เลือกไฟล์ที่แก้ไขได้ หน้าต่างใหม่จะปรากฏขึ้น
ในส่วน เนื้อหา เลือก ตัวแก้ไขข้อความ
หน้าต่าง แก้ไขเนื้อหา จะปรากฏขึ้น
คัดลอกข้อความในไฟล์ ทรัพยากร แล้วปิดหน้าต่าง
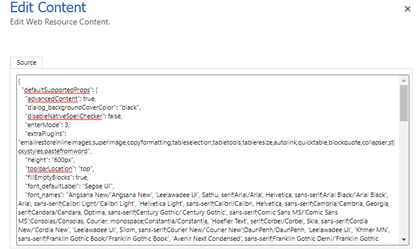
สร้างทรัพยากรบนเว็บใหม่ และวางโค้ดที่คุณคัดลอกจากไฟล์ที่มีอยู่ลงในนั้น
ทำการเปลี่ยนแปลงใดๆ ที่คุณต้องการ และจากนั้นเลือก บันทึกและเผยแพร่
หมายเหตุ
- โปรแกรมแก้ไขโค้ด เช่น Visual Studio Code สามารถให้ประสบการณ์การแก้ไขที่ดีขึ้น
- มีคุณสมบัติมากมายที่สามารถแก้ไขได้ และจะนำไปใช้กับฟอร์มอีเมลเมื่อคุณกำหนดค่า เรียนรู้เพิ่มเติมใน คุณสมบัติตัวแก้ไข Rich Text
- ตรวจสอบว่าคุณสมบัติ disableDefaultImageProcessing ตั้งค่าเป็น จริง สำหรับรูปภาพแบบอินไลน์ที่เพิ่มลงในตัวแก้ไขเพื่อโหลดอย่างถูกต้องในอีเมลของผู้รับ
บันทึก URL ลงในทรัพยากรบนเว็บใหม่ เนื่องจากคุณจะต้องใช้เพื่อแมปไฟล์ทรัพยากรบนเว็บใหม่กับแบบฟอร์ม อีเมลขั้นสูง
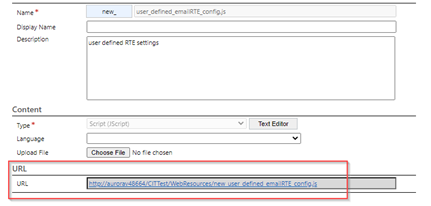
นำทางไปยัง การปรับแต่ง>ปรับแต่งระบบ>เอนทิตี>อีเมล์>ฟอร์ม
เปิดฟอร์ม อีเมลขั้นสูง ดับเบิลคลิก คำอธิบาย จากนั้นไปที่แท็บ ควบคุม
เพิ่มตัวควบคุม RTE เลือก URL การกำหนดค่าที่กำหนดเอง จากนั้นในช่อง URL ให้ป้อน URL จากไฟล์ทรัพยากรบนเว็บใหม่ที่คุณสร้างขึ้น
เลือก บันทึก จากนั้น เผยแพร่การกำหนดเองทั้งหมด
เปิดใช้งานตัวควบคุม RTE ในฟอร์มอีเมล
นำทางไปที่คุณสมบัติฟอร์มอีเมล: เลือก การตั้งค่าขั้นสูง>ปรับแต่งระบบ>เอนทิตี>อีเมล์>ฟอร์ม
ในตัวอย่างนี้ เราจะเพิ่มไฟล์ทรัพยากรบนเว็บลงในแบบฟอร์ม อีเมลขั้นสูง

เลือกฟอร์ม จากนั้นดับเบิลคลิกที่ฟิลด์ คำอธิบาย เพื่อป้อนคุณสมบัติของฟิลด์
หากยังไม่ได้เพิ่มตัวควบคุม RTE ให้เลือกแท็บ ตัวควบคุม เพื่อเพิ่ม
เลือก การควบคุมการกำหนดค่าแบบกำหนดเอง และแทนที่ singleLine.URL ด้วย URL ทรัพยากรเว็บสำหรับไฟล์ทรัพยากรบนเว็บที่คุณสร้างในส่วนก่อนหน้า
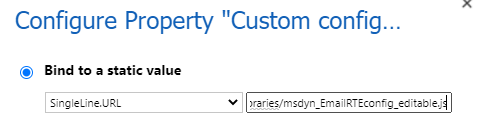
เลือก บันทึก>เผยแพร่
ตอนนี้การตั้งค่าจะนำไปใช้กับแบบฟอร์ม เมื่อคุณสร้างอีเมล
หมายเหตุ
หากคุณกำลังใช้เวิร์กโฟลว์เพื่อเติมเนื้อหาอีเมลในฟิลด์ RTE ที่ไม่ได้อยู่ในไทม์ไลน์ และคุณประสบปัญหากับรูปภาพในบรรทัดที่แสดงผลไม่ถูกต้อง คุณต้องใช้ปลั๊กอิน msdyn_EmailRTEconfig_reference.js
เพิ่มสิทธิ์ที่จำเป็นสำหรับตารางที่เกี่ยวข้อง
เมื่อเจ้าหน้าที่บริการลูกค้า (เจ้าหน้าที่บริการหรือเจ้าหน้าที่) ต้องสร้างเทมเพลตอีเมลตามตาราง ตรวจสอบให้แน่ใจว่าพวกเขามีสิทธิ์ที่จำเป็นสำหรับตารางที่เกี่ยวข้อง เช่น ตาราง บัญชี สำหรับเทมเพลตอีเมลตามกรณีและปัญหา
เพิ่มตัวกรองภาษาในมุมมองการเลือกเทมเพลตอีเมล
หากต้องการเปิดใช้งานตัวกรองภาษาสำหรับหน้าต่าง การเลือกเทมเพลตอีเมลขั้นสูง ให้ทำตามขั้นตอนต่อไปนี้:
- ไปยัง การตั้งค่า>การตั้งค่าขั้นสูง
- เลือก การกำหนดเอง>กำหนดระบบเอง
- ใน โซลูชัน: โซลูชันเริ่มต้น ขยาย เอนทิตี
- ขยาย เทมเพลตอีเมล แล้วเลือก ฟอร์ม
- บน ฟอร์มที่ใช้งานอยู่ เลือก ฟอร์มตัวกรองแกลเลอรีเทมเพลต
- ลากแล้ววาง ภาษา จากฟิลด์ที่มีอยู่ไปยังฟอร์ม
หมายเหตุ
ภาษา ถูกเพิ่มลงในฟอร์มโดยค่าเริ่มต้น
- เลือก ภาษา แล้วเลือก เปลี่ยนคุณสมบัติ
- ใน ป้ายชื่อ เลือก แสดงป้ายชื่อบนฟอร์ม
- ใน มองเห็นได้ เลือก มองเห็นได้โดยค่าเริ่มต้น
- บันทึกและเผยแพร่การเปลี่ยนแปลง
ปรับแต่งมุมมองการเลือกเทมเพลตอีเมลขั้นสูง
หน้าต่าง การเลือกเทมเพลตอีเมลขั้นสูง จะแสดง กล่องโต้ตอบเลือกเรกคอร์ด และอนุญาตให้เจ้าหน้าที่บริการสลับระหว่างมุมมองเทมเพลตอีเมลได้ หากต้องการเปิดใช้งานคุณลักษณะเหล่านี้ ให้ทำตามขั้นตอนต่อไปนี้
- ไปที่ การตั้งค่าขั้นสูง>การกำหนดค่าอีเมล
- เลือก การกำหนดค่าอีเมล>การตั้งค่าการกำหนดค่าอีเมล
- ใน ประสบการณ์การเลือกเทมเพลตอีเมลขั้นสูง ให้ตั้งค่า เปิดใช้งานมุมมองเทมเพลตอีเมล และ ข้ามกล่องโต้ตอบ เลือกเรกคอร์ด เป็น ใช่
กำหนดค่ามุมมองการเลือกเทมเพลตอีเมลเริ่มต้น
ทำตามขั้นตอนต่อไปนี้เพื่อกำหนดค่ามุมมองเริ่มต้นสำหรับหน้าต่าง การเลือกเทมเพลตอีเมลขั้นสูง:
- ไปยัง การตั้งค่า>การตั้งค่าขั้นสูง
- เลือก การตั้งค่า>การกำหนดค่าอีเมล>การตั้งค่าการกำหนดค่าอีเมล
- ตั้งค่าตัวเลือก มุมมองเริ่มต้น สำหรับ ประสบการณ์การเลือกเทมเพลตอีเมลขั้นสูง
ข้อมูลที่เกี่ยวข้อง
กำหนดค่าอีเมล
สร้างเทมเพลตอีเมล
แทรกเทมเพลตอีเมล
แปลงอีเมลเป็นเทมเพลต
ใช้ลายเซ็นในอีเมล
ส่งอีเมล FAQ