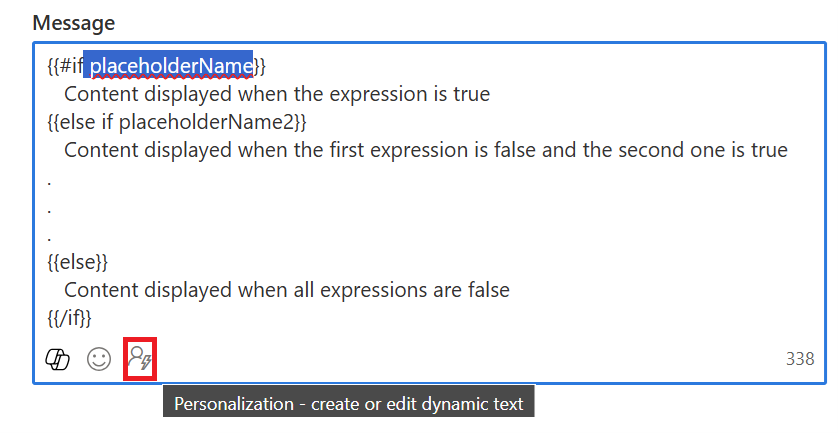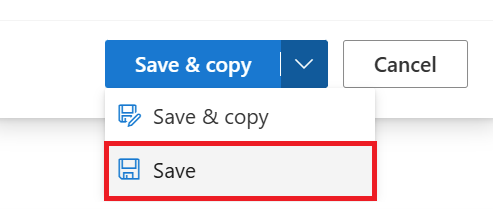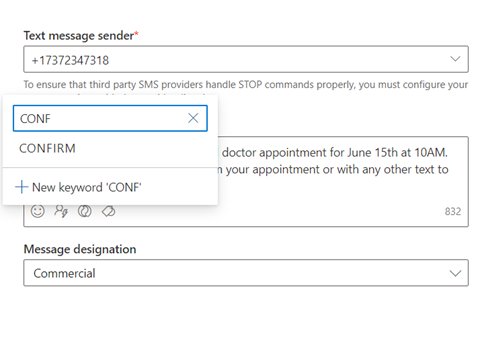สร้างข้อความขาออก
สำคัญ
ลิงก์ในข้อความ SMS จะถูกตัดให้สั้นลงโดยอัตโนมัติเพื่อลดจำนวนอักขระ ตั้งแต่วันที่ 10 ตุลาคม 2024 URL ที่ส่งเป็นข้อความ SMS จะหมดอายุในหกเดือนหลังจากส่งข้อความและใช้งานไม่ได้อีกต่อไป
ข้อความ (SMS) ช่วยให้คุณสามารถเข้าถึงลูกค้าได้โดยตรงบนอุปกรณ์เคลื่อนที่ของพวกเขา คุณสามารถส่งข้อความจาก Dynamics 365 Customer Insights - Journeys โดยการลงทะเบียนกับผู้ให้บริการ เช่น Azure Communication Services, Infobip, LINK Mobility, Telesign, Twilio หรือ Vibes และกำหนดค่า Customer Insights - Journeys เพื่อทำงานร่วมกับผู้ให้บริการ หากต้องการเรียนรู้วิธีตั้งค่าบัญชีผู้ให้บริการส่งข้อความ โปรดดู ตั้งค่าการส่งข้อความ
เคล็ดลับ
หมายเลขโทรศัพท์และบริการส่งข้อความไม่รวมอยู่ในสิทธิการใช้งาน Dynamics 365 Customer Insights การส่งข้อความภายในแอปต้องสมัครใช้งานกับผู้ให้บริการแยกต่างหาก ซึ่งคุณจะเชื่อมต่อกับแอปเพื่อส่งข้อความ
บทความนี้จะอธิบายวิธีสร้างและส่งข้อความใน Customer Insights - Journeys อย่างไรก็ตาม ดังที่กล่าวไว้ด้านล่าง แอป Customer Insights - Journeys จะติดตามเมตริกการส่งข้อความเพื่อวัตถุประสงค์ด้านข้อมูลเชิงลึกของช่องทาง รวมถึงการตอบสนองต่อข้อความขาเข้า
ตั้งค่าการส่งข้อความ
ก่อนที่จะส่งข้อความคุณต้องทำ ป้อนรายละเอียดสำหรับผู้ให้บริการส่งข้อความของคุณ ภายในแอป Customer Insights - Journeys
สร้างข้อความ
หลังจากที่คุณเพิ่มหมายเลขโทรศัพท์แล้ว คุณจะสามารถเริ่มเขียนข้อความโดยไปที่ Customer Insights - Journeys>ช่องทาง>ข้อความ และเลือก +ข้อความใหม่ ใน Ribbon ด้านบน ซึ่งจะนำคุณไปยังตัวแก้ไขการส่งข้อความ
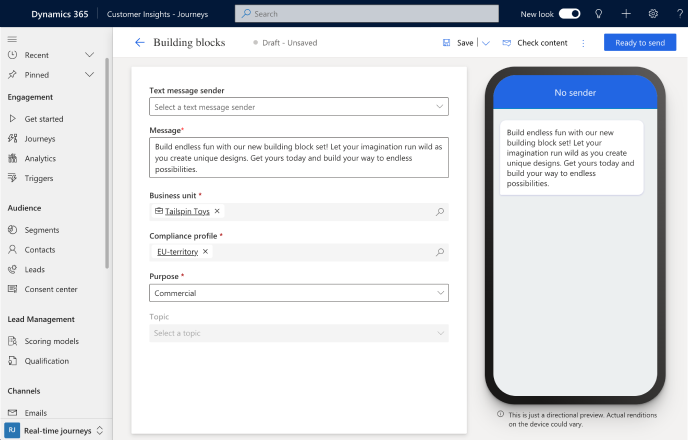
หากต้องการสร้างข้อความ:
- เลือกผู้ส่งข้อความ ดรอปดาวน์ ผู้ส่งข้อความ จะช่วยให้คุณเลือกจากหมายเลขโทรศัพท์ของผู้ส่ง (การแสดงตัวอย่าง Azure Communication Services, Twilio หรือ TeleSign) ที่คุณได้เพิ่มเข้าไป
- ป้อนเนื้อหาข้อความของคุณ คุณสามารถป้อนข้อความ อิโมจิ และ เนื้อหาส่วนบุคคล ได้
- เลือก โปรไฟล์การปฏิบัติตามข้อกำหนด วัตถุประสงค์ และหัวข้อสำหรับข้อความของคุณ
ก่อนที่จะส่งข้อความของคุณ ให้เลือกปุ่ม ตรวจสอบเนื้อหา ที่มุมบนขวา ซึ่งจะเรียกใช้การตรวจสอบข้อผิดพลาดในข้อความ เหมือนกับฟังก์ชันการตรวจสอบข้อผิดพลาดในตัวออกแบบอีเมล
จากนั้น ทดสอบข้อความของคุณโดยเลือกปุ่ม ทดสอบส่ง ที่ด้านขวาบน ถ้าคุณกําลังใช้หมายเลขผู้ส่งแบบไม่เสียค่าใช้จ่ายของการแสดงตัวอย่าง Azure Communication Services คุณจะสามารถทดสอบการส่งข้อความไปยังหมายเลขโทรศัพท์มือถือของสหรัฐอเมริกาได้ ถ้าคุณกําลังใช้หมายเลขผู้ส่ง Twilio หรือ TeleSign คุณจะสามารถส่งข้อความไปยังอุปกรณ์เคลื่อนที่ในประเทศที่รองรับได้ คุณยังสามารถเพิ่มข้อความลงในการเดินทางเพื่อดูว่าสามารถทริกเกอร์โดยเหตุการณ์ต่างๆ ได้อย่างไรได้ด้วย
หมายเหตุ
หากข้อความของคุณยาวเกิน 160 ตัวอักษร โปรโตคอล SMS จะแยกและรวมเนื้อหาของข้อความเดียวแบบลอจิคัล ผู้ให้บริการ SMS อาจเรียกเก็บเงินมากกว่าหนึ่งข้อความสำหรับข้อความที่มีความยาวเกิน 160 ตัวอักษร
ปรับข้อความให้เป็นแบบส่วนตัว
การปรับข้อความให้เป็นแบบส่วนตัวช่วยให้คุณสามารถแทรกข้อมูลแบบไดนามิกที่ไม่ซ้ำสำหรับผู้รับข้อความแต่ละคนได้ คุณอาจต้องการเติมข้อมูลชื่อ เวลานัดหมาย ตําแหน่งที่ตั้ง หรือข้อมูลที่ไม่ซ้ำกันอื่นๆ ในแบบไดนามิก
เมื่อต้องการปรับข้อความให้เป็นแบบส่วนตัว
- เลือกปุ่ม การตั้งค่าส่วนบุคคล
 ในฟิลด์ ข้อความ
ในฟิลด์ ข้อความ - เลือก เลือกฟิลด์ข้อมูล เพื่อเลือกแหล่งข้อมูล แหล่งข้อมูลของคุณสามารถยึดตาม กลุ่มเป้าหมาย ทริกเกอร์ หรือ การปฏิบัติตามกฎระเบียบ
- หลังจากการเลือกแหล่งข้อมูล คุณสามารถค้นหาแอตทริบิวต์หรือทริกเกอร์เฉพาะที่คุณต้องการได้
- เพิ่ม ป้ายชื่อ เพื่อระบุโทเค็นของคุณได้อย่างรวดเร็วในเนื้อหาข้อความ
เมื่อคุณส่งข้อความจากการเดินทาง ระบบจะเติมโทเค็นโดยอัตโนมัติตามแอตทริบิวต์ที่คุณเลือก
เนื้อหาตามเงื่อนไขสำหรับข้อความตัวอักษร
หากต้องการเพิ่มเงื่อนไขแบบอินไลน์ในข้อความตัวอักษร:
เพิ่มคำสั่งแบบมีเงื่อนไข (if-then-else) ในตัวแก้ไขข้อความตัวอักษร:
{{#if placeholderName}} Content displayed when the expression is true {{else if placeholderName2}} Content displayed when the first expression is false and the second one is true . . . {{else}} Content displayed when all expressions are false {{/if}}เมื่อต้องการตั้งค่าเงื่อนไข ให้เลือกชื่อ ตัวยึด ตำแหน่งที่จะกำหนดค่า (ตัวอย่างเช่น "placeholderName") และเลือกไอคอนการตั้งค่าส่วนบุคคล:
เลือกเงื่อนไขที่คุณต้องการ ในตัวอย่างนี้ ตัวยึดตำแหน่งแรกเปิดใช้งานเงื่อนไขถ้าที่อยู่ของผู้ติดต่ออยู่ในสเปน:
เมื่อเสร็จแล้ว เลือก บันทึก
ทำซ้ำขั้นตอนเหล่านี้สำหรับแต่ละเงื่อนไขที่คุณเพิ่ม
เพิ่มแบบสํารวจ Customer Voice ลงในข้อความตัวอักษร
การเพิ่มลิงก์แบบสํารวจ Customer Voice ลงในข้อความตัวอักษรหรือ การแจ้งเตือนแบบพุช ช่วยให้คุณค้นหาข้อคิดเห็นจากลูกค้าในช่องทางที่พวกเขาใช้มากที่สุด
หากต้องการเพิ่มแบบสํารวจ Customer Voice ลงในข้อความตัวอักษร:
- เลือกปุ่ม แบบสำรวจ Customer Voice
 ในฟิลด์ ข้อความ
ในฟิลด์ ข้อความ - เลือกแบบสํารวจ Customer Voice ในฟิลด์การค้นหา
- เลือกว่าคุณต้องการให้แบบสํารวจไม่ระบุชื่อหรือไม่ และคุณต้องการติดตามลิงก์แบบสํารวจหลังจากที่ลูกค้าคลิกหรือไม่ หากคุณเลือกตัวเลือก แบบสำรวจไม่ระบุชื่อ จะไม่มีการบันทึกข้อมูลผู้ใช้พร้อมคำตอบ
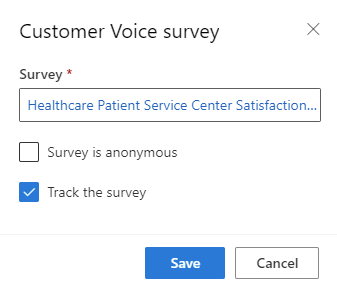
- เลือก บันทึก
เมื่อคุณส่งข้อความจากการเดินทาง ระบบจะเติมโทเค็นโดยอัตโนมัติพร้อมแบบสํารวจและต้วเลือกที่คุณเลือก
เพิ่มคําสําคัญของ SMS ลงในข้อความตัวอักษร
การเพิ่มคําสําคัญของ SMS ในข้อความตัวอักษรของคุณช่วยให้คุณสามารถใช้คําสำคัญเหล่านั้นในการเดินทางของลูกค้าของคุณเพื่อแยกสาขาตามการตอบของลูกค้าต่อข้อความของคุณ
หากต้องการเพิ่มคําสําคัญลงในข้อความตัวอักษร:
- เลือกไอคอนคําสำคัญ
- พิมพ์คําสำคัญที่คุณต้องการเพิ่ม
- เลือกจากรายการหากมีการใช้งานก่อนหน้านี้ในการเดินทางหรือเลือกปุ่ม คําสำคัญใหม่ เพื่อสร้าง
ภาพหน้าจอต่อไปนี้แสดงวิธีการเพิ่มคําสําคัญของ SMS ในข้อความตัวอักษรของคุณ
คําสำคัญทั้งหมดที่สร้างขึ้นด้วยตัวแก้ไข SMS จะถูกเพิ่มลงใน เพจคำสำคัญของ SMS ด้วย
ติดตามเมตริกข้อความจากข้อมูลเชิงลึกของช่องทาง
คุณสามารถดูวิธีที่ลูกค้ามีปฏิกิริยาต่อข้อความของคุณได้โดยการตรวจสอบการวิเคราะห์ข้อความในข้อความและภายในการเดินทาง
หมายเหตุ
คุณจะได้รับรายงานการจัดส่งสําหรับข้อความจากผู้ให้บริการที่แตกต่างกันในทุกๆ ประเทศหรือภูมิภาค ซึ่งอาจส่งผลได้รับผลลัพธ์ที่ผิดเป็นระยะเวลาหนึ่ง โดยขึ้นอยู่กับผู้ให้บริการ พิจารณาสิ่งนี้เมื่อคุณตรวจสอบรายงานการจัดส่งของข้อความของคุณ