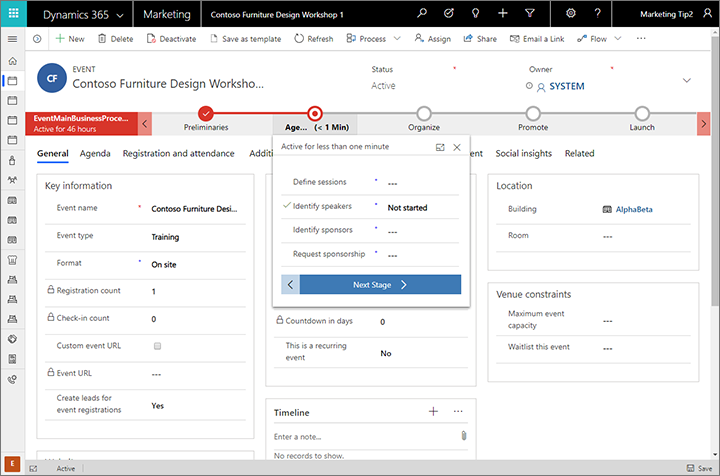นำทางและใช้คุณลักษณะทั่วไปของการตลาดแบบผลักออก
สำคัญ
บทความนี้ใช้กับการตลาดแบบผลักออกเท่านั้น ซึ่งจะถูกลบออกจากผลิตภัณฑ์ในวันที่ 30 มิถุนายน 2025 เพื่อหลีกเลี่ยงการหยุดชะงัก ให้เปลี่ยนไปใช้การเดินทางแบบเรียลไทม์ก่อนวันที่นี้ ข้อมูลเพิ่มเติม: ภาพรวมการเปลี่ยน
บทนำสำหรับ Customer Insights - Journeys นี้อธิบายวิธีการค้นหาและเปิดแอป รวมถึงวิธีการทำงานกับองค์ประกอบของส่วนติดต่อผู้ใช้ทั่วไปของแอป ได้แก่ รายการ ฟอร์ม และกระบวนการทางธุรกิจ
แอปที่มีการตอบสนองอย่างเต็มรูปแบบสร้างอยู่บนส่วนติดต่อแบบรวมใหม่
Customer Insights - Journeys สร้างเพื่อใช้งานบนส่วนติดต่อแบบรวมใหม่สำหรับแอปพลิเคชัน Dynamics 365 โดยเฉพาะ ส่วนติดต่อแบบรวมใช้หลักการออกแบบเว็บที่ตอบสนองได้ดีเพื่อมอบประสบการณ์ในการดูและการใช้งานที่มีประสิทธิภาพสูงสุดบนทุกอุปกรณ์ ไม่ว่าจะมีขนาดหน้าจอหรือการวางแนวแบบใดก็ตาม ไม่จำเป็นต้องติดตั้งไคลเอ็นต์พิเศษบนแต่ละอุปกรณ์หรือสลับไปยังไซต์อื่นตามอุปกรณ์ที่คุณกำลังใช้งานอยู่
แอปพลิเคชัน Dynamics 365 จำนวนมากรองรับทั้งส่วนติดต่อแบบรวมใหม่และส่วนติดต่อเว็บไคลเอ็นต์ดั้งเดิม แต่เกือบทั้งหมดกำลังเปลี่ยนไปใช้ส่วนติดต่อแบบรวม คุณลักษณะด้านการดูแลระบบและการแก้ไข/ปรับปรุงตามคำสั่งบางส่วน และคุณลักษณะสำหรับผู้ใช้แบบครบวงจรบางส่วน อาจกำหนดให้คุณต้องสลับไปยังแอปเว็บไคลเอ็นต์ดั้งเดิมเป็นบางครั้ง แต่เร็วๆ นี้คุณลักษณะทั้งหมดคาดว่าจะสามารถใช้งานในส่วนติดต่อแบบรวมได้แล้ว
หมายเหตุ
Customer Insights - Journeys โดยทั่วไปแล้วจะใช้ข้อมูลร่วมกับแอปพลิเคชัน Dynamics 365 อื่นๆที่ทำงานในอินสแตนซ์เดียวกันและทำงานกับเอนทิตีฐานข้อมูลเดียวกันจำนวนมาก ได้แก่ผู้ติดต่อ ลูกค้าเป้าหมาย บัญชี และอื่นๆ คุณลักษณะเฉพาะ Customer Insights - Journeysบางส่วน เช่น การแสดงการวิเคราะห์และข้อมูลเชิงลึกจากการริเริ่มทางการตลาดต้องใช้ส่วนติดต่อแบบรวม และจะไม่แสดงข้อมูลใดๆ เมื่อคุณดูเอนทิตีเหล่านั้นในแอปเว็บไคลเอ็นต์
ข้อมูลเพิ่มเติม: เกี่ยวกับส่วนติดต่อแบบรวมสำหรับแอปที่เป็นแบบโมเดลใน Power Apps
การนำทางระหว่างแอป พื้นที่ และเอนทิตีต่างๆ
Dynamics 365 สร้างขึ้นจากแอปพลิเคชัน (แอป) พื้นที่ และเอนทิตี
แอปพลิเคชัน Dynamics 365 มาพร้อมกับคอลเลกของชันฟังก์ชันต่างๆสำหรับการทำกิจกรรมเฉพาะกลุ่มให้ประสบความสำเร็จ เช่น Customer Insights - Journeys การขาย หรือการเงิน Dynamics 365 โดยทั่วไปแล้วจะได้รับลิขสิทธิการใช้งานในระดับแอปพลิเคชัน Customer Insights - Journeys เป็นตัวอย่างของแอปพลิเคชัน ใช้เมนูตัวเลือกแอปเพื่อนำทางระหว่างแอป Dynamics 365 ที่พร้อมใช้งานสำหรับองค์กรของคุณ
พื้นที่ทำงาน คือส่วนย่อยของแอปที่ออกแบบมาเป็นพิเศษสำหรับคุณลักษณะเฉพาะ เช่น การจัดการเหตุการณ์ การตลาดออนไลน์ หรือการจัดการ พื้นที่งานแต่ละรายการมาพร้อมกับคอลเลกชันของเอนทิตีที่กำหนดเป้าหมายสำหรับการทำงานในพื้นที่นั้นๆ ในบางกรณีเอนทิตีเดียวกันจะปรากฏมากกว่าหนึ่งพื้นที่ (หรือแม้กระทั่งมากกว่าหนึ่ง Dynamics 365 แอป) ยกตัวอย่างเช่นเอนทิตีผู้ติดต่อและแดชบอร์ดปรากฎในแอปและพื้นที่ทำงานหลากหลายประเภทของ Dynamics 365 ใช้เมนูพื้นที่ทำงานเพื่อนำทางระหว่างพื้นที่ทำงานสำหรับแอปปัจจุบันของคุณ
เอนทีตี แสดงถึงชนิดของข้อมูลที่เฉพาะเจาะจง เช่น ผู้ติดต่อ ลูกค้าเป้าหมาย ข้อความอีเมล หรือการเดินทางของลูกค้า เอนทิตีใช้รูปแบบข้อมูลที่มีโครงสร้างซึ่งจะกำหนดคอลเลกชันของฟิลด์ที่สามารถใช้งานได้กับเอนทิตี แต่ละเอนทิตีประกอบด้วยคอลเลกชันของเรกคอร์ดแต่ละรายการ ตัวอย่างเช่น สำหรับเอนทิตีผู้ติดต่อ แต่ละเรกคอร์ดจะอธิบายถึงบุคคลคนเดียว และแต่ละเรกคอร์ดประกอบด้วยคอลเลกชันของฟิลด์ เช่น ชื่อ นามสกุล และที่อยู่อีเมล โดยปกติ เอนทิตีจะเสนอมุมมองสองมุมมอง: มุมมองรายการซึ่งโดยทั่วไปจะเป็นตารางแสดงรายการเรกคอร์ดที่มีอยู่ และมุมมองฟอร์มซึ่งแสดงข้อมูลทั่งหมดที่มีอยู่และการตั้งค่าสำหรับเรกคอร์ดเดียว ใช้การนำทางที่ด้านข้างเพื่อย้ายไปมาระหว่างเอนทิตีต่างๆ ในพื้นที่ทำงานปัจจุบันของคุณ
ย้ายไปมาระหว่างแอป
ใช้เมนูแอพตัวเลือกในการสลับระหว่างแอป Customer Insights - Journeys และแอป Dynamics 365 อื่นๆของคุณ แอปที่คุณเห็นว่าแสดงรายการอยู่ในเมนูตัวเลือกแอปของคุณจะขึ้นอยู่กับแอปที่คุณได้รับสิทธิการใช้งาน เมื่อ Customer Insights - Journeys ได้รับการติดตั้ง คุณจะมีแอปดังต่อไปนี้อย่างน้อยสามแอป
- Customer Insights - Journeys: เข้าถึงคุณลักษณะการตลาดทั้งหมดได้จากที่นี่ ได้แก่ พื้นที่ทำงาน Customer Insights - Journeys, เหตุการณ์, การตั้งค่า และ การฝึกอบรม
- แบบสำรวจ: ตั้งค่าแบบสำรวจได้จากที่นี่ซึ่งคุณสามารถใช้ร่วมกับอีเมลทางการตลาดของคุณ การเดินทางของลูกค้า และเหตุการณ์ได้ การสำรวจที่ดำเนินการโดย Customer Voice ซึ่งพร้อมให้บริการสำหรับการใช้งานร่วมกับผลิตภัณฑ์ Dynamics 365 อื่นๆ ด้วยเช่นกัน เพื่อให้ใช้งานร่วมกับรายการอื่นๆ ได้ แอปนี้จะใช้ส่วนติดต่อผู้ใช้ที่แตกต่างจากแอป Customer Insights - Journeys เล็กน้อย ซึ่งเป็นเหตุผลว่าเหตุใดจึงมีการแตกแขนงออกเป็นแอปของตนเองที่นี่ ข้อมูลเพิ่มเติม: สร้างและเรียกใช้แบบสำรวจออนไลน์
- Dynamics 365 กำหนดเอง: แอปนี้รวมคุณลักษณะจากแอป Dynamics 365 ที่หลากหลายต่างๆบนอินสแตนซ์ของคุณเป็นโครงสร้างการนำทางเดียว (แต่คุณลักษณะผู้ใช้ปลายทาง Customer Insights - Journeys ส่วนใหญ่ ไม่ถูก รวมอยู่ที่นี่)
แอปทั้งหมดที่แสดงในเมนูตัวเลือกแอปดำเนินการบนฐานข้อมูลเดียวกันกับแอปอื่นๆ ดังนั้นการตั้งค่าที่ดำเนินการในแอปหนึ่ง (รวมถึงการการแก้ไข/ปรับปรุงตามคำสั่ง, การจัดการผู้ใช้, เหตุการณ์, LinkedIn Lead Gen, Customer Voice และอื่นๆ) จะส่งผลกับแอปอื่นๆ ทั้งหมด
ย้ายไปมาระหว่างเอนทิตี เรกคอร์ด และพื้นที่ทำงาน
เป็นเรื่องง่ายที่จะใช้งาน Customer Insights - Journeys ต่างๆ และกลับไปใช้เรกคอร์ดที่คุณชื่นชอบหรือใช้งานบ่อยมากที่สุด ภาพประกอบต่อไปนี้แสดงองค์ประกอบการนำทางหลัก
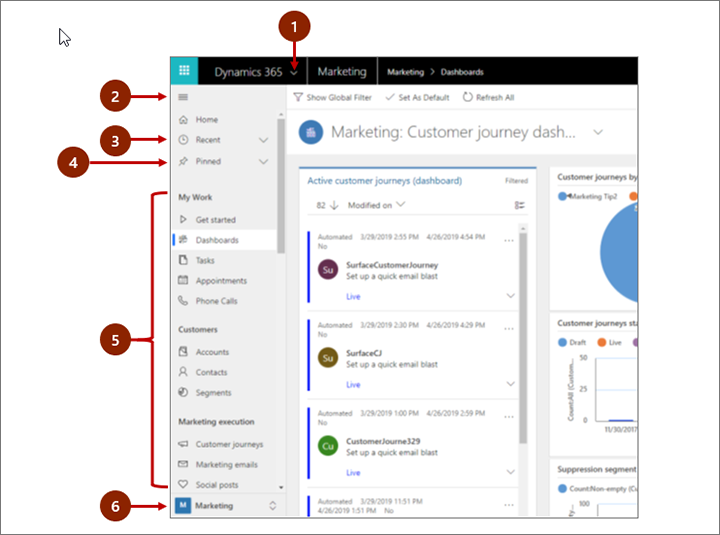
คำอธิบายสัญลักษณ์:
- ตัวเลือกแอป: เปิดเมนูนี้เพื่อย้ายระหว่างแอป ตัวอย่างเช่น เพื่อย้ายระหว่าง Customer Insights - Journeys และ Dynamics 365 แอปแบบกำหนดเอง
- ปุ่มยุบ/ขยาย: เลือกรายการนี้เพื่อยุบตัวนำทางเพื่อให้มีพื้นที่ว่างมากขึ้นสำหรับส่วนหลักของหน้า หากตัวนำทางถูกยุบแล้ว ให้เลือกปุ่มนี้เพื่อขยายอีกครั้ง
- เรกคอร์ดล่าสุด: ขยายรายการนี้เพื่อดูรายการของเรกคอร์ดที่คุณเพิ่งใช้ เลือกเรกคอร์ดที่นี่เพื่อเปิด เลือกไอคอนหมุดยึดถัดจากเรกคอร์ดที่แสดงรายการที่นี่ เพื่อเพิ่มในรายการโปรดของคุณ (เรกคอร์ดที่ปักหมุดไว้)
- เรกคอร์ดที่ชื่นชอบ: ขยายรายการนี้เพื่อดูและเปิดเรกคอร์ด (ปักหมุดไว้) ที่ชื่นชอบของคุณ ใช้รายการ เรกคอร์ดล่าสุด เพื่อเพิ่มเรกคอร์ดที่นี่ เลือกไอคอนลบหมุดที่อยู่ถัดจากเรกคอร์ดที่แสดงรายการไว้ที่นี่ เพื่อลบออกจากรายการนี้
- ตัวนำทางเอนทิตี: พื้นที่นี้แสดงรายการเอนทิตีและแดชบอร์ดแต่ละรายการที่พร้อมใช้งานสำหรับพื้นที่ทำงานปัจจุบัน เลือกรายการใดๆ ที่นี่ เพื่อเปิดแดชบอร์ดที่มีชื่อหรือมุมมองรายการสำหรับเอนทิตีนั้น
- ตัวเลือกพื้นที่ทำงาน: เปิดเมนูนี้เพื่อย้ายไปยังพื้นที่ทำงานอื่น พื้นที่ทำงานปัจจุบันถูกตั้งชื่อที่นี่
ใช้พื้นที่ทำงานเลือกที่ด้านล่างของแผงนำทางเพื่อย้ายระหว่างพื้นที่ทำงานหลักของแอป Customer Insights - Journeys ซึ่งได้แก่:
- Customer Insights - Journeys: ให้การเข้าถึงไปยังคุณลักษณะการตลาดหลักทั้งหมด ซึ่งรวมถึงผู้ติดต่อ ลูกค้าเป้าหมาย เซ็กเมนต์ การเดินทางลูกค้า ข้อความอีเมล เพจทางการตลาด รูปแบบการให้คะแนนลูกค้าเป้าหมาย และอื่นๆ
- เหตุการณ์: ให้การเข้าถึงไปยังคุณลักษณะการจัดการเหตุการณ์ทั้งหมด
- การตั้งค่า: ให้การเข้าถึงไปยังการตั้งค่าระบบที่ใช้ในการบริหารระบบ (ต้องใช้สิทธิ์การใช้งานของผู้ดูแลระบบ)
- การอบรม: ให้ลิงก์ไปยังหน้าช่วยเหลือออนไลน์และบทช่วยสอนที่แนะนำสำหรับผู้ใช้ใหม่
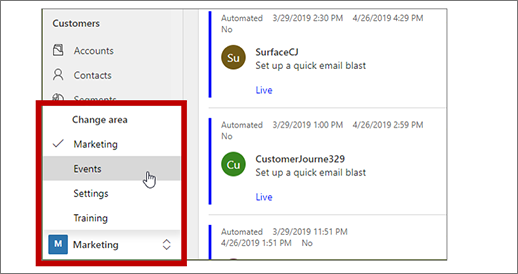
การทำงานกับมุมมองรายการ
ตามปกติแล้ว เมื่อคุณเปิดเอนทิตีเป็นครั้งแรก คุณจะเห็นมุมมองรายการซึ่งแสดงรายการเรกคอร์ดที่เป็นของเอนทิตีนั้นในรูปแบบตาราง ตัวอย่างเช่น ถ้าคุณเปิดเอนทิตี อีเมลทางการตลาด คุณจะเห็นรายการของข้อความอีเมลแต่ละรายการ
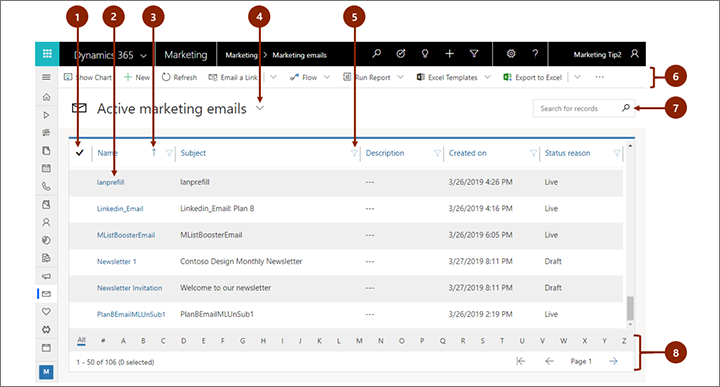
คำอธิบายสัญลักษณ์:
- เลือกเรกคอร์ด: เลือกเรกคอร์ดหนึ่งรายการขึ้นไปโดยการทำเครื่องหมายในคอลัมน์นี้ โดยขึ้นอยู่กับตำแหน่งที่คุณกำลังทำงาน คุณอาจสามารถใช้การดำเนินการครั้งเดียวกับเรกคอร์ดที่เลือกทั้งหมดพร้อมกันโดยใช้ปุ่มในแถบคำสั่ง
- เปิดเรกคอร์ด: เลือกเรกคอร์ดใดๆ ในรายการเพื่อเปิดมุมมองเรกคอร์ดซึ่งแสดงรายละเอียดทั้งหมดเกี่ยวกับเรกคอร์ด โดยปกติแล้วคุณควรเลือกจากคอลัมน์ ชื่อ เพื่อเปิดเรกคอร์ดจากเอนทิตีปัจจุบัน เอนทิตีบางรายการมีลิงก์ไปยังเรกคอร์ดจากเอนทิตีที่เกี่ยวข้องในคอลัมน์อื่นๆ (เช่น ผู้ติดต่อที่เกี่ยวข้อง)
- จัดเรียงรายการ: เลือกส่วนหัวคอลัมน์เพื่อจัดเรียงรายการด้วยค่าในคอลัมน์นั้น เลือกส่วนหัวอีกครั้งเพื่อจัดเรียงในทิศทางตรงกันข้าม ลูกศรในส่วนหัวของคอลัมน์ระบุว่าคอลัมน์ใดที่จะถูกเรียงลำดับและในทิศทางใด
- เลือกมุมมองของระบบ: มุมมองของระบบถูกกำหนดไว้ก่อนหน้าเพื่อแสดงมุมมองของรายการที่ใช้เป็นประจำเช่น ผู้ติดต่อที่ใช้งานอยู่ งานที่มอบหมายให้กับคุณ ลูกค้าเป้าหมายที่ปิดแล้ว และอื่นๆ มุมมองของระบบปัจจุบันถูกแสดงเป็นส่วนหัวเหนือรายการ หากต้องการเปลี่ยนมุมมองของระบบ ให้เลือกลูกศรลงถัดจากหัวเรื่องนี้และเลือกมุมมองที่คุณต้องการ หากต้องการตั้งค่ามุมมองเป็นค่าเริ่มต้น เลือกไอคอนหมุดยึดถัดจากมุมมองในเมนูที่เปิด
- กรองรายการ: เลือกไอคอนช่วงระยะถัดจากส่วนหัวคอลัมน์เพื่อกรองรายการด้วยค่าในคอลัมน์นั้น ไอคอนช่วงระยะแสดงว่าเต็มแล้ว เพื่อระบุว่าคอลัมน์ใดที่ถูกกรอง (ถ้ามี)
- แถบคำสั่ง: ใช้คำสั่งในแถบคำสั่งเพื่อดำเนินการกับเรกคอร์ดในรายการและทำการดำเนินการที่เกี่ยวข้อง คำสั่งบางคำสั่ง (เช่น ลบ) กำหนดให้คุณเลือกเรกคอร์ดเป้าหมายอย่างน้อยหนึ่งรายการก่อนโดยการวางเครื่องหมายถูกในคอลัมน์ซ้ายสุด ในขณะที่คำสั่งอื่นๆ จะดำเนินการกับรายการทั้งหมด คุณสามารถส่งออกรายการไปยังสมุดงาน Excel (อาจขึ้นอยู่กับเทมเพลต) เปิดแผนภูมิและแดชบอร์ดและอีกมากมาย โดยขึ้นอยู่กับประเภทของเรกคอร์ดที่คุณกำลังใช้งานอยู่
- ค้นหารายการ: ป้อนข้อความในฟิลด์ค้นหาด้านบนรายการเพื่อแสดงเรกคอร์ดที่มีข้อความของคุณเท่านั้น
- การแบ่งหน้าและการกรอง: หากรายการประกอบด้วยเรกคอร์ดจำนวนมากกว่าที่สามารถแสดงในหนึ่งเพจได้ ใช้ลูกศรการแบ่งหน้าที่ด้านล่างของรายการเพื่อเลื่อนไปข้างหน้าหรือย้อนกลับไปตามเพจต่างๆ เลือกตัวอักษรเพื่อแสดงเฉพาะเรกคอร์ดที่มีชื่อที่ขึ้นต้นด้วยตัวอักษรนั้น
การทำงานกับมุมมองเรกคอร์ด
มุมมองเรกคอร์ดแสดงรายละเอียดทั้งหมดเกี่ยวกับเรกคอร์ดเดียวและบางครั้งอาจให้คุณลักษณะพิเศษสำหรับการทำงานด้วย โดยปกติคุณจะเปิดมุมมองเรกคอร์ดโดยการเลือกเรกคอร์ดที่ปรากฏในมุมมองรายการ แต่คุณยังสามารถเปิดมุมมองเรกคอร์ดด้วยลิงก์ดังต่อไปนี้จากเรกคอร์ดที่เกี่ยวข้อง
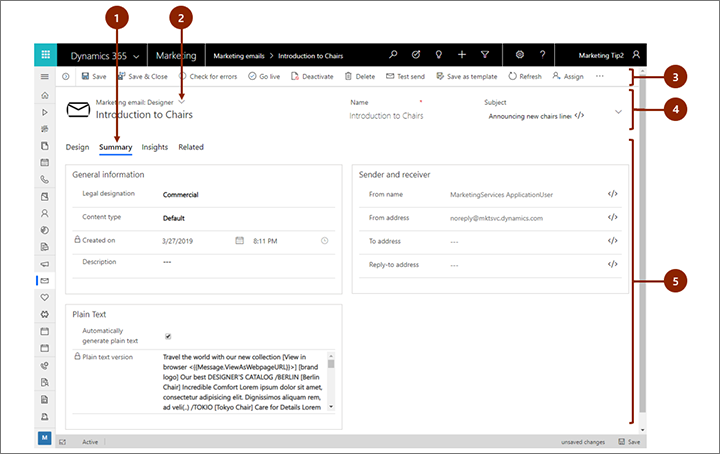
คำอธิบายสัญลักษณ์:
- แท็บ: มุมมองเรกคอร์ดส่วนใหญ่ถูกแบ่งออกเป็นแท็บ แท็บแต่ละแท็บจะมีคอลเลกชันของฟิลด์ที่เกี่ยวข้องจากเรกคอร์ดดังกล่าว เมื่อแท็บพร้อมใช้งาน แท็บเหล่านั้นจะแสดงอยู่ที่ด้านล่างของชื่อเรกคอร์ด เลือกชื่อแท็บใดๆ เพื่อไปที่แท็บนั้น แท็บปัจจุบันถูกขีดเส้นใต้ไว้
- ตัวเลือกมุมมองฟอร์ม: มุมมองฟอร์มแต่ละรายการมีคอลเลกชันของฟิลด์ที่เกี่ยวข้องจากเรกคอร์ด หรือคุณลักษณะที่เกี่ยวข้อง เช่น การวิเคราะห์ หรือตัวออกแบบ เรกคอร์ดบางชนิดมีข้อมูลเพียงมุมมองเดียว บางชนิดมีหลายมุมมอง มุมมองฟอร์มปัจจุบัน (เมื่อพร้อมใช้งาน) จะแสดงอยู่ด้านบนชื่อเรกคอร์ด ใกล้ด้านบนสุดของเพจ หากต้องการเปลี่ยนมุมมองฟอร์ม คลิกลูกศรลงถัดจากชื่อมุมมองฟอร์มเพื่อเปิดเมนู และจากนั้นเลือกมุมมองใหม่ที่คุณต้องการ
- แถบคำสั่ง: ใช้คำสั่งในแถบคำสั่งเพื่อดำเนินการบนเรกคอร์ดปัจจุบัน หรือดำเนินการงานที่เกี่ยวข้องกับเรกคอร์ด คำสั่งที่ใช้งานได้ขึ้นอยู่กับชนิดของเรกคอร์ด แต่โดยปกติคุณสามารถใช้แถบคำสั่งเพื่อเริ่มใช้งาน ลบเรกคอร์ด รีเฟรชเพจ ส่งอีเมลที่มีลิงก์ไปยังเรกคอร์ด กำหนดเจ้าของเรกคอร์ดอีกครั้งหรือส่งออกเรกคอร์ดโดยใช้เทมเพลต Word
- แถบส่วนหัว: มุมมองเรกคอร์ดบางมุมมองจะแสดงฟิลด์บางฟิลด์ที่สำคัญเป็นพิเศษในแถบส่วนหัวที่อยู่ตรงข้ามกับชื่อเรกคอร์ด โดยทั่วไปฟิลด์เหล่านี้เป็นฟิลด์พื้นฐานในการทำงานกับเรกคอร์ดของชนิดปัจจุบัน (เช่น ชื่อเรกคอร์ด หรือเจ้าของเรกคอร์ด)
- ดูและแก้ไขค่าของฟิลด์ทั้งหมด: ในเนื้อความหลักของมุมมองเรกคอร์ด คุณจะพบกับฟิลด์ที่เกี่ยวข้องกับแท็บปัจจุบันทั้งหมด มุมมองฟอร์ม และชนิดของเรกคอร์ด ฟิลด์ที่ทำเครื่องหมายด้วยดอกจันสีแดงเป็นฟิลด์ที่ต้องกรอกข้อมูล และคุณจะไม่สามารถบันทึกเรกคอร์ดได้หากไม่ได้ป้อนค่าที่ถูกต้อง ฟิลด์ที่ทำเครื่องหมายด้วยเครื่องหมายบวกสีน้ำเงินเป็นฟิลด์ที่มีความสำคัญเป็นพิเศษหรือแนะนำให้กรอก แต่ไม่จำเป็นต้องกรอกข้อมูล ฟิลด์ที่แสดงบนไอคอนแม่กุญแจเป็นฟิลด์แบบอ่านอย่างเดียวเท่านั้นและไม่สามารถแก้ไขได้
ค้นหาเรกคอร์ดที่เกี่ยวข้อง
เรกคอร์ดเกือบทุกประเภทแสดงแท็บ ที่เกี่ยวข้อง หลังจากที่คุณได้บันทึกอย่างน้อยหนึ่งครั้ง จริงๆ แล้วแท็บนี้เป็นรายการแบบหล่นลงที่คุณสามารถใช้เพื่อค้นหาเรกคอร์ดชนิดอื่นๆ ที่ใช้หรืออ้างอิงเรกคอร์ดที่แสดง ตัวอย่างเช่น หากคุณกำลังดูรูปแบบการให้คะแนนลูกค้าเป้าหมาย ให้เลือก คะแนนลูกค้าเป้าหมาย จากรายการแบบหล่นลง ที่เกี่ยวข้อง เพื่อค้นหาลูกค้าเป้าหมายทั้งหมดที่แบบจำลองได้ให้คะแนนแล้ว
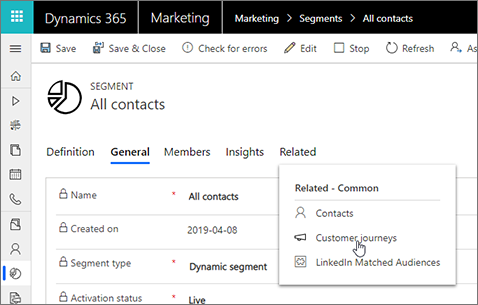
เมื่อคุณเลือกชื่อเอนทิตีจากรายการแบบหล่นลง ที่เกี่ยวข้อง แท็บใหม่ที่ตั้งชื่อไว้สำหรับเอนทิตีนั้นจะเปิดขึ้น ซึ่งแสดงรายการของเรกคอร์ดที่เกี่ยวข้องทั้งหมดของชนิดนั้น แท็บ ที่เกี่ยวข้อง ยังคงพร้อมใช้งาน และคุณยังคงสามารถใช้แท็บนี้เพื่อค้นหาเรกคอร์ดชนิดอื่นๆ ที่อ้างอิงรายการปัจจุบัน
ทำงานกับกระบวนการทางธุรกิจ
กระบวนการทางธุรกิจช่วยให้ทุกคนดำเนินการตามวิธีปฏิบัติที่ดีที่สุด แม้ในสถานการณ์ที่เกิดขึ้นไม่บ่อยนัก เมื่อพร้อมใช้งาน กระบวนการทางธุรกิจจะมีเส้นเวลาแบบทีละขั้นตอน สำหรับลำดับขั้นของกระบวนการที่ด้านบนของเรกคอร์ดที่เกี่ยวข้อง คุณสามารถเปิดเมนูสำหรับเพจที่ใช้งานอยู่ ป้อนข้อมูลฟิลด์ที่จำเป็นและข้อมูลสำคัญทางธุรกิจ และจากนั้นเลือกเพจต่อไปเมื่อคุณพร้อมทำงาน กระบวนการทางธุรกิจบางประบวนการ (เช่น สคริปต์การตลาดทางโทรศัพท์) สามารถดำเนินการให้เสร็จสิ้นได้ภายในเวลาที่ใช้ในการติดต่อทางโทรศัพท์เพียงหนึ่งครั้ง ในขณะที่กระบวนการอื่นๆ (เช่น การวางแผนเหตุการณ์) อาจใช้เวลาหลายสัปดาห์