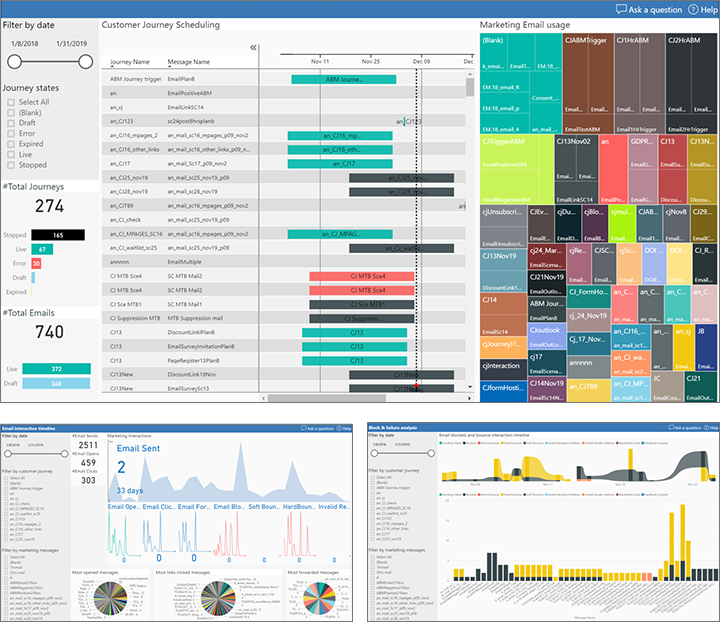เตรียมพร้อมสำหรับการรายงานการวิเคราะห์ด้วย Power BI
สำคัญ
บทความนี้ใช้กับการตลาดแบบผลักออกเท่านั้น ซึ่งจะถูกลบออกจากผลิตภัณฑ์ในวันที่ 30 มิถุนายน 2025 เพื่อหลีกเลี่ยงการหยุดชะงัก ให้เปลี่ยนไปใช้การเดินทางแบบเรียลไทม์ก่อนวันที่นี้ ข้อมูลเพิ่มเติม: ภาพรวมการเปลี่ยน
เคล็ดลับ
หากต้องการเข้าถึงข้อมูลการโต้ตอบสำหรับการเดินทางแบบเรียลไทม์ โปรดดู การรวม Customer Insights - Journeys กับ Microsoft Fabric
การตลาดแบบผลักออกมีตัวเลือกของการวิเคราะห์แบบในตัวให้เลือกมากมายในแอปพลิเคชัน แต่คุณยังสามารถสร้างการวิเคราะห์แบบกำหนดเองและรายงานของคุณเองได้จากข้อมูล Customer Insights - Journeys ของคุณโดยใช้ Power BI เรามีจุดสิ้นสุดที่คุณสามารถใช้เชื่อมต่อ Power BI กับ Customer Insights - Journeys พร้อมกับเทมเพลต Power BI ที่ดาวน์โหลดได้ ซึ่งคุณสามารถเปิดใน Power BI Desktop เชื่อมต่อกับแหล่งข้อมูล Dynamics 365 ของคุณ และปรับแต่งได้ตามต้องการ เมื่อคุณตั้งค่าเสร็จเรียบร้อยแล้ว คุณสามารถเผยแพร่และแชร์รายงาน Power BI ของคุณโดยใช้เครื่องมือ Power BI ออนไลน์มาตรฐาน
แหล่งข้อมูลสำหรับการวิเคราะห์แบบกำหนดเอง
หากต้องการสร้างการวิเคราะห์แบบกำหนดเอง คุณสามารถเชื่อมต่อแหล่งข้อมูลที่แตกต่างกันสองแหล่ง โดยแต่ละแหล่งมีชนิดข้อมูลที่แตกต่างกัน:
- ข้อมูลโปรไฟล์ จัดเก็บไว้ในฐานข้อมูลองค์กรและมีเอนทิตีและเรกคอร์ดที่คุณจะดู แก้ไข และสร้างเมื่อทำงานใน Customer Insights - Journeys โดยตรง ข้อมูลเหล่านี้มีเอนทิตีทั่วไป เช่น ผู้ติดต่อ ลูกค้าองค์กร ลูกค้าเป้าหมาย เหตุการณ์ การเดินทางของลูกค้า และอื่นๆ คุณจะใช้ตัวเชื่อมต่อข้อมูล Power BI ที่ชื่อ "Common Data Services for Apps" เพื่อข้อมูลชนิดนี้
- ข้อมูลการโต้ตอบ จัดเก็บไว้ในฐานข้อมูลบริการข้อมูลเชิงลึกทางการตลาดและมีข้อมูลเกี่ยวกับวิธีที่คุณผู้ติดต่อของคุณโต้ตอบกับแผนการทำการตลาด รวมถึงการเปิดอีเมล การคลิกอีเมล การลงทะเบียนเหตุการณ์ การส่งเพจ และอื่นๆ คุณสามารถเห็นข้อมูลชนิดนี้ได้เมื่อคุณดูข้อมูลเชิงลึกที่มีอยู่แล้วใน Customer Insights - Journeys แต่คุณไม่สามารถสร้างเรกคอร์ดหรือดูเรกคอร์ดเหล่านี้ได้โดยตรง ในรุ่นปัจจุบัน คุณจะใช้ตัวเชื่อมต่อ Power BI "ที่เก็บข้อมูล Azure Blob" สำหรับข้อมูลชนิดนี้ สำหรับรุ่นในอนาคต คุณยังจะสามารถใช้ตัวเชื่อมต่อโฟลว์ข้อมูลได้ด้วย
คุณจะสามารถเชื่อมต่อกับฐานข้อมูล Customer Insights - Journeys ของคุณได้โดยตรงจาก Power BI เพื่อดึงข้อมูลโปรไฟล์ของคุณ แต่การเข้าถึงข้อมูลการโต้ตอบ คุณจะต้องตั้งค่าที่เก็บข้อมูล Azure Blob กำหนดค่า Customer Insights - Journeys เพื่อบันทึกข้อมูลการโต้ตอบที่นั่น แล้วเชื่อมต่อ Power BI กับที่เก็บข้อมูล Blob ของคุณ
ตั้งค่าที่เก็บข้อมูล Azure Blob และเชื่อมต่อกับ Customer Insights - Journeys
สำคัญ
ตั้งแต่เดือนพฤศจิกายน 2021 ตรรกะการตั้งชื่อ blob และการปรับปรุงข้อมูลมีการเปลี่ยนแปลง ก่อนหน้านี้การส่งออกข้อมูลเชิงลึก Customer Insights - Journeys สร้างไฟล์ blob ใหม่ทุกครั้งที่มีการโต้ตอบใหม่เข้ามา โดยปกติแล้ว แต่ละชุดงานจะมีการโต้ตอบเพียงครั้งเดียวหรือสองสามครั้ง ชื่อไฟล์เป็น GUID ที่สร้างขึ้นแบบสุ่มเพื่อป้องกันการชนกันและการตีความใดๆ เมื่อสร้าง blob แล้ว จะไม่มีการเปลี่ยนแปลง กระบวนการส่งออก blob สร้าง blob ขนาดเล็กจํานวนมากในที่เก็บข้อมูลซึ่งทําให้ Power BI รีเฟรชช้าลงอย่างมาก
กระบวนการส่งออกข้อมูลเชิงลึกของ Customer Insights - Journeys ที่ปรับปรุงจะผนวกชุดงานการโต้ตอบกับ blob ล่าสุด เมื่อ blob ใหญ่ขึ้นจนเป็นขนาดที่กําหนดค่าได้ (ตามค่าเริ่มต้นคือ 10MB) การส่งออกจะสร้าง blob ใหม่ หลังจากนั้นชื่อ blob จะเปลี่ยนไปเพื่อให้ระบบค้นหา blob ล่าสุดที่จะผนวก แต่การตั้งชื่อควรได้รับการสันนิษฐานแบบสุ่มและไม่ถูกตีความเหมือนเดิม รูปแบบภายในยังคงเหมือนเดิม: รายการการโต้ตอบพร้อมส่วนหัวที่คั่นด้วยเครื่องหมายจุลภาค รายงาน Power BI (แบบสำเร็จรูปและกําหนดเอง) ทั้งหมดควรทํางานต่อไป
หากพื้นที่เก็บข้อมูลของคุณมี blob จำนวนมากจากการส่งออกก่อนหน้า ให้ซิงค์ข้อมูลเชิงลึกใหม่อีกครั้งตั้งแต่เริ่มต้น ซิงค์ข้อมูลใหม่ดังนี้
- หยุดการส่งออกที่กำลังดำเนินการโดยใช้การกําหนดค่าในแอป Customer Insights - Journeys
- ลบคอนเทนเนอร์ที่มีข้อมูลการโต้ตอบที่มีอยู่
- สร้างคอนเทนเนอร์ใหม่และเริ่มการส่งออกใหม่ตามปกติ
สำคัญ
ต่อไปนี้คือข้อควรพิจารณาบางประการเกี่ยวกับการกำหนดค่าไฟร์วอลล์บัญชี Azure Storage (การเข้าถึงเครือข่ายสาธารณะแบบจำกัด) เมื่อส่งออกข้อมูลการวิเคราะห์:
- หากคุณ ไม่ จำเป็นต้องจำกัดการเข้าถึงเครือข่ายสาธารณะไปยังบัญชีที่เก็บข้อมูล (กำหนดค่าไฟร์วอลล์ Azure Storage และเครือข่ายเสมือน) ดำเนินการตามขั้นตอนการกำหนดค่าเพิ่มเติม หากคุณไม่ต้องการจำกัดการเข้าถึงเครือข่ายสาธารณะ คุณสามารถทำตามคำแนะนำนี้และเชื่อมต่อที่เก็บข้อมูล Azure Blob กับ Customer Insights - Journeys
- หากคุณต้องการจำกัดการเข้าถึงเครือข่ายสาธารณะสำหรับบัญชีที่เก็บข้อมูล ตัวอย่างเช่น หากคุณต้องการจำกัดการเข้าถึงเครือข่ายเสมือนที่เลือก และที่อยู่ IP เท่านั้นคุณต้อง ติดต่อทีมสนับสนุนลูกค้าของเรา เพื่อช่วยเหลือคุณในการกำหนดค่าไฟร์วอลล์บัญชี Azure Storage นี่เป็นสถานการณ์ที่ซับซ้อนและต้องการความช่วยเหลือจากทีมสนับสนุน ตามตำแหน่งบัญชีที่เก็บข้อมูลและข้อมูลอินสแตนซ์บริการ คุณสามารถดำเนินการต่อในขั้นตอนที่ 1 ถึง 7 ด้านล่างได้ แต่จะสร้างการกำหนดค่าการวิเคราะห์ใหม่ไม่ได้ (ขั้นตอนที่ 8 ถึง 10) จนกว่าการกำหนดค่าไฟร์วอลล์จะได้รับการตั้งค่าอย่างถูกต้อง
ลงชื่อเข้าใช้ portal.azure.com โดยใช้บัญชีเดียวกันกับที่คุณเรียกใช้ Customer Insights - Journeys
หากคุณยังไม่มีบัญชี ให้สร้างบัญชีที่เก็บข้อมูลเพื่อวัตถุประสงค์ทั่วไปในที่เก็บข้อมูล Azure Blob ตามที่อธิบายไว้ใน การเริ่มต้นอย่างรวดเร็ว: อัปโหลด ดาวน์โหลด และแสดงรายการ Blob โดยใช้พอร์ทัล Azure
หมายเหตุ
บัญชีที่เก็บข้อมูลเพื่อวัตถุประสงค์ทั่วไปของคุณสามารถเป็น V1 หรือ V2 บัญชีทั้งคู่จะทำงานกับเทมเพลต Power BI ที่มีให้โดย Microsoft แต่เราขอแนะนำให้ใช้ V2 หากเป็นไปได้ เนื่องจาก V2 จะรองรับความสามารถ Power BI ขั้นสูงในอนาคตได้มากกว่า
สร้างคอนเทนเนอร์ที่เก็บข้อมูล Blob ในบัญชีที่เก็บข้อมูลของคุณ ทั้งนี้ ตามที่อธิบายไว้ใน การเริ่มต้นอย่างรวดเร็ว: อัปโหลด ดาวน์โหลด และแสดงรายการ Blob โดยใช้พอร์ทัล Azure
เปิดใช้ Microsoft Azure Storage Explorer ซึ่งเป็นแอปเดสก์ท็อป และเชื่อมต่อกับบัญชี Azure ของคุณ หากคุณยังไม่มีแอป คุณสามารถดาวน์โหลดได้ฟรีจาก https://azure.microsoft.com/features/storage-explorer/
ใน Storage Explorer ให้เลื่อนลงไปยังคอนเทนเนอร์ที่เก็บข้อมูล Blob ที่คุณเพิ่งสร้าง
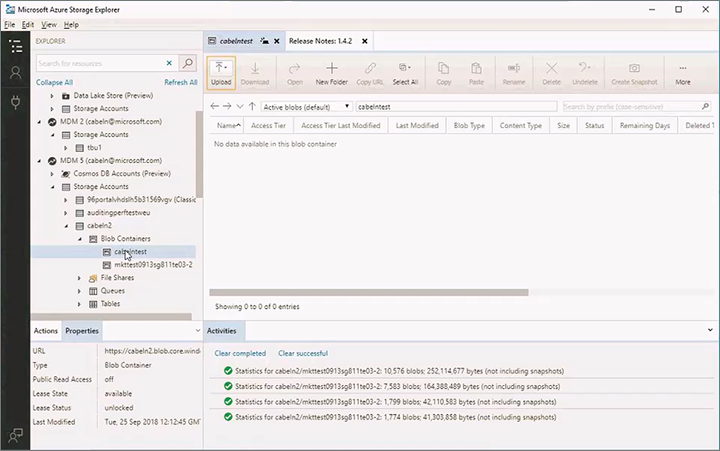
คลิกขวาคอนเทนเนอร์ที่เก็บข้อมูล Blob แล้วเลือก รับลายเซ็นการเข้าถึงที่ใช้ร่วมกัน จากเมนูบริบท กล่องโต้ตอบ ลายเซ็นการเข้าถึงที่ใช้ร่วมกัน จะเปิดขึ้น
ดำเนินการตั้งค่าต่อไปนี้:
- เลือก เวลาเริ่มต้น และ เวลาหมดอายุ เพื่อสร้างระยะเวลาที่ลายเซ็นของคุณยังคงสามารถใช้งานได้ โปรดทราบว่าลายเซ็นจะต้องใช้งานได้ตราบใดที่คุณตั้งใจจะรันการส่งออก การส่งออกจะหยุดทันทีเมื่อลายเซ็นหมดอายุ
- เปิดใช้งาน สิทธิ์ ต่อไปนี้โดยเลือกกล่องกาเครื่องหมาย:
- อ่านแล้ว
- เพิ่ม
- สร้าง
- เขียน
- ลบ
- รายการ
บริการและชนิดทรัพยากรต่อไปนี้ควรได้รับอนุญาตให้มีงานรายงาน Power BI (เมื่อใช้คีย์การเข้าถึงที่ใช้ร่วมกัน):
- บริการที่ได้รับอนุญาต: Blob ไฟล์ คิว ตาราง
- ชนิดทรัพยากรที่อนุญาต: บริการ คอนเทนเนอร์ อ็อบเจ็กต์
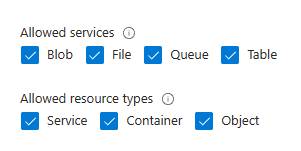
เลือก สร้าง เพื่อสร้างลายเซ็น กล่องโต้ตอบจะรีเฟรชเพื่อแสดง URL และ สตริงการสอบถาม เลือกปุ่ม คัดลอก เพื่อคัดลอก URL ที่แสดงไว้ที่นี่และวางลงในไฟล์ข้อความชั่วคราวเพื่อให้คุณสามารถใช้ได้ภายหลังในขั้นตอนนี้
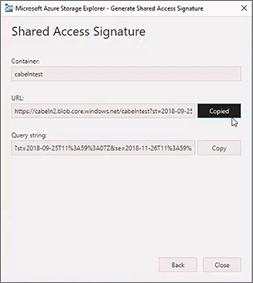
ลงชื่อเข้าใช้ Customer Insights - Journeys และไปยังพื้นที่ การตั้งค่า ในตัวสลับพื้นที่ แล้วไปที่ การจัดการข้อมูล>การกำหนดค่าการวิเคราะห์ รายการการกำหนดค่าการวิเคราะห์การตลาดจะเปิดขึ้น หากเรกคอร์ดแสดงอยู่ที่นี่แล้ว ให้เลือกเพื่อเปิด หรือมิฉะนั้นให้เลือก สร้าง จากแถบคำสั่งเพื่อสร้างเรกคอร์ดใหม่
หน้า การกำหนดค่าการวิเคราะห์ Customer Insights - Journeys จะเปิดขึ้น
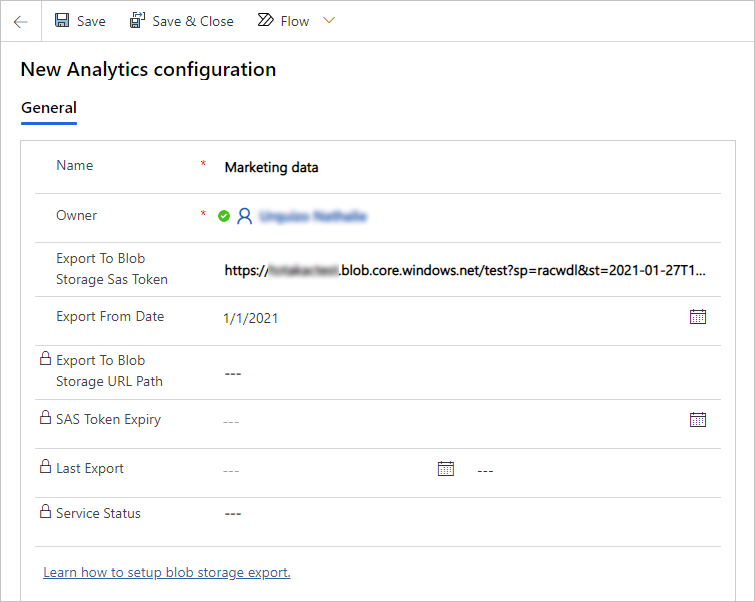
ดำเนินการตั้งค่าต่อไปนี้:
- ชื่อ : ป้อนชื่อเพื่อระบุเรกคอร์ดการกำหนดค่านี้
- ส่งออกเป็นโทเค็น SAS ที่เก็บข้อมูล Blob: วาง URL ที่คุณคัดลอกก่อนหน้าในขั้นตอนนี้
- วันที่ส่งออก: ตัวเลือกเพิ่มเติม หากไม่ระบุ การโต้ตอบทั้งหมดในแอปพลิเคชัน Customer Insights - Journeys จะถูกส่งออก หากระบุวันที่ เฉพาะการโต้ตอบที่เกิดขึ้นหลังวันที่ระบุเท่านั้นที่จะถูกส่งออก การดำเนินการนี้มีประโยชน์ในการลดปริมาณข้อมูลที่ส่งออกหากคุณไม่สนใจการสร้างรายการการโต้ตอบเก่า
หมายเหตุ
ไม่รองรับการส่งออกแบบขนาน สามารถกำหนดค่าการส่งออกได้แค่หนึ่งครั้งเท่านั้น
บันทึกการตั้งค่าของคุณ
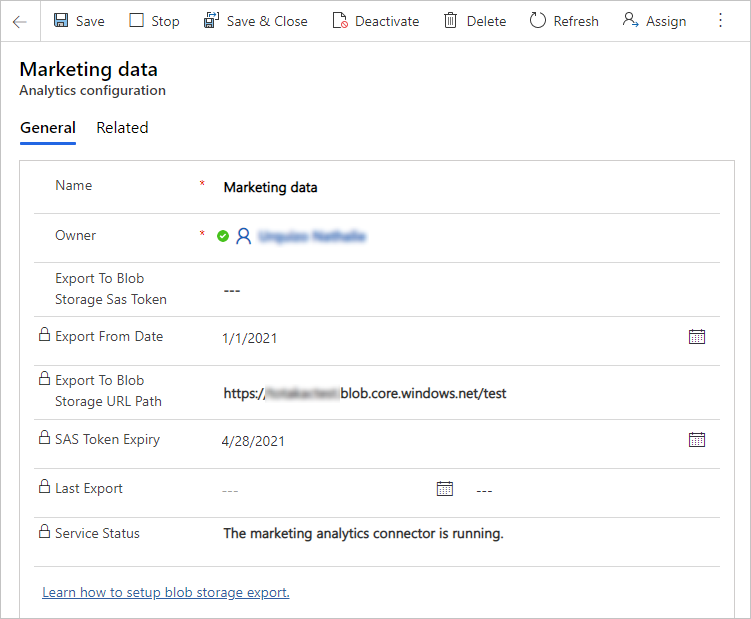
หมายเหตุ
URL ที่คุณวางที่นี่มีสองส่วน: URL ที่เก็บข้อมูลซึ่งระบุบัญชีที่เก็บข้อมูลและชื่อคอนเทนเนอร์ของคุณ และโทเค็น SAS ที่อนุญาตให้ Customer Insights - Journeys เชื่อมต่อกับที่เก็บข้อมูล blob ของคุณ เพื่อป้องกันไม่ให้บุคคลอื่เชื่อมต่อกับที่เก็บข้อมูล blob ของคุณ ดังนั้นจะมีเฉพาะ URL ที่เก็บข้อมูลเท่านั้นที่ถูกบันทึกในฐานข้อมูล Dynamics 365 URL แบบเต็ม รวมถึงโทเค็น SAS จะถูกจัดเก็บอย่าปลอดภัยใน Customer Insights - Journeys นี่คือเหตุผลที่คุณไม่สามารถดู URL แบบเต็มได้ในฟอร์มนี้
หลังจากผ่านไปสักครู่ Customer Insights - Journeys จะเริ่มส่งออกข้อมูลการโต้ตอบเป็นไฟล์แยกแต่ละไฟล์ไปยังคอนเทนเนอร์ที่เก็บข้อมูล Blob ที่คุณสามารถเลือกโดยใช้ Power BI คุณยังจะสามารถดูไฟล์เหล่านี้และไฟล์ JSON ที่เกี่ยวข้องใน Azure Storage Explorer
หมายเหตุ
การโต้ตอบจะถูกส่งออกในทันที แต่จำกัดเฉพาะจนกว่าโทเค็น SAS ที่ได้รับจะหมดอายุ คุณสามารถอัปเดตโทเค็น SAS ได้ตลอดเวลาโดยการวาง URL ใหม่ลงในฟิลด์ ส่งออกไปที่โทเค็น SAS ที่เก็บข้อมูล blob และบันทึกการกำหนดค่า การส่งออกที่ถูกระงับจะเริ่มต้นใหม่อีกครั้งโดยอัตโนมัติ การดำเนินการนี้สามารดำเนินการได้เฉพาะบัญชีที่เก็บข้อมูลและคอนเทนเนอร์เดียวกันเท่านั้น หากคุณต้องการส่งออกไปที่บัญชีที่เก็บข้อมูลและคอนเทนเนอร์อื่น โปรดหยุดการส่งออกปัจจุบัน จากนั้นลบการกำหนดค่าและสร้างการส่งออกใหม่
รับเทมเพลต Power BI และเชื่อมต่อกับข้อมูล Customer Insights - Journeys ของคุณ
เมื่อมีการตั้งค่าที่เก็บข้อมูล Azure Blob ของคุณและเชื่อมต่อกับ Customer Insights - Journeys คุณก็พร้อมที่จะเริ่มทำงานใน Power BI เพื่อเชื่อมต่อกับแหล่งข้อมูลและออกแบบการวิเคราะห์ของคุณ เพื่อช่วยคุณเริ่มต้นใช้งาน เรามี แกลเลอรีของเทมเพลตที่สร้างไว้ล่วงหน้าและรายงานตัวอย่าง ที่คุณสามารถดาวน์โหลด สำรวจ ปรับแต่ง และเชื่อมต่อกับอินสแตนซ์ Customer Insights - Journeys ของคุณ
ข้อมูลเพิ่มเติม: ดาวน์โหลดและใช้เทมเพลตการวิเคราะห์การตลาดและรายงานตัวอย่างสำหรับ Power BI