How to: Create a Workflow Service with Messaging Activities
This topic describes how to create a simple workflow service using messaging activities. This topic focuses on the mechanics of creating a workflow service where the service consists solely of messaging activities. In a real-world service, the workflow contains many other activities. The service implements one operation called Echo, which takes a string and returns the string to the caller. This topic is the first in a series of two topics. The next topic How To: Access a Service From a Workflow Application discusses how to create a workflow application that can call the service created in this topic.
To create a workflow service project
Start Visual Studio 2012.
Click the File menu, select New, and then Project to display the New Project Dialog. Select Workflow from the list of installed templates and WCF Workflow Service Application from the list of project types. Name the project
MyWFServiceand use the default location as shown in the following illustration.Click the OK button to dismiss the New Project Dialog.
When the project is created, the Service1.xamlx file is opened in the designer as shown in the following illustration.
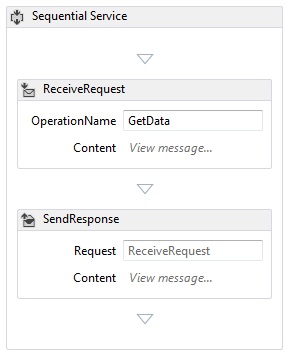
Right-click the activity labeled Sequential Service and select Delete.
To implement the workflow service
Select the Toolbox tab on the left side of the screen to display the toolbox and click the pushpin to keep the window open. Expand the Messaging section of the toolbox to display the messaging activities and the messaging activity templates as shown in the following illustration.
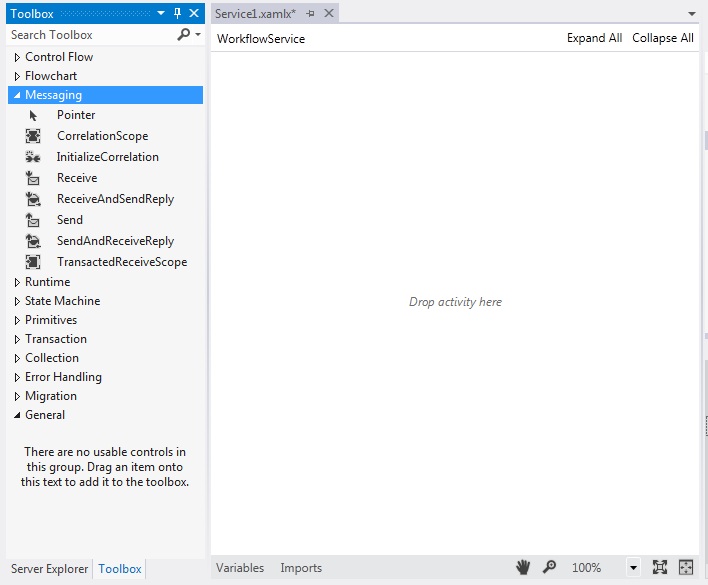
Drag and drop a ReceiveAndSendReply template to the workflow designer. This creates a Sequence activity with a Receive activity followed by a SendReply activity as shown in the following illustration.
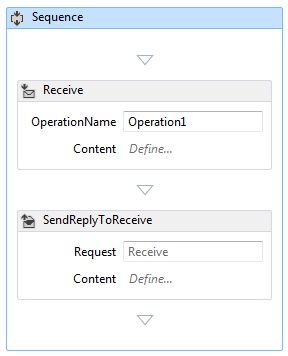
Notice that the SendReply activity’s Request property is set to
Receive, the name of the Receive activity to which the SendReply activity is replying.In the Receive activity type
Echointo the textbox labeled OperationName. This defines the name of the operation the service implements.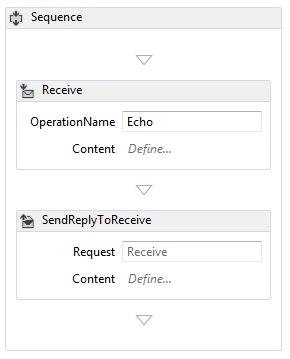
With the Receive activity selected, open the properties window if not already open by clicking the View menu and selecting Properties Window. In the Properties Window scroll down until you see CanCreateInstance and click the checkbox as shown in the following illustration. This setting enables the workflow service host to create a new instance of the service (if needed) when a message is received.
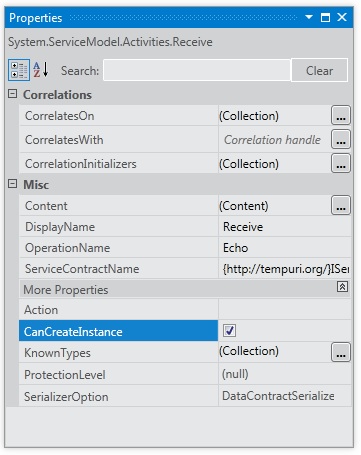
Select the Sequence activity and click the Variables button in the lower left corner of the designer. This displays the variables editor. Click the Create Variable link to add a variable to store the string sent to the operation. Name the variable
msgand set its Variable type to String as shown in the following illustration.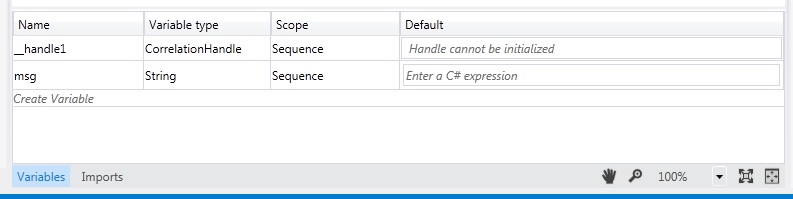
Click the Variables button again to close the variables editor.
Click the Define.. link in the Content text box in the Receive activity to display the Content Definition dialog. Select the Parameters radio button, click the Add new Parameter link, type
inMsgin the name text box, select String in the Type drop down list box, and typemsgin the Assign To text box as shown in the following illustration.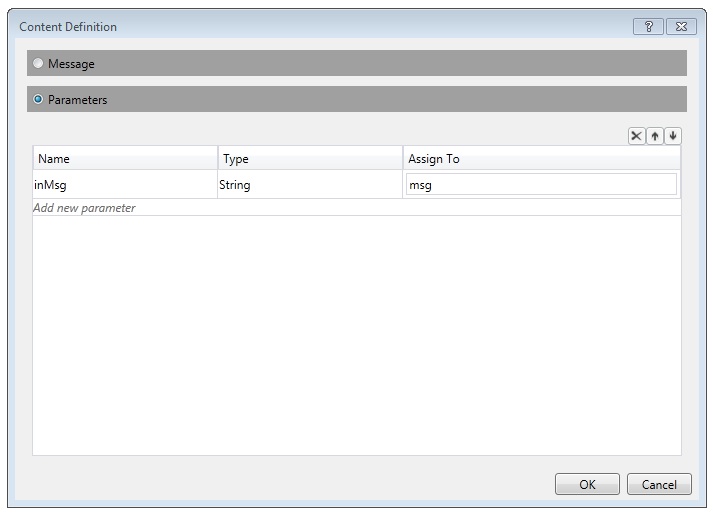
This specifies that the Receive activity receives string parameter and that data is bound to the
msgvariable. Click OK to close the Content Definition dialog.Click the Define... link in the Content box in the SendReply activity to display the Content Definition dialog. Select the Parameters radio button, click the Add new Parameter link, type
outMsgin the name textbox, select String in the Type dropdown list box, andmsgin the Value text box as shown in the following illustration.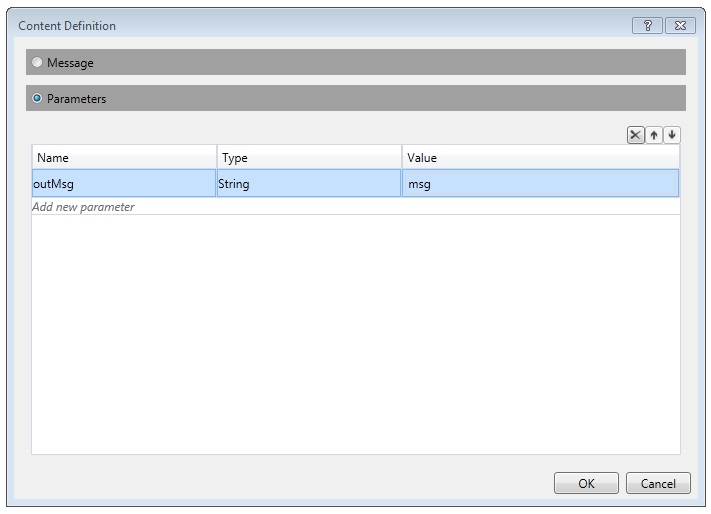
This specifies that the SendReply activity sends a message or message contract type and that data is bound to the
msgvariable. Because this is a SendReply activity, this means the data inmsgis used to populate the message the activity sends back to the client. Click OK to close the Content Definition dialog.Save and build the solution by clicking the Build menu and selecting Build Solution.
Configure the Workflow Service Project
The workflow service is complete. This section explains how to configure the workflow service solution to make it easy to host and run. This solution uses the ASP.NET Development Server to host the service.
To set project start up options
In the Solution Explorer, right-click MyWFService and select Properties to display the Project Properties dialog.
Select the Web tab and select Specific Page under Start Action and type
Service1.xamlxin the text box as shown in the following illustration.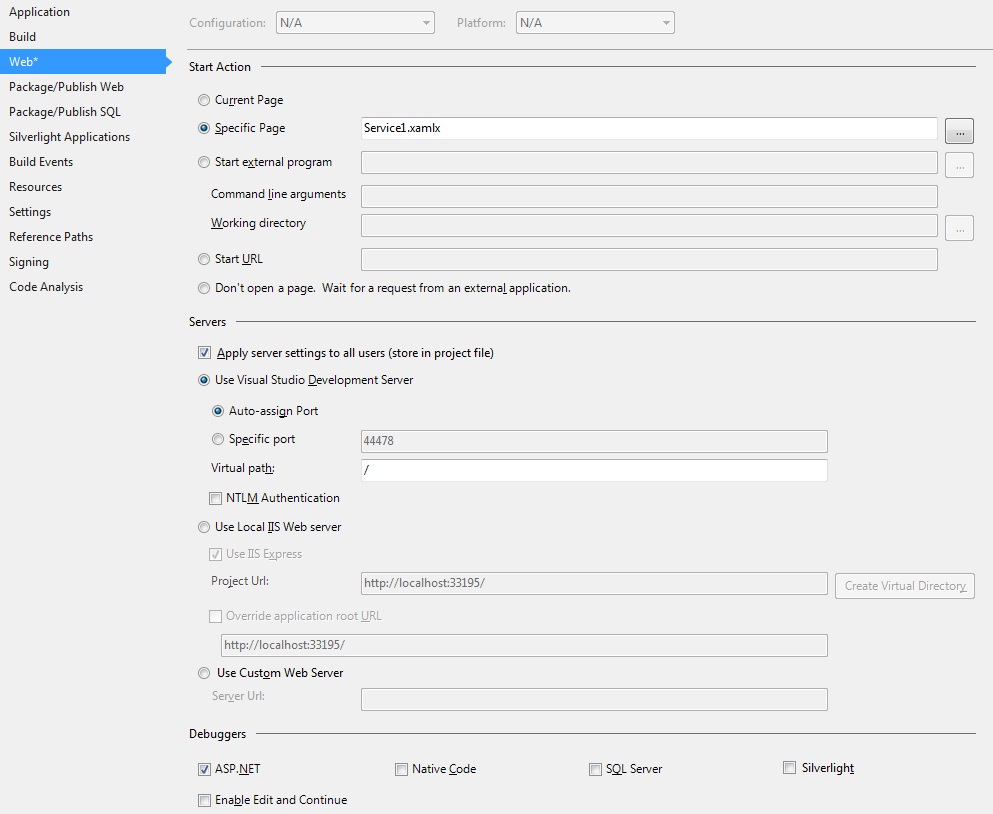
This hosts the service defined in Service1.xamlx in the ASP.NET Development Server.
Press Ctrl+F5 to launch the service. The ASP.NET Development Server icon is displayed in the lower right side of the desktop as shown in the following image.
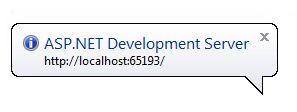
In addition, the browser displays the WCF Service Help Page for the service.
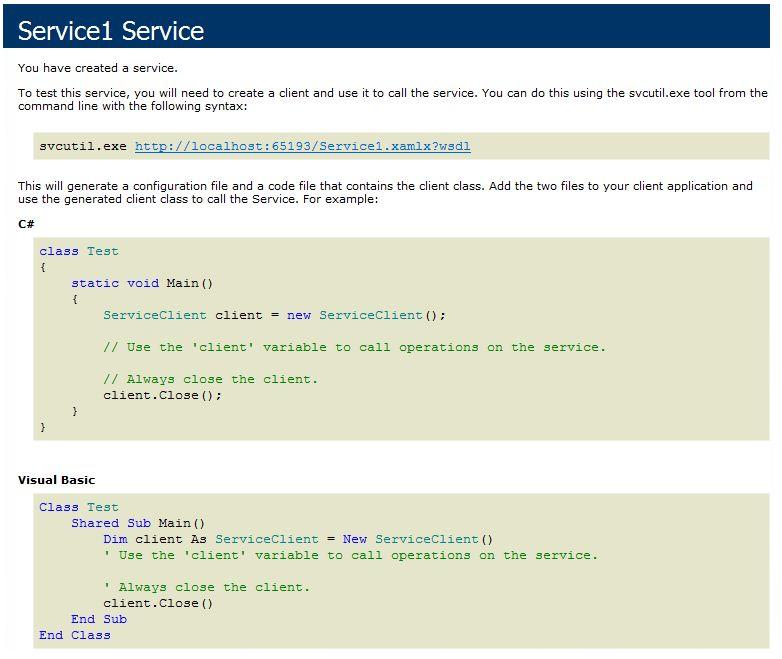
Continue on to the How To: Access a Service From a Workflow Application topic to create a workflow client that calls this service.