How To: Access a Service From a Workflow Application
This topic describes how to call a workflow service from a workflow console application. It depends on completion of the How to: Create a Workflow Service with Messaging Activities topic. Although this topic describes how to call a workflow service from a workflow application, the same methods can be used to call any Windows Communication Foundation (WCF) service from a workflow application.
Create a Workflow Console Application Project
Start Visual Studio 2012.
Load the MyWFService project you created in the How to: Create a Workflow Service with Messaging Activities topic.
Right click the MyWFService solution in the Solution Explorer and select Add, New Project. Select Workflow in the Installed Templates and Workflow Console Application from the list of project types. Name the project MyWFClient and use the default location as shown in the following illustration.

Click the OK button to dismiss the Add New Project Dialog.
After the project is created, the Workflow1.xaml file is opened in the designer. Click the Toolbox tab to open the toolbox if it is not already open and click the pushpin to keep the toolbox window open.
Press Ctrl+F5 to build and launch the service. As before, the ASP.NET Development Server is launched and the browser displays the WCF Help Page. Notice the URI for this page as you must use it in the next step.
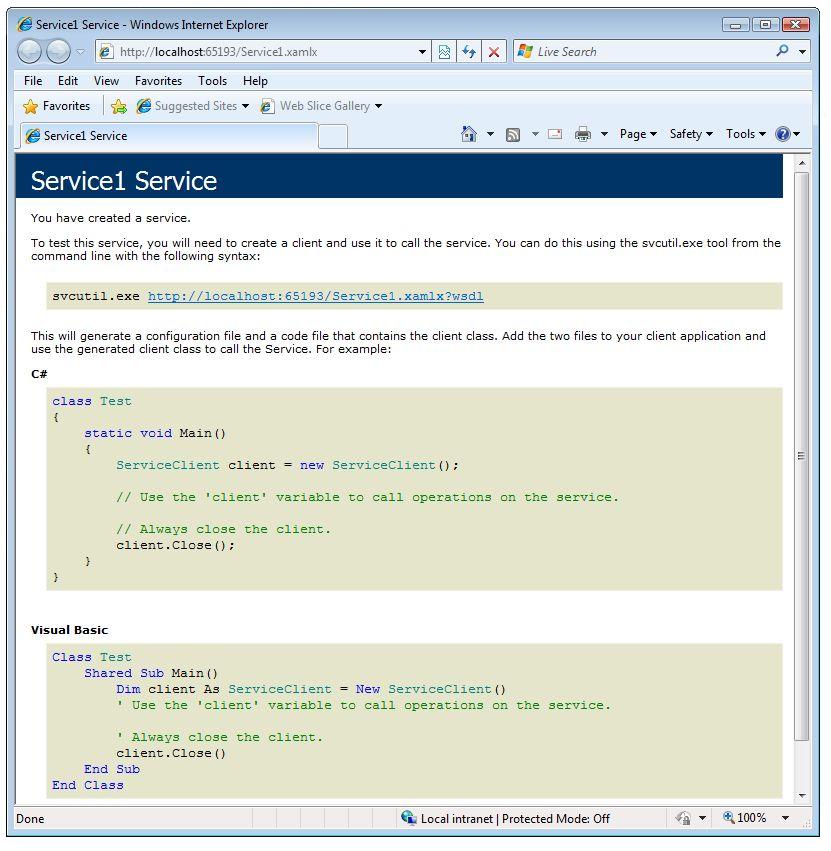
Right click the MyWFClient project in the Solution Explorer and select Add > Service Reference. Click the Discover button to search the current solution for any services. Click the triangle next to Service1.xamlx in the Services list. Click the triangle next to Service1 to list the contracts implemented by the Service1 service. Expand the Service1 node in the Services list. The Echo operation is displayed in the Operations list as shown in the following illustration.
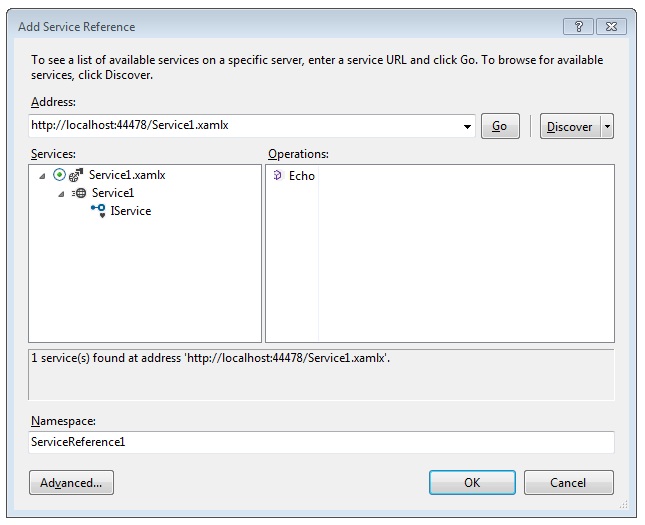
Keep the default namespace and click OK to dismiss the Add Service Reference dialog. The following dialog is displayed.
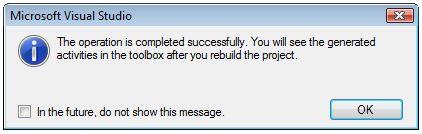
Click OK to dismiss the dialog. Next, press CTRL+SHIFT+B to build the solution. Notice in the toolbox a new section has been added called MyWFClient.ServiceReference1.Activities. Expand this section and notice the Echo activity that has been added as shown in the following illustration.

Drag and drop a Sequence activity onto the designer surface. It is under the Control Flow section of the toolbox.
With the Sequence activity in focus, click the Variables link and add a string variable named
inString. Give the variable a default value of"Hello, world"as well as a string variable namedoutStringas shown in the following diagram.
Drag and drop an Echo activity into the Sequence. In the properties window bind the
inMsgargument to theinStringvariable and theoutMsgargument to theoutStringvariable as shown in the following illustration. This passes in the value of theinStringvariable to the operation and then takes the return value and places it in theoutStringvariable.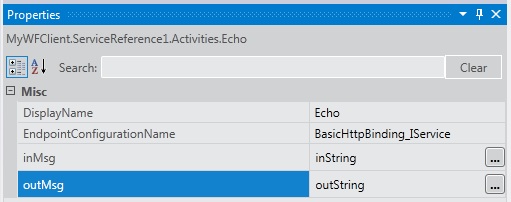
Drag and drop a WriteLine activity below the Echo activity to display the string returned by the service call. The WriteLine activity is located in the Primitives node in the toolbox. Bind the Text argument of the WriteLine activity to the
outStringvariable by typingoutStringinto the text box on the WriteLine activity. The workflow should now look like the following illustration.
Right-click the MyWFService solution and select Set Startup Projects. Select the Multiple startup projects radio button and select Start for each project in the Action column as shown in the following illustration.
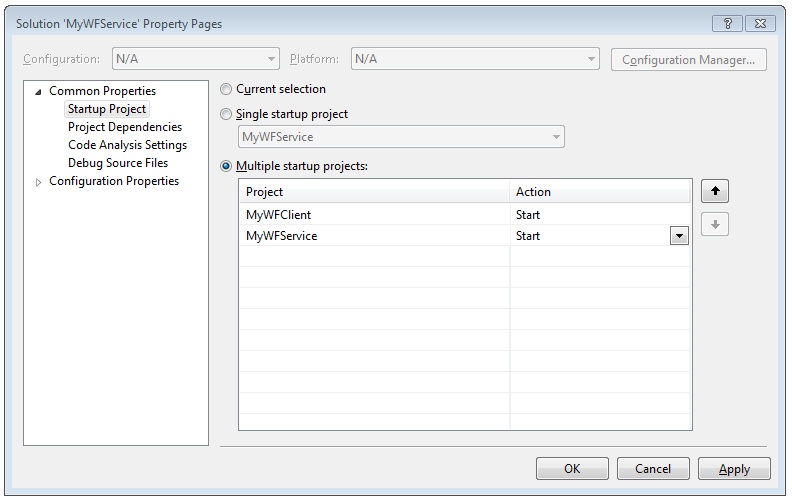
Press Ctrl+F5 to launch both the service and the client. The ASP.NET Development Server hosts the service, the browser displays the WCF help page, and the client workflow application is launched in a console window and displays the string returned from the service ("Hello, world").