Tutorial: Monitor virtual machine changes by using Azure Event Grid and Azure Logic Apps
Applies to: Azure Logic Apps (Consumption)
You can monitor and respond to specific events that happen in Azure resources or external resources by using Azure Event Grid and Azure Logic Apps. You can create an automated Consumption logic app workflow with minimal code using Azure Logic Apps. You can have these resources publish events to Azure Event Grid. In turn, Azure Event Grid pushes those events to subscribers that have queues, webhooks, or event hubs as endpoints. As a subscriber, your workflow waits for these events to arrive in Azure Event Grid before running the steps to process the events.
For example, here are some events that publishers can send to subscribers through Azure Event Grid:
Create, read, update, or delete a resource. For example, you can monitor changes that might incur charges on your Azure subscription and affect your bill.
Add or remove a person from an Azure subscription.
Your app performs a particular action.
A new message appears in a queue.
This tutorial creates a Consumption logic app resource that runs in multitenant Azure Logic Apps and is based on the Consumption pricing model. Using this logic app resource, you create a workflow that monitors changes to a virtual machine, and sends emails about those changes. When you create a workflow that has an event subscription to an Azure resource, events flow from that resource through Azure Event Grid to the workflow.
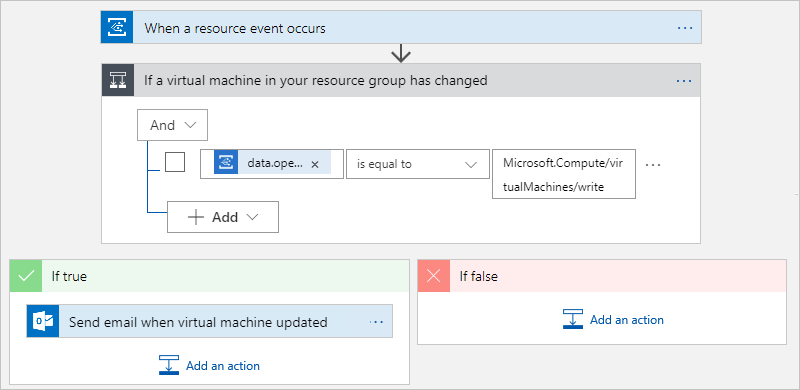
In this tutorial, you learn how to:
- Create a logic app resource and workflow that monitors events from Azure Event Grid.
- Add a condition that specifically checks for virtual machine changes.
- Send email when your virtual machine changes.
Prerequisites
An Azure account and subscription. If you don't have an Azure subscription, sign up for a free Azure account.
An email account from an email service that works with Azure Logic Apps for sending notifications, such as Office 365 Outlook, Outlook.com, or Gmail. For other providers, review the connectors list here.
This tutorial uses an Office 365 Outlook account. If you use a different email account, the general steps stay the same, but your UI might appear slightly different.
Important
If you want to use the Gmail connector, only G-Suite business accounts can use this connector without restriction in logic apps. If you have a Gmail consumer account, you can use this connector with only specific Google-approved services, or you can create a Google client app to use for authentication with your Gmail connector. For more information, see Data security and privacy policies for Google connectors in Azure Logic Apps.
A virtual machine that's alone in its own Azure resource group. If you haven't already done so, create a virtual machine through the Create a VM tutorial. To make the virtual machine publish events, you don't need to do anything else.
If you have a firewall that limits traffic to specific IP addresses, you have to set up your firewall to allow access for Azure Logic Apps to communicate through the firewall. You need to allow access for both the inbound and outbound IP addresses used by Azure Logic Apps in the Azure region where you create your logic app.
This example uses managed connectors that require your firewall to allow access for all the managed connector outbound IP addresses in the Azure region for your logic app resource.
Create logic app resource
Sign in to the Azure portal with your Azure account.
From the Azure home page, select Create a resource > Integration > Logic App.
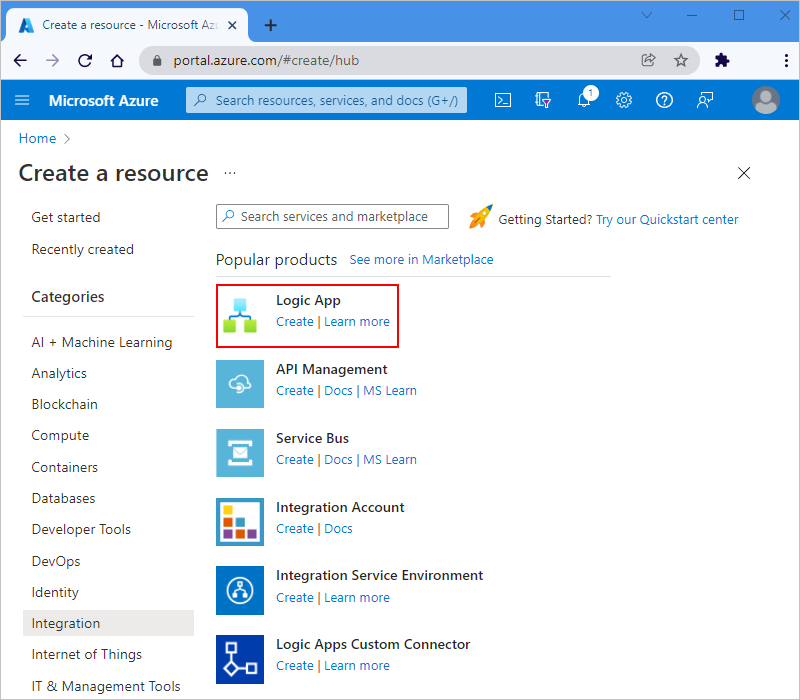
Under Create Logic App, provide information about your logic app resource:
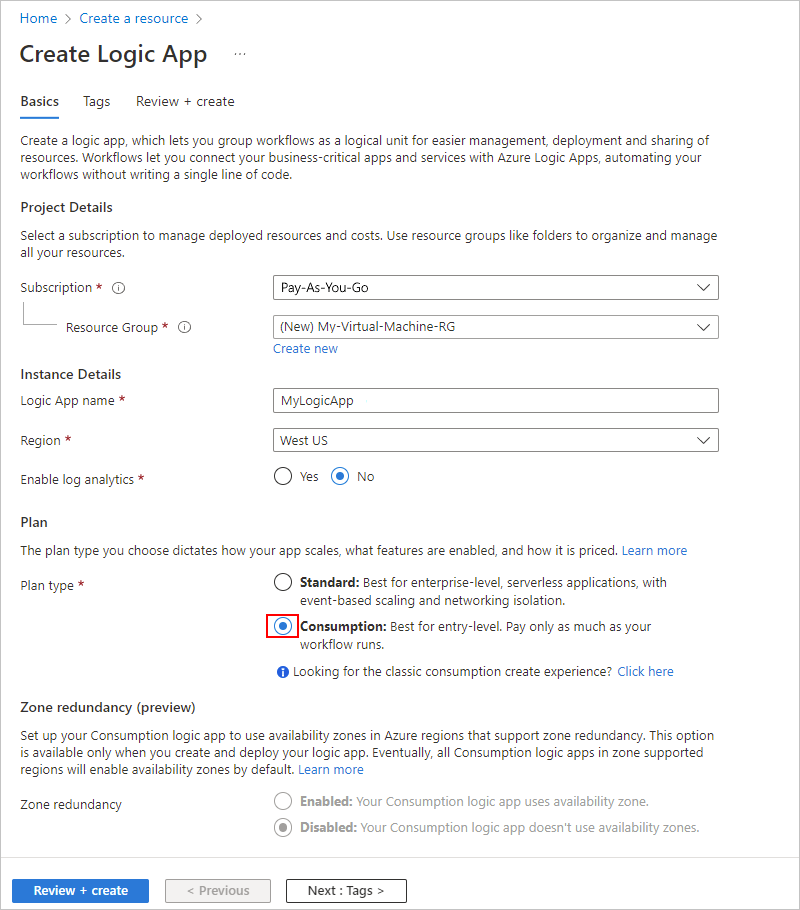
Property Required Value Description Subscription Yes <Azure-subscription-name> Select the same Azure subscription for all the services in this tutorial. Resource Group Yes <Azure-resource-group> The Azure resource group name for your logic app, which you can select for all the services in this tutorial. Logic App name Yes <logic-app-name> Provide a unique name for your logic app. Publish Yes Workflow Select the deployment destination for your logic app. For this tutorial, make sure that you select Workflow, which deploys to Azure. Region Yes <Azure-region> Select the same region for all services in this tutorial. Plan type Yes Consumption The resource type for your logic app. For this tutorial, make sure that you select Consumption. Note
If you later want to use the Azure Event Grid operations with a Standard logic app resource instead, make sure that you create a stateful workflow, not a stateless workflow. This tutorial applies only to Consumption logic apps, which follow a different user experience. To add Azure Event Grid operations to your workflow in the designer, on the operations picker pane, make sure that you select the Azure tab. For more information about multitenant versus single-tenant Azure Logic Apps, review Single-tenant versus multitenant.
When you're done, select Review + create. On the next pane, confirm the provided information, and select Create.
After Azure deploys your logic app, select Go to resource.
The workflow designer shows a page with an introduction video and commonly used triggers.
Scroll past the video window and commonly used triggers section.
Under Templates, select Blank Logic App.
Note
The workflow templates gallery is available only for Consumption logic apps, not Standard logic apps.
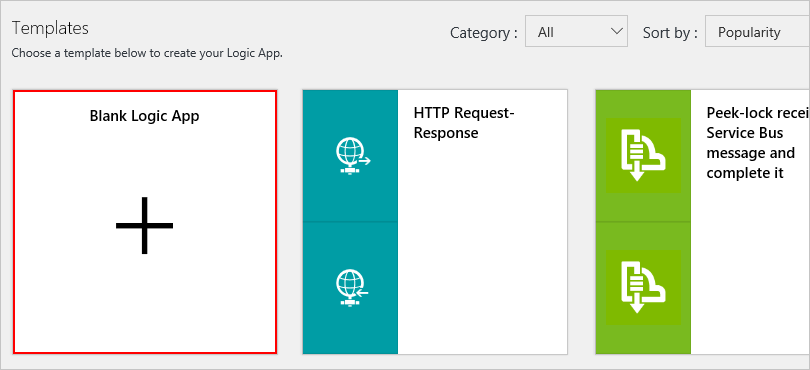
The workflow designer now shows you the triggers that you can use to start your logic app. Every workflow must start with a trigger, which fires when a specific event happens or when a specific condition is met. Each time the trigger fires, Azure Logic Apps creates a workflow instance that runs your logic app.
Add an Azure Event Grid trigger
Now add the Azure Event Grid trigger, which you use to monitor the resource group for your virtual machine.
On the designer, in the search box, enter
event grid. From the triggers list, select the When a resource event occurs trigger.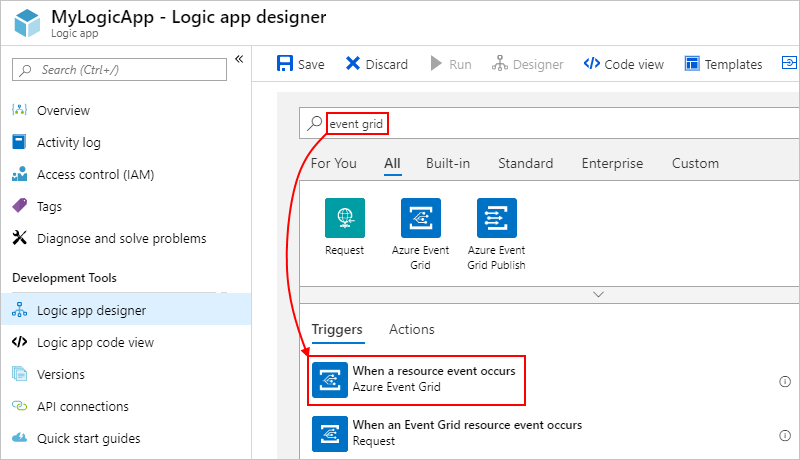
When prompted, sign in to Azure Event Grid with your Azure account credentials. In the Tenant list, which shows the Microsoft Entra tenant that's associated with your Azure subscription, check that the correct tenant appears, for example:
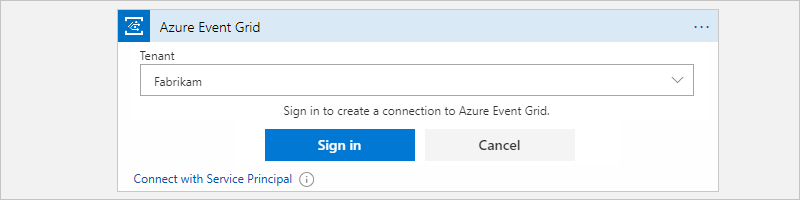
Note
If you're signed in with a personal Microsoft account, such as @outlook.com or @hotmail.com, the Azure Event Grid trigger might not appear correctly. As a workaround, select Connect with Service Principal, or authenticate as a member of the Microsoft Entra that's associated with your Azure subscription, for example, user-name@emailoutlook.onmicrosoft.com.
Now subscribe your logic app to events from the publisher. Provide the details about your event subscription as described in the following table, for example:
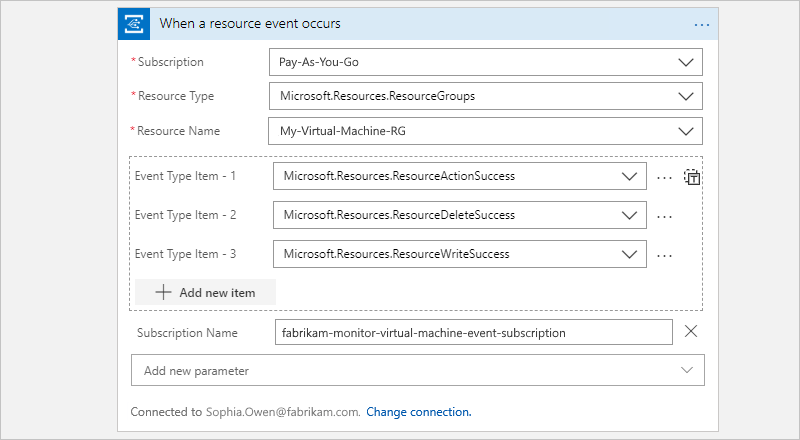
Property Required Value Description Subscription Yes <event-publisher-Azure-subscription-name> Select the name for the Azure subscription that's associated with the event publisher. For this tutorial, select the Azure subscription name for your virtual machine. Resource Type Yes <event-publisher-Azure-resource-type> Select the Azure resource type for the event publisher. For more information about Azure resource types, see Azure resource providers and types. For this tutorial, select the Microsoft.Resources.ResourceGroupsvalue to monitor Azure resource groups.Resource Name Yes <event-publisher-Azure-resource-name> Select the Azure resource name for the event publisher. This list varies based on the resource type that you selected. For this tutorial, select the name for the Azure resource group that includes your virtual machine. Event Type Item No <event-types> Select one or more specific event types to filter and send to Azure Event Grid. For example, you can optionally add these event types to detect when resources are changed or deleted: -
Microsoft.Resources.ResourceActionSuccess
-Microsoft.Resources.ResourceDeleteSuccess
-Microsoft.Resources.ResourceWriteSuccessFor more information, see these topics:
- Azure Event Grid event schema for resource groups
- Understand event filtering
- Filter events for Azure Event GridTo add optional properties, select Add new parameter, and then select the properties that you want. No {see descriptions} * Prefix Filter: For this tutorial, leave this property empty. The default behavior matches all values. However, you can specify a prefix string as a filter, for example, a path and a parameter for a specific resource. * Suffix Filter: For this tutorial, leave this property empty. The default behavior matches all values. However, you can specify a suffix string as a filter, for example, a file name extension, when you want only specific file types.
* Subscription Name: For this tutorial, you can provide a unique name for your event subscription.
Save your logic app workflow. On the designer toolbar, select Save. To collapse and hide an action's details in your workflow, select the action's title bar.

When you save your logic app workflow with an Azure Event Grid trigger, Azure automatically creates an event subscription for your logic app to your selected resource. So when the resource publishes an event to the Azure Event Grid service, the service automatically pushes the event to your logic app. This event triggers and runs the logic app workflow you define in these next steps.
Your logic app is now live and listens to events from Azure Event Grid, but doesn't do anything until you add actions to the workflow.
Add a condition
If you want to your logic app workflow to run only when a specific event or operation happens, add a condition that checks for the Microsoft.Compute/virtualMachines/write operation. When this condition is true, your logic app workflow sends you an email, which has details about the updated virtual machine.
In the workflow designer, under the Azure Event Grid trigger, select New step.

Under Choose an action, in the search box, enter
conditionas your filter. From the actions list, select the Condition action.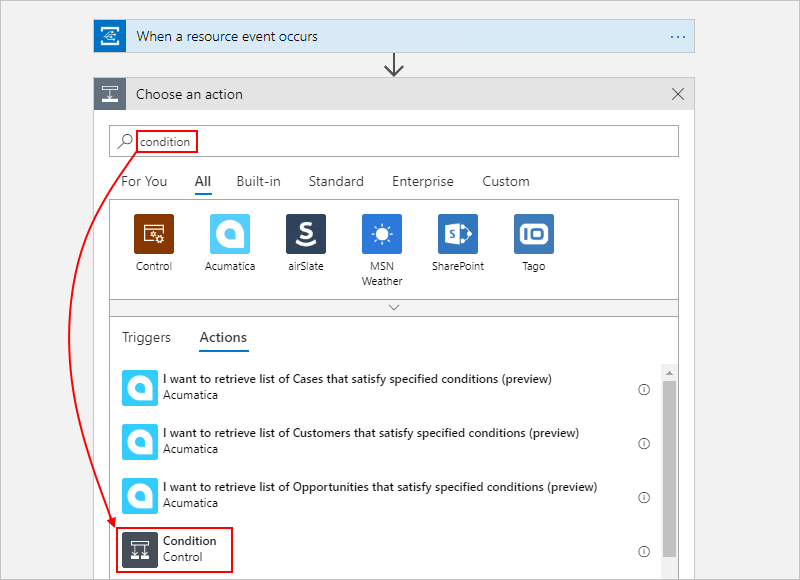
The workflow designer adds an empty condition to your workflow, including action paths to follow based whether the condition is true or false.
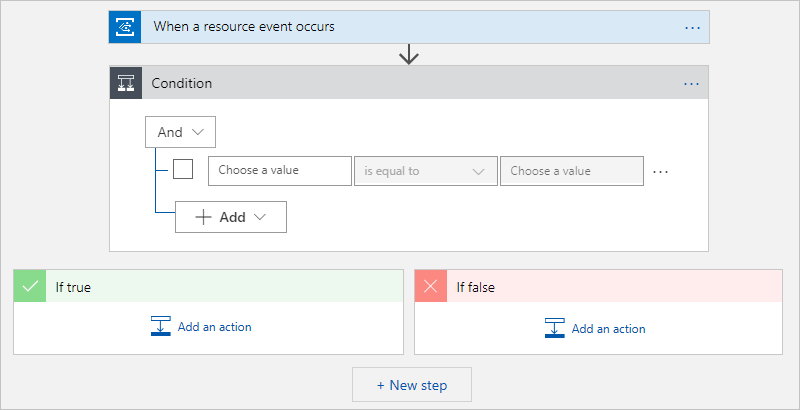
Rename the condition title to
If a virtual machine in your resource group has changed. On the condition's title bar, select the ellipses (...) button, and select Rename.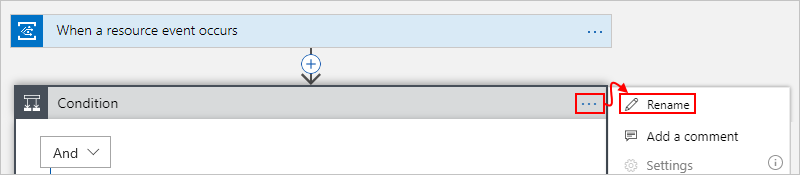
Create a condition that checks the event
bodyfor adataobject where theoperationNameproperty is equal to theMicrosoft.Compute/virtualMachines/writeoperation. Learn more about Azure Event Grid event schema.On the first row under And, click inside the left box. In the dynamic content list that appears, select Expression.
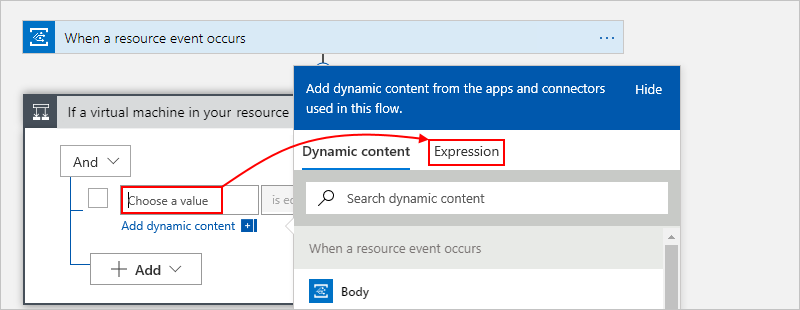
In the expression editor, enter this expression, which returns the operation name from the trigger, and select OK:
triggerBody()?['data']['operationName']For example:
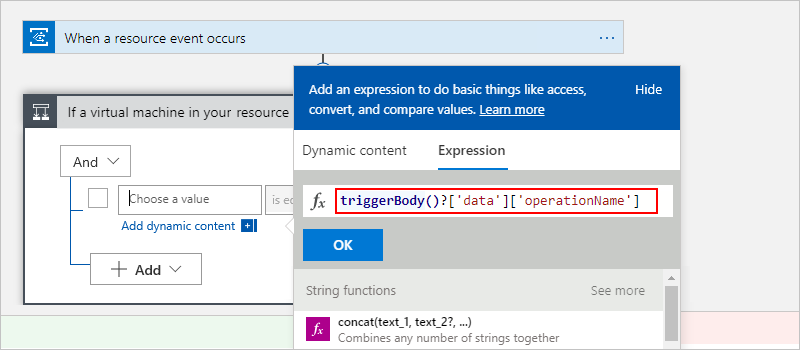
In the middle box, keep the operator is equal to.
In the right box, enter the operation that you want to monitor, which is the following value for this example:
Microsoft.Compute/virtualMachines/write
Your finished condition now looks like this example:
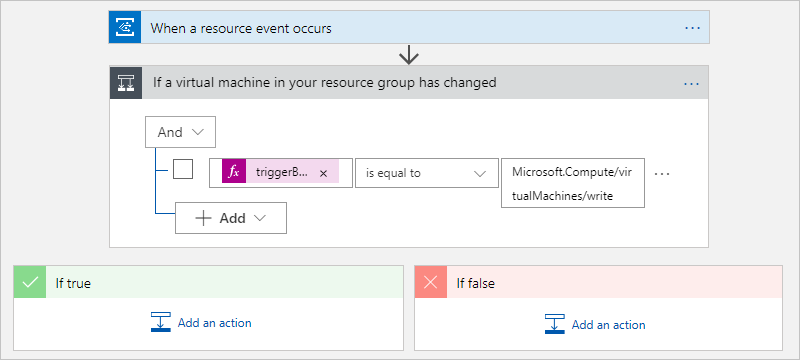
If you switch from design view to code view and back to design view, the expression that you specified in the condition resolves to the data.operationName token:
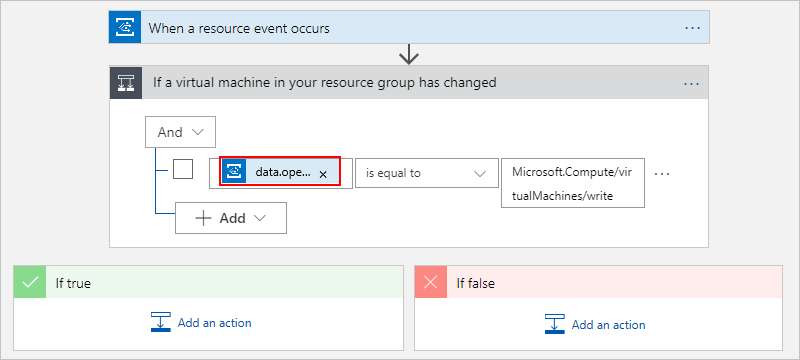
Save your logic app.
Send email notifications
Now add an action so that you can receive an email when the specified condition is true.
In the condition's If true box, select Add an action.
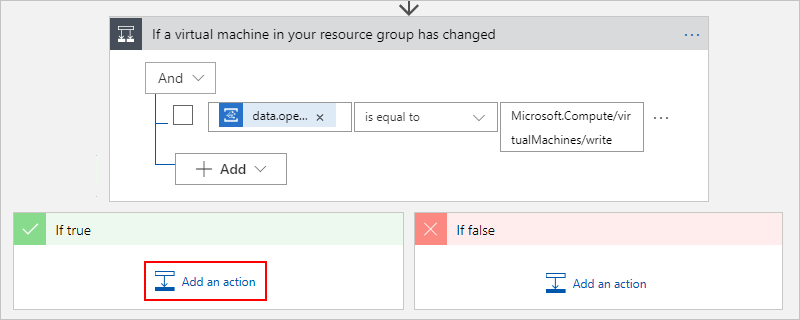
Under Choose an action, in the search box, enter
send an emailas your filter. Based on your email provider, find and select the matching connector. Then select the "send email" action for your connector. For example:For an Azure work or school account, select the Office 365 Outlook connector.
For personal Microsoft accounts, select the Outlook.com connector.
For Gmail accounts, select the Gmail connector.
This tutorial continues with the Office 365 Outlook connector. If you use a different provider, the steps remain the same, but your UI might appear slightly different.
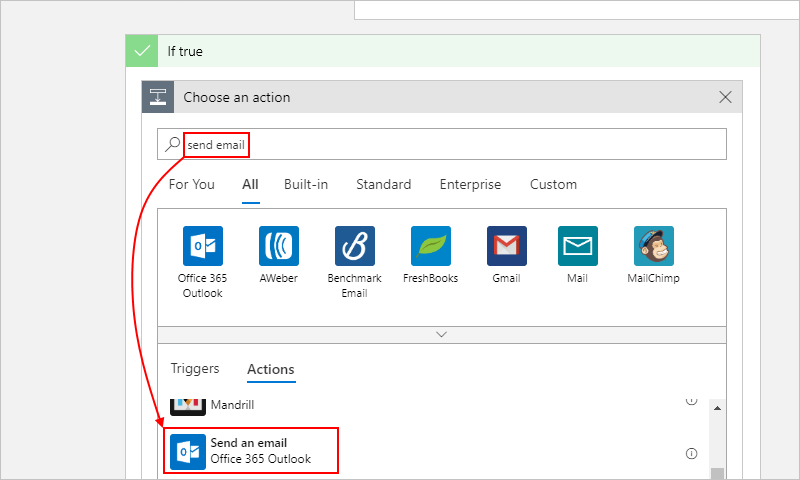
If you don't already have a connection for your email provider, sign in to your email account when you're asked for authentication.
Rename the send email action to this title:
Send email when virtual machine updatedProvide information about the email as specified in the following table:
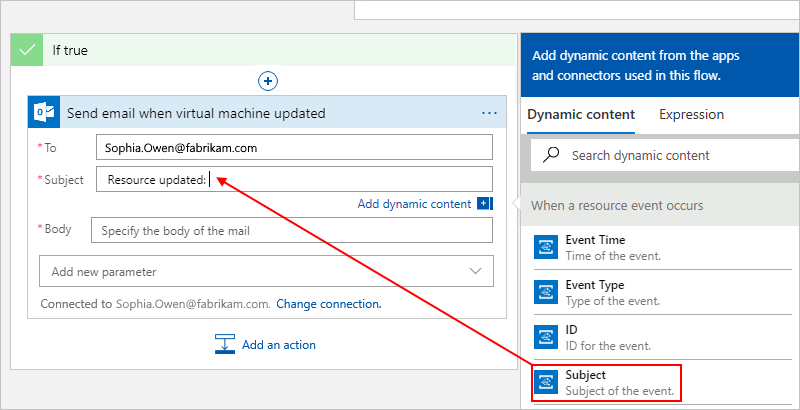
Tip
To select output from the previous steps in your workflow, click inside an edit box so that the dynamic content list appears, or select Add dynamic content. For more results, select See more for each section in the list. To close the dynamic content list, select Add dynamic content again.
Property Required Value Description To Yes <recipient@domain> Enter the recipient's email address. For testing purposes, you can use your own email address. Subject Yes Resource updated:SubjectEnter the content for the email's subject. For this tutorial, enter the specified text, and select the event's Subject field. Here, your email subject includes the name for the updated resource (virtual machine). Body Yes Resource:TopicEvent type:Event TypeEvent ID:IDTime:Event TimeEnter the content for the email's body. For this tutorial, enter the specified text and select the event's Topic, Event Type, ID, and Event Time fields so that your email includes the resource that fired the event, event type, event timestamp, and event ID for the update. For this tutorial, the resource is the Azure resource group selected in the trigger. To add blank lines in your content, press Shift + Enter.
Note
If you select a field that represents an array, the designer automatically adds a For each loop around the action that references the array. That way, your logic app workflow performs that action on each array item.
Now, your email action might look like this example:
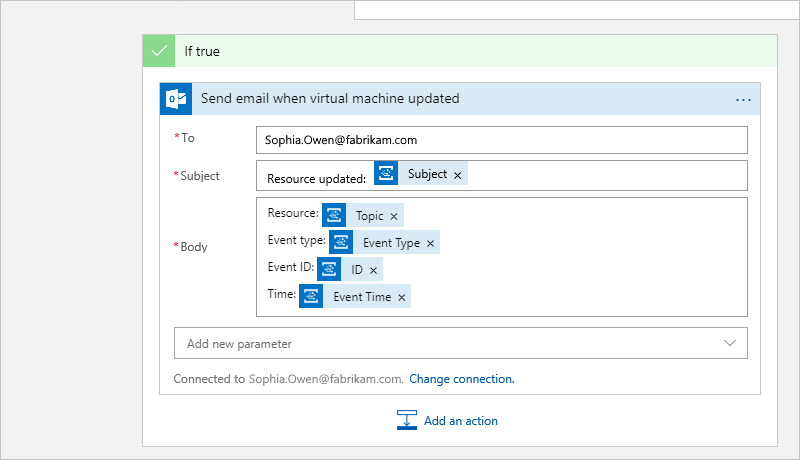
And your finished logic app workflow might look like the following example:
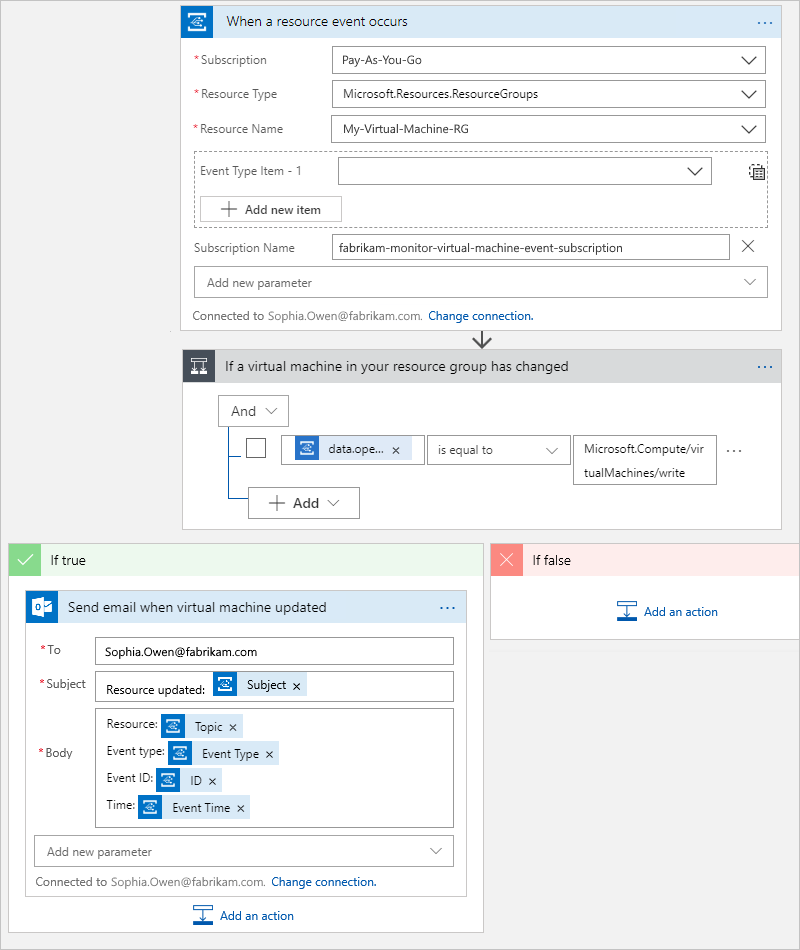
Save your logic app. To collapse and hide each action's details in your logic app, select the action's title bar.
Your logic app is now live, but waits for changes to your virtual machine before doing anything. To test your workflow now, continue to the next section.
Test your logic app workflow
To check that your workflow is getting the specified events, update your virtual machine.
For example, you can resize your virtual machine.
After a few moments, you should get an email. For example:
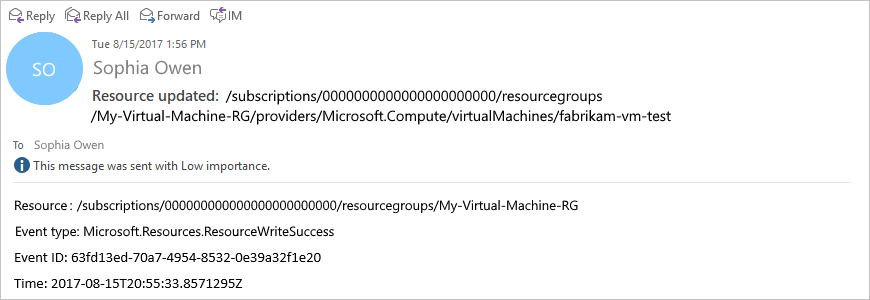
To review the runs and trigger history for your logic app, on your logic app menu, select Overview. To view more details about a run, select the row for that run.
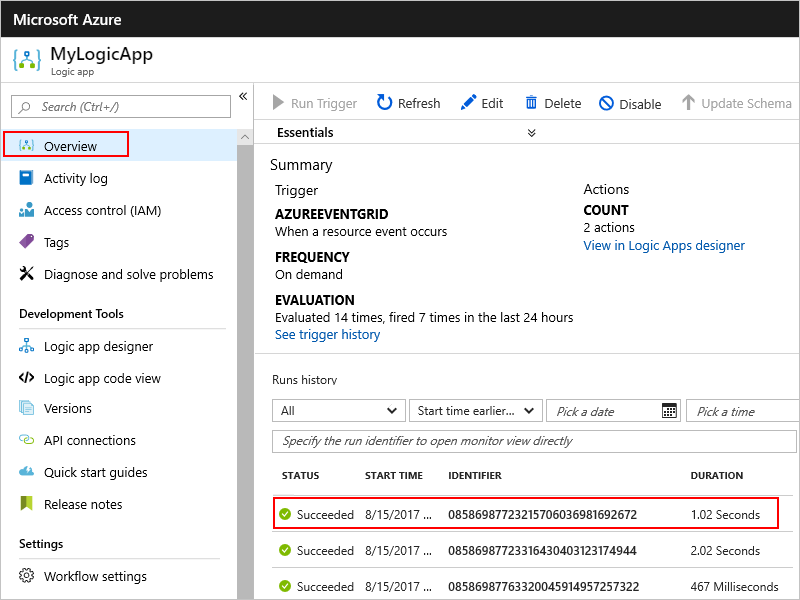
To view the inputs and outputs for each step, expand the step that you want to review. This information can help you diagnose and debug problems in your logic app.
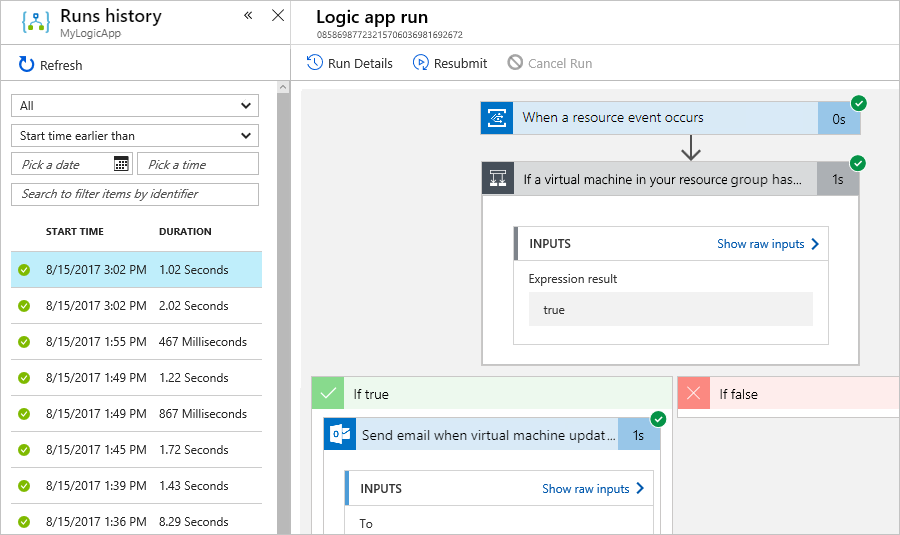
Congratulations, you've created and run a logic app workflow that monitors resource events through Azure Event Grid and emails you when those events happen. You also learned how easily you can create workflows that automate processes and integrate systems and cloud services.
You can monitor other configuration changes with event grids and logic apps, for example:
- A virtual machine gets Azure role-based access control (Azure RBAC) rights.
- Changes are made to a network security group (NSG) on a network interface (NIC).
- Disks for a virtual machine are added or removed.
- A public IP address is assigned to a virtual machine NIC.
Clean up resources
This tutorial uses resources and performs actions that incur charges on your Azure subscription. So when you're done with the tutorial and testing, make sure that you disable or delete any resources where you don't want to incur charges.
To stop running your workflow without deleting your work, disable your app. On your logic app menu, select Overview. On the toolbar, select Disable.
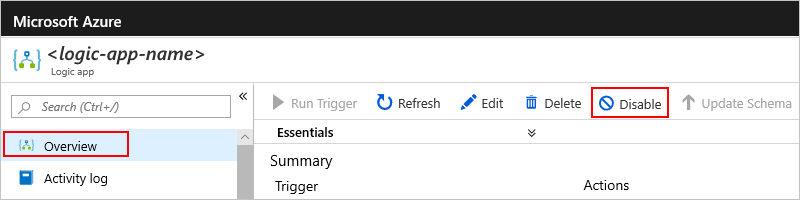
Tip
If you don't see the logic app menu, try returning to the Azure dashboard, and reopen your logic app.
To permanently delete your logic app, on the logic app menu, select Overview. On the toolbar, select Delete. Confirm that you want to delete your logic app, and select Delete.
Next steps
See the following samples to learn about publishing events to and consuming events from Azure Event Grid using different programming languages.