Save costs with Microsoft Fabric Capacity reservations
You can save money with Fabric capacity reservation by committing to a reservation for your Fabric capacity usage for a duration of one year. This article explains how you can save money with Fabric capacity reservations.
To purchase a Fabric capacity reservation, you choose an Azure region, billing frequency, and the quantity of capacity units (CUs) that you want to purchase. Then you add the Fabric capacity reservation to your cart.
When you purchase a reservation, the Fabric capacity usage that matches the reservation attributes is no longer charged at the pay-as-you-go rates.
A reservation doesn't cover storage or networking charges associated with the Microsoft Fabric usage, it only covers Fabric capacity usage.
When the reservation expires, Fabric capacity workloads continue to run but are billed at the pay-as-you-go rate. Reservations don't renew automatically.
You can choose to enable automatic reservation renewal by selecting the option in the renewal settings. With automatic renewal, a replacement reservation is purchased when the reservation expires. By default, the replacement reservation has the same attributes as the expiring reservation. You can optionally change the billing frequency, term, or quantity in the renewal settings. Any user with owner access on the reservation and the subscription used for billing can set up renewal.
For pricing information, see the Fabric pricing page.
You can buy a Fabric capacity reservation in the Azure portal. Pay for the reservation up front or with monthly payments. To buy a reservation:
- To buy a reservation, you must have owner role or reservation purchaser role on an Azure subscription.
- For Enterprise subscriptions, the Reserved Instances policy option must be enabled in the Azure portal. If the setting is disabled, you must be an EA Admin to enable it.
- Direct Enterprise customers can update the Reserved Instances policy settings in the Azure portal. Navigate to the Policies menu to change settings.
- For the Cloud Solution Provider (CSP) program, only the admin agents or sales agents can purchase Fabric capacity reservations.
For more information about how enterprise customers and pay-as-you-go customers are charged for reservation purchases, see Understand Azure reservation usage for your Enterprise enrollment and Understand Azure reservation usage for your pay-as-you-go subscription.
Choose the right size before purchase
The Fabric capacity reservation size should be based on the total CUs that you consume. Purchases are made in one CU increments.
For example, assume that your total consumption of Fabric capacity is F64 (which includes 64 CUs). You want to purchase a reservation for all of it, so you should purchase 64 CUs of reservation quantity.
Buy a Microsoft Fabric Capacity reservation
- Sign in to the Azure portal.
- Select All services > Reservations and then select Microsoft Fabric.
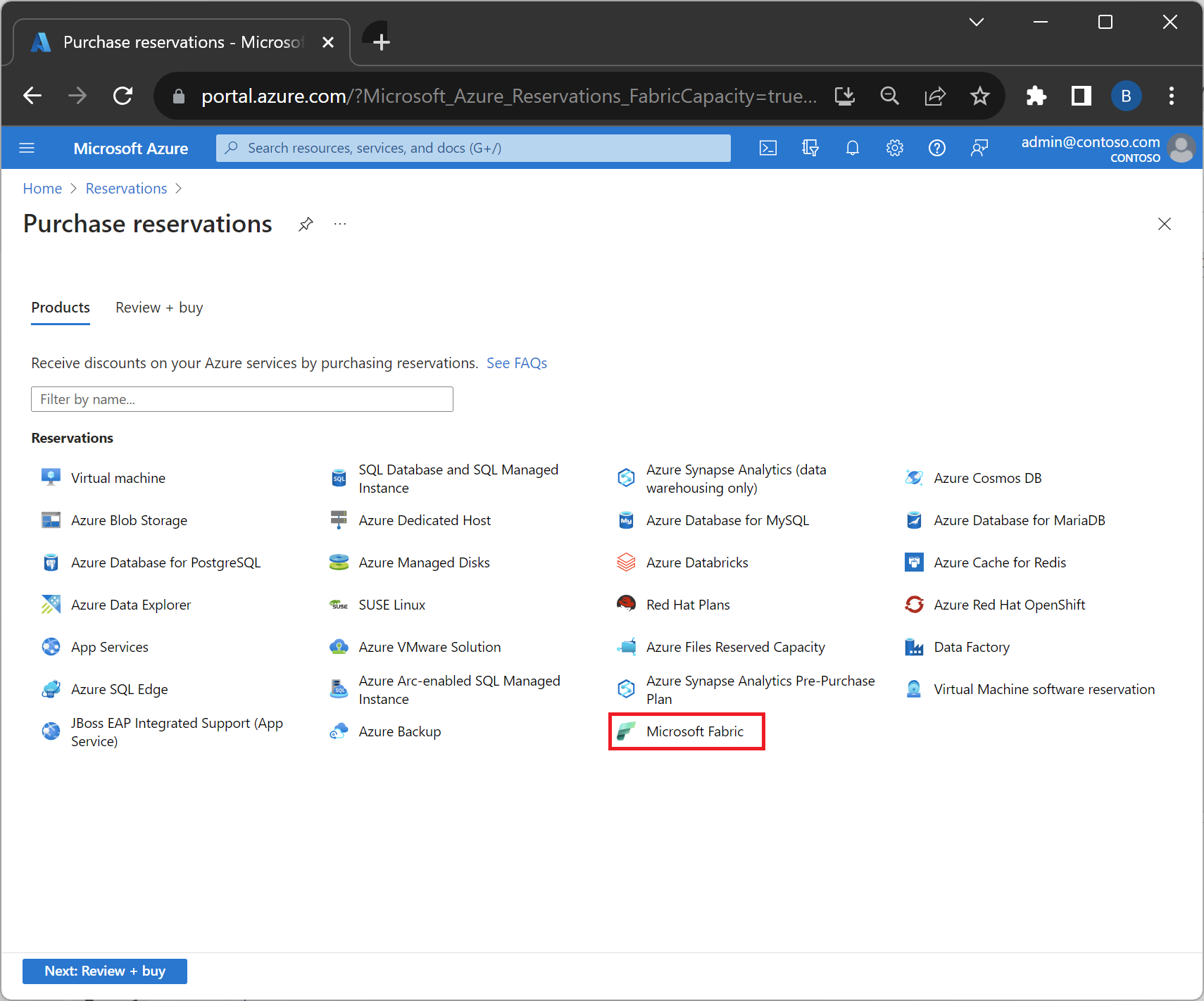
- Select a subscription. Use the Subscription list to choose the subscription that gets used to pay for the reserved capacity. The payment method of the subscription is charged the costs for the reserved capacity. The subscription type must be an enterprise agreement (offer numbers: MS-AZR-0017P or MS-AZR-0148P), Microsoft Customer Agreement, or pay-as-you-go (offer numbers: MS-AZR-0003P or MS-AZR-0023P).
- For an enterprise subscription, the charges are deducted from the enrollment's Azure Prepayment (previously called monetary commitment) balance or charged as overage.
- For a pay-as-you-go subscription, the charges are billed to the credit card or invoice payment method on the subscription.
- Select a scope. Use the Scope list to choose a subscription scope. You can change the reservation scope after purchase.
- Single resource group scope - Applies the reservation discount to the matching resources in the selected resource group only.
- Single subscription scope - Applies the reservation discount to the matching resources in the selected subscription.
- Shared scope - Applies the reservation discount to matching resources in eligible subscriptions that are in the billing context. If a subscription is moved to different billing context, the benefit no longer applies to the subscription. It continues to apply to other subscriptions in the billing context.
- For enterprise customers, the billing context is the EA enrollment. The reservation shared scope would include multiple Microsoft Entra tenants in an enrollment.
- For Microsoft Customer Agreement customers, the billing scope is the billing profile.
- For pay-as-you-go customers, the shared scope is all pay-as-you-go subscriptions created by the account administrator.
- Management group - Applies the reservation discount to the matching resource in the list of subscriptions that are a part of both the management group and billing scope. The management group scope applies to all subscriptions throughout the entire management group hierarchy. To buy a reservation for a management group, you must have at least read permission on the management group and be a reservation owner or reservation purchaser on the billing subscription.
- Select a region to choose an Azure region that gets covered by the reservation and select Add to cart.
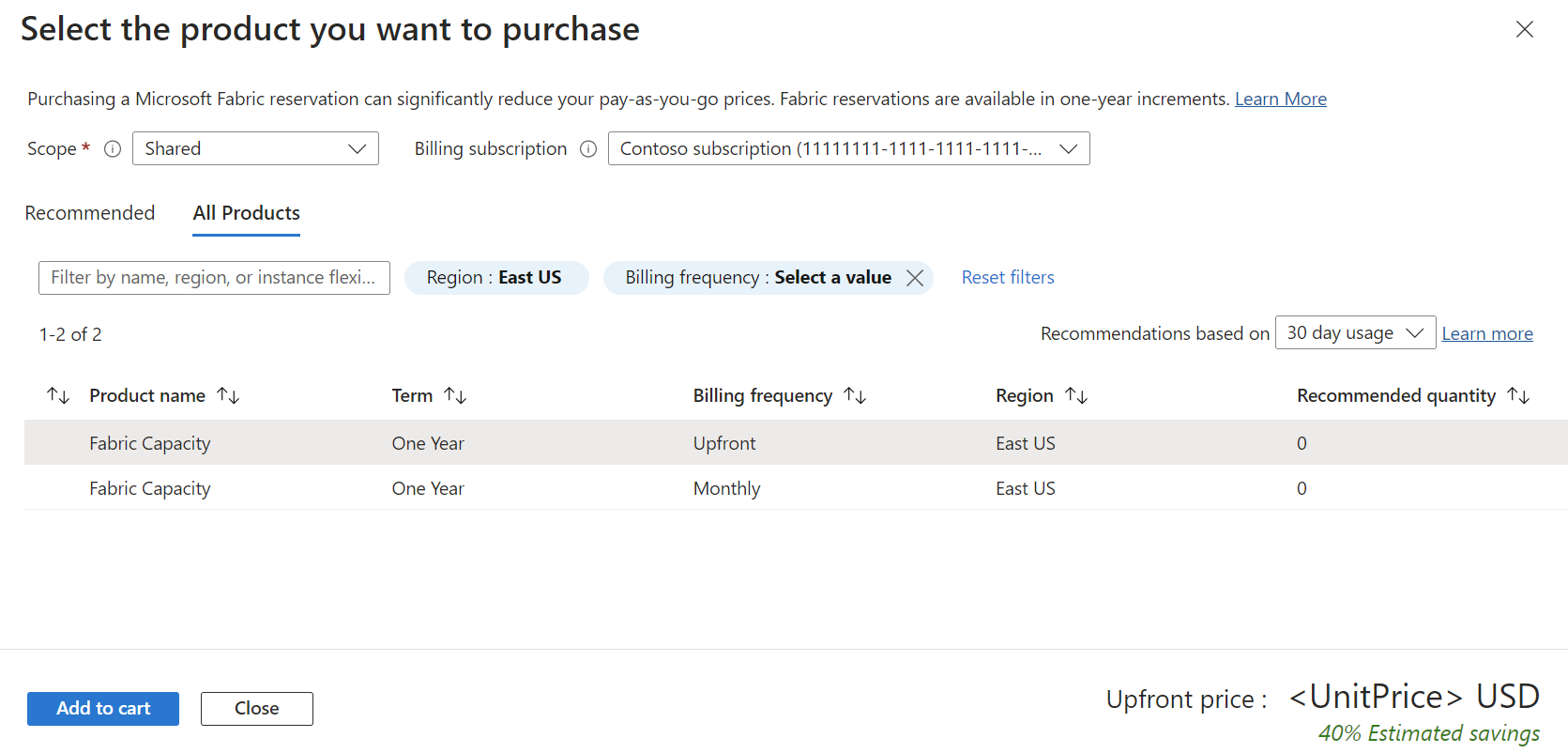
- In the cart, choose the quantity of CUs that you want to purchase. For example, a quantity of 64 CUs would give you 64 CUs of reservation capacity units every hour.
- Select Next: Review + Buy and review your purchase choices and their prices.
- Select Buy now.
- After purchase, you can select View this Reservation to see your purchase status.
Cancel, exchange, or refund reservations
You can cancel, exchange, or refund reservations with certain limitations. For more information, see Self-service exchanges and refunds for Azure Reservations.
If you want to request a refund for your Fabric capacity reservation, you can do so by following these steps:
- Sign in to the Azure portal and go to the Reservations page.
- Select the Fabric capacity reservation that you want to refund and select Return.
- On the Refund reservation page, review the refund amount and select a Reason for return.
- Select Return reserved instance.
- Review the terms and conditions and agree to them.
The refund amount is based on the prorated remaining term and the current price of the reservation. The refund amount is applied as a credit to your Azure account.
After you request a refund, the reservation is canceled, and the reserved capacity is released. You can view the status of your refund request on the Reservations page in the Azure portal.
The sum total of all canceled reservation commitment in your billing scope (such as EA, Microsoft Customer Agreement, and Microsoft Partner Agreement) can't exceed USD 50,000 in a 12 month rolling window.
Exchange Azure Synapse Analytics reserved capacity for a Fabric Capacity reservation
If you bought an Azure Synapse Analytics Dedicated SQL pool reservation and you want to exchange it for a Fabric capacity reservation, use the following steps. This process returns the original reservation and purchases a new reservation as separate transactions.
- Sign into the Azure portal and go to the Reservations page.
- Select the Azure Synapse Analytics reserved capacity item that you want to exchange and then select Exchange.
- On the Return reservation page, enter the quantity to return then select Next: Purchase.
- On the Select the product you want to purchase page, select the Fabric capacity reservation to buy, add to cart, then select Next: Review.
- Select a reservation size and payment option for the Fabric capacity reservation. You can see the estimated exchange value and the remaining balance or amount due.
- Review the terms and conditions and select the box to agree.
- Select Exchange to complete the transaction.
The new reservation's lifetime commitment should equal or be greater than the returned reservation's remaining commitment. For example, assume you have a three-year reservation that costs $100 per month. You exchange it after the 18th payment. The new reservation's lifetime commitment should be $1,800 or more (paid monthly or upfront).
An exchange is processed as a refund and a repurchase – different transactions are created for the cancellation and the new reservation purchase. The prorated reservation amount is refunded for the reservations that's traded-in. You're charged fully for the new purchase. The prorated reservation amount is the daily prorated residual value of the reservation being returned.
After you exchange the reservation, the Fabric capacity reservation is applied to your Fabric capacity automatically. You can view and manage your reservations on the Reservations page in the Azure portal.
How reservation discounts apply to Microsoft Fabric Capacity
After you buy a Fabric capacity reservation, the reservation discount is automatically applied to your provisioned instances that exist in that region. The reservation discount applies to the usage emitted by the Fabric capacity meters. Storage and networking aren't covered by the reservation and they're charged at pay-as-you-go rates.
Reservation discount application
The Fabric capacity reservation discount is applied to CUs on an hourly basis. If you don't have workloads consuming CUs for a full hour, you don't receive the full discount benefit of the reservation. It doesn't carry over.
After purchase, the reservation is matched to Fabric capacity usage emitted by running workloads (Power BI, Data Warehouse, and so on) at any point in time.
Discount examples
The following examples show how the Fabric capacity reservation discount applies, depending on the deployments.
- Example 1 - A reservation that's exactly the same size as the capacity. For example, you purchase 64 CUs of capacity and you deploy an F64. In this example, you only pay the reservation price.
- Example 2 - A reservation that's larger than your used capacity. For example, you buy 64 CUs of capacity and you only deploy an F32. In this example, the reservation discount is applied to the F32. For the remaining 32 CUs of unused reservation capacity, if you don't have matching resources for any hour. You lose the reservation quantity for that hour. You can't carry forward unused reserved hours.
- Example 3 - A reservation that's smaller than the used capacity. For example, you buy 64 CUs of capacity and you deploy an F128. In this example, your discount is applied to 64 CUs that were used. For the remaining 64 CUs, you pay the pay-as-you-go rate.
- Example 4 - A reservation that's the same size as two used capacities that equal the size of the reservation. For example, you buy 64 CUs of capacity and you deploy two F32s. In this example, the discount is applied to all used capacity.
- Example 5 - This example explains the relationship between smoothing and reservations. Smoothing is a feature of Fabric and allows spikes in usage to be spread out over time. Smoothing spreads background process like Spark jobs and semantic model refreshes over a 24-hour interval. Interactive process like Power BI reports, KQL, and SQL queries are spread out of a 10-minute interval. For more information, see the detailed explanation at Smoothing.
For example, You purchase a Fabric capacity reservation of two CUs, and assume that your usage spikes to 4 CUs for an hour. The process runs and consumes 4 CUs, however, the CU usage is spread out of the 24 hours. This feature allows you to purchase for average workload rather than the peak. Review the link provided to understand the effect of smoothing if you use more CU that available over 24 hours.
Increase the size of a Fabric Capacity reservation
If you want to increase the size of your Fabric capacity reservation, use the exchange process or buy more Fabric capacity reservations.
Related content
- To learn more about Azure reservations, see the following articles: