Manage Reservations for Azure resources
After you buy an Azure reservation, you may need to apply the reservation to a different subscription, change who can manage the reservation, or change the scope of the reservation. You can also split a reservation into two reservations to apply some of the instances you bought to another subscription.
If you bought Azure Reserved Virtual Machine Instances, you can change the optimize setting for the reservation. The reservation discount can apply to VMs in the same series or you can reserve data center capacity for a specific VM size. You should try to optimize reservations so that they're fully used.
Permission needed to manage a reservation is separate from subscription permission.
Note
We recommend that you use the Azure Az PowerShell module to interact with Azure. To get started, see Install Azure PowerShell. To learn how to migrate to the Az PowerShell module, see Migrate Azure PowerShell from AzureRM to Az.
Reservation Order and Reservation
When you purchase a reservation, two objects are created: Reservation Order and Reservation.
At the time of purchase, a Reservation Order has one Reservation under it. Actions such as split, merge, partial refund, or exchange create new reservations under the Reservation Order.
To view a Reservation Order, go to Reservations > select the reservation, and then select the Reservation order ID.
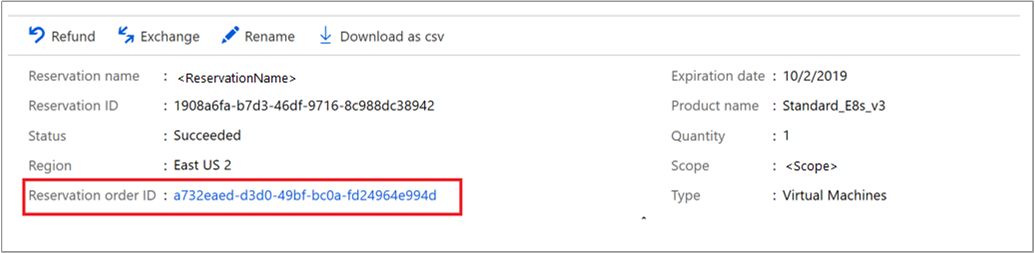
A reservation inherits permissions from its reservation order. To exchange or refund a reservation, the user should be added to the reservation order.
Change the reservation scope
Your reservation discount applies to virtual machines, SQL databases, Azure Cosmos DB, or other resources that match your reservation and run in the reservation scope. The billing context is dependent on the subscription used to buy the reservation.
To update the scope of a reservation:
- Sign in to the Azure portal.
- Select All services > Reservations.
- Select the reservation.
- Select Settings > Configuration.
- Change the scope.
If you change from shared to single scope, you can only select subscriptions where you're the owner. Only subscriptions within the same billing context as the reservation can be selected.
The scope only applies to individual subscriptions with pay-as-you-go rates (offers MS-AZR-0003P or MS-AZR-0023P), Enterprise offer MS-AZR-0017P or MS-AZR-0148P, or CSP subscription types.
If all subscriptions are moved out of a management group, the scope of the reservation is automatically changed to Shared.
Who can manage a reservation by default
By default, the following users can view and manage reservations:
- The person who bought the reservation and the account owner for the billing subscription get Azure RBAC access to the reservation order.
- Enterprise Agreement and Microsoft Customer Agreement billing contributors can manage all reservations from Cost Management + Billing > Reservation Transactions > select the blue banner.
- A Reservation administrator for reservations in their Microsoft Entra tenant (directory).
- A Reservation reader has read-only access to reservations in their Microsoft Entra tenant (directory).
To allow other people to manage reservations, you have two options:
Delegate access management for an individual reservation order by assigning the Owner role to a user at the resource scope of the reservation order. If you want to give limited access, select a different role.
For detailed steps, see Assign Azure roles using the Azure portal.Add a user as billing administrator to an Enterprise Agreement or a Microsoft Customer Agreement:
For an Enterprise Agreement, add users with the Enterprise Administrator role to view and manage all reservation orders that apply to the Enterprise Agreement. Users with the Enterprise Administrator (read only) role can only view the reservation. Department admins and account owners can't view reservations unless they're explicitly added to them using Access control (IAM). For more information, see Managing Azure Enterprise roles.
Enterprise Administrators can take ownership of a reservation order and they can add other users to a reservation using Access control (IAM).
For a Microsoft Customer Agreement, users with the billing profile owner role or the billing profile contributor role can manage all reservation purchases made using the billing profile. Billing profile readers and invoice managers can view all reservations that are paid for with the billing profile. However, they can't make changes to reservations. For more information, see Billing profile roles and tasks.
How Billing Administrators view or manage reservations
If you're a billing administrator, use following steps to view and manage all reservations and reservation transactions.
- Sign in to the Azure portal and navigate to Cost Management + Billing.
- If you're an EA admin, in the left menu, select Billing scopes and then in the list of billing scopes, select one.
- If you're a Microsoft Customer Agreement billing profile owner, in the left menu, select Billing profiles. In the list of billing profiles, select one.
- In the left menu, select Products + services > Reservations.
- The complete list of reservations for your EA enrollment or billing profile is shown.
- Billing administrators can take ownership of a reservation by selecting it and then selecting Grant access in the window that appears.
Change billing subscription for an Azure Reservation
We don’t allow changing the billing subscription after a reservation is purchased. Subscription transfer doesn't transfer an Azure reservation. If you want to change the subscription, use the exchange process to set the right billing subscription for the reservation.
Check billing subscription for an Azure Reservation
To check the billing subscription for an Azure reservation:
- Sign in to the Azure portal.
- Select All services > Reservations.
- Select the reservation.
- Select Renewal.
- Select Replace this reservation with a new reservation purchase
This will show you the billing subscription of current reservation along with other details. You can update the details like scope, billing subscription, quantity, term, and billing frequency for the new reservation which will be purchased automatically upon expiry of current reservation.
Change billing frequency for an Azure Reservation
We don’t allow changing billing frequency after a reservation is purchased. If you want to change the billing frequency, use the exchange process to set the right billing frequency for the reservation or select a different billing frequency when setting up a renewal for an already purchased reservation.
Split a single reservation into two reservations
After you buy more than one resource instance within a reservation, you may want to assign instances within that reservation to different subscriptions. By default, all instances have one scope - either single subscription, resource group or shared. Lets say, you bought a reservation for 10 VM instances and specified the scope to be subscription A. You now want to change the scope for seven VM instances to subscription A and the remaining three to subscription B. Splitting a reservation allows you todo that. After you split a reservation, the original ReservationID is canceled and two new reservations are created. Split doesn't impact the reservation order - there's no new commercial transaction with split and the new reservations have the same end date as the one that was split.
You can split a reservation into two reservations though PowerShell, CLI, or through the API.
Split a reservation by using PowerShell
Get the reservation order ID by running the following command:
# Get the reservation orders you have access to Get-AzReservationOrderGet the details of a reservation:
Get-AzReservation -ReservationOrderId aaaaaaaa-0000-1111-2222-bbbbbbbbbbbb -ReservationId bbbbbbbb-1111-2222-3333-ccccccccccccSplit the reservation into two and distribute the instances:
# Split the reservation. The sum of the reservations, the quantity, must equal the total number of instances in the reservation that you're splitting. Split-AzReservation -ReservationOrderId aaaaaaaa-0000-1111-2222-bbbbbbbbbbbb -ReservationId bbbbbbbb-1111-2222-3333-cccccccccccc -Quantity 3,2You can update the scope by running the following command:
Update-AzReservation -ReservationOrderId aaaaaaaa-0000-1111-2222-bbbbbbbbbbbb -ReservationId bbbbbbbb-1111-2222-3333-cccccccccccc -AppliedScopeType Single -AppliedScope /subscriptions/aaaa0a0a-bb1b-cc2c-dd3d-eeeeee4e4e4e
Cancel, exchange, or refund reservations
You can cancel, exchange, or refund reservations with certain limitations. For more information, see Self-service exchanges and refunds for Azure Reservations.
Change optimize setting for Reserved VM Instances
When you buy a Reserved VM Instance, you choose instance size flexibility or capacity priority. Instance size flexibility applies the reservation discount to other VMs in the same VM size group. Capacity priority designates data center capacity most important for your deployments. This option offers additional confidence in your ability to launch the VM instances when you need them.
By default, when the scope of the reservation is shared, the instance size flexibility is on. The data center capacity isn't prioritized for VM deployments.
For reservations where the scope is single, you can optimize the reservation for capacity priority instead of VM instance size flexibility.
To update the optimize setting for the reservation:
- Sign in to the Azure portal.
- Select All Services > Reservations.
- Select the reservation.
- Select Settings > Configuration.
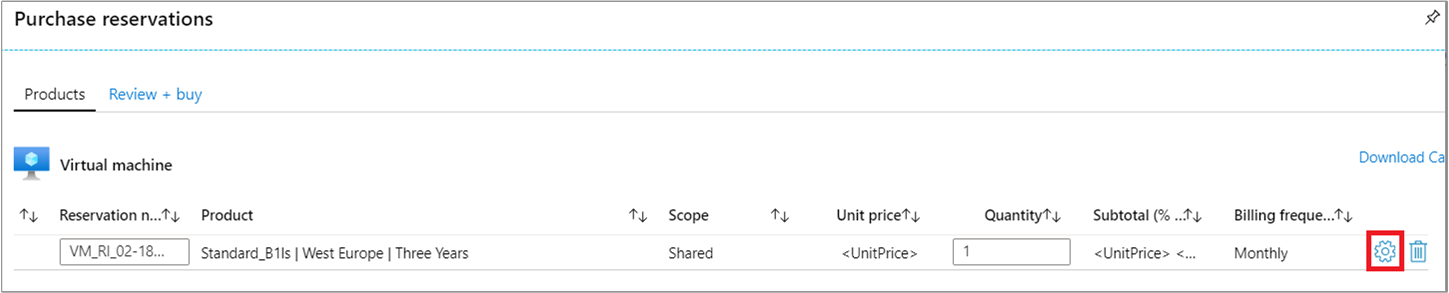
- Change the Optimize for setting.
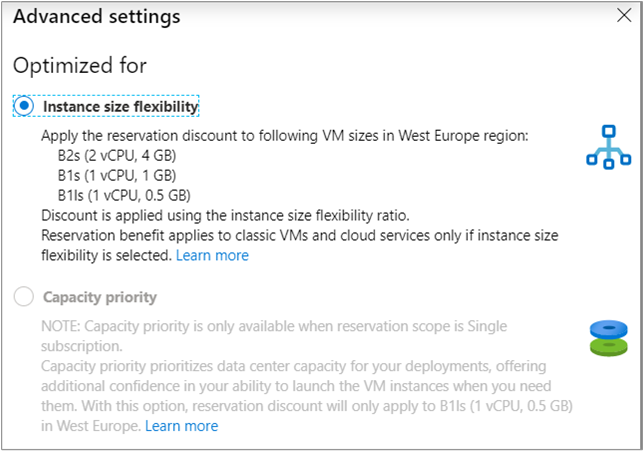
Optimize reservation use
Azure reservation savings only result from sustained resource use. When you make a reservation purchase, you pay for what is essentially 100% possible resource use over a one- or three-year term. Try to maximize your reservation to get as much use and savings possible. The following sections explain how to monitor a reservation and optimize its use.
View reservation use in the Azure portal
One way of viewing reservation usage is in the Azure portal.
- Sign in to the Azure portal.
- Select All services > Reservations and note the Utilization (%) for a reservation.
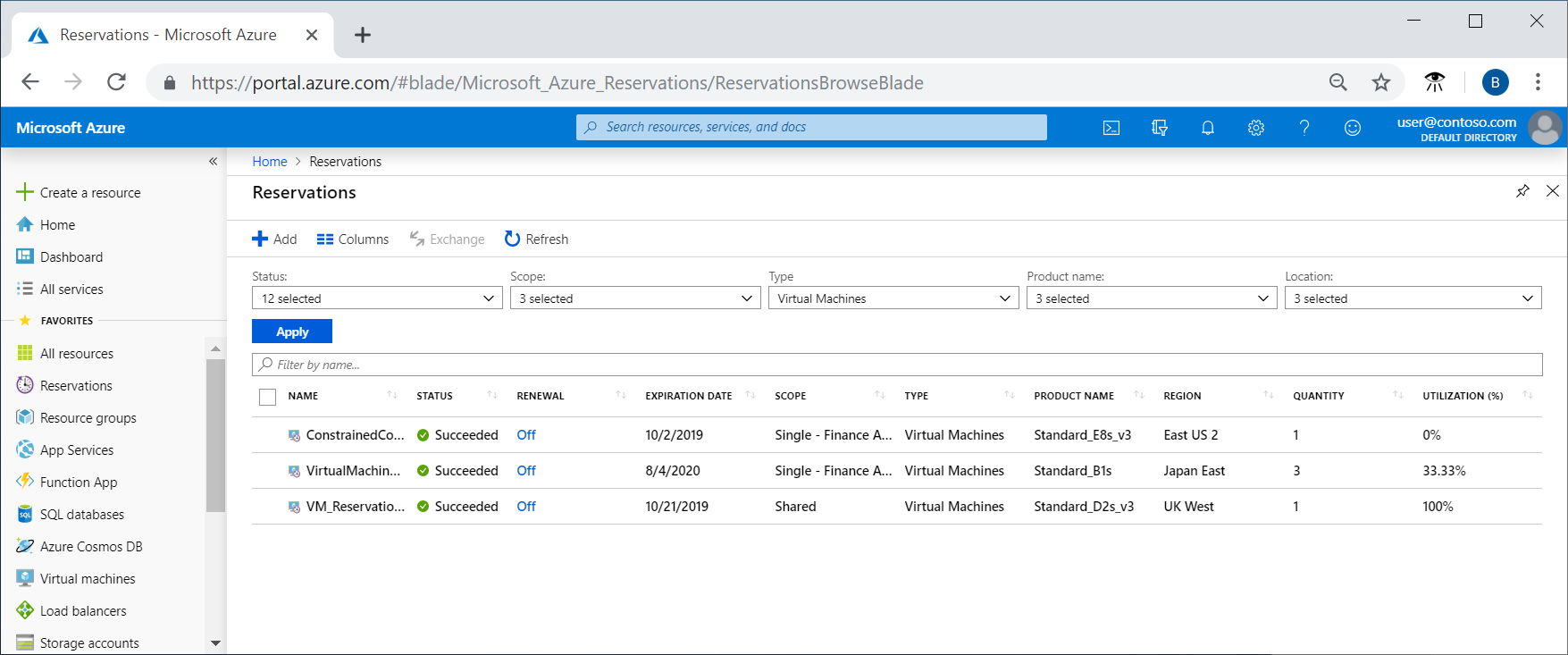
- Select a reservation.
- Review the reservation use trend over time.
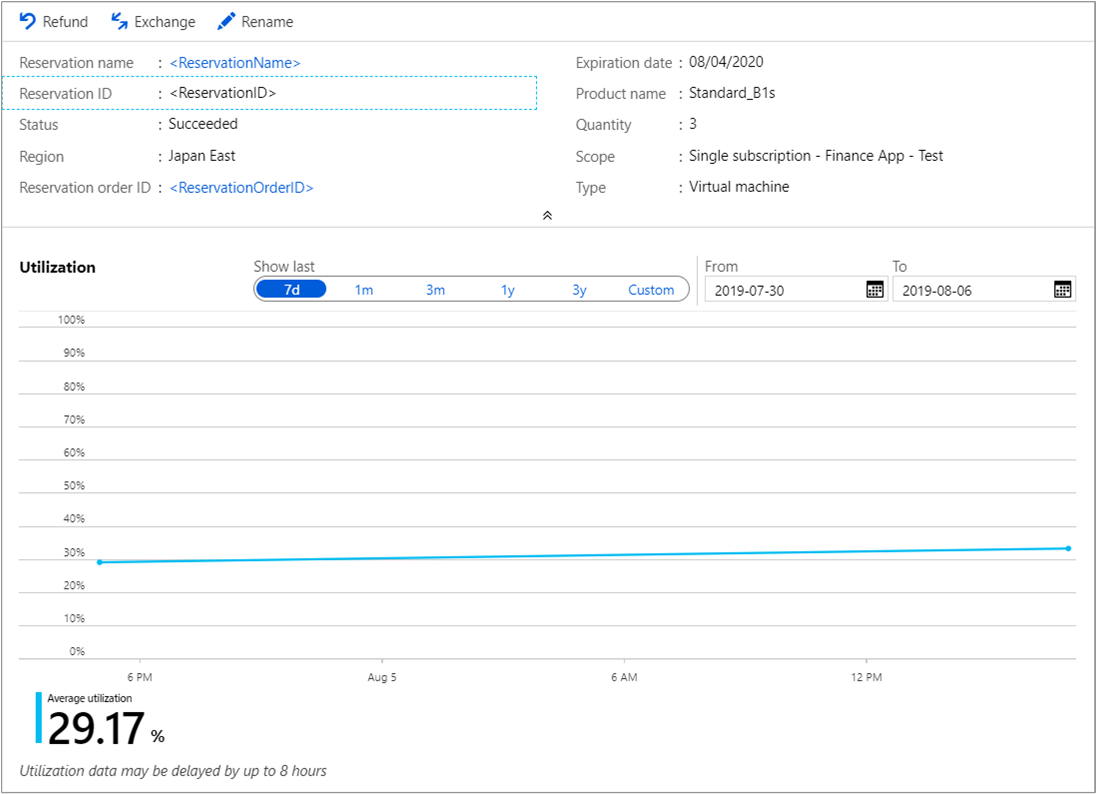
View reservation use with API
If you're an Enterprise Agreement (EA) customer, you can programmatically view how the reservations in your organization are being used. You get unused reservation through usage data. When you review reservation charges, keep in mind that data is divided between actual cost and amortized costs. Actual cost provides data to reconcile you monthly bill. It also has reservation purchase cost and reservation application details. Amortized cost is like actual cost except that the effective price for reservation usage is prorated. Unused reservation hours are shown in amortized cost data. For more information about usage data for EA customers, see Get Enterprise Agreement reservation costs and usage.
For other subscription types, use the API Reservations Summaries - List By Reservation Order And Reservation.
Optimize your reservation
If you find that your organization's reservations are being underused:
- Make sure the virtual machines that your organization creates match the VM size that's for the reservation.
- Make sure instance size flexibility is on. For more information, see Manage reservations - Change optimize setting for Reserved VM Instances.
- Change the scope of the reservation to shared so that it applies more broadly. For more information, see Change the scope for a reservation.
- Consider exchanging the unused quantity. For more information, see Cancellations and exchanges.
Need help? Contact us.
If you have questions or need help, create a support request.
Next steps
To learn more about Azure Reservations, see the following articles: