Quickstart: Use Azure Cosmos DB for NoSQL with Azure SDK for Python
In this quickstart, you deploy a basic Azure Cosmos DB for Table application using the Azure SDK for Python. Azure Cosmos DB for Table is a schemaless data store allowing applications to store structured table data in the cloud. You learn how to create tables, rows, and perform basic tasks within your Azure Cosmos DB resource using the Azure SDK for Python.
API reference documentation | Library source code | Package (PyPI) | Azure Developer CLI
Prerequisites
- Azure Developer CLI
- Docker Desktop
- Python 3.12
If you don't have an Azure account, create a free account before you begin.
Initialize the project
Use the Azure Developer CLI (azd) to create an Azure Cosmos DB for Table account and deploy a containerized sample application. The sample application uses the client library to manage, create, read, and query sample data.
Open a terminal in an empty directory.
If you're not already authenticated, authenticate to the Azure Developer CLI using
azd auth login. Follow the steps specified by the tool to authenticate to the CLI using your preferred Azure credentials.azd auth loginUse
azd initto initialize the project.azd init --template cosmos-db-nosql-python-quickstartDuring initialization, configure a unique environment name.
Deploy the Azure Cosmos DB account using
azd up. The Bicep templates also deploy a sample web application.azd upDuring the provisioning process, select your subscription, desired location, and target resource group. Wait for the provisioning process to complete. The process can take approximately five minutes.
Once the provisioning of your Azure resources is done, a URL to the running web application is included in the output.
Deploying services (azd deploy) (✓) Done: Deploying service web - Endpoint: <https://[container-app-sub-domain].azurecontainerapps.io> SUCCESS: Your application was provisioned and deployed to Azure in 5 minutes 0 seconds.Use the URL in the console to navigate to your web application in the browser. Observe the output of the running app.
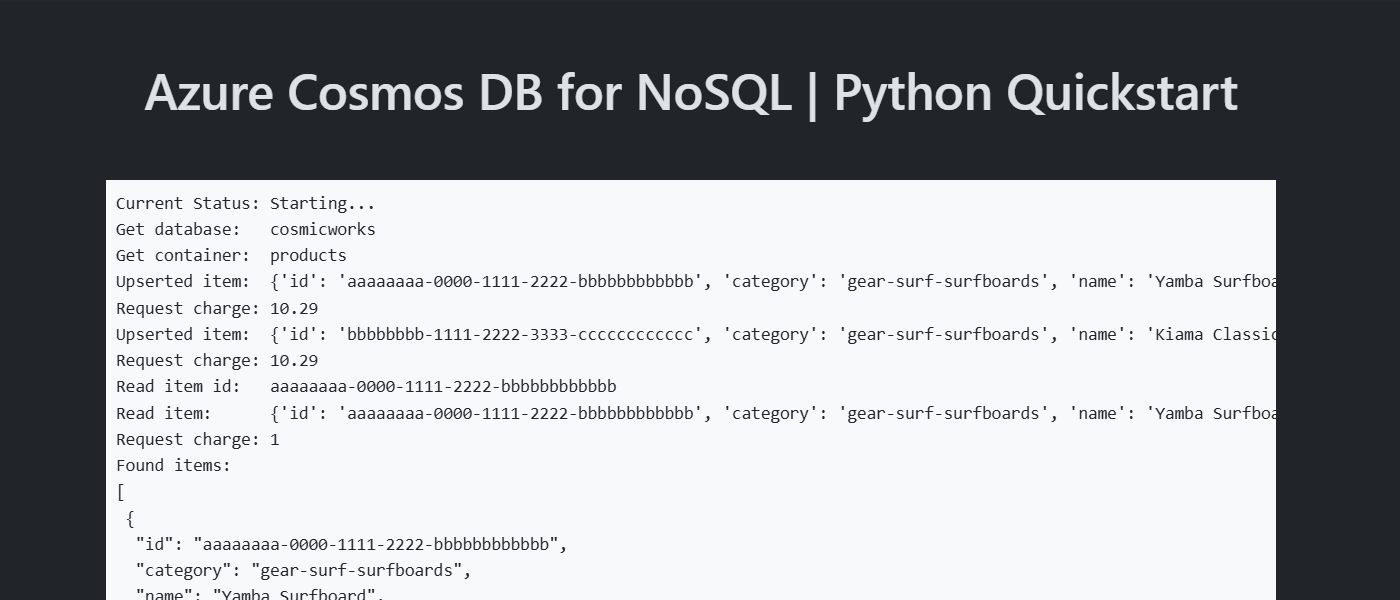
Install the client library
The client library is available through the Python Package Index, as the azure-cosmos library.
Open a terminal and navigate to the
/srcfolder.cd ./srcIf not already installed, install the
azure-cosmospackage usingpip install.pip install azure-cosmosAlso, install the
azure-identitypackage if not already installed.pip install azure-identityOpen and review the src/requirements.txt file to validate that the
azure-cosmosandazure-identityentries both exist.
Object model
| Name | Description |
|---|---|
CosmosClient |
This class is the primary client class and is used to manage account-wide metadata or databases. |
DatabaseProxy |
This class represents a database within the account. |
ContainerProxy |
This class is primarily used to perform read, update, and delete operations on either the container or the items stored within the container. |
PartitionKey |
This class represents a logical partition key. This class is required for many common operations and queries. |
Code examples
The sample code in the template uses a database named cosmicworks and container named products. The products container contains details such as name, category, quantity, a unique identifier, and a sale flag for each product. The container uses the /category property as a logical partition key.
Authenticate the client
This sample creates a new instance of the CosmosClient type and authenticates using a DefaultAzureCredential instance.
credential = DefaultAzureCredential()
client = CosmosClient(url="<azure-cosmos-db-nosql-account-endpoint>", credential=credential)
Get a database
Use client.get_database_client to retrieve the existing database named cosmicworks.
database = client.get_database_client("cosmicworks")
Get a container
Retrieve the existing products container using database.get_container_client.
container = database.get_container_client("products")
Create an item
Build a new object with all of the members you want to serialize into JSON. In this example, the type has a unique identifier, and fields for category, name, quantity, price, and sale. Create an item in the container using container.upsert_item. This method "upserts" the item effectively replacing the item if it already exists.
new_item = {
"id": "aaaaaaaa-0000-1111-2222-bbbbbbbbbbbb",
"category": "gear-surf-surfboards",
"name": "Yamba Surfboard",
"quantity": 12,
"sale": False,
}
created_item = container.upsert_item(new_item)
Read an item
Perform a point read operation by using both the unique identifier (id) and partition key fields. Use container.read_item to efficiently retrieve the specific item.
existing_item = container.read_item(
item="aaaaaaaa-0000-1111-2222-bbbbbbbbbbbb",
partition_key="gear-surf-surfboards",
)
Query items
Perform a query over multiple items in a container using container.GetItemQueryIterator. Find all items within a specified category using this parameterized query:
SELECT * FROM products p WHERE p.category = @category
queryText = "SELECT * FROM products p WHERE p.category = @category"
results = container.query_items(
query=queryText,
parameters=[
dict(
name="@category",
value="gear-surf-surfboards",
)
],
enable_cross_partition_query=False,
)
Loop through the results of the query.
items = [item for item in results]
output = json.dumps(items, indent=True)
Explore your data
Use the Visual Studio Code extension for Azure Cosmos DB to explore your NoSQL data. You can perform core database operations including, but not limited to:
- Performing queries using a scrapbook or the query editor
- Modifying, updating, creating, and deleting items
- Importing bulk data from other sources
- Managing databases and containers
For more information, see How-to use Visual Studio Code extension to explore Azure Cosmos DB for NoSQL data.
Clean up resources
When you no longer need the sample application or resources, remove the corresponding deployment and all resources.
azd down