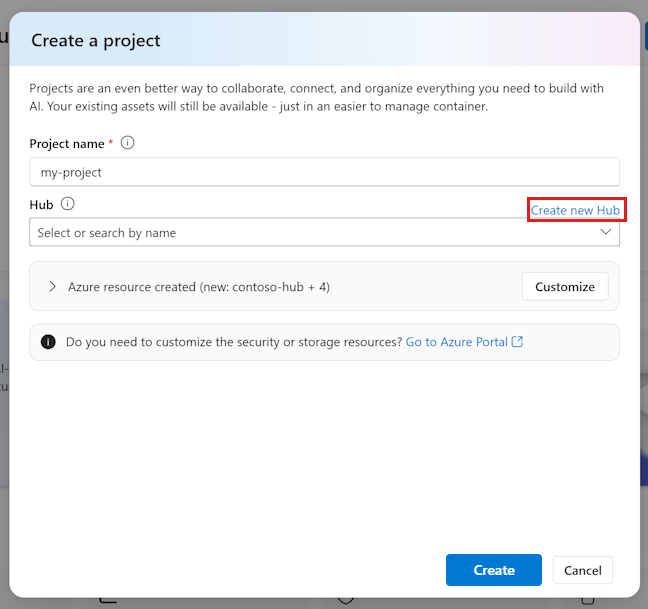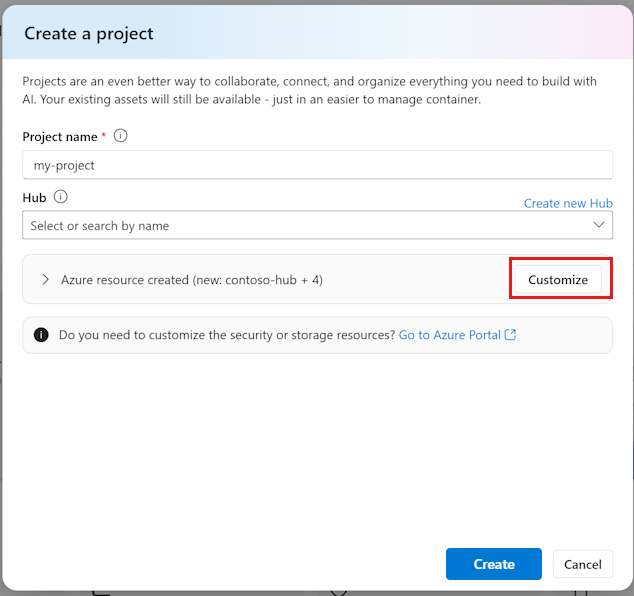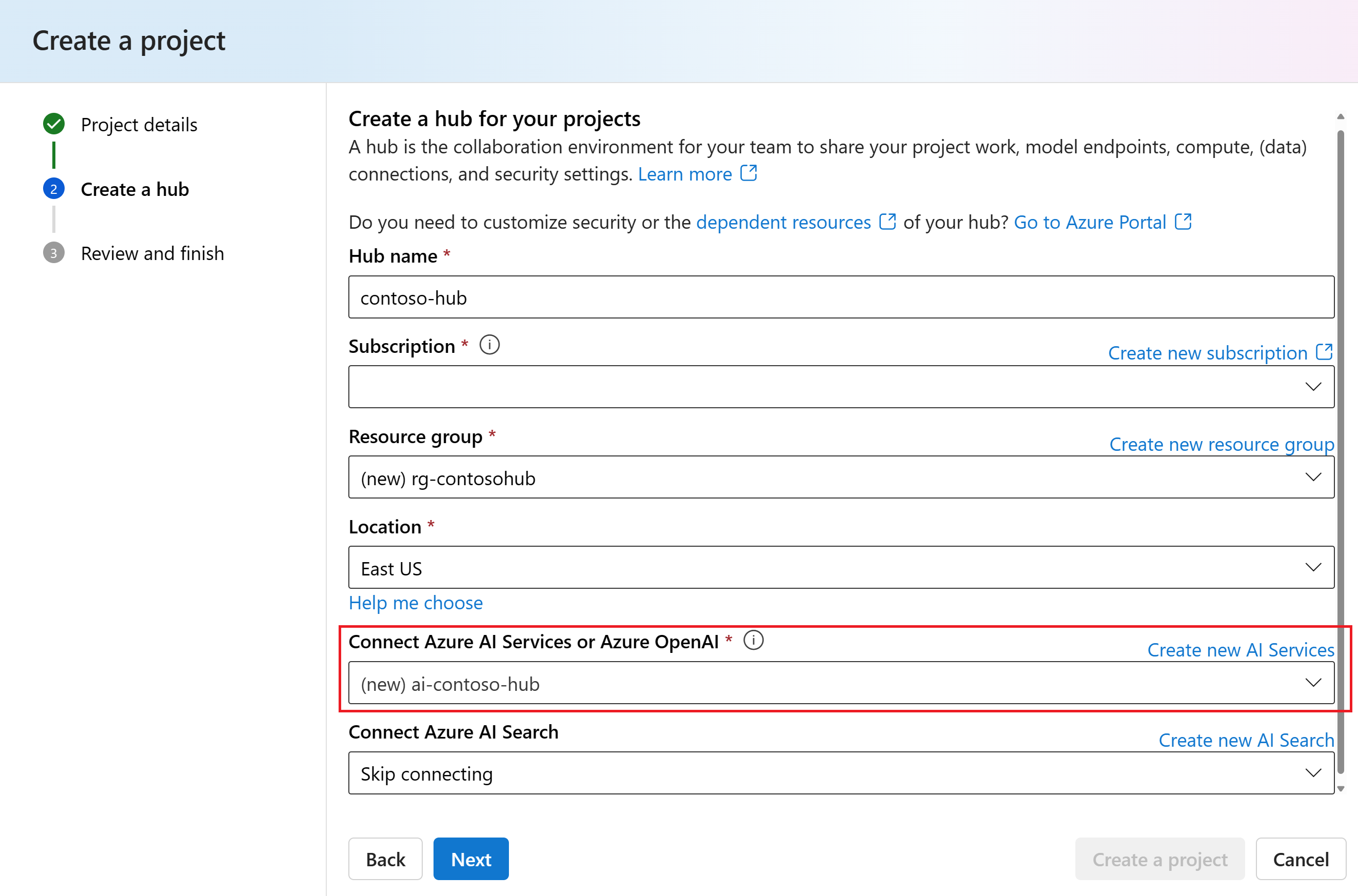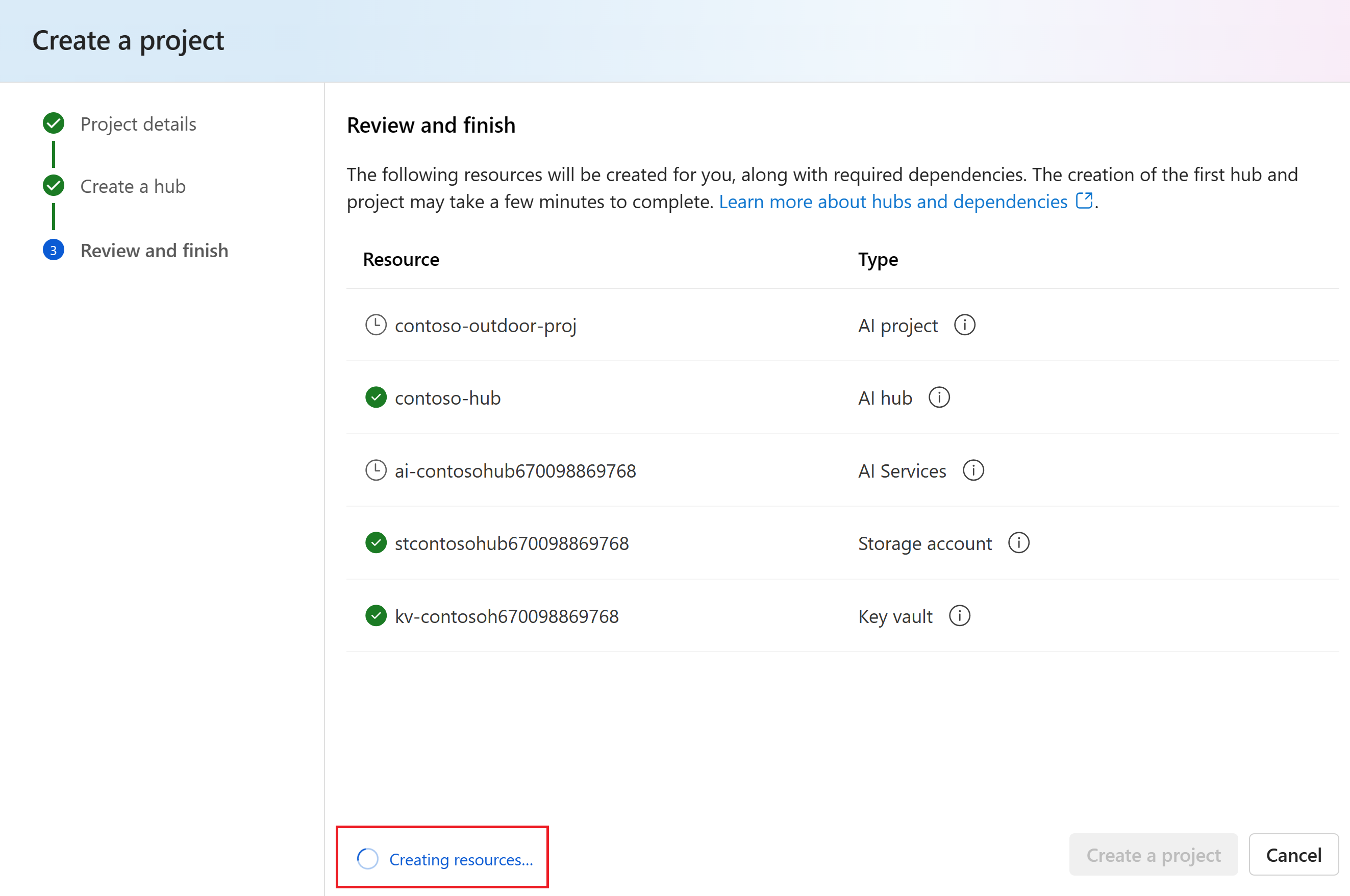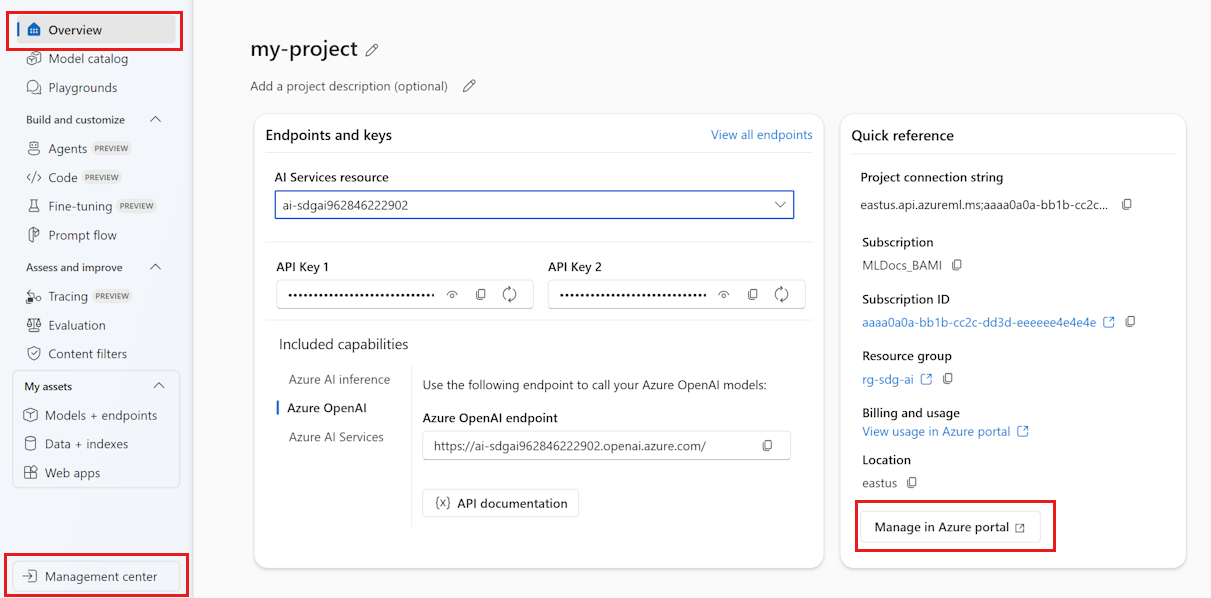Create a project in Azure AI Foundry portal
This article describes how to create an Azure AI Foundry project. A project is used to organize your work and save state while building customized AI apps.
Projects are hosted by an Azure AI Foundry hub. If your company has an administrative team that has created a hub for you, you can create a project from that hub. If you are working on your own, you can create a project and a default hub will automatically be created for you.
For more information about the projects and hubs model, see Azure AI Foundry hubs.
Prerequisites
Use the following tabs to select the method you plan to use to create a project:
- An Azure subscription. If you don't have an Azure subscription, create a free account.
Create a project
To create a project in Azure AI Foundry, follow these steps:
Go to Azure AI Foundry. If you are in a project, select Azure AI Foundry at the top left of the page to go to the Home page.
Select + Create project.
Enter a name for the project.
If you have a hub, you'll see the one you most recently used selected.
If you don't have a hub, a default one is created for you. If you want to customize the default values, see the next section.
Select Create. Or, if you want to customize a new hub, follow the steps in the next section.
Customize the hub
Projects live inside a hub. A hub allows you to share configurations like data connections with all projects, and to centrally manage security settings and spend. If you're part of a team, hubs are shared across other team members in your subscription. For more information about the relationship between hubs and projects, see the hubs and projects overview documentation.
When you create a new hub, you must have Owner or Contributor permissions on the selected resource group. If you're part of a team and don't have these permissions, your administrator should create a hub for you.
While you can create a hub as part of the project creation, you have more control and can set more advanced settings for the hub if you create it separately. For example, you can customize network security or the underlying Azure Storage account. For more information, see How to create and manage an Azure AI Foundry hub.
When you create a new hub as part of the project creation, default settings are provided. If you want to customize these settings, do so before you create the project:
In the Create a project form, select Customize.
Select an existing Resource group you want to use, or leave the default to create a new resource group.
Tip
Especially for getting started it's recommended to create a new resource group for your project. This allows you to easily manage the project and all of its resources together. When you create a project, several resources are created in the resource group, including a hub, a container registry, and a storage account.
Select a Location or use the default. The location is the region where the hub is hosted. The location of the hub is also the location of the project. Azure AI services availability differs per region. For example, certain models might not be available in certain regions.
Select an existing Azure AI services resource (including Azure OpenAI) from the dropdown if you have one, or use the default to create a new resource.
Select Create a project. You see progress of resource creation and the project is created when the process is complete.
View project settings
On the project Overview page you can find information about the project.
- Name: The name of the project appears in the top left corner. You can rename the project using the edit tool.
- Subscription: The subscription that hosts the hub that hosts the project.
- Resource group: The resource group that hosts the hub that hosts the project.
Select Management center to navigate to the project resources in Azure AI Foundry portal. Select Manage in Azure portal to navigate to the project resources in the Azure portal.
Access project resources
Common configurations on the hub are shared with your project, including connections, compute instances, and network access, so you can start developing right away.
In addition, a number of resources are only accessible by users in your project workspace:
Components including datasets, flows, indexes, deployed model API endpoints (open and serverless).
Connections created by you under 'project settings.'
Azure Storage blob containers, and a fileshare for data upload within your project. Access storage using the following connections:
Data connection Storage location Purpose workspaceblobstore {project-GUID}-azureml-blobstore Default container for data uploads workspaceartifactstore {project-GUID}-azureml Stores components and metadata for your project such as model weights workspacefilestore {project-GUID}-code Hosts files created on your compute and using prompt flow
Note
Storage connections are not created directly with the project when your storage account has public network access set to disabled. These are created instead when a first user accesses Azure AI Foundry over a private network connection. Troubleshoot storage connections