ใช้การกระทำทันทีของคุณใน Copilot Studio
ใช้ แจ้งเตือน Copilot Studio เพื่อดำเนินการภาษาธรรมชาติเป็นส่วนขยายของโปรแกรมช่วยนำทาง การดำเนินการเหล่านี้ใช้โมเดล AI เชิงสร้างสรรค์จาก AI Builder และ ความเข้าใจภาษาธรรมชาติ เพื่อแก้ไขสถานการณ์เฉพาะสำหรับผู้ช่วยนักบินของคุณ ซึ่งหมายความว่าคุณสามารถขยายความสามารถของผู้ช่วยนักบินของคุณได้โดยเพียงสร้างการกระทำแจ้งเตือนตามภาษาธรรมชาติ
บทความนี้จะอธิบายสามวิธีในการขยายผู้ช่วยนักบินด้วยการดำเนินการทันที:
- การดำเนินการพร้อมท์: ขยาย Microsoft copilots ด้วยการดำเนินการพร้อมท์ที่อิงตามภาษาธรรมชาติ
- หัวข้อ node: คุณควบคุมวิธีการตอบสนองของผู้ช่วยนักบินที่กำหนดเองของคุณในการสนทนาแบบกึ่งสคริปต์
- ปลั๊กอิน AI: เรียกใช้คำเตือนตามคำถามของผู้ใช้ผ่าน ปลั๊กอิน AI
สำคัญ
หากต้องการใช้พรอมต์ใน copilot คุณต้องสร้างจาก Copilot Studio
ข้อกำหนดเบื้องต้น
- สภาพแวดล้อมที่อยู่ในรายการของ ภูมิภาคที่พร้อมใช้งาน
- อย่างน้อยหนึ่งในใบอนุญาตต่อไปนี้: Power Apps, Power Automate, หรือ Copilot Studio
- ฐานข้อมูลที่ติดตั้งอยู่ในสภาพแวดล้อม Microsoft Dataverse
- ตารางที่มีข้อมูลซึ่งถูกสร้างขึ้นหรือสามารถเข้าถึงได้ Dataverse
- (หากคุณไม่มี Copilot Studio ใบอนุญาต) ส่วนเสริม AI Builder
สร้างการดำเนินการพร้อมท์
การดำเนินการทันทีเป็นวิธีหนึ่งในการขยาย Microsoft Copilots พวกเขาทำเช่นนี้โดยสร้างการกระทำทางภาษาธรรมชาติที่เฉพาะเจาะจงทางธุรกิจ การดำเนินการจะถูกตีความโดยโมเดล GPT เพื่อดำเนินการที่จำเป็นตามที่ได้รับคำสั่ง การดำเนินการเหล่านี้จะถูกห่อหุ้มไว้ภายในคำจำกัดความ ปลั๊กอิน AI ซึ่ง copilots สามารถเรียกได้ในระหว่างการรันไทม์เมื่อพบเจตนาหรือคำพูดที่ตรงกัน
เข้าสู่ระบบ Copilot Studio
จากเมนูการนำทางด้านซ้าย เลือก สร้าง
เลือก ใหม่ Microsoft Copilot การดำเนินการ>Copilot สำหรับ Microsoft 365>การดำเนินการใหม่>พร้อมท์
ตัวช่วยสร้าง เพิ่มการดำเนินการพร้อมท์ จะเปิดขึ้น
ใช้ตัวช่วยสร้างเพื่อสร้างการดำเนินการแจ้งเตือน
ตัวช่วยสร้าง เพิ่มการดำเนินการแจ้งเตือน เป็นคำแนะนำทีละขั้นตอนเกี่ยวกับวิธีการสร้างการดำเนินการแจ้งเตือน
บนแท็บ รายละเอียดการดำเนินการ ในฟิลด์ ชื่อการดำเนินการ และ คำอธิบาย ให้ป้อนชื่อและคำอธิบายสำหรับการดำเนินการ
รายละเอียดเหล่านี้ใช้โดย Copilot เพื่อดำเนินการจับคู่ความหมายของการดำเนินการกับแบบสอบถามของผู้ใช้ ในฟิลด์ โซลูชัน เมนูแบบดรอปดาวน์จะแสดงรายการโซลูชันทั้งหมดในสภาพแวดล้อมปัจจุบัน หากคุณได้กำหนดโซลูชันที่ต้องการแล้ว ระบบจะเลือกโซลูชันนั้นไว้ล่วงหน้า มิฉะนั้นให้เลือกโซลูชันที่คุณต้องการใช้ อีกทางเลือกหนึ่ง ตัวช่วยสร้างสามารถสร้างโซลูชันใหม่สำหรับการดำเนินการนี้ได้
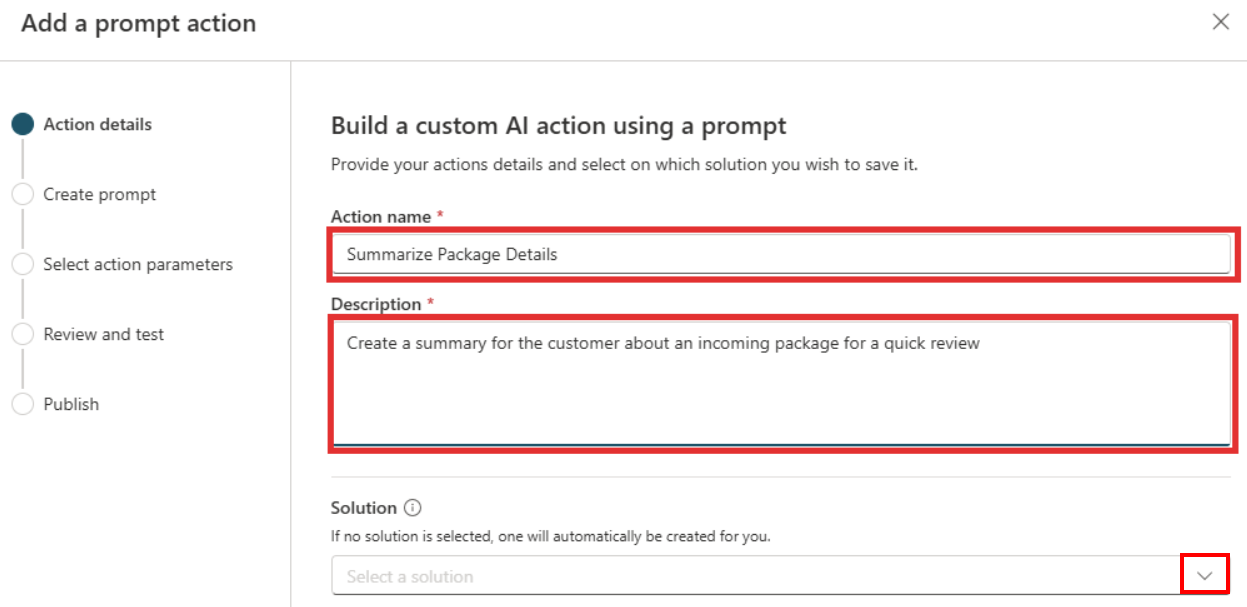
บนแท็บ สร้างพร้อมท์ ให้ป้อนการดำเนินการภาษาธรรมชาติเพื่ออธิบายงานที่คุณต้องการให้ GPT ดำเนินการ
ในฟิลด์ พรอมต์ ให้ป้อนคำสั่งและข้อมูลที่ใช้ในการสร้างรายละเอียด การตอบ สำหรับกรณีการใช้งาน หากต้องการเปิดใช้งาน Copilot เพื่อส่งข้อมูลสำคัญไปยังการดำเนินการพร้อมต์ ให้เพิ่มตัวแปรอินพุต คุณสามารถเขียนคำแนะนำของคุณเองหรือเริ่มจากเทมเพลตคำแนะนำที่มีอยู่ก็ได้ ตัวอย่างของคำเตือน ได้แก่
Summarize text,Extract information from textและClassify text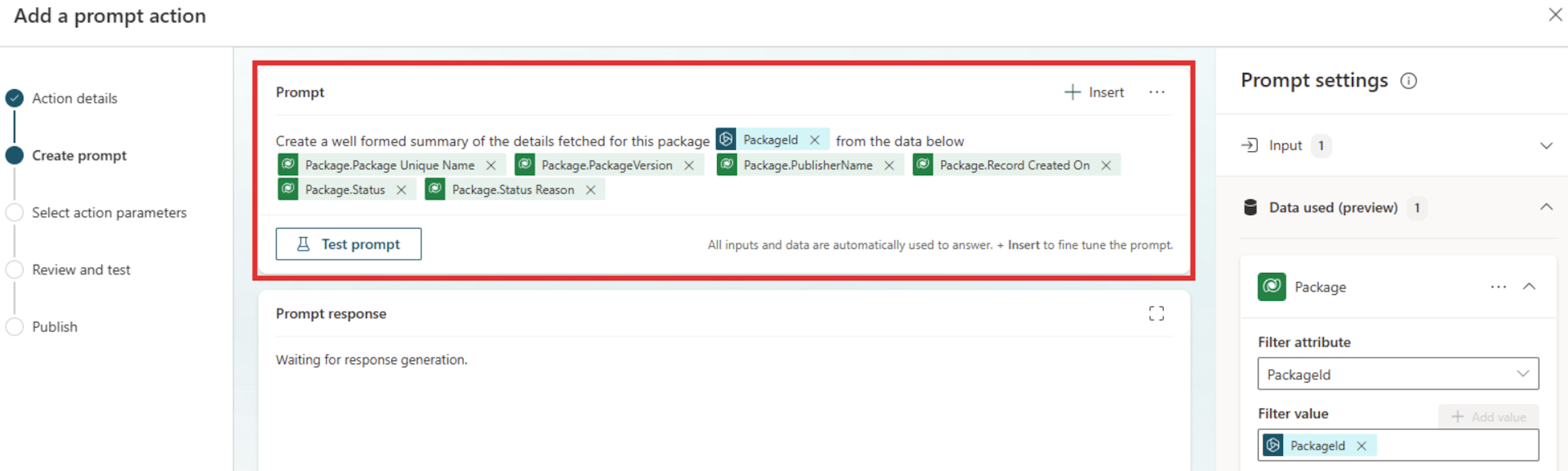
หากต้องการลองคำสั่งของคุณ ให้เลือก คำสั่งทดสอบ ข้อความแจ้งของคุณจะสร้างและปรากฏในฟิลด์ ข้อความแจ้ง การตอบ คุณอาจจำเป็นต้องปรับปรุงและทำซ้ำตามพร้อมท์ของคุณเพื่อให้ตรงกับความต้องการของคุณ
เมื่อคุณพอใจกับการตอบพร้อมท์ ให้เลือก บันทึกพร้อมท์แบบกำหนดเอง
บนแท็บ เลือกพารามิเตอร์การดำเนินการ ให้ป้อนคำอธิบายสำหรับตัวแปรอินพุตและเอาต์พุต ขั้นตอน นี้จะทำให้แน่ใจว่าได้เลือกชื่อที่มีคำอธิบายเพื่อให้ Copilot สามารถกรอกข้อมูลล่วงหน้าจากคำพูดของผู้ใช้ และใช้เอาต์พุตจากการดำเนินการแจ้งเตือนได้
- ในส่วน พารามิเตอร์อินพุต ให้เพิ่มตัวแปรอินพุตที่การดำเนินการพร้อมท์ต้องการเพื่อสร้างการตอบ รายการเหล่านี้เป็นตัวแปรที่คุณต้องการส่งไปยังการดำเนินการพร้อมท์ในระหว่างการรันไทม์ คุณสามารถเพิ่มตัวแปรอินพุตหลายได้หลายรายการ
- ในส่วน พารามิเตอร์เอาต์พุต ให้เพิ่มตัวแปรเอาต์พุตที่การดำเนินการพร้อมท์สร้าง รายการเหล่านี้เป็นตัวแปรที่คุณต้องการรับจากการดำเนินการพร้อมท์ในระหว่างการรันไทม์
บนแท็บ ตรวจสอบและทดสอบ นักพัฒนา Copilot จะทดสอบปลั๊กอินพรอมต์โดยโหลดลงใน Copilot Microsoft 365
หากต้องการทดสอบปลั๊กอินพร้อมท์ ให้เลือก ทดสอบการดำเนินการ
เมื่อพร้อมที่จะทดสอบกับ Copilot สำหรับ Microsoft 365 เลือก เปิดเพื่อทดสอบ
หลังจากที่คุณทดสอบพรอมต์และตรวจยืนยันว่าทำงานตามที่คาดหวัง ให้เลือก เผยแพร่..
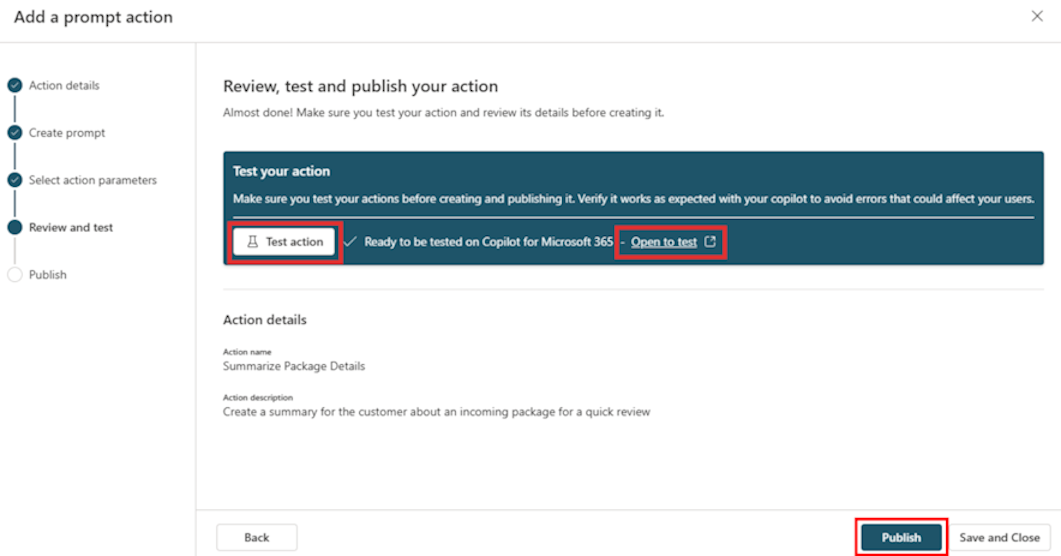
หากต้องการยืนยันว่าการดำเนินการของคุณได้รับการเผยแพร่แล้ว โปรดตรวจสอบให้แน่ใจว่าข้อความนี้ปรากฏในแท็บ เผยแพร่ : ขณะนี้การดำเนินการแจ้งเตือนของคุณได้รับการเผยแพร่ไปยัง Copilot แล้ว Microsoft 365
อาจใช้เวลาสองสามนาทีก่อนที่การดำเนินการของคุณจะปรากฏในประสบการณ์ Copilot คุณสามารถตรวจสอบข้อมูลเกี่ยวกับการใช้และการจัดการการดำเนินการได้ใน Copilot สำหรับ Microsoft 365
เพิ่มคำเตือนลงในโหนด หัวข้อ
หากต้องการแนะนำคำตอบของผู้ช่วยนักบินในการสนทนาแบบกึ่งสคริปต์ ให้เพิ่มคำเตือนลงในโหนด หัวข้อ หลังจากที่คุณสร้าง copilot แบบกำหนดเองแล้ว คุณสามารถแทรกพรอมต์โหนดใน หัวข้อ ได้
ที่เมนูการนำทางด้านซ้าย ให้เลือก Copilots จากนั้นเลือก Copilot ที่คุณกำหนดเอง
บนเมนูที่ด้านบนของหน้าจอ ให้เลือก หัวข้อ>เพิ่ม หัวข้อ
เลือก จากช่องว่าง>เพิ่มโหนด
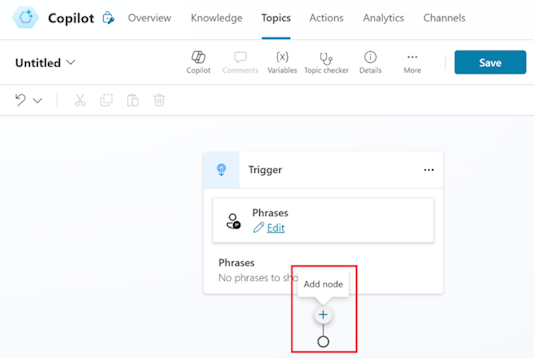
จากเมนูแบบเลื่อนลง เพิ่มโหนด เลือก เรียกการดำเนินการ>สร้างคำเตือน (ในแท็บ การดำเนินการพื้นฐาน ) คุณสามารถเลือกคำเตือนที่มีอยู่จากเมนูแบบป็อปอัปเป็นโหนดการดำเนินการสำหรับ หัวข้อ ปัจจุบันได้
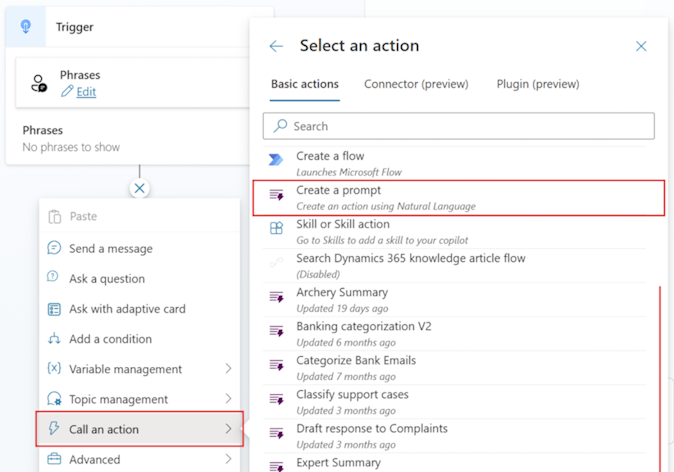
ในฟิลด์ ข้อความแจ้ง ให้ป้อนคำแนะนำข้อความแจ้ง ข้อมูลการต่อสายดิน (ถ้าจำเป็น) และตัวแปรอินพุตที่เกี่ยวข้องกับกรณีการใช้งาน
หากต้องการทดสอบเอาต์พุตสำหรับพรอมต์ของคุณ ให้เลือก ทดสอบพรอมต์ วิธีนี้จะช่วยให้แน่ใจว่าการตอบสนองสอดคล้องกับเป้าหมายของการดำเนินการนี้ จัดเตรียมข้อมูลอินพุตตัวอย่างที่ใกล้เคียงกับข้อมูลที่ Copilot ส่งไปยังการดำเนินการแจ้งเตือนนี้
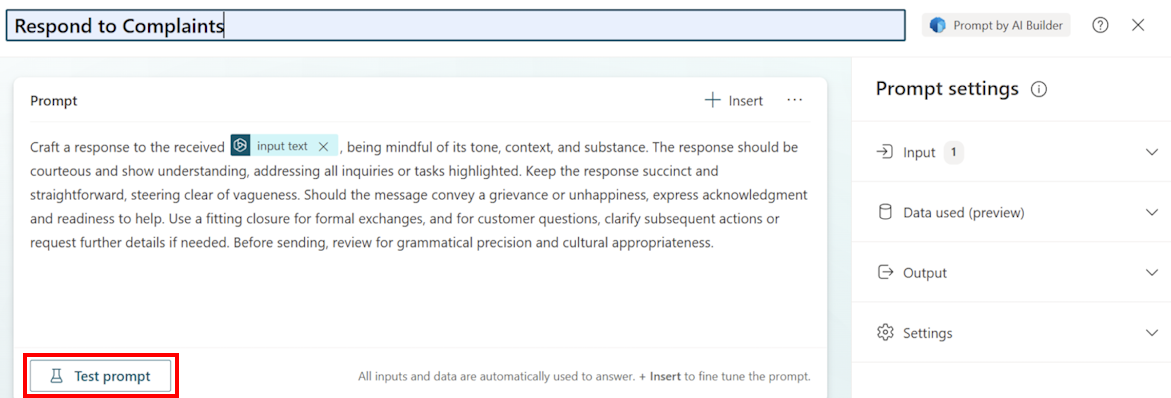
หากต้องการเสร็จสิ้นและบันทึกการดำเนินการ ให้เลือก บันทึก พร้อมท์แบบกำหนดเอง โหนดใหม่จะถูกเพิ่มลงในเวิร์กโฟลว์ หัวข้อ
เชื่อมต่อพารามิเตอร์อินพุตและเอาต์พุตของโหนดการดำเนินการพร้อมท์กับตัวแปรอินพุตและเอาต์พุตใน หัวข้อ
เพื่อให้แน่ใจว่า หัวข้อ ที่คุณแก้ไขใหม่เป็นไปตามความคาดหวัง โปรดบันทึกและทดสอบ
เพิ่มคำเตือนลงใน ปลั๊กอิน AI
หากคุณต้องการให้ Copilot ตัดสินใจว่าจะเรียกใช้คำเตือนตามคำถามของผู้ใช้หรือไม่ คุณสามารถเพิ่มคำเตือนผ่าน ปลั๊กอิน AI ได้
ดำเนินการขั้นตอนที่ 1 ถึง 3 ใน เพิ่มพรอมต์ไปที่โหนด หัวข้อ
จากเมนูแบบเลื่อนลง เพิ่มโหนด เลือก เรียกการดำเนินการ>เพิ่ม การดำเนินการปลั๊กอิน (พรีวิว) (ในแท็บ ปลั๊กอิน (พรีวิว) )
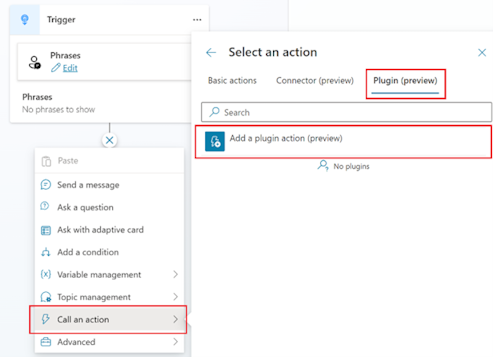
ในหน้าจอ ขั้นตอน 1 จาก 3: เลือกการดำเนินการ ค้นหาและเลือกคำสั่งของคุณในฟิลด์ ค้นพบการดำเนินการ
เลือก จบ