ขยาย Microsoft 365 Copilot หรือเอเจนต์ Copilot ด้วยการดำเนินการของตัวเชื่อมต่อ (พรีวิว)
การดำเนินการของตัวเชื่อมต่อช่วยให้คุณกำหนดตัวเชื่อมต่อที่สามารถเรียกจากเลเยอร์ส่วนติดต่อ AI ใน Power Platform สำหรับการดำเนินการของตัวเชื่อมต่อ คุณต้องระบุการดำเนินการที่เปิดใช้งานเพื่อใช้ใน Copilot คุณยังสามารถเก็บบันทึกข้อมูลที่โมเดลภาษาขนาดใหญ่ที่ต้องระบุและใช้ปลั๊กอินได้อย่างมีประสิทธิภาพ เช่น ฟิลด์สรุปและคำอธิบาย
ข้อกำหนดเบื้องต้น
จำเป็นต้องมีข้อกำหนดเบื้องต้นบางประการเพื่อขยายประสบการณ์ Copilot ที่มีแบรนด์ Microsoft ด้วยการดำเนินการของเชื่อมต่อ
ข้อกำหนดเบื้องต้นทั่วไป
สำหรับชนิด Copilot ทั้งหมด คุณต้องมีข้อมูลประจำตัวระดับผู้สร้าง สิทธิการใช้งาน Copilot และสิทธิการใช้งาน Microsoft Teams
[! หมายเหตุ] ก่อนหน้านี้การดำเนินการเรียกอีกอย่างว่าปลั๊กอิน การดำเนินการเหล่านี้สามารถใช้ในตัวแทน ปลั๊กอินที่สร้างไว้ก่อนหน้านี้ได้พัฒนาเป็นตัวแทนแล้ว ดูที่ บล็อก Microsoft 365 Copilot สำหรับข้อมูลเพิ่มเติม
ข้อกำหนดเบื้องต้นสำหรับเอเจนต์การขาย Microsoft 365 Copilot และเอเจนต์การบริการ Microsoft 365 Copilot
สำหรับ Microsoft 365 บริการ Copilot ตัวแทน และ Microsoft 365 Copilot sales ตัวแทน คุณต้องเข้าสู่ระบบสภาพแวดล้อมที่มี ตัวแทน ที่คุณต้องการขยาย
ข้อกำหนดเบื้องต้นสำหรับเอเจนต์การขาย Microsoft 365 Copilot
- ลูกค้า Salesforce ต้องลงชื่อเข้าใช้สภาพแวดล้อม Dataverse ของตน สภาพแวดล้อมนี้มักมีชื่อว่า msdyn_viva
- คุณต้องเข้าสู่ระบบ Microsoft 365 Copilot sales ตัวแทน ผ่าน Outlook ในสภาพแวดล้อมที่คุณต้องการขยายอย่างน้อยหนึ่งครั้งก่อนที่จะขยาย
เพิ่มการดำเนินการตัวเชื่อมต่อ
การเพิ่มการดำเนินการของตัวเชื่อมต่อให้กับ Copilot ที่มีแบรนด์ Microsoft นั้นมีขั้นตอนไม่กี่ขั้นตอน ส่วนต่อไปนี้ให้คำแนะนำเกี่ยวกับวิธีการเพิ่มการดำเนินการของตัวเชื่อมต่อไปยัง Microsoft 365 Copilot, Microsoft 365 Copilot สำหรับฝ่ายขาย และ Microsoft 365 Copilot สำหรับการบริการ
เลือก ตัวแทน และเลือกการดำเนินการของตัวเชื่อมต่อ
บนโฮมเพจ ให้เลือก เอเจนต์
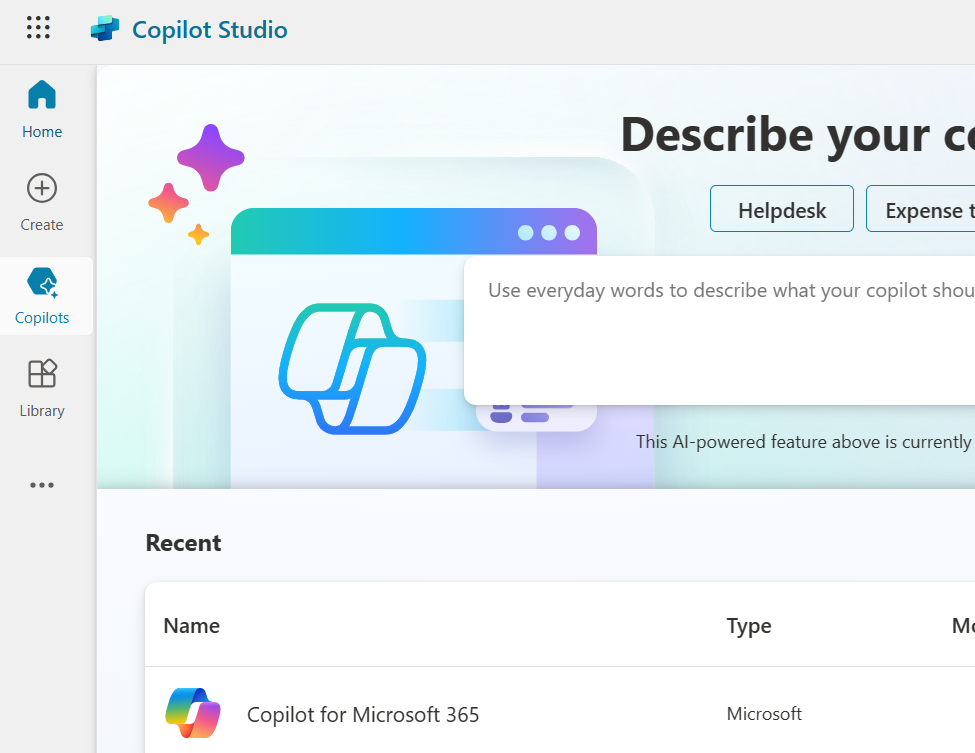
ในรายการตัวแทนในการนำทางด้านซ้ายมือ ให้เลือก เอเจนต์ Copilot ที่คุณต้องการขยาย
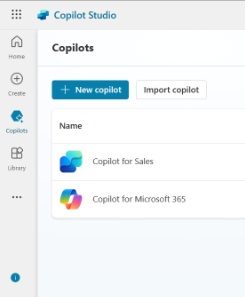
หน้าภาพรวมสำหรับ ตัวแทน จะปรากฏขึ้น
เลือกแท็บ การดำเนินการ คุณจะสามารถดูรายการของการดำเนินการที่มีอยู่แล้วภายใน Copilot
จากนั้นเลือก + เพิ่มการดำเนินการ
คุณจะได้รับรายการประเภทการดำเนินการที่รองรับทั้งหมดสำหรับ เอเจนต์ Copilot
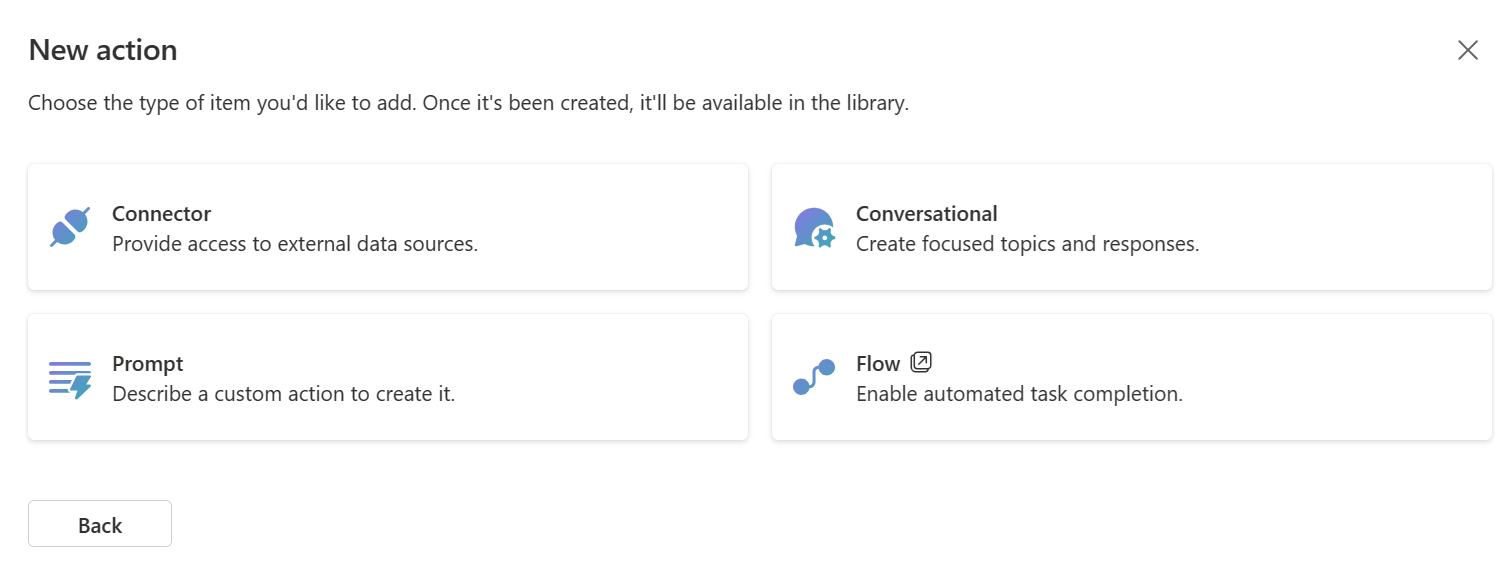
เลือก ตัวเชื่อมต่อ เพื่อขยายด้วยการดำเนินการของตัวเชื่อมต่อ
หน้า เลือกตัวเชื่อมต่อของคุณ จะปรากฏขึ้น คุณจะได้รับรายการของชนิดตัวเชื่อมต่อที่มีให้เลือก
ตัวเชื่อมต่อเชื่อมต่อ Copilot กับบริการต่างๆ รายการนี้มีตัวเชื่อมต่อที่ได้รับการรับรองทั้งหมดที่นำเสนอโดย Microsoft
ขึ้นอยู่กับ Copilot รายการอาจรวมถึงตัวเชื่อมต่อแบบกำหนดเองที่มีอยู่ในสภาพแวดล้อมปัจจุบัน มีแถบค้นหาเพื่อช่วยค้นหาตัวเชื่อมต่อที่คุณต้องการใช้
หมายเหตุ
ในขณะนี้ ตัวเชื่อมต่อที่กำหนดเองไม่สามารถเพิ่มเอเจนต์การบริการ Microsoft 365 Copilot
เลือกชนิดตัวเชื่อมต่อแล้วเลือกโซลูชัน
ค้นหาประเภทตัวเชื่อมต่อของคุณโดยใช้แถบค้นหาแล้วเลือก
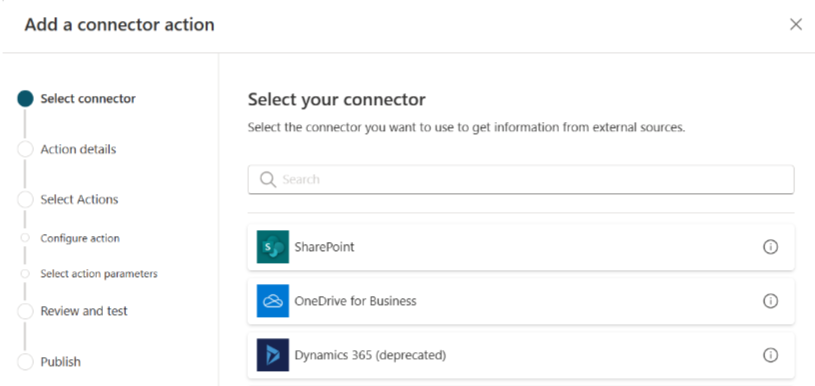
หน้า สร้างการดำเนินการ AI แบบกำหนดเองโดยใช้ตัวเชื่อมต่อของคุณ จะปรากฏขึ้น
เขียนชื่อและคำอธิบายสำหรับตัวเชื่อมต่อของคุณ
ชื่อตัวเชื่อมต่อต้องไม่ซ้ำกัน ตามค่าเริ่มต้น มีการใช้ชื่อของประเภทตัวเชื่อมต่อที่เลือก คุณควรเพิ่มข้อมูลการกำหนดเพิ่มเติมเพื่อให้แน่ใจว่าเป็นทั้งชื่อที่ไม่ซ้ำ และจำแนกได้ง่ายว่าสิ่งนี้ทำอะไร สำหรับผู้ใช้ที่ต้องการเปิดใช้งานในภายหลัง พิจารณารวมชนิดการดำเนินการที่อนุญาตไว้ในคำอธิบาย เช่น "บริการอีเมลช่วยให้คุณสามารถดึงและสร้างข้อความ"
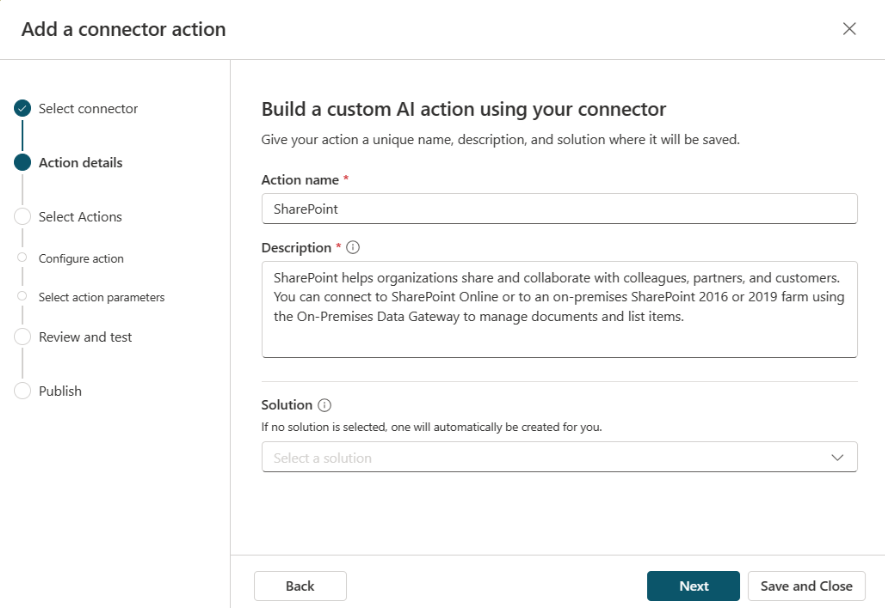
อาจมีการให้คำอธิบายหากมีอยู่ในตัวเชื่อมต่อที่คุณเลือก คำอธิบายถูกใช้โดย เอเจนต์ Copilot เพื่อระบุว่าเมื่อใดที่สามารถใช้การดำเนินการเพื่อรับการตอบกลับสำหรับคำขอของผู้ใช้ ทำให้คำอธิบายมีรายละเอียดและสื่อความหมายมากที่สุด ระบุรายละเอียดเฉพาะโดยใช้คำที่คุณคาดหวังให้ผู้ใช้ใช้เมื่อเรียกใช้การดำเนินการ หากต้องการดำเนินการต่อกับตัวอย่างบริการอีเมล คุณอาจรวมรายการ เช่น:
"บริการอีเมลให้ความสามารถในการรับรายการข้อความที่มีอยู่ เรียกดูโฟลเดอร์ที่เก็บข้อความ แสดงรายการชื่อข้อความและโฟลเดอร์ รับข้อความ อัปเดตชื่อและเนื้อหาข้อความ และตั้งค่าลำดับความสำคัญสำหรับข้อความ"
คำอธิบายช่วยให้ เอเจนต์ Copilot รู้ว่าจะใช้การกระทำโดยไม่ต้องได้รับคำสั่งอย่างชัดเจนทำให้ได้รับประสบการณ์ภาษาที่เป็นธรรมชาติมากขึ้น
ภายใต้ โซลูชัน เมนูดรอปดาวน์แสดงรายการโซลูชันทั้งหมดที่มีอยู่ในสภาพแวดล้อมปัจจุบัน เลือกโซลูชันที่คุณต้องการใช้ สำหรับข้อมูลเพิ่มเติมว่าโซลูชันใดและเหตุใดจึงเป็นประโยชน์ต่อคุณ ดู แนวคิดเกี่ยวกับโซลูชัน

หากคุณมีโซลูชันที่ต้องการหรือตัวเชื่อมต่อที่คุณเลือกอยู่ในโซลูชันอยู่แล้ว โซลูชันนั้นจะถูกเลือกโดยอัตโนมัติ คุณสามารถเลือกโซลูชันอื่นหรือปล่อยว่างไว้ก็ได้ หากคุณเว้นโซลูชันว่างไว้ ระบบจะสร้างโซลูชันให้กับคุณด้วย ชื่อการดำเนินการ และผู้เผยแพร่เริ่มต้น การจัดเก็บการดำเนินการของคุณในโซลูชันช่วยให้คุณเคลื่อนย้ายข้ามสภาพแวดล้อมได้ง่ายๆ
หมายเหตุ
คุณไม่เห็นโซลูชันเริ่มต้นหรือโซลูชันเริ่มต้น CDS เป็นตัวเลือกในกรณีนี้ เนื่องจากเราขอแนะนำให้มีโซลูชันแบบกำหนดเองเพื่อการจัดการที่ง่ายดาย สำหรับข้อมูลเพิ่มเติม ดูที่: โซลูชันเริ่มต้นเทียบกับโซลูชันแบบกำหนดเอง
เลือกโซลูชัน และเลือก ถัดไป
หน้า เลือกและกำหนดค่าการดำเนินการปลั๊กอินของคุณ จะปรากฏขึ้น หน้านี้แสดงการดำเนินการทั้งหมดที่พร้อมใช้งานสำหรับเพิ่มตัวเชื่อมต่อของคุณ คุณสามารถเลือกและกำหนดค่าการดำเนินการใดๆ ที่คุณต้องการให้ Copilot ของคุณสนับสนุนได้ครั้งละรายการ มีแถบค้นหาเพื่อช่วยคุณค้นหาการดำเนินการที่คุณต้องการเลือก ไม่มีการจำกัดจำนวนการดำเเนินการที่คุณสามารถเลือกสำหรับตัวเชื่อมต่อ
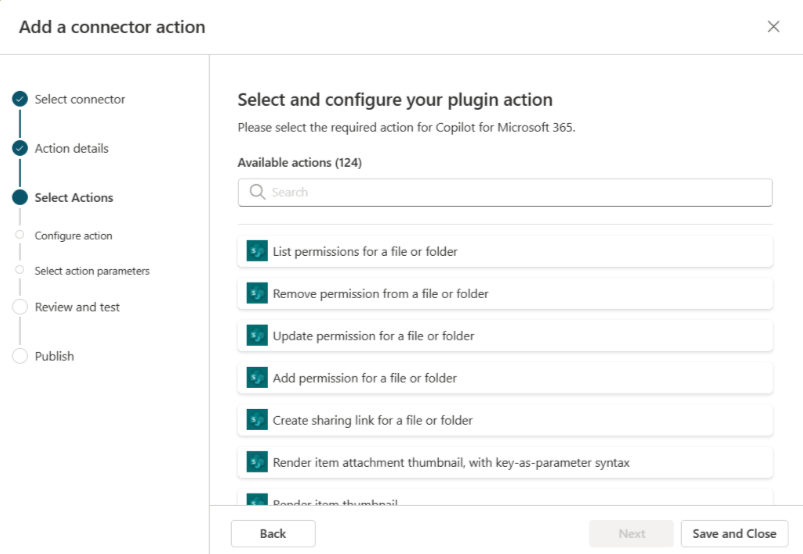
เพิ่มการดำเนินการไปยังตัวเชื่อมต่อ
จากนั้น คุณต้องเลือกจากการดำเนินการที่มีอยู่เพื่อเพิ่มไปยังตัวเชื่อมต่อ
หมายเหตุ
ตัวเชื่อมต่อสามารถดำเนินการเฉพาะการดำเนินการที่คุณเลือกและกำหนดค่าไว้ที่นี่โดยเฉพาะ หากไม่มีการดำเนินการใดอยู่ในรายการ แสดงว่าการดำเนินการนั้นไม่พร้อมใช้งาน ไม่สามารถเพิ่มหรือลบการดำเนินการจากตัวเชื่อมต่อจากภายในวิซาร์ดการดำเนินการของ Copilot Studio ได้
เลือกการดำเนินการที่จะดำเนินการต่อ หน้า กำหนดค่าการดำเนินการปลั๊กอินของคุณ จะปรากฏขึ้นสำหรับการดำเนินการที่เลือก
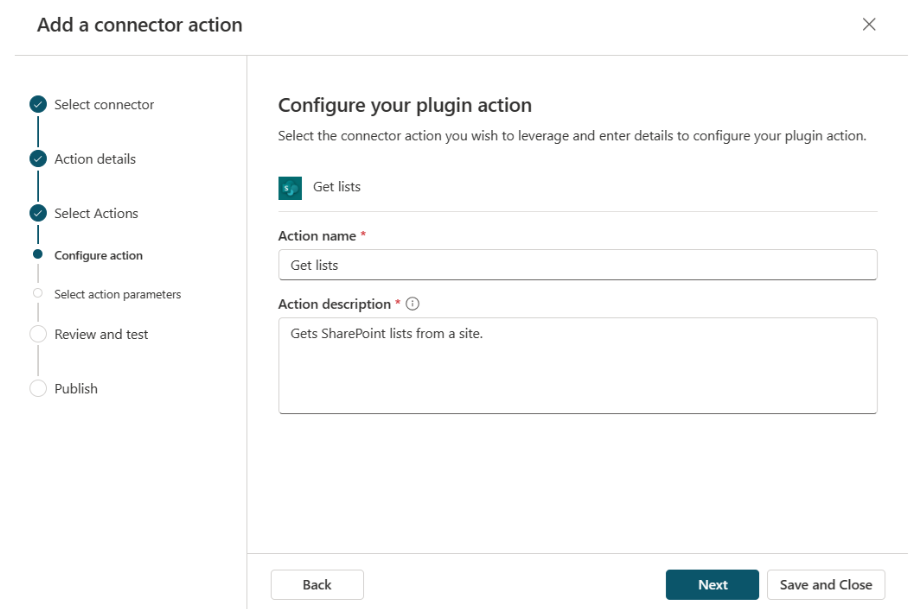
ระบุ ชื่อ และ คำอธิบาย สำหรับการดำเนินการของคุณ ชื่อไม่จำเป็นต้องไม่ซ้ำกันในกรณีนี้ ค่าเหล่านี้มักจะถูกเติมให้คุณจากตัวเชื่อมต่อ อย่างไรก็ตาม เช่นเดียวกับคำอธิบายตัวเชื่อมต่อ คุณควรระบุคำอธิบายโดยละเอียด เพื่อให้เอเจนต์รู้ว่าเมื่อใดควรเรียกใช้การดำเนินการอย่างหนึ่งอย่างใด คำอธิบายช่วยให้ใช้ภาษาที่เป็นธรรมชาติมากขึ้นในการเลือกการดำเนินการ ตัวอย่างเช่น หากการดำเนินการคือ "แสดงรายการโฟลเดอร์ข้อความ" คุณอาจใช้:
"แสดงรายการโฟลเดอร์ข้อความช่วยให้คุณได้รับรายการโฟลเดอร์ข้อความทั้งหมดที่มีอยู่จากบริการอีเมล การดำเนินการนี้จะดึงข้อมูลโฟลเดอร์ทั้งหมด และวางลงในมุมมองรายการ แล้วส่งคืนให้กับคุณ"
คำอธิบายการดำเนินการให้ข้อมูลบริบท เช่น "แสดงรายการโฟลเดอร์ข้อความ", "รับ", "ทั้งหมด", "ดึงข้อมูล", "แสดงรายการ", "บริการเมล", "ส่งคืน", "โฟลเดอร์" และ "ดู" Copilot ของคุณสามารถใช้ข้อมูลบริบทเหล่านี้เพื่อระบุว่าเมื่อใดการดำเนินการจึงจะเหมาะสมกับคำขอของผู้ใช้
หลังจากคุณดำเนินการในหน้านี้แล้ว ให้เลือก ถัดไป หน้า ตรวจสอบพารามิเตอร์ของการดำเนินการ จะปรากฏขึ้น
เลือก ถัดไป เพื่อดำเนินการต่อ
การดำเนินการนี้จะนำคุณกลับไปยังหน้า เลือกและกำหนดค่าการดำเนินการปลั๊กอินของคุณ คุณสามารถดูการดำเนินการใหม่ที่คุณเลือกได้
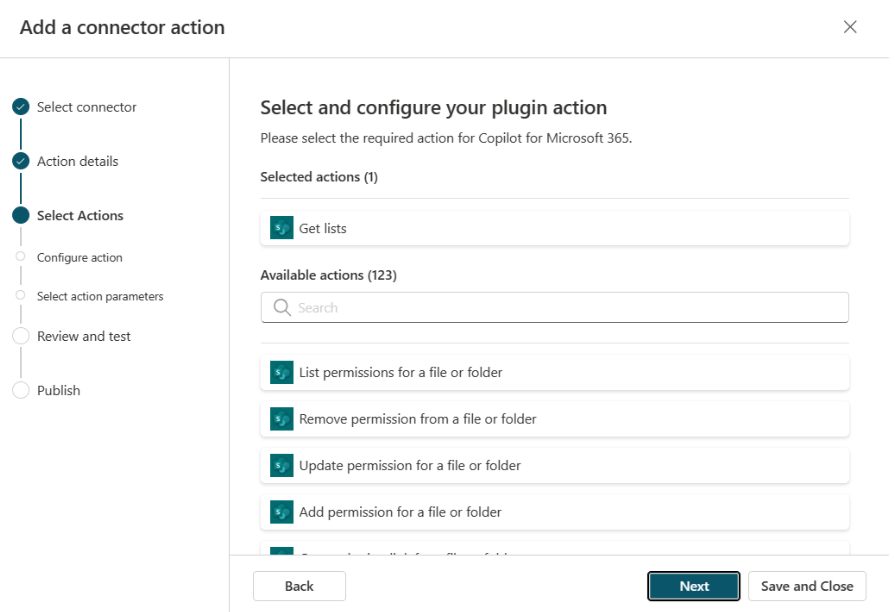
เลือกการดำเนินการอื่นและทำซ้ำขั้นตอนการกำหนดค่าการดำเนินการก่อนหน้าหากต้องการ
หรือเลือก ถัดไป หน้าจอ ตรวจสอบ ทดสอบ และเผยแพร่การดำเนินการของคุณ จะปรากฏขึ้น
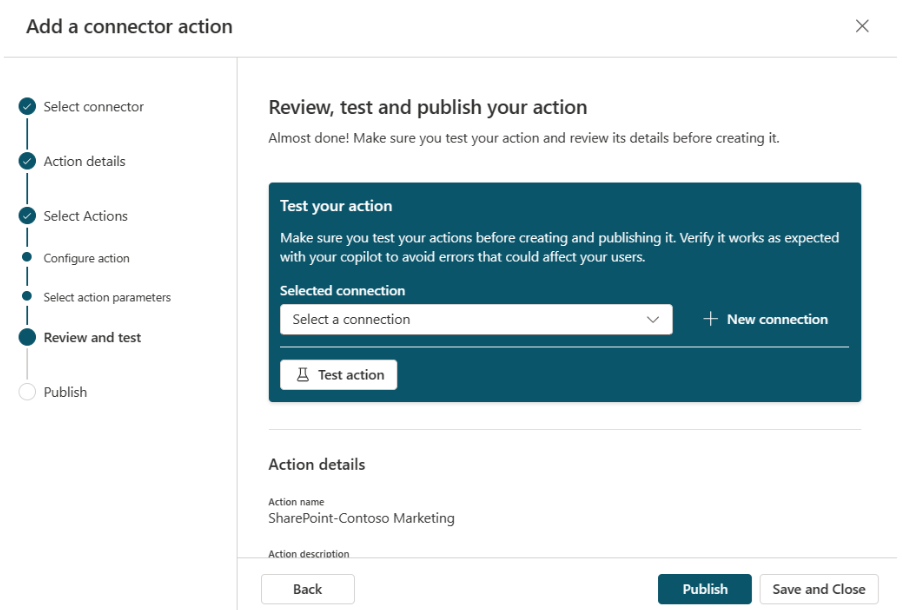
หน้า ตรวจสอบ ทดสอบ และเผยแพร่การดำเนินการของคุณ จะแสดงรายละเอียดของขั้นตอนการกำหนดค่าทั้งหมดจนถึงจุดนี้ คุณสามารถตรวจสอบและทดสอบการดำเนินการของคุณก่อนที่จะเผยแพร่
ทดสอบ
เมื่อคุณกำหนดค่าการดำเนินการของตัวเชื่อมต่อของคุณแล้ว คุณสามารถทดสอบได้
หมายเหตุ
ขณะนี้ เอเจนต์การบริการ Microsoft 365 Copilot จะไม่อนุญาตให้ทำการทดสอบจากภายในตัวช่วยสร้างการดำเนินการของตัวเชื่อมต่อ เมื่อคุณลักษณะนี้พร้อมใช้งาน คุณจะสามารถทดสอบปลั๊กอินได้จากหน้าจอนี้ สำหรับตอนนี้ผู้ใช้ต้องเผยแพร่ปลั๊กอินจากนั้นพวกเขาสามารถตรวจสอบว่าใช้งานได้ภายใน Microsoft 365 บริการ Copilot ตัวแทน โดยตรงหลังจากที่ผู้ดูแลระบบเปิดใช้งาน
เลือกการเชื่อมต่อที่มีอยู่จากเมนูดรอปดาวน์หรือเลือก + การเชื่อมต่อใหม่ หากคุณไม่มีการเชื่อมต่อใดๆ
หากคุณเลือก + การเชื่อมต่อใหม่ ตัวช่วยสร้างจะเปิดในตำแหน่งที่คุณสามารถเพิ่มรายละเอียดเพื่อสร้างการเชื่อมต่อ เมื่อดำเนินการเสร็จแล้ว คุณสามารถเลือกการเชื่อมต่อใหม่จากดรอปดาวน์ได้
เมื่อคุณเลือกการเชื่อมต่อเสร็จแล้ว ให้เลือก การทดสอบการดำเนินการ
เมื่อคุณเห็นข้อความที่แจ้งว่าการดำเนินการพร้อมสำหรับการทดสอบแล้ว ให้เลือก เปิดเพื่อทดสอบ เพื่อเปิดแชทของ Copilot ในหน้าต่างใหม่ เปิดเมนูลอยเพื่อดูการดำเนินการ และเปิดใช้งาน
การดำเนินการจะปรากฏขึ้นพร้อมกับไอคอนบีกเกอร์ใต้ตัวเชื่อมต่อที่เลือกซึ่งมีรูปแบบเป็น ชื่อ Test-Action
ตอนนี้คุณสามารถทดสอบปลั๊กอินได้โดยลองใช้พร้อมท์ที่คุณคาดหวังให้ผู้ใช้ใช้ คุณยังสามารถใช้คำสั่ง
–developer onเพื่อรับข้อมูลเพิ่มเติมเกี่ยวกับการดำเนินการของพร้อมท์ เมื่อคุณพอใจกับผลลัพธ์แล้ว ให้กลับไปที่หน้าต่าง Copilot Studio
เผยแพร่
เมื่อคุณทดสอบเสร็จแล้ว ให้เลือก เผยแพร่
หน้าจะแสดงว่าตัวเชื่อมต่อของคุณอยู่ระหว่างการเผยแพร่ เมื่อเสร็จแล้ว คุณจะเห็นหน้าที่ระบุว่าตัวเชื่อมต่อของคุณได้รับการเผยแพร่แล้ว
เลือก หน้าไปที่รายละเอียด เพื่อดูรายละเอียดของตัวเชื่อมต่อที่เผยแพร่
หมายเหตุ
เมื่อตัวเชื่อมต่อของคุณได้รับการเผยแพร่แล้ว ผู้ดูแลระบบต้องเปิดใช้งานก่อนจึงจะสามารถใช้ใน Copilot ได้ หากคุณไม่เห็นตัวเชื่อมต่อใน Copilot ตรวจสอบให้แน่ใจว่าได้เปิดใช้งานตัวเชื่อมต่อผ่านศูนย์การจัดการ Microsoftหรือหน้าเอเจนต์ Copilot เมื่อเปิดใช้งานอย่างถูกต้อง ตัวเชื่อมต่อจะปรากฏในเมนูลอย ขั้นตอนนี้อาจมีความล่าช้าไม่เกิน 24 ชั่วโมงในครั้งแรกที่คุณทำ
คุณยังสามารถย้ายตัวเชื่อมต่อจากสภาพแวดล้อมหนึ่งไปยังอีกสภาพแวดล้อมหนึ่งได้อย่างง่ายดายโดยใช้โซลูชัน โดยเลือก ส่งออกโซลูชัน ในหน้ารายละเอียด การส่งออกโซลูชันทำให้คุณสามารถส่งออกตัวเชื่อมต่อได้
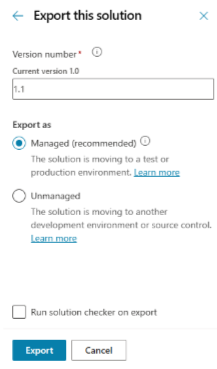
เปลี่ยนหมายเลขเวอร์ชันหากจำเป็น และเลือกว่าโซลูชันต้องเป็น มีการจัดการ หรือ ไม่มีการจัดการ
- มีการจัดการ หมายความว่าคุณไม่คาดหวังว่าจะต้องทำการเปลี่ยนแปลงเพิ่มเติมกับโซลูชัน
- ไม่มีการจัดการ หมายความว่าคุณต้องการเปลี่ยนแปลงโซลูชันในสภาพแวดล้อมเป้าหมาย
เมื่อเสร็จแล้ว คุณจะเห็นข้อความสีเขียวพร้อมตัวเลือก ดาวน์โหลด ซึ่งจะบันทึกไฟล์ .zip ในระบบของคุณ
หมายเหตุ
คุณไม่จำเป็นต้องเลือก เผยแพร่ ในแผงโซลูชัน
กลับไปที่หน้า การดำเนินการ ของเอเจนต์ใน Copilot Studio และเลือก นำเข้าโซลูชัน ในสภาพแวดล้อมเป้าหมาย
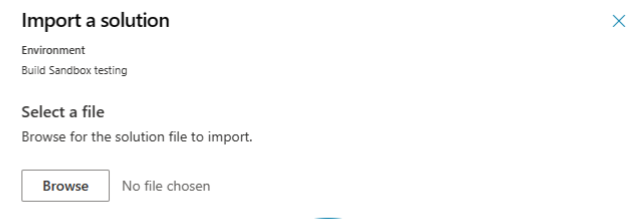
เรียกดูเพื่อเลือกไฟล์ .zip สำหรับโซลูชันที่ส่งออกของคุณ และเลือก ถัดไป เพื่อดำเนินการต่อ คุณสามารถเห็นตัวเชื่อมต่อที่ปรากฏในรายการ การดำเนินการ
ลบการดำเนินการของตัวเชื่อมต่อ
หากคุณต้องการลบการดำเนินการของตัวเชื่อมต่อ ให้ทำตามขั้นตอนต่อไปนี้
ค้นหาโซลูชันที่ใช้โดยการดำเนินการของตัวเชื่อมต่อ
ขั้นตอนการลบการดำเนินการของตัวเชื่อมต่อจะดำเนินการใน Power Apps Maker Portal อย่างไรก็ตาม คุณต้องมีโซลูชันที่ใช้สำหรับการดำเนินการของตัวเชื่อมต่อใน Copilot Studio
เปิด Copilot Studio
เลือกสภาพแวดล้อมที่ใช้สร้างการดำเนินการของตัวเชื่อมต่อ
ภายใต้ ตัวแทน ให้เลือก ตัวแทน ที่สร้างการดำเนินการของตัวเชื่อมต่อ
เลือกแท็บ การดำเนินการ เพื่อดูรายการการดำเนินการที่เกี่ยวข้องกับเอเจนต์
เลือกการดำเนินการที่คุณต้องการลบ และจดบันทึกชื่อโซลูชัน
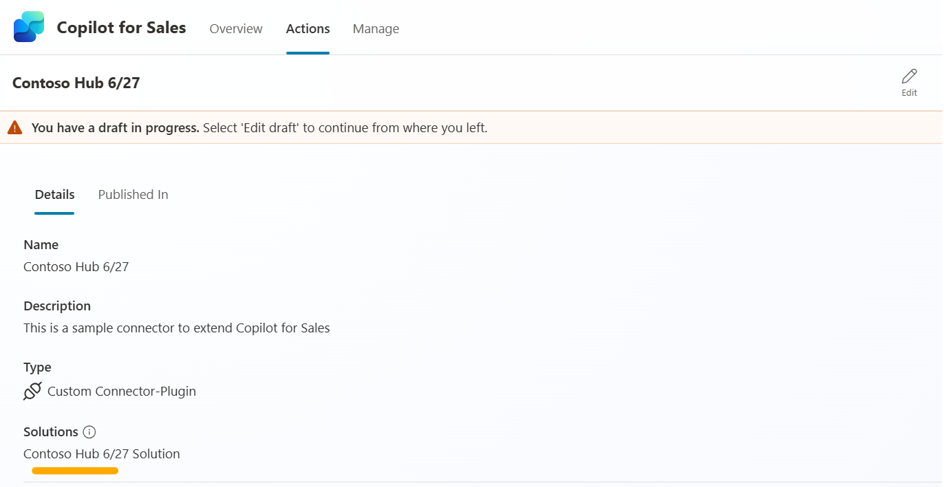
ลบตัวเชื่อมต่อใน Power Apps Maker Portal
ไปที่ Maker Portal (https://make.powerapps.com) และเลือกสภาพแวดล้อมที่คุณใช้ใน Copilot Studio เพื่อสร้างการดำเนินการ
ในบานหน้าต่างนำทาง ให้เลือก โซลูชัน เพื่อดูรายการของโซลูชันในสภาพแวดล้อม
ค้นหาโซลูชันที่คุณใช้ในการสร้างการดำเนินการและเลือก
รายการของออบเจ็กต์ที่เกี่ยวข้องกับโซลูชันจะปรากฏขึ้น
ค้นหาการดำเนินการของตัวเชื่อมต่อที่คุณต้องการลบ การดำเนินการเป็นชนิด AIPlugin
เคล็ดลับ
หากคุณไม่เห็นการดำเนินการของคุณในโซลูชัน ให้ย้ายการดำเนินการจากสถานะ แบบร่าง ไปเป็น พร้อม โดยการเผยแพร่
ก่อนที่จะลบการดำเนินการ คุณต้องลบการขึ้นต่อกันในตาราง AICopilot_AIPlugin ก่อนอื่น ให้เลือก ขั้นสูง>แสดงการขึ้นต่อกัน
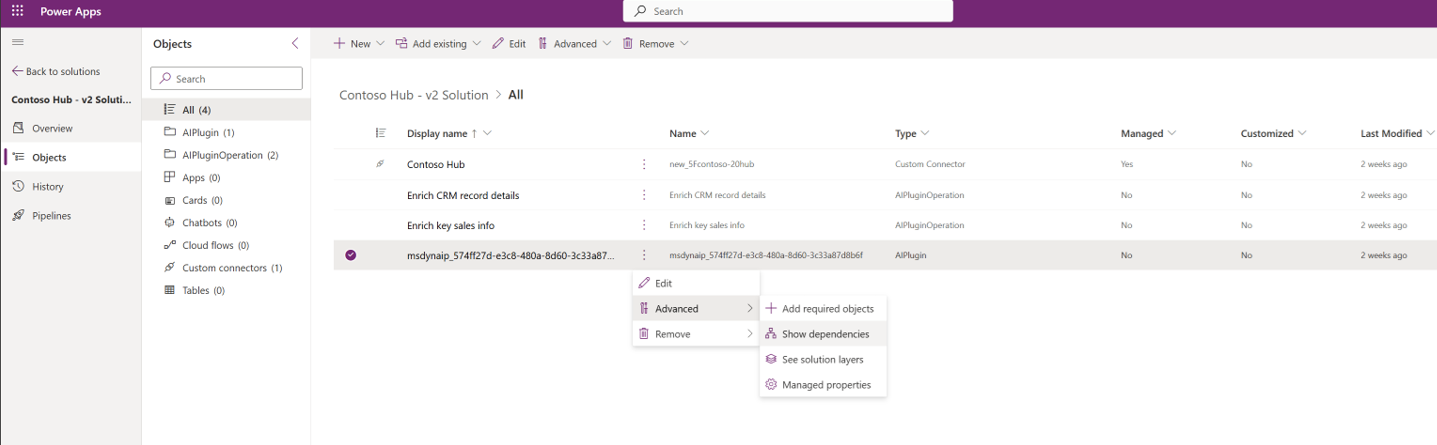
การขึ้นต่อกันสำหรับการดำเนินการของตัวเชื่อมต่อจะปรากฏขึ้น
สำหรับรายการ AICopilot_AIPlugin ในรายการการขึ้นต่อกัน ให้เลือก ลบ
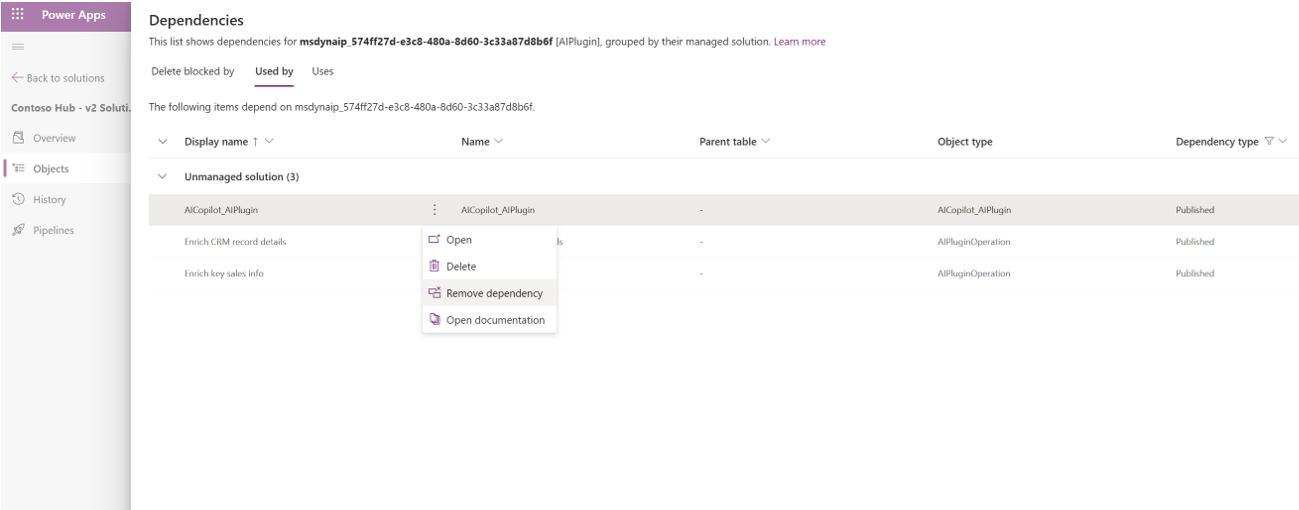
กลับไปที่รายการของออบเจ็กต์และลบการดำเนินการโดยเลือก เอาออก>ลบออกจากสภาพแวดล้อมนี้
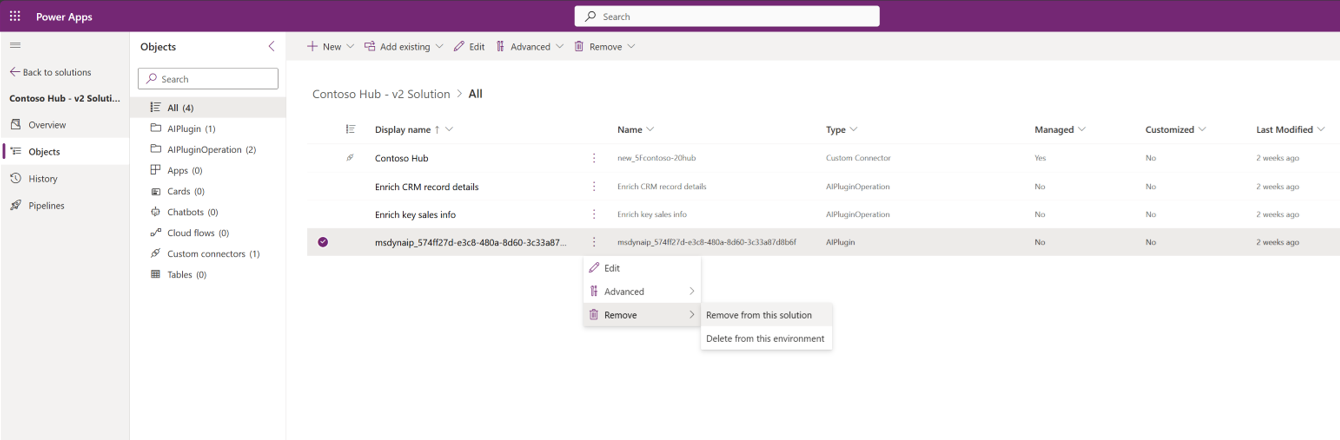
ลบการดำเนินการใดๆ ที่เป็นชนิด AIPluginOperation ในตารางโดยเลือก เอาออก>ลบออกจากสภาพแวดล้อมนี้
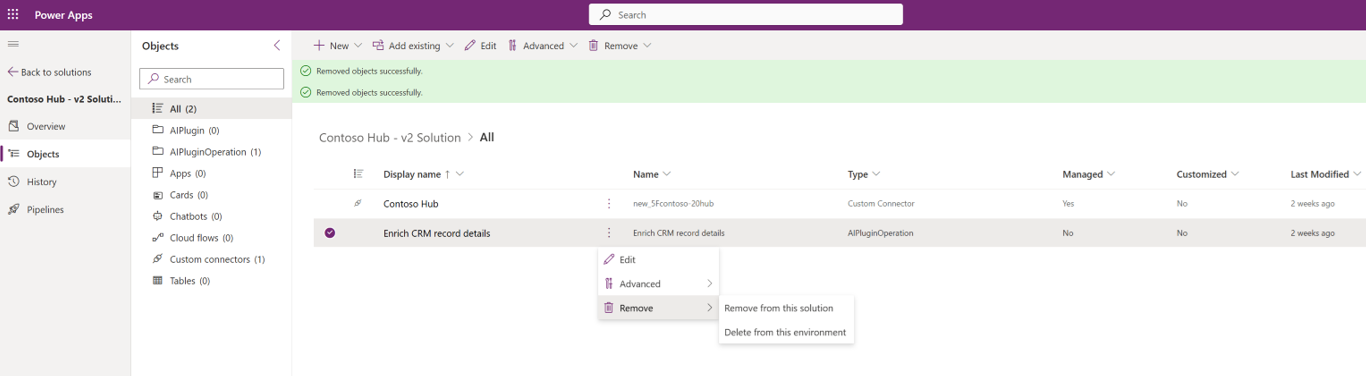
กลับไปที่ Copilot Studio เพื่อตรวจสอบว่าการดำเนินการถูกเอาออกจากมุมมอง การดำเนินการ สำหรับ Copilot แล้ว
หมายเหตุ
ขั้นตอนนี้จะลบการดำเนินการออกจากรายการของการดำเนินการ อย่างไรก็ตาม การดำเนินการนี้จะไม่ลบการเชื่อมต่อใดๆ ที่สร้างขึ้นกับแหล่งข้อมูล