Launch the default app for a file
Important APIs
Learn how to launch the default app for a file. Many apps need to work with files that they can't handle themselves. For example, e-mail apps receive a variety of file types and need a way to launch these files in their default handlers. These steps show how to use the Windows.System.Launcher API to launch the default handler for a file that your app can't handle itself.
Get the file object
First, get a Windows.Storage.StorageFile object for the file.
If the file is included in the package for your app, you can use the Package.InstalledLocation property to get a Windows.Storage.StorageFolder object and the Windows.Storage.StorageFolder.GetFileAsync method to get the StorageFile object.
If the file is in a known folder, you can use the properties of the Windows.Storage.KnownFolders class to get a StorageFolder and the GetFileAsync method to get the StorageFile object.
Launch the file
Windows provides several different options for launching the default handler for a file. These options are described in this chart and in the sections that follow.
| Option | Method | Description |
|---|---|---|
| Default launch | LaunchFileAsync(IStorageFile) | Launch the specified file with the default handler. |
| Open With launch | LaunchFileAsync(IStorageFile, LauncherOptions) | Launch the specified file letting the user pick the handler through the Open With dialog. |
| Launch with a recommended app fallback | LaunchFileAsync(IStorageFile, LauncherOptions) | Launch the specified file with the default handler. If no handler is installed on the system, recommend an app in the store to the user. |
| Launch with a desired remaining view | LaunchFileAsync(IStorageFile, LauncherOptions) (Windows-only) | Launch the specified file with the default handler. Specify a preference to stay on screen after the launch and request a specific window size. LauncherOptions.DesiredRemainingView isn't supported on the mobile device family. |
Default launch
Call the Windows.System.Launcher.LaunchFileAsync(IStorageFile) method to launch the default app. This example uses the Windows.Storage.StorageFolder.GetFileAsync method to launch an image file, test.png, that is included in the app package.
async void DefaultLaunch()
{
// Path to the file in the app package to launch
string imageFile = @"images\test.png";
var file = await Windows.ApplicationModel.Package.Current.InstalledLocation.GetFileAsync(imageFile);
if (file != null)
{
// Launch the retrieved file
var success = await Windows.System.Launcher.LaunchFileAsync(file);
if (success)
{
// File launched
}
else
{
// File launch failed
}
}
else
{
// Could not find file
}
}
async Sub DefaultLaunch()
' Path to the file in the app package to launch
Dim imageFile = "images\test.png"
Dim file = await Windows.ApplicationModel.Package.Current.InstalledLocation.GetFileAsync(imageFile)
If file IsNot Nothing Then
' Launch the retrieved file
Dim success = await Windows.System.Launcher.LaunchFileAsync(file)
If success Then
' File launched
Else
' File launch failed
End If
Else
' Could not find file
End If
End Sub
Windows::Foundation::IAsyncAction MainPage::DefaultLaunch()
{
auto installFolder{ Windows::ApplicationModel::Package::Current().InstalledLocation() };
Windows::Storage::StorageFile file{ co_await installFolder.GetFileAsync(L"images\\test.png") };
if (file)
{
// Launch the retrieved file
bool success = co_await Windows::System::Launcher::LaunchFileAsync(file);
if (success)
{
// File launched
}
else
{
// File launch failed
}
}
else
{
// Could not find file
}
}
void MainPage::DefaultLaunch()
{
auto installFolder = Windows::ApplicationModel::Package::Current->InstalledLocation;
concurrency::task<Windows::Storage::StorageFile^getFileOperation(installFolder->GetFileAsync("images\\test.png"));
getFileOperation.then([](Windows::Storage::StorageFile^ file)
{
if (file != nullptr)
{
// Launch the retrieved file
concurrency::task<bool> launchFileOperation(Windows::System::Launcher::LaunchFileAsync(file));
launchFileOperation.then([](bool success)
{
if (success)
{
// File launched
}
else
{
// File launch failed
}
});
}
else
{
// Could not find file
}
});
}
Open With launch
Call the Windows.System.Launcher.LaunchFileAsync(IStorageFile, LauncherOptions) method with LauncherOptions.DisplayApplicationPicker set to true to launch the app that the user selects from the Open With dialog box.
We recommend that you use the Open With dialog box when the user may want to select an app other than the default for a particular file. For example, if your app allows the user to launch an image file, the default handler will likely be a viewer app. In some cases, the user may want to edit the image instead of viewing it. Use the Open With option along with an alternative command in the AppBar or in a context menu to let the user bring up the Open With dialog and select the editor app in these types of scenarios.
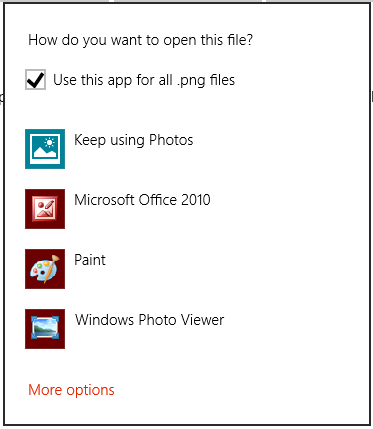
async void DefaultLaunch()
{
// Path to the file in the app package to launch
string imageFile = @"images\test.png";
var file = await Windows.ApplicationModel.Package.Current.InstalledLocation.GetFileAsync(imageFile);
if (file != null)
{
// Set the option to show the picker
var options = new Windows.System.LauncherOptions();
options.DisplayApplicationPicker = true;
// Launch the retrieved file
bool success = await Windows.System.Launcher.LaunchFileAsync(file, options);
if (success)
{
// File launched
}
else
{
// File launch failed
}
}
else
{
// Could not find file
}
}
async Sub DefaultLaunch()
' Path to the file in the app package to launch
Dim imageFile = "images\test.png"
Dim file = await Windows.ApplicationModel.Package.Current.InstalledLocation.GetFileAsync(imageFile)
If file IsNot Nothing Then
' Set the option to show the picker
Dim options = Windows.System.LauncherOptions()
options.DisplayApplicationPicker = True
' Launch the retrieved file
Dim success = await Windows.System.Launcher.LaunchFileAsync(file)
If success Then
' File launched
Else
' File launch failed
End If
Else
' Could not find file
End If
End Sub
Windows::Foundation::IAsyncAction MainPage::DefaultLaunch()
{
auto installFolder{ Windows::ApplicationModel::Package::Current().InstalledLocation() };
Windows::Storage::StorageFile file{ co_await installFolder.GetFileAsync(L"images\\test.png") };
if (file)
{
// Set the option to show the picker
Windows::System::LauncherOptions launchOptions;
launchOptions.DisplayApplicationPicker(true);
// Launch the retrieved file
bool success = co_await Windows::System::Launcher::LaunchFileAsync(file, launchOptions);
if (success)
{
// File launched
}
else
{
// File launch failed
}
}
else
{
// Could not find file
}
}
void MainPage::DefaultLaunch()
{
auto installFolder = Windows::ApplicationModel::Package::Current->InstalledLocation;
concurrency::task<Windows::Storage::StorageFile^> getFileOperation(installFolder->GetFileAsync("images\\test.png"));
getFileOperation.then([](Windows::Storage::StorageFile^ file)
{
if (file != nullptr)
{
// Set the option to show the picker
auto launchOptions = ref new Windows::System::LauncherOptions();
launchOptions->DisplayApplicationPicker = true;
// Launch the retrieved file
concurrency::task<bool> launchFileOperation(Windows::System::Launcher::LaunchFileAsync(file, launchOptions));
launchFileOperation.then([](bool success)
{
if (success)
{
// File launched
}
else
{
// File launch failed
}
});
}
else
{
// Could not find file
}
});
}
Launch with a recommended app fallback
In some cases the user may not have an app installed to handle the file that you are launching. By default, Windows will handle these cases by providing the user with a link to search for an appropriate app on the store. If you would like to give the user a specific recommendation for which app to acquire in this scenario, you may do so by passing that recommendation along with the file that you are launching. To do this, call the Windows.System.Launcher.launchFileAsync(IStorageFile, LauncherOptions) method with LauncherOptions.PreferredApplicationPackageFamilyName set to the package family name of the app in the Store that you want to recommend. Then, set the LauncherOptions.PreferredApplicationDisplayName to the name of that app. Windows will use this information to replace the general option to search for an app in the store with a specific option to acquire the recommended app from the Store.
Note
You must set both of these options to recommend an app. Setting one without the other will result in a failure.
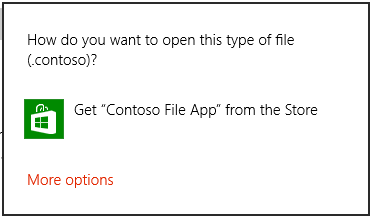
async void DefaultLaunch()
{
// Path to the file in the app package to launch
string imageFile = @"images\test.contoso";
// Get the image file from the package's image directory
var file = await Windows.ApplicationModel.Package.Current.InstalledLocation.GetFileAsync(imageFile);
if (file != null)
{
// Set the recommended app
var options = new Windows.System.LauncherOptions();
options.PreferredApplicationPackageFamilyName = "Contoso.FileApp_8wknc82po1e";
options.PreferredApplicationDisplayName = "Contoso File App";
// Launch the retrieved file pass in the recommended app
// in case the user has no apps installed to handle the file
bool success = await Windows.System.Launcher.LaunchFileAsync(file, options);
if (success)
{
// File launched
}
else
{
// File launch failed
}
}
else
{
// Could not find file
}
}
async Sub DefaultLaunch()
' Path to the file in the app package to launch
Dim imageFile = "images\test.contoso"
' Get the image file from the package's image directory
Dim file = await Windows.ApplicationModel.Package.Current.InstalledLocation.GetFileAsync(imageFile)
If file IsNot Nothing Then
' Set the recommended app
Dim options = Windows.System.LauncherOptions()
options.PreferredApplicationPackageFamilyName = "Contoso.FileApp_8wknc82po1e";
options.PreferredApplicationDisplayName = "Contoso File App";
' Launch the retrieved file pass in the recommended app
' in case the user has no apps installed to handle the file
Dim success = await Windows.System.Launcher.LaunchFileAsync(file)
If success Then
' File launched
Else
' File launch failed
End If
Else
' Could not find file
End If
End Sub
Windows::Foundation::IAsyncAction MainPage::DefaultLaunch()
{
auto installFolder{ Windows::ApplicationModel::Package::Current().InstalledLocation() };
Windows::Storage::StorageFile file{ co_await installFolder.GetFileAsync(L"images\\test.png") };
if (file)
{
// Set the recommended app
Windows::System::LauncherOptions launchOptions;
launchOptions.PreferredApplicationPackageFamilyName(L"Contoso.FileApp_8wknc82po1e");
launchOptions.PreferredApplicationDisplayName(L"Contoso File App");
// Launch the retrieved file, and pass in the recommended app
// in case the user has no apps installed to handle the file.
bool success = co_await Windows::System::Launcher::LaunchFileAsync(file, launchOptions);
if (success)
{
// File launched
}
else
{
// File launch failed
}
}
else
{
// Could not find file
}
}
void MainPage::DefaultLaunch()
{
auto installFolder = Windows::ApplicationModel::Package::Current->InstalledLocation;
concurrency::task<Windows::Storage::StorageFile^> getFileOperation(installFolder->GetFileAsync("images\\test.contoso"));
getFileOperation.then([](Windows::Storage::StorageFile^ file)
{
if (file != nullptr)
{
// Set the recommended app
auto launchOptions = ref new Windows::System::LauncherOptions();
launchOptions->PreferredApplicationPackageFamilyName = "Contoso.FileApp_8wknc82po1e";
launchOptions->PreferredApplicationDisplayName = "Contoso File App";
// Launch the retrieved file pass, and in the recommended app
// in case the user has no apps installed to handle the file.
concurrency::task<bool> launchFileOperation(Windows::System::Launcher::LaunchFileAsync(file, launchOptions));
launchFileOperation.then([](bool success)
{
if (success)
{
// File launched
}
else
{
// File launch failed
}
});
}
else
{
// Could not find file
}
});
}
Launch with a Desired Remaining View (Windows-only)
Source apps that call LaunchFileAsync can request that they remain on screen after a file launch. By default, Windows attempts to share all available space equally between the source app and the target app that handles the file. Source apps can use the DesiredRemainingView property to indicate to the operating system that they prefer their app window to take up more or less of the available space. DesiredRemainingView can also be used to indicate that the source app does not need to remain on screen after the file launch and can be completely replaced by the target app. This property only specifies the preferred window size of the calling app. It doesn't specify the behavior of other apps that may happen to also be on screen at the same time.
Note
Windows takes into account multiple different factors when it determines the source app's final window size, for example, the preference of the source app, the number of apps on screen, the screen orientation, and so on. By setting DesiredRemainingView, you aren't guaranteed a specific windowing behavior for the source app.
**Mobile device family: **LauncherOptions.DesiredRemainingView isn't supported on the mobile device family.
async void DefaultLaunch()
{
// Path to the file in the app package to launch
string imageFile = @"images\test.png";
var file = await Windows.ApplicationModel.Package.Current.InstalledLocation.GetFileAsync(imageFile);
if (file != null)
{
// Set the desired remaining view
var options = new Windows.System.LauncherOptions();
options.DesiredRemainingView = Windows.UI.ViewManagement.ViewSizePreference.UseLess;
// Launch the retrieved file
bool success = await Windows.System.Launcher.LaunchFileAsync(file, options);
if (success)
{
// File launched
}
else
{
// File launch failed
}
}
else
{
// Could not find file
}
}
Windows::Foundation::IAsyncAction MainPage::DefaultLaunch()
{
auto installFolder{ Windows::ApplicationModel::Package::Current().InstalledLocation() };
Windows::Storage::StorageFile file{ co_await installFolder.GetFileAsync(L"images\\test.png") };
if (file)
{
// Set the desired remaining view.
Windows::System::LauncherOptions launchOptions;
launchOptions.DesiredRemainingView(Windows::UI::ViewManagement::ViewSizePreference::UseLess);
// Launch the retrieved file.
bool success = co_await Windows::System::Launcher::LaunchFileAsync(file, launchOptions);
if (success)
{
// File launched
}
else
{
// File launch failed
}
}
else
{
// Could not find file
}
}
void MainPage::DefaultLaunch()
{
auto installFolder = Windows::ApplicationModel::Package::Current->InstalledLocation;
concurrency::task<Windows::Storage::StorageFile^> getFileOperation(installFolder->GetFileAsync("images\\test.png"));
getFileOperation.then([](Windows::Storage::StorageFile^ file)
{
if (file != nullptr)
{
// Set the desired remaining view.
auto launchOptions = ref new Windows::System::LauncherOptions();
launchOptions->DesiredRemainingView = Windows::UI::ViewManagement::ViewSizePreference::UseLess;
// Launch the retrieved file.
concurrency::task<bool> launchFileOperation(Windows::System::Launcher::LaunchFileAsync(file, launchOptions));
launchFileOperation.then([](bool success)
{
if (success)
{
// File launched
}
else
{
// File launch failed
}
});
}
else
{
// Could not find file
}
});
}
Remarks
Your app can't select the app that is launched. The user determines which app is launched. The user can select either a Universal Windows Platform (UWP) app or a Windows desktop app.
When launching a file, your app must be the foreground app, that is, it must be visible to the user. This requirement helps ensure that the user remains in control. To meet this requirement, make sure that you tie all file launches directly to the UI of your app. Most likely, the user must always take some action to initiate a file launch.
You can't launch file types that contain code or script if they are executed automatically by the operating system, such as, .exe, .msi, and .js files. This restriction protects users from potentially malicious files that could modify the operating system. You can use this method to launch file types that can contain script if they are executed by an app that isolates the script, such as, .docx files. Apps like Microsoft Word keep the script in .docx files from modifying the operating system.
If you try to launch a restricted file type, the launch will fail and your error callback will be invoked. If your app handles many different types of files and you expect that you will hit this error, we recommend that you provide a fallback experience to your user. For example, you could give the user an option to save the file to the desktop, and they could open it there.