Verktyg för arbetsytor
PowerToys Workspaces är ett skrivbordshanterarverktyg för att starta en uppsättning program till anpassade positioner och konfigurationer med ett enda klick. På så sätt hamnar du i det perfekta skrivbordstillståndet för alla projekt eller aktiviteter snabbare. Du kan avbilda ditt skrivbordstillstånd som en ny arbetsyta med hjälp av redigeraren, lägga till argument i appar för att konfigurera deras tillstånd vid start och fästa arbetsytan som en genväg för snabbstart. Om du startar arbetsytan startas alla appar till deras tilldelade positioner.
Aktivera
Om du vill börja använda arbetsytor aktiverar du det i PowerToys-inställningarna.
Skapa en ny arbetsyta
Öppna redigeraren med genom att välja "Starta redigeraren" från inställningarna för PowerToys Arbetsytor eller med hjälp av genvägen ⊞ Win+Ctrl+`.
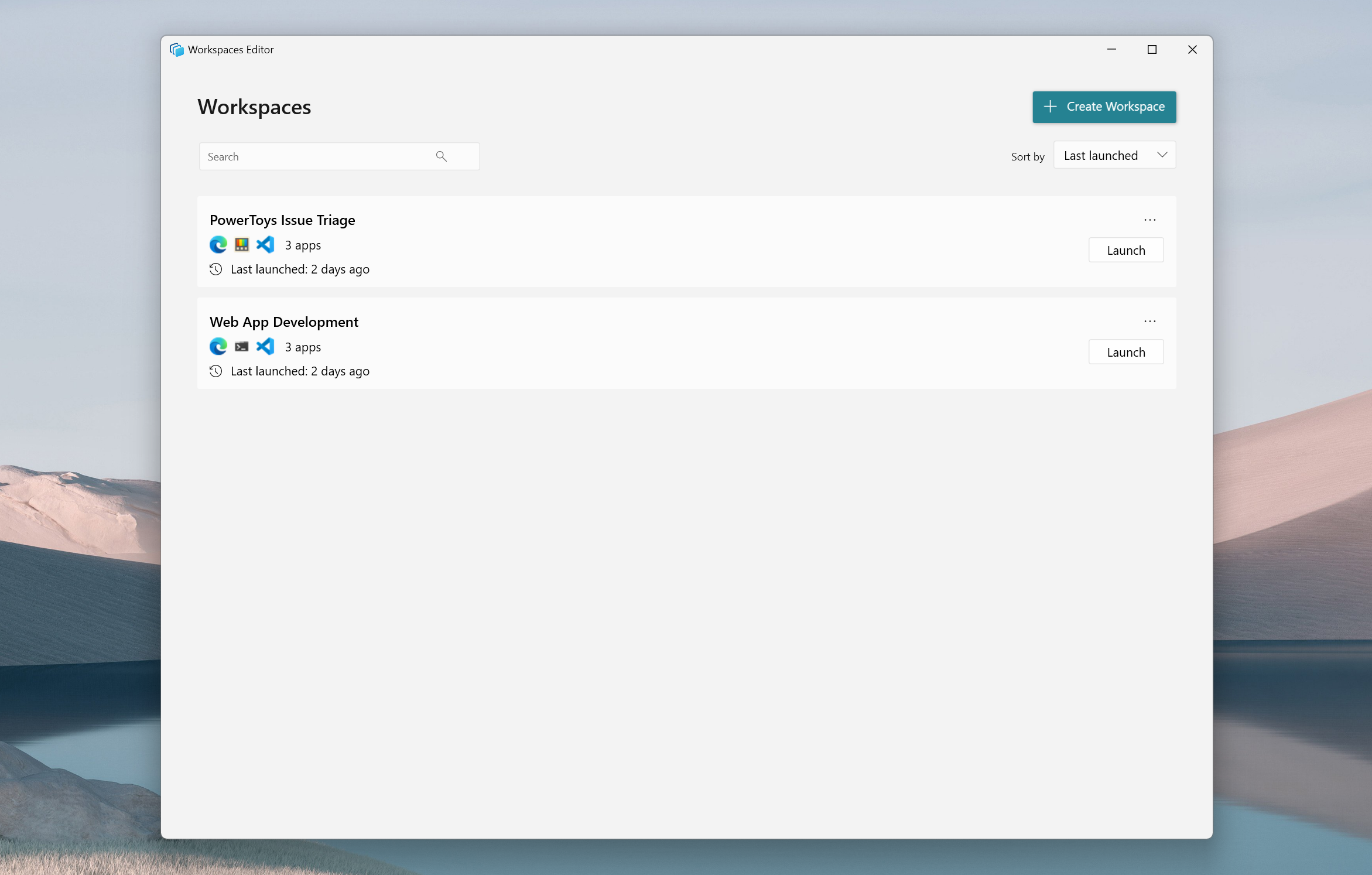
Klicka på "+ Skapa arbetsyta" för att anropa capture-upplevelsen – i den här vyn är skrivbordet fullt fungerande och du kan öppna, stänga och flytta appar för att få dina appar till önskad layout. När du har ordnat apparna som du vill väljer du "Capture".
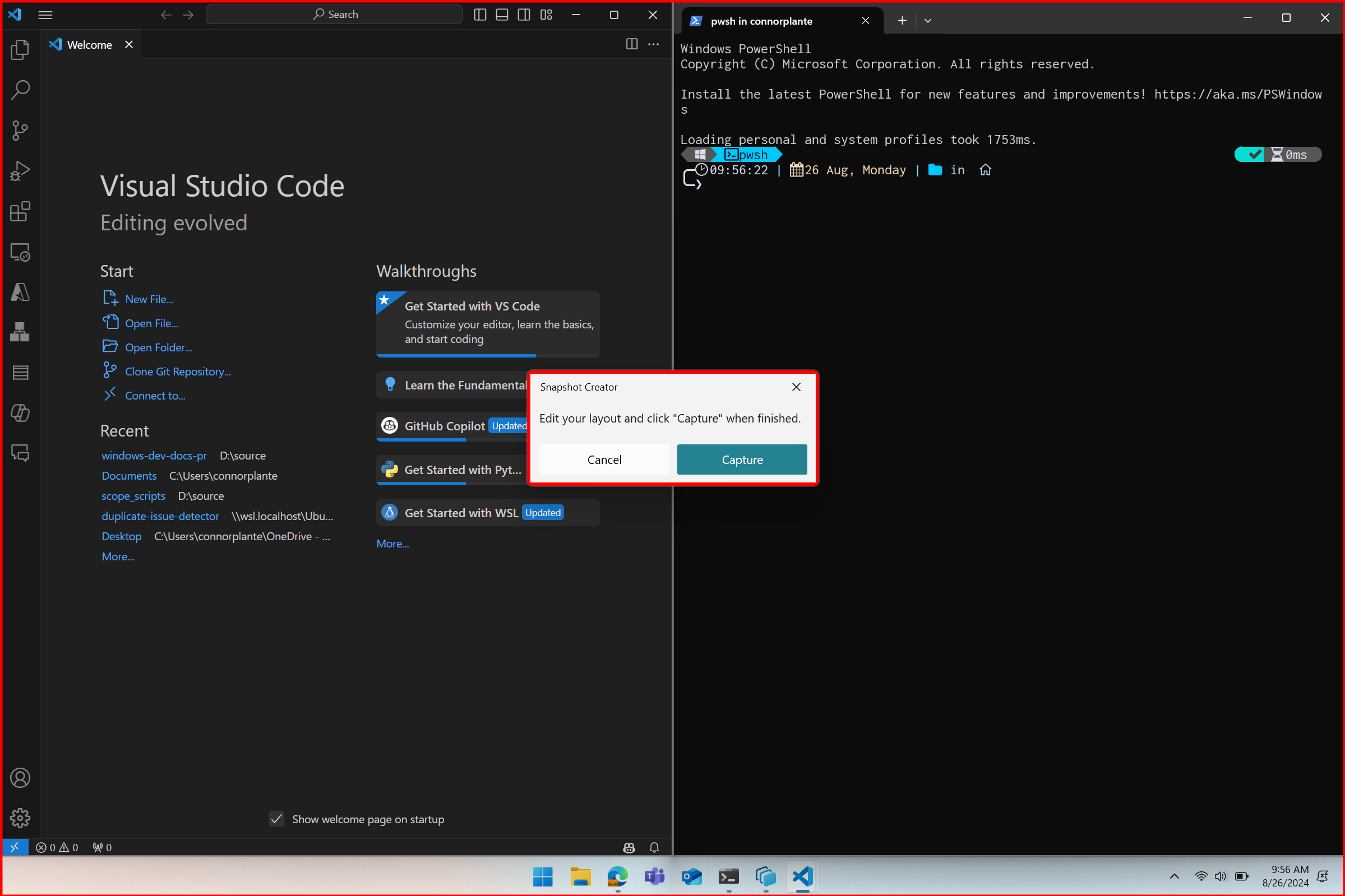
Efter insamlingen anger du redigeraren där du kan namnge arbetsytan, justera fönsterstorlekar, lägga till CLI-argument (kommandoradsgränssnitt), ta bort appar och skapa en genväg till skrivbordet innan du slutligen sparar arbetsytan.
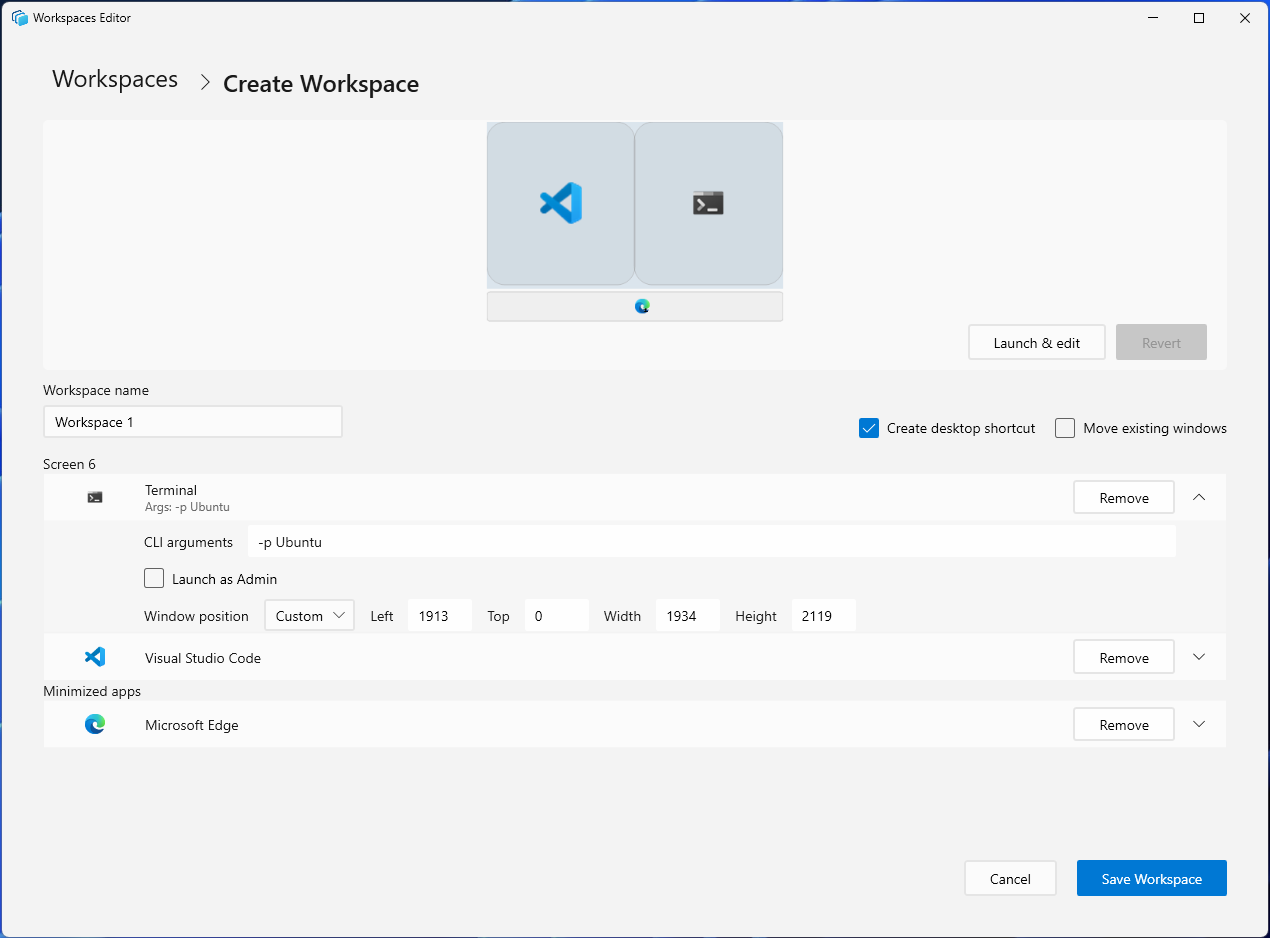
Lansera en arbetsyta
Starta en arbetsyta genom att antingen välja "Starta" i listan över arbetsytor i redigeraren eller genom att använda en genväg till skrivbordet om du väljer att skapa en när du sparar arbetsytan ursprungligen. Genvägar kan också fästas i aktivitetsfältet för att starta på ett enkelt sätt.
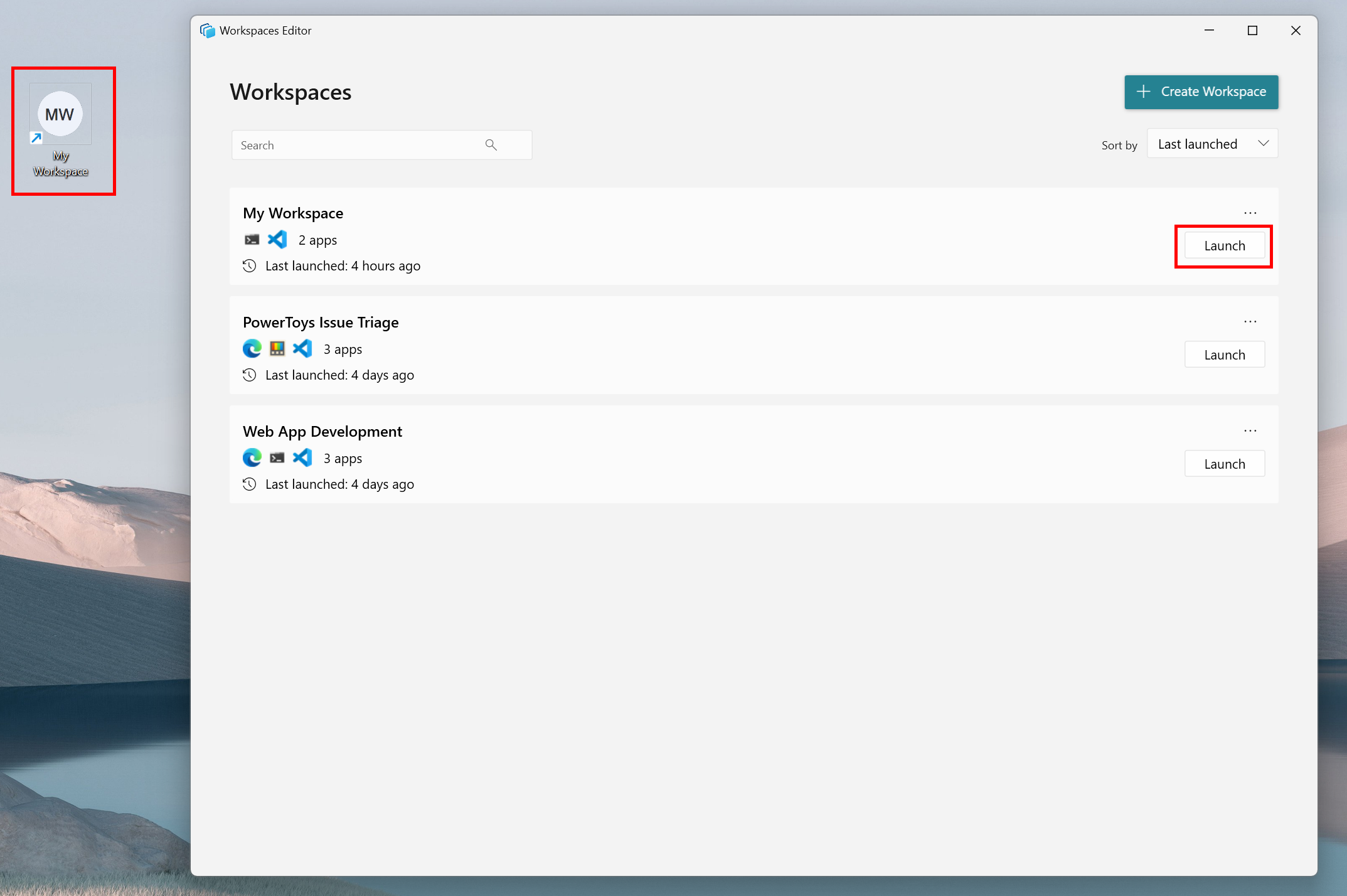
När arbetsytan startas visar PowerToys en dialogruta som visar status för varje app. Varje app har någon av följande statusar:
| Symbol | Status |
|---|---|

|
Appen har startats framgångsrikt och positionerats om. |

|
Appen håller på att startas och flyttas till rätt position. |

|
Det gick inte att starta appen. |
Dialogrutan stänger sig när alla appar har startats korrekt och ordnats i önskade positioner. Du kan också stänga dialogrutan själv när som helst eller använda den för att avbryta starten.
Redigera en arbetsyta
Starta genom att starta redigeraren och välja den arbetsyta som du vill redigera. När du befinner dig i redigeringsvyn för den layouten kan du ta bort appar, ändra fönsterpositionerna manuellt via apparna nedrullningsbara meny eller välja "Starta & Redigera" för att starta layouten och återgå till samma Capture-upplevelse som när den först skapades.
Not
Genom att fånga den justerade arbetsytan kommer en ren omtagning att utföras, och alla tidigare CLI-argument och inställningar kommer att tas bort. Återskapningen kan återställas för att gå tillbaka till den ursprungliga arbetsytan om det behövs.
Lägga till CLI-argument i program
Om du vill starta appar i önskat tillstånd kan CLI-argument läggas till i varje app i respektive listruta. Dessa argument är specifika för själva appen och anropas tillsammans med appen när den startas. I exemplet nedan öppnas Visual Studio Code (VS Code) med filen som finns på sökvägen och Terminal öppnas med profilen "Ubuntu".
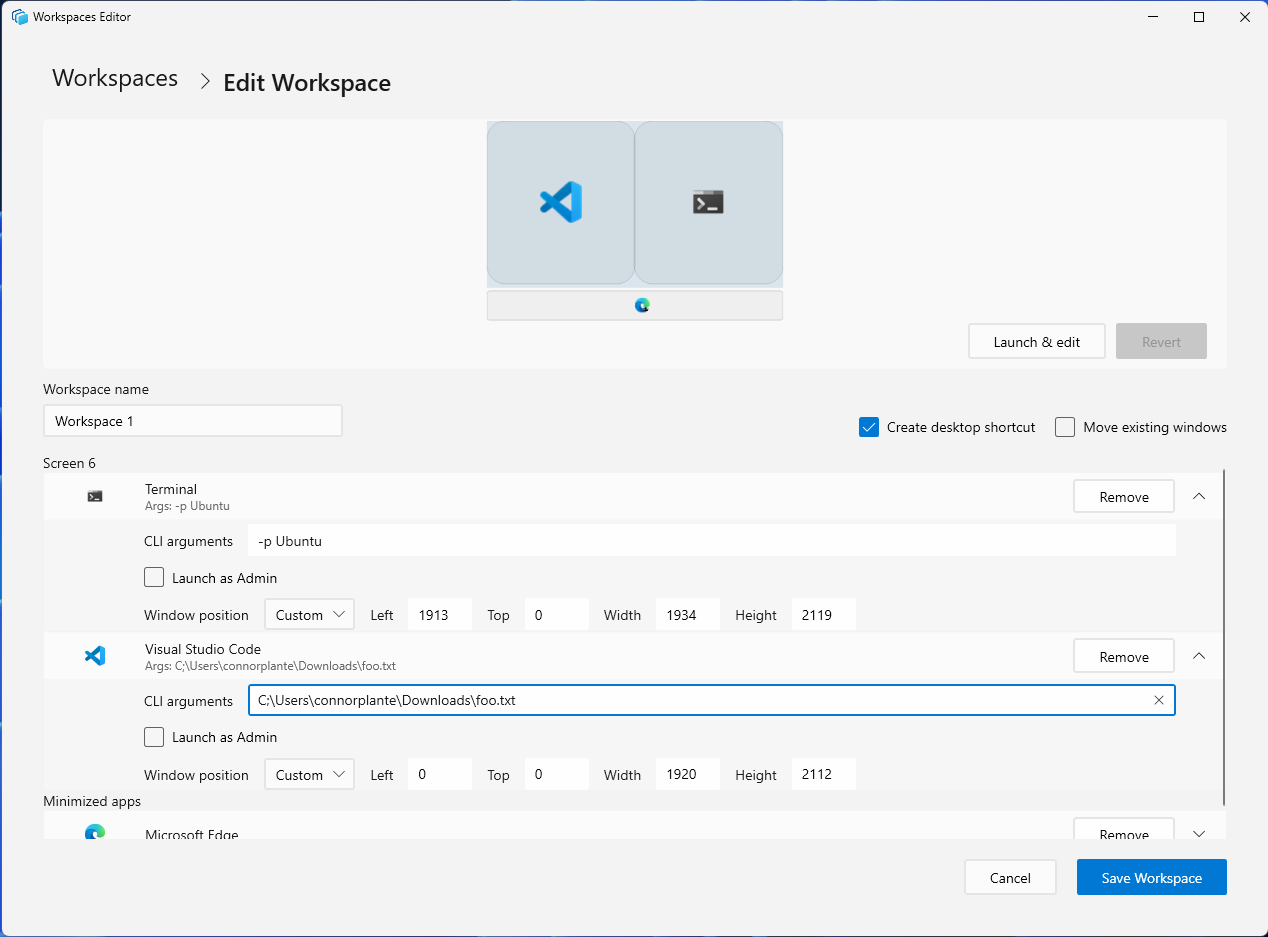
Mer information om VS Code- och Terminal CLI-argument finns nedan:
Tips
Varje app har en egen uppsättning kommandoradsargument som kan användas för att ändra startbeteendet, men många appar använder liknande mönster. Prova till exempel att skicka en kommaavgränsad lista med URL:er till Edge och andra webbläsare för att starta webbläsaren med flikarna öppna eller skicka en filsökväg till ett Office-program, textredigerare eller IDE för att starta direkt till filen.
Starta appar som administratör
Om du vill starta appar som administratör väljer du rutan "Starta som administratör" i respektive apps nedrullningsbara meny. Vid start visas en UAC-dialogruta (User Account Control) för varje app som har angetts att startas som administratör.
Viktig
Det finns ett känt problem där appar som startas som administratör inte kan flyttas till önskad layout. Teamet arbetar aktivt med en korrigering för en kommande version.
Öppna nya windows jämfört med att ompositionera befintliga windows
Olika appar kan bete sig annorlunda vid start om det redan finns en befintlig instans av programmet öppet på skrivbordet – vissa appar flyttar den befintliga instansen, medan andra kan starta en ny instans som standard. Om alternativet "Flytta befintlig windows" är aktiverat för arbetsytan flyttas alla befintliga appar till önskad position på arbetsytan och de återstående apparna startas som vanligt. För att skräddarsy efter användarinställningar är rekommendationen att hantera startbeteendet via tillgängliga CLI-argument.
VS Code startar till exempel ett nytt fönster som standard, men om en användare föredrar att flytta det befintliga fönstret kan argumentet --reuse-window CLI läggas till i VS Code-argumenten.
Not
Vissa appar är program med en enda instans, vilket innebär att det kanske bara finns en aktiv instans av appen öppen i taget. Ett exempel på detta är appen Windows Inställningar. Dessa appar, om de redan är aktiva, kommer att omplaceras som standard och nya instanser kan inte startas upp.
Vanliga frågor och svar
Följande är några vanliga frågor och svar om PowerToys arbetsytor:
Varför startar app windows och hoppar sedan till de positioner jag sparade dem i?
PowerToys kan inte be en app att starta till en viss position. Vad vi kan göra är att starta en app först och sedan ge en instruktion att flytta och ändra storlek på den till en viss position. Detta resulterar dock i att användaren synligt ser processen på skärmen. För att hjälpa till med den här begränsningen lade vi till dialogrutan under starten, som visar startstatusen för varje app.
Min windows snappades när jag sparade min arbetsyta, men när jag startar arbetsytan från ett rent tillstånd är de inte snappade. Varför är det här?
PowerToys använder offentligt tillgängliga API:er och FancyZones motor under huven för positionering av appar. Tyvärr omfattar detta inte snappningsfunktioner.
Hur fäster jag en arbetsyta i aktivitetsfältet?
Du kan skapa en genväg till din arbetsyta först och sedan fästa den i aktivitetsfältet. Det går för närvarande inte att fästa en arbetsyta direkt på aktivitetsfältet.
Inställningar
| Inställning | Beskrivning |
|---|---|
| Aktiveringsgenväg | Om du vill ändra standardnyckeln klickar du på kontrollen och anger önskad nyckelkombination. |
Installera PowerToys
Det här verktyget är en del av Microsoft PowerToys verktyg för energianvändare. Det ger en uppsättning användbara verktyg för att finjustera och effektivisera din Windows upplevelse för ökad produktivitet. Information om hur du installerar PowerToysfinns i Installera PowerToys.
Windows developer
