FancyZones-verktyget
FancyZones är ett verktyg för fönsterhanterare för att ordna och fästa fönster i effektiva layouter för att snabbt förbättra arbetsflödet och återställa layouter. Du kan definiera en uppsättning zonplatser som ska användas som mål för windows på skrivbordet. När du drar ett fönster till en zon eller använder den associerade kortkommandot ändras storlek och flyttas fönstret så att det fyller zonen.
Fäst vid en enda zon med musen
Dra fönstret. Som standardinställning måste du också välja och hålla Skift-. Du kommer att se zonerna dyka upp. När du för muspekaren över en zon markeras den.
Du kan också utlösa zonens markeringsläge genom att använda en icke-primär musknapp om Använd icke-primär musknapp för att växla zonaktivering har valts.
Om båda Håll Skift-tangenten för att aktivera zoner när du drar och Använd icke-primär musknapp för att växla zonaktivering är avmarkerade, visas zoner omedelbart när du börjar dra fönstret.
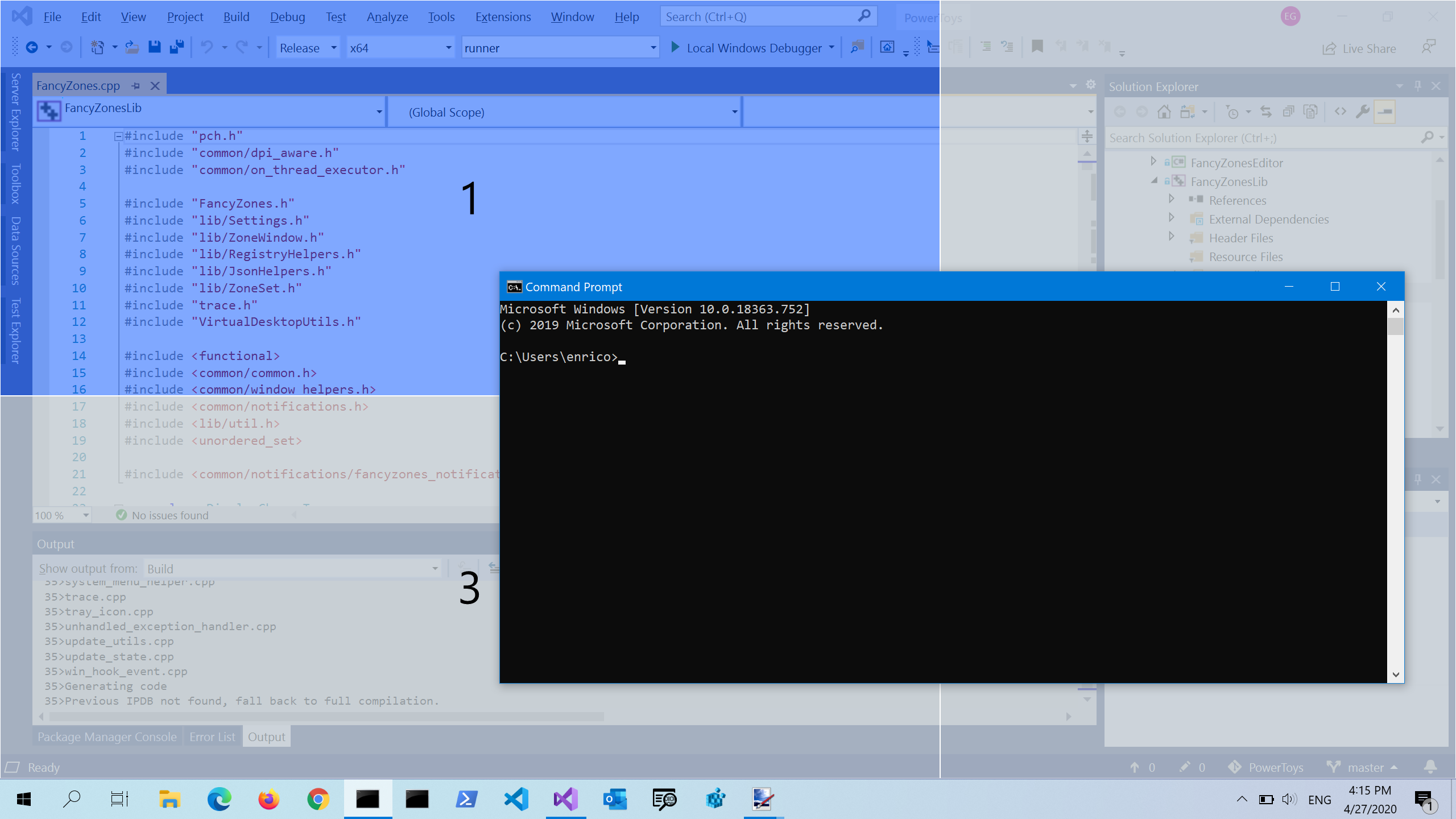
Snappa till en enda zon med tangentbordet
Välj Åsidosätt Windows Snap under inställningarna för FancyZones. Använd Win+[piltangenterna] för att fästa ett fönster i en zon. Använd Flytta fönster baserat på för att välja om du vill flytta fönster baserat på zonindexet eller ett fönsters relativa position.
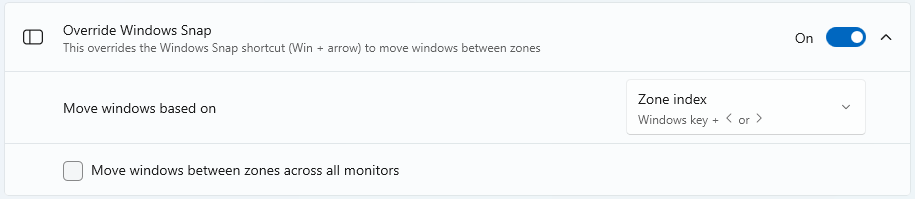
Snäpper till flera zoner
Ett fönster kan kopplas till mer än en zon på följande sätt.
Snäppa till två zoner genom att svepa över kanterna
Om två zoner är intill varandra kan du fästa ett fönster till summan av deras område (avrundat till den minsta rektangel som innehåller båda). När musmarkören ligger nära den gemensamma kanten av två zoner aktiveras båda zonerna samtidigt, så att du kan släppa fönstret i båda zonerna.
Fästa till flera zoner med musen och tangentbordet
Dra fönstret tills en zon har aktiverats och håll sedan ned Ctrl medan du drar fönstret för att välja flera zoner.
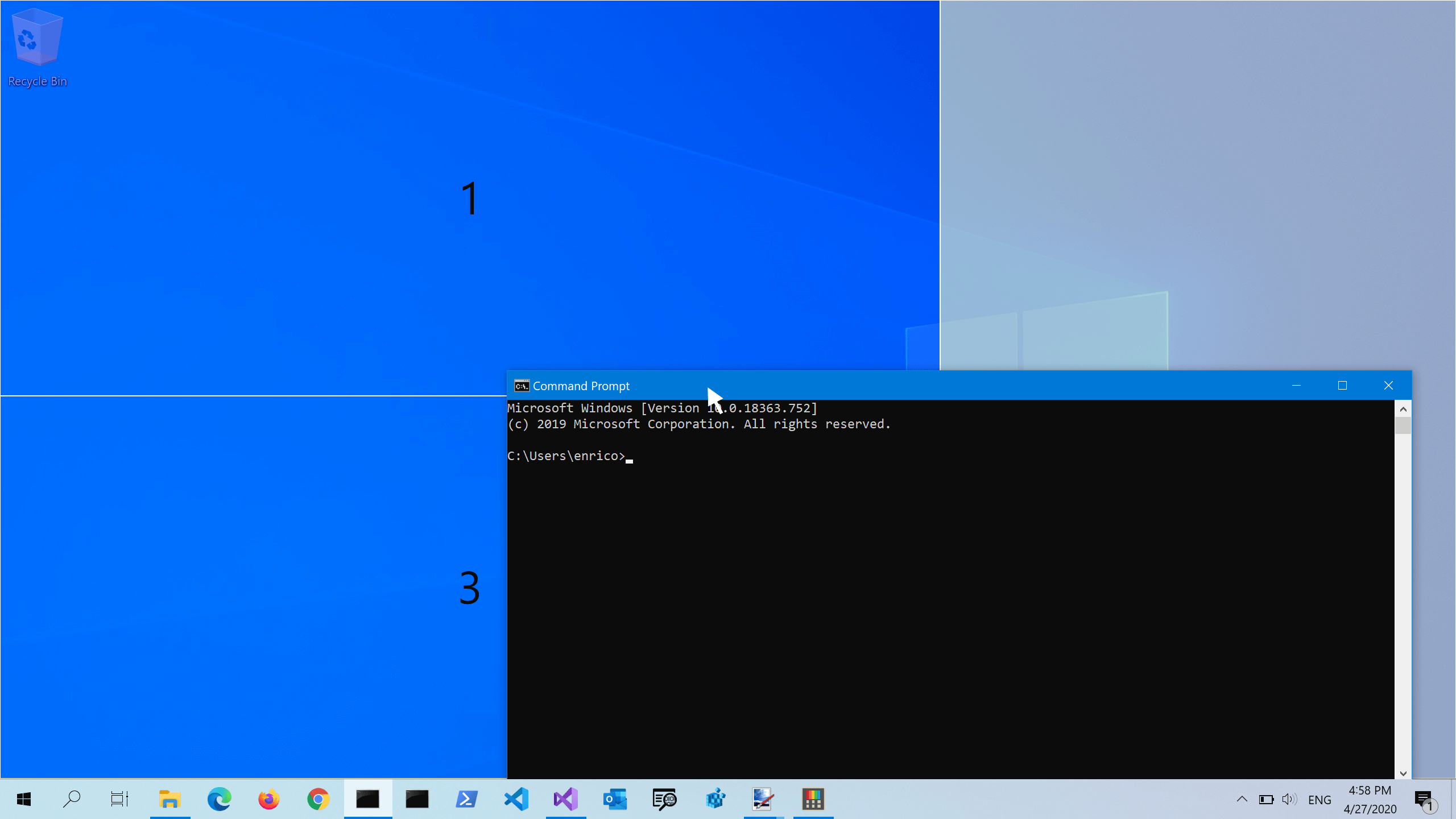
Automatiskt snappa till flera zoner endast med tangentbordet
Aktivera Åsidosätt Windows Fäst, välj Flytta fönster baserat på: Relativ position. Använd Win+Ctrl+Alt+[piltangenterna] för att expandera fönstret till flera zoner.
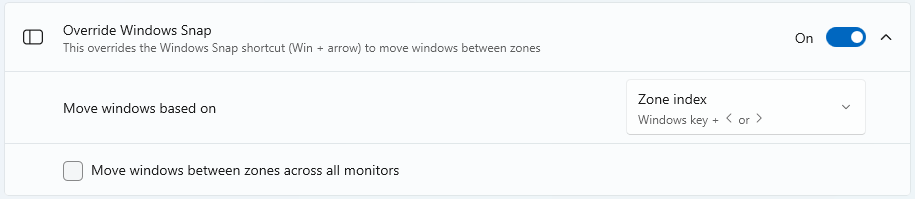
Fönsterväxling
När två eller flera fönster har snappats i samma zon kan du växla mellan de avbrutna fönstren i zonen med hjälp av genvägen Win+PgUp/PgDn.
Kortkommandon
| Genväg | Handling |
|---|---|
| ⊞ Win+Shift+` | Öppnar redigeraren (den här genvägen kan ändras i fönstret Inställningar) |
| ⊞ Win+vänster/höger | Flytta fokuserat fönster mellan zoner (endast om Åsidosätt Windows Fäst snabbtangenter är markerat och Zone index väljs; I så fall är det bara ⊞ Win+Vänster och ⊞ Win+Höger som åsidosätts, medan ⊞ Win+Upp och ⊞ Win+Ned fortsätter att fungera som vanligt) |
| ⊞ Win+vänster/höger/upp/ned | Flytta fokuserat fönster mellan zoner (endast om Åsidosätt Windows Fäst snabbtangenter är markerat och Relativ position väljs; I så fall åsidosätts alla ⊞ Win+vänster, ⊞ Win+höger, ⊞ Win+upp och ⊞ Win+nedåt) |
| ⊞ Win+PgUp/PgDn | Växla mellan fönster som har fästs i samma zon |
| ⊞ Win+Ctrl+Alt+[number] | Använd snabbt anpassad layout (du måste tilldela nummer till den anpassade layouten i redigeraren först) |
FancyZones åsidosätter inte Windows⊞ Win+Skift+[piltangenterna] för att snabbt flytta ett fönster till en intilliggande bildskärm.
Fäst appar med förhöjd behörighet
Om du vill fästa program som är förhöjda (till exempel Windows Terminal eller Aktivitetshanteraren) kör du PowerToys i administratörsläge. Mer information finns i Köra som administratör.
Komma igång med redigeraren
FancyZones innehåller ett redigeringsprogram för layouter som kan nås i PowerToys Inställningar.
Öppna layoutredigeraren
Öppna layoutredigeraren genom att välja Öppna layoutredigeraren eller med Win+Skift-+` ("back-tick" eller "accentgrav"). Du kan ändra genvägen FancyZones layoutredigeraren i PowerToys Inställningar.
användargränssnittet för 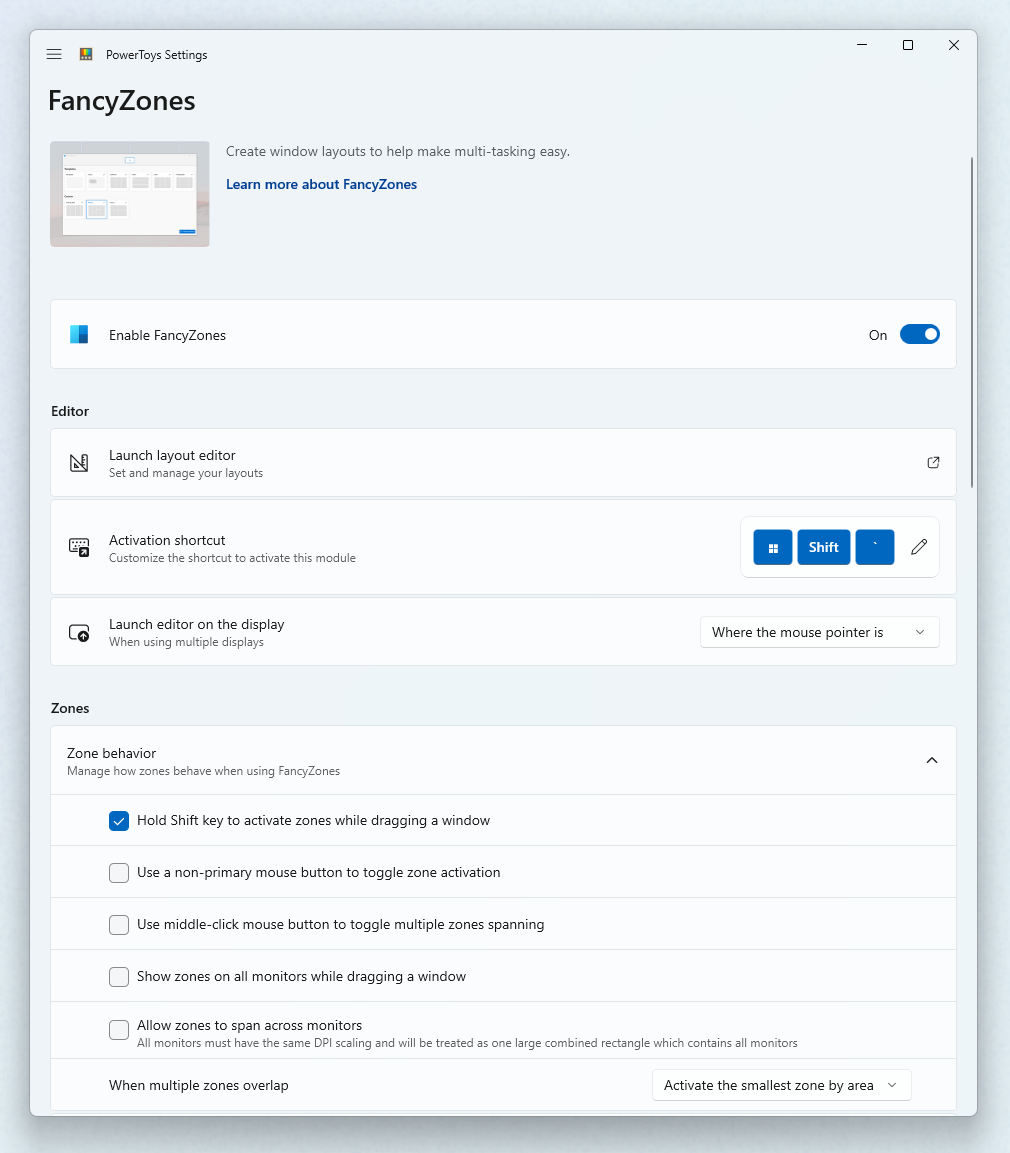
Layoutredigerare: Välj layout
När du först öppnar layoutredigeraren visas en lista med layouter som kan justeras efter hur många fönster som finns på bildskärmen. Om du väljer en layout visas en förhandsgranskning av layouten på skärmen. Den valda layouten tillämpas automatiskt. Om du dubbelklickar på en layout tillämpas den och redigeraren stängs. Välj en bildskärm, så blir den målet för den valda layouten.
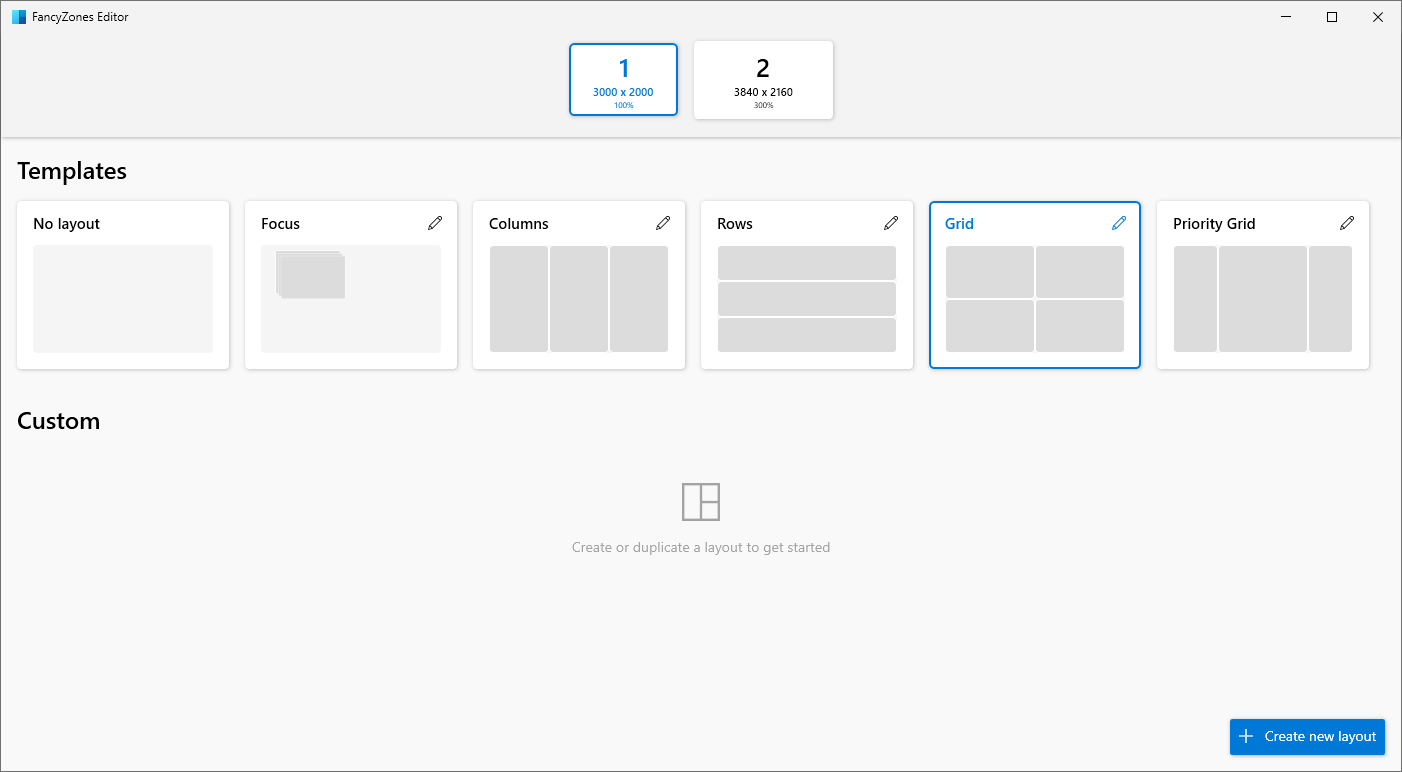
Utrymme runt zoner
Visa utrymme runt zoner anger storleken på marginalen runt varje FancyZone-fönster. Ange en anpassad bredd på marginalen i -området runt zoner. När layoutredigeraren är öppen ändrar du Visa utrymme runt zoner när du har ändrat värdena för att se det nya värdet tillämpas.
Avstånd för att markera intilliggande zoner anger ett anpassat värde för mängden utrymme mellan zoner tills de fästs ihop, eller innan båda markeras så att de kan sammanfogas.
Standardlayout för vågrät bildskärmsorientering och Standardlayout för lodrät bildskärmsorientering ange vilken layout som ska användas som standard när visningskonfigurationen ändras i systemet (till exempel om du lägger till en ny skärm).
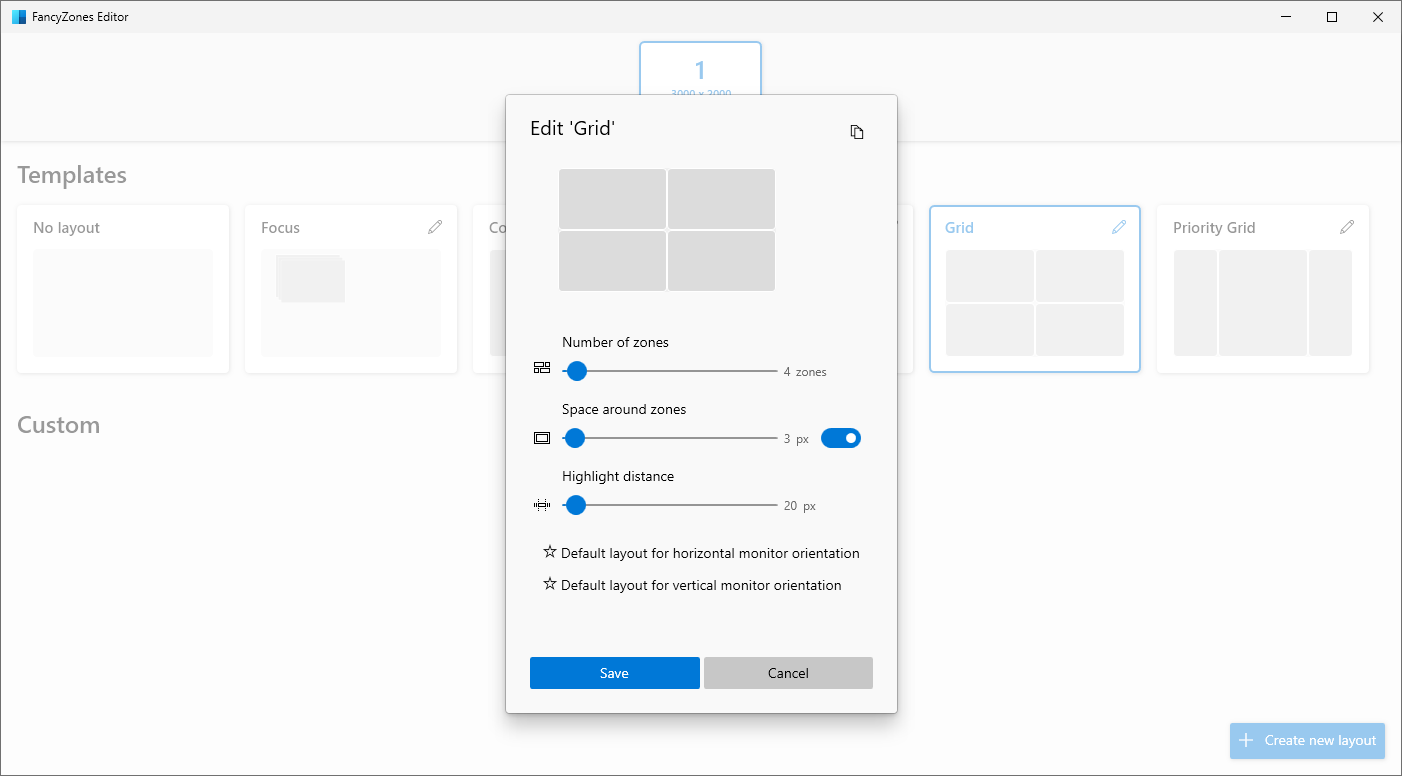
Skapa en anpassad layout
Välj Skapa ny layout längst ned.
Det finns två format med anpassade zonlayouter: Grid och Canvas.
Modellen Grid börjar med ett rutnät med tre kolumner och gör att zoner kan skapas genom att dela och sammanfoga zoner och flytta rännstenen mellan zoner efter behov. Det här är en relativ layout och ändrar storlek med olika skärmstorlekar. Du kan redigera layouten med hjälp av mus eller tangentbord.
Mus
- Så här delar du en zon: klicka på musen. Så här roterar du avdelaren: håll ned Shift.
- Flytta en avdelare: klicka på tummen och dra eller välj tummen genom att fokusera layouten.
- För att sammanfoga/ta bort zoner: välj en zon, håll den vänstra musknappen och dra musen tills flera zoner har valts. Släpp knappen så visas en popup-meny. Välj Slå samman så blir de en zon. Det är så här en zon ska tas bort genom att slå samman den till en annan zon.
Tangentbord
- Fokusera först layouten genom att trycka på Ctrl+Tabb. Alla zoner och avdelare kan fokuseras genom att trycka på Tab.
- Dela upp en zon: fokusera den zon som du vill dela upp och tryck på S eller Skift+S för att dela upp den.
- Flytta en avdelare: fokusera avdelaren och tryck på piltangenterna för att flytta den.
- Slå samman/ta bort zoner: fokusera avgränsaren mellan zoner och tryck på Ta bort. Alla zoner intill borttagna avdelare sammanfogas i en zon.
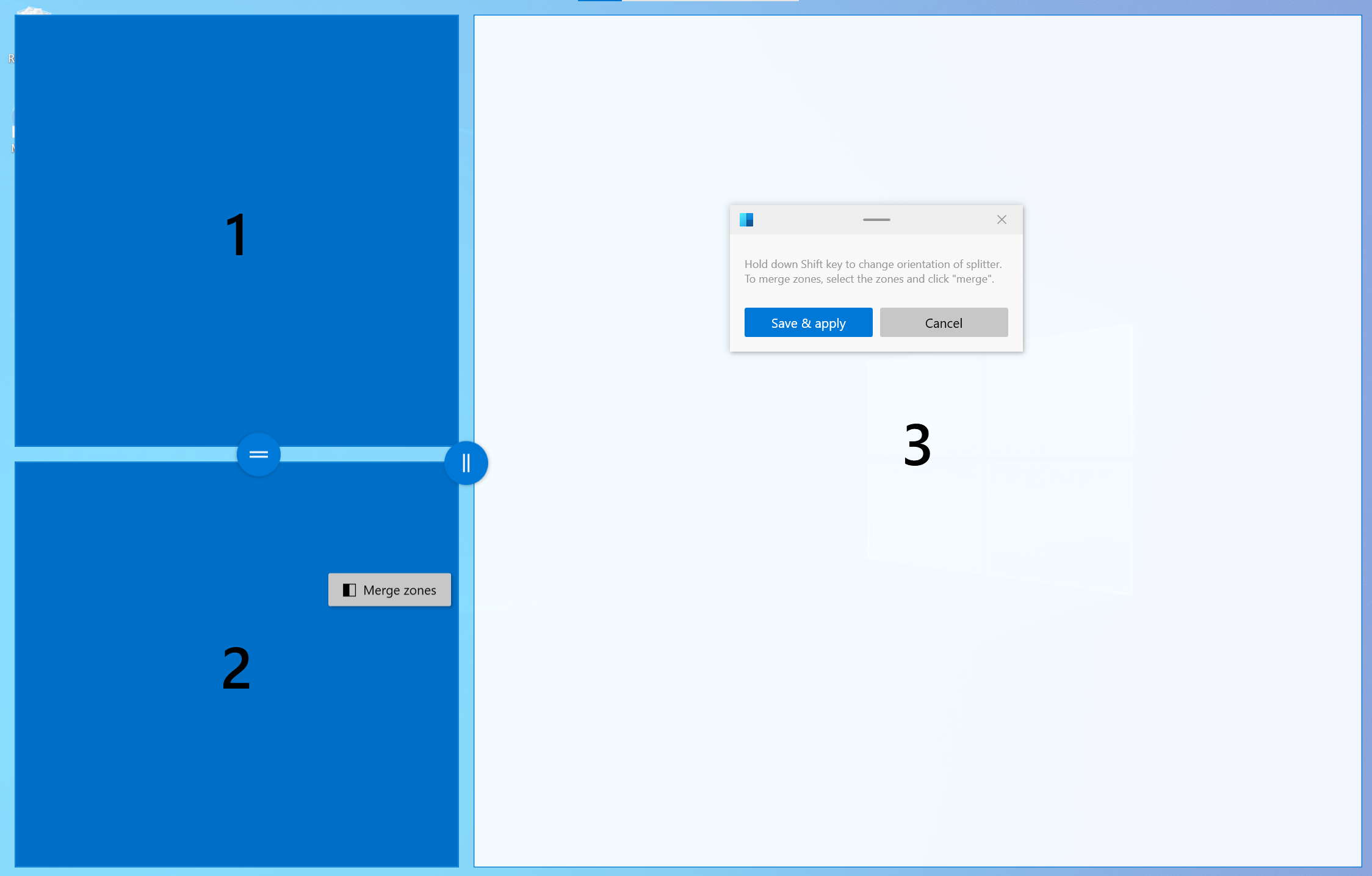
Modellen Canvas börjar med en zon och har stöd för att lägga till zoner som kan flyttas och storleksändras, ungefär som windows. Zones i canvasmodellen kan överlappa varandra.
Canvaslayouten har också tangentbordsstöd för zonredigering. Använd piltangenterna (vänster, höger, uppåt, nedåt) för att flytta en zon med 10 bildpunkter eller Ctrl+pil för att flytta en zon med 1 bildpunkt. Använd Skift+pil för att ändra storlek på en zon med 10 bildpunkter (5 per kant) eller Ctrl+Skift+pil för att ändra storlek på en zon med 2 bildpunkter (1 per kant). Om du vill växla mellan redigeraren och dialogrutan trycker du på Ctrl+Tab.
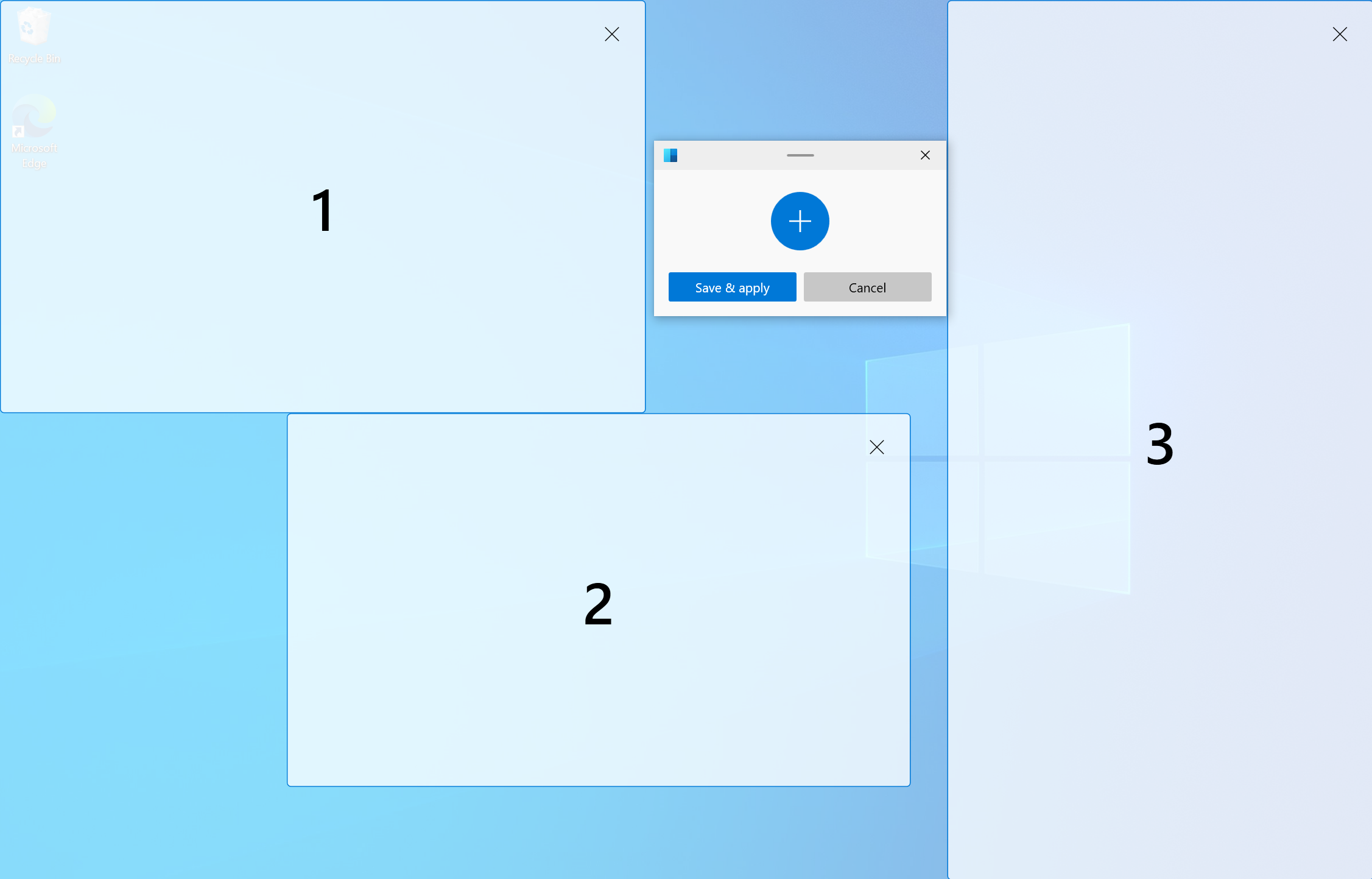
Ändra snabbt mellan anpassade layouter
Anmärkning
Välj Aktivera snabbväxling för layout för att använda den här funktionen.
En anpassad layout kan konfigureras för att ha en användardefinierad snabbtangent för att snabbt tillämpa den på den aktiva skärmen. Snabbtangenten kan anges genom att öppna redigeringsdialogrutan för den anpassade layouten. När den har angetts kan du använda den anpassade layouten genom att trycka på bindningen Win+Ctrl+Alt+[number]. Layouten kan också användas genom att trycka på snabbtangenten när du drar i ett fönster.
I demonstrationen nedan börjar vi med en standardmall som tillämpas på skärmen och två anpassade layouter som vi tilldelar snabbtangenter för. Sedan använder vi bindningen Win+Ctrl+Alt+[number] för att tillämpa den första anpassade layouten och fästa ett fönster på den. Slutligen använder vi den andra anpassade layouten när du drar ett fönster och fäster fönstret på det.
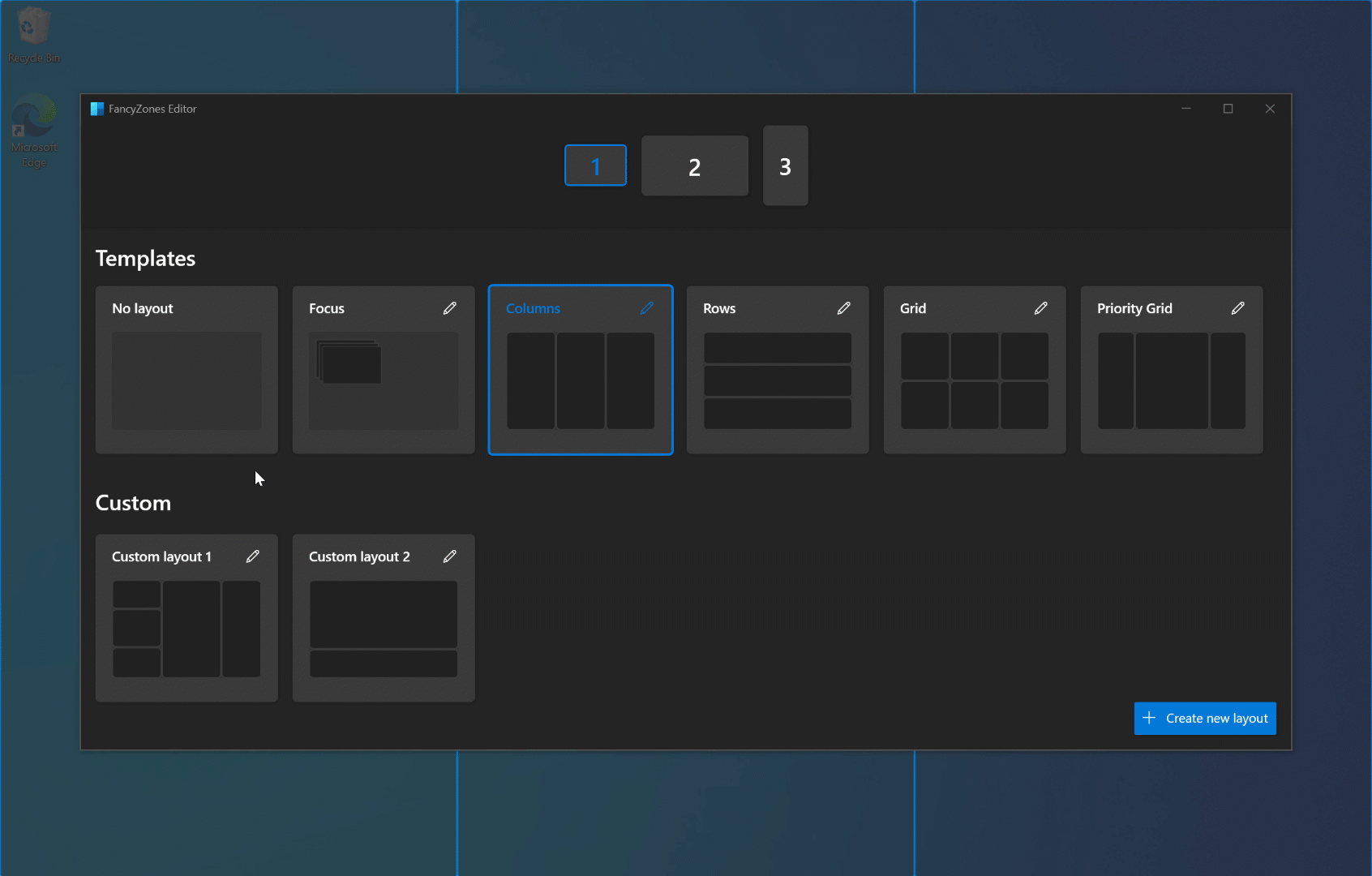
Tips
Inställningarna för anpassade zonlayouter sparas i filen %LocalAppData%\Microsoft\PowerToys\FancyZones\custom-layouts.json. Den här filen kan ändras manuellt till tweak-zoner och exporteras för att dela layouter mellan enheter. Andra json-filer i samma katalog kan ändras för att ändra inställningar för övervakare, snabbtangenter för layout osv. Varnas för att redigering av dessa filer inte rekommenderas eftersom det kan orsaka andra problem med FancyZones funktioner.
Inställningar
| Inställning | Beskrivning |
|---|---|
| Aktiveringsgenväg | Om du vill ändra standardnyckeln klickar du på kontrollen och anger önskad nyckelkombination. |
| Öppna redigeraren på skärmen | Välj var redigeraren ska visas. |
| Håll skiftnyckeln för att aktivera zoner när du drar | Växlar mellan automatiskt fästläge med Skift--tangenten (inaktiverar fästning vid drag) och manuellt snap-läge där om du trycker på Skift-tangenten under ett drag aktiverar fästning. |
| Använd en icke-primär musknapp för att växla zonaktivering | Om du klickar på en icke-primär musknapp växlar du zonaktiveringen |
| Använd mittenmusknappen för att växla mellan flera zoner | Använd musknappen i mitten för att välja flera zoner |
| Visa zoner på alla bildskärmar när du drar ett fönster | Som standardinställning visar FancyZones endast zonerna som är tillgängliga på den fokuserade bildskärmen. (Den här funktionen kan ha en prestandapåverkan när den väljs) |
| Tillåt att zoner sträcker sig över skärmar (alla skärmar måste ha samma DPI-skalning) | Behandla alla anslutna bildskärmar som en stor skärm. För att fungera ordentligt måste alla skärmar ha samma DPI-skalningsfaktor. (Det kan uppstå oväntade effekter när du använder övervakare i olika orienteringar) |
| När flera zoner överlappar | Välj hur du ska hantera överlappande zoner. |
| Zone utseende | Välj system eller anpassade färger för layouterna |
| Visa zon nummer | Om zonens antal visas när layouten visas |
| Opacitet (%) | Procentandelen ogenomskinlighet för aktiva och inaktiva zoner. (standard: 50%) |
| Markeringsfärg | Färgen på en zon när den är det aktiva släppmålet under dragningen av ett fönster. |
| Inaktiv färg | Färgen på zoner när de inte är ett aktivt släppområde under dragandet av ett fönster. |
| Kantlinjefärg | Färgen på kantlinjen för aktiva och inaktiva zoner. |
| Nummerfärg | Färgen på zonens nummer |
| Håll fönster i sina zoner när skärmupplösningen ändras | FancyZones ändrar storlek på och flyttar fönster till de zoner som de tidigare befann sig i, efter en ändring i skärmupplösningen. |
| Under ändringar i zonlayouten matchar fönster som tilldelats till en zon ny storlek/position | FancyZones ändrar storlek på och placerar fönster i den nya zonlayouten genom att behålla platsen för föregående zonnummer för varje fönster. |
| Flytta nyligen skapade fönster till den senast kända zonen | Flytta automatiskt ett nyligen öppnat fönster till den plats i den sista zonen som programmet befann sig på. |
| Flytta nyligen skapade fönster till den aktiva skärmen | När det här alternativet är valt, och Flytta nyligen skapade fönster till den senast kända zonen är avmarkerat, eller om programmet inte har någon senast kända zon, flyttas det till skärmen som för närvarande är aktiv. |
| Återställ den ursprungliga storleken på fönster när du avsnappar dem | När du lossar ett fönster återställs dess storlek till vad den var innan det fästes. |
| Gör det draget fönster transparent | När zonerna aktiveras görs fönstret som dras transparent för att förbättra layoutens synlighet. |
| Tillåt snappning av popup-fönster | Det gick inte att fästa popup-fönster i standardläge. Detta kan dock vara anledningen till att vissa fönster inte utlöser FancyZones när du drar. Den här inställningen påverkar alla popup-fönster, inklusive meddelanden. |
| Tillåt fästning av underordnade fönster | Det gick inte att fästa underordnade fönster som standardinställning. Detta kan dock vara anledningen till att vissa fönster inte utlöser FancyZones när du drar. |
| Inaktivera runda hörn när fönstret är knäppt | Endast för Windows 11. |
| Växla mellan fönster i den aktuella zonen | Tillåter aktivering av cykling mellan fönster i samma zon. |
| Nästa fönster | Om du vill ändra standardnyckeln klickar du på kontrollen och anger sedan önskad nyckelkombination. |
| Föregående fönster | Om du vill ändra standardnyckeln klickar du på kontrollen och anger sedan önskad nyckelkombination. |
| Åsidosätt Windows Fäst snabbtangenter (Win + pil) för att flytta mellan zoner | När det här alternativet är markerat och FancyZones körs åsidosätter det Windows Snap tangenter: ⊞ Win+Vänster, ⊞ Win+Höger, ⊞ Win+Upp och ⊞ Win+Ned. |
| Flytta fönster baserat på |
Zone index kan använda ⊞ Win+Vänster och ⊞ Win+Höger för att fästa ett fönster baserat på indexet.
⊞ Win+Upp, ⊞ Win+Nedåt inte åsidosättas. Relativ position skriver över alla ⊞ Win+[piltangenter] och väljer zon att fästa i förhållande till layouten för zonerna |
| Flytta fönster mellan zoner över alla skärmar | Rensat: om du öppnar med ⊞ Win+[piltangenterna] cykler fönstret genom zonerna på den aktuella skärmen. Valt: det cyklar fönstret mellan alla zoner på alla bildskärmar. |
| Aktivera snabb byte av layout | Aktiverar snabbtangenter för att snabbt ändra layouter – se enskilda layoutinställningar. |
| Flash-zoner vid växling av layout | Zonerna blinkar när en layout väljs via genvägen. |
| Undanta applikationer från att snäppas till zoner | Lägg till ett applikationsnamn, eller en del av namnet, ett per rad (t.ex. att lägga till Notepad matchar både Notepad.exe och Notepad++.exe; för att enbart matcha Notepad.exe, lägg till .exe som tillägg). |
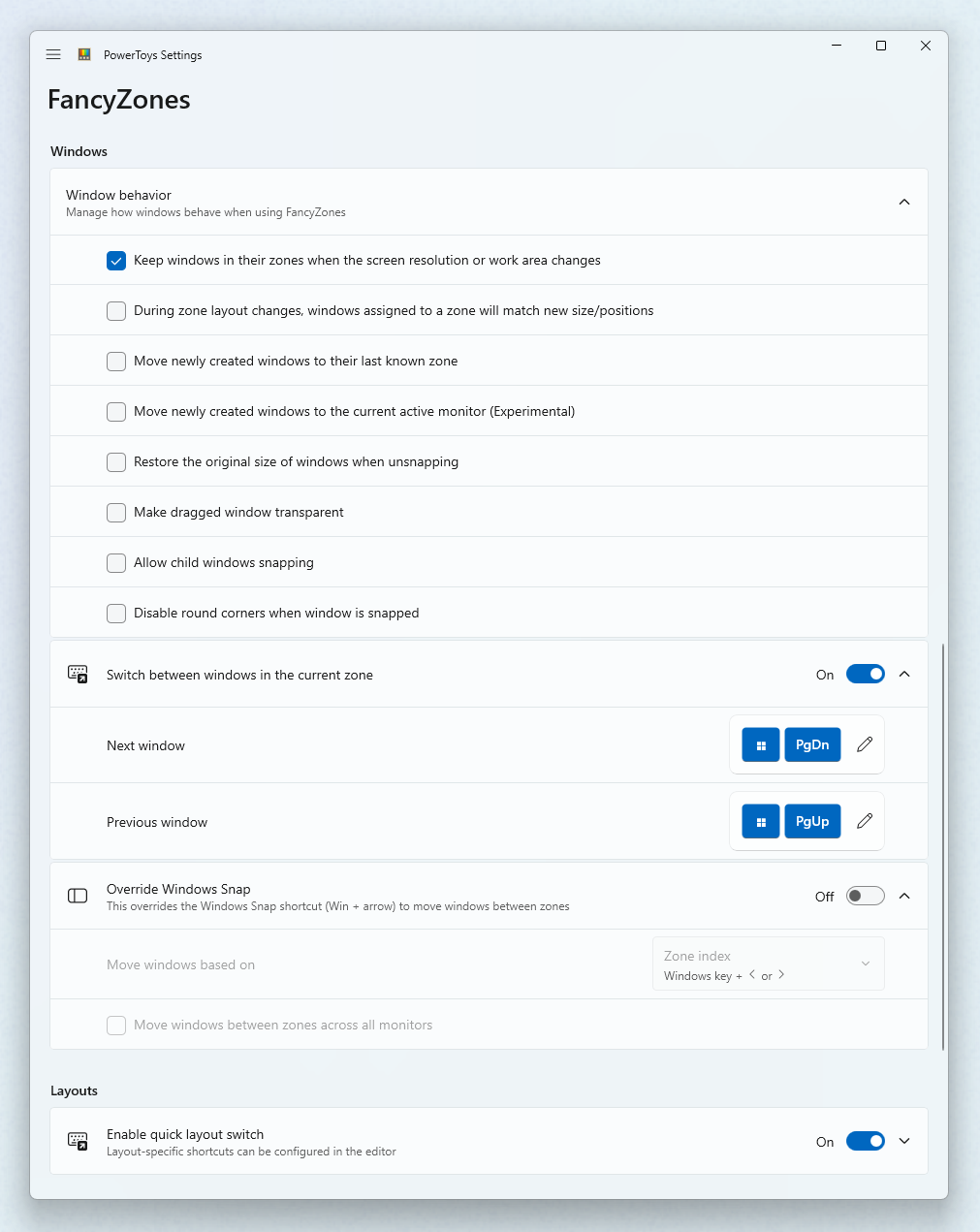
Installera PowerToys
Det här verktyget är en del av Microsoft PowerToys verktyg för energianvändare. Det ger en uppsättning användbara verktyg för att finjustera och effektivisera din Windows upplevelse för ökad produktivitet. Information om hur du installerar PowerToysfinns i Installera PowerToys.
Windows developer
