Använda SteamVR med Windows Mixed Reality
Windows Mixed Reality för SteamVR gör det möjligt för användare att köra SteamVR-upplevelser på Windows Mixed Reality integrerande headset. Efter att ha installerat Windows Mixed Reality för SteamVR kan användarna starta sina favorit SteamVR-program från skrivbordet eller Steam-biblioteket och spela dem direkt på sina Windows-headset.
Förbered datorn
- Kontrollera att du inte har några väntande uppdateringar: Välj Starta > uppdatering av inställningar > & Security > Windows Update. Om uppdateringar är tillgängliga väljer du Installera nu. Om inga uppdateringar är tillgängliga väljer du Sök efter uppdateringar och installerar sedan eventuella nya.
- Datorkraven varierar för appar och innehåll på Steam. Se minimikraven per rubrik. En dator med ett GTX 1070-grafikkort (eller motsvarande) och en Intel® Core™ i7-processor bör erbjuda en bra upplevelse för ett brett utbud av titlar.
- Konfigurera Windows Mixed Reality om du inte redan har gjort det.
Konfigurera Windows Mixed Reality för SteamVR
- Ladda ned och installera SteamVR.
- När du är klar startar du SteamVR. SteamVR-självstudien bör starta automatiskt.
Observera: För avancerad felsökning av din SteamVR-installation kontrollerar du att följande programvarukomponenter är installerade:
- Installera Steam och logga in eller skapa ett nytt konto.
- Installera SteamVR. När headsetet är anslutet startar du Steam och du bör se en dialogruta där du uppmanas att installera SteamVR. Följ anvisningarna i dialogrutan för att installera den. * Om du inte ser popup-fönstret installerar du SteamVR genom att gå till avsnittet Verktyg i biblioteket. Leta upp SteamVR i listan och högerklicka och välj Installera spel.
- Installera Windows Mixed Reality för SteamVR.
Konfigurera Windows Mixed Reality för SteamVR i en miljö utan internetåtkomst
Lagra nödvändiga media på en bärbar lagringsenhet
- Installera SteamVR och Windows Mixed Reality för SteamVR enligt anvisningarna ovan med Steam på en dator med fullständig internetåtkomst.
- I Steam öppnar du avsnittet Bibliotek och hittar delen med etiketten "Verktyg".
- När SteamVR har installerats högerklickar du på posten "SteamVR" och i den resulterande popup-menyn klickar du på posten "Egenskaper".
- Ett nytt fönster med flera flikar öppnas. Välj fliken "LOKALA FILER" och klicka på knappen med etiketten "BLÄDDRA EFTER LOKALA FILER".
- Katalogen som innehåller SteamVR Runtime öppnas. Kopiera hela den här katalogen (med namnet SteamVR) till ett portabelt medium (t.ex. en USB-tumenhet).
- Gör samma sak med Windows Mixed Reality för SteamVR och alla SteamVR-kompatibla appar som du vill installera på måldatorn.
Kör SteamVR på måldatorn
När du har anslutit den bärbara lagringsenheten till måldatorn flyttar du SteamVR, MixedRealityVRDriver och andra mappar till en lämplig plats på måldatorn.
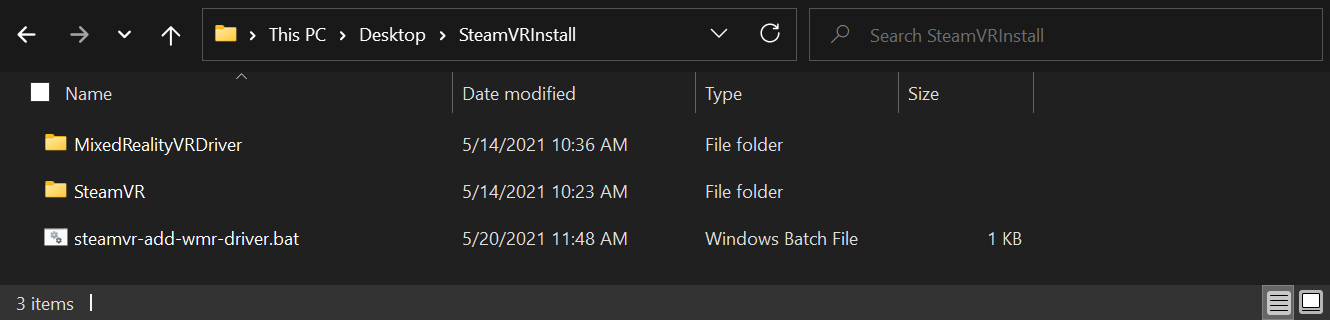
Se till att SteamVR och MixedRealityVRDriver finns i samma mapp genom att öppna en kommandotolk. För det här exemplet förutsätter vi att mappen som innehåller finns på C:\SteamVRInstall. I så fall bör du köra följande i kommandotolken:
chdir "C:\SteamVRInstall"
.\SteamVR\bin\win64\vrpathreg.exe adddriver "C:\SteamVRInstall\MixedRealityVRDriver"
(Observera att om du kör en 32-bitarsversion av Windows win64 bör delen av sökvägen ovan vara win32 i stället.)
Detta gör att körningen kan hitta Windows Mixed Reality för SteamVR-drivrutinen i din anpassade installation.
- För att köra SteamVR bör du dubbelklicka på filen "vrstartup.exe" som finns på SteamVR\bin\win64\vrstartup.exe, eller SteamVR\bin\win32\vrstartup.exe om måldatorn kör en 32-bitars version av Windows.
Mer information och felsökning finns på dokumentationssidan för Steamworks.
Spela SteamVR-spel
- Anslut headsetet till datorn och aktivera rörelsestyrenheterna.
- När Windows Mixed Reality hem har lästs in och dina styrenheter är synliga öppnar du Steam-appen på skrivbordet.
- Använd Steam-appen för att starta ett SteamVR-spel från ditt Steam-bibliotek.
Tips! Om du vill starta SteamVR-spel utan att ta av dig headsetet använder du skrivbordsappen (Start > Desktop) för att visa och interagera med datorns skrivbord i Windows Mixed Reality.
Använda rörelsestyrenheter med SteamVR
Du använder dina rörelsekontroller på olika sätt i olika spel. Här följer några grunderna som hjälper dig att komma igång:
- Öppna Steam-instrumentpanelen genom att trycka rakt ned på vänster eller höger tumsticka.
- Om du vill avsluta ett SteamVR-spel och återgå till Windows Mixed Reality hem trycker du på Windows-knappen.
Ändra upplösningen
Du kan justera skjutreglaget För programupplösning i SteamVR -> Inställningar -> Programfönster när som helst om du vill spela spel med en högre upplösning. **När du använder en multiplikator med högre upplösning kan du förvänta dig att spelet belastar datorn mer. Om du ökar multiplikatorn och ser försämrad prestanda justerar du skjutreglaget till standardnivån och startar om spelet för att säkerställa att ändringen börjar gälla. 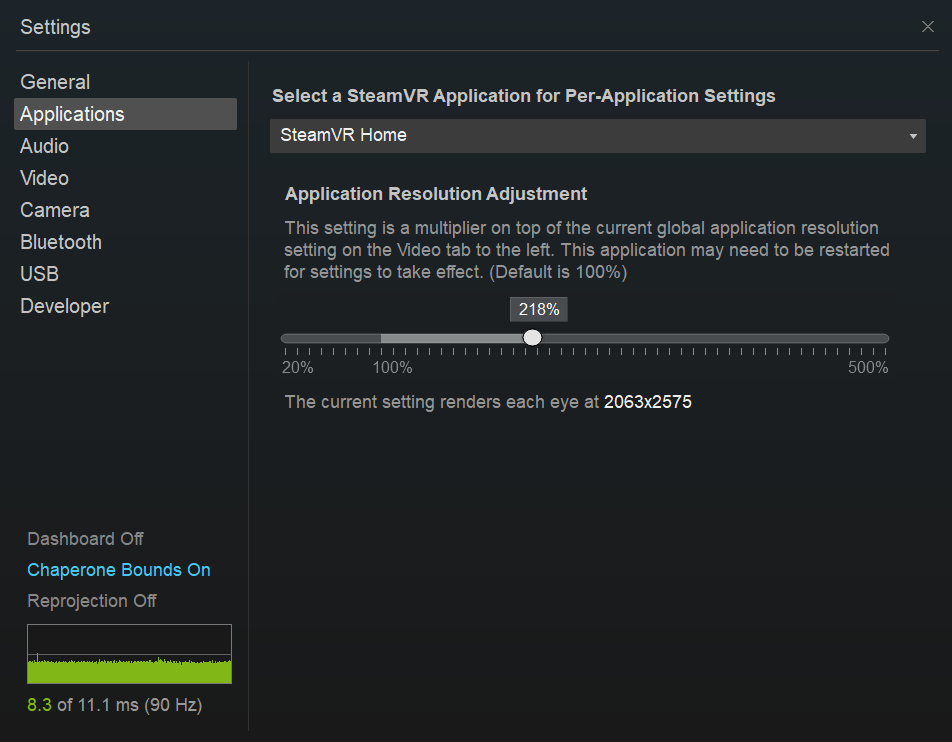
Använda flera headset
Om du är VR-entusiast kan du regelbundet använda mer än ett VR-headset på samma dator. Observera att när ett Windows Mixed Reality headset är anslutet kommer SteamVR-spel alltid att starta till Windows Mixed Reality headset. Om du vill starta SteamVR-spel på ett annat headset måste du först koppla bort Windows Mixed Reality headsetet innan du fortsätter.
Förhandsgranska program
Vi släpper regelbundna uppdateringar för att förbättra prestanda, tillförlitlighet och övergripande erfarenhet av att använda SteamVR på Windows Mixed Reality integrerande headset. Även om inget av dessa förhandsversionsprogram krävs rekommenderar vi att du ansluter dig till dem om du vill få uppdateringar tidigare och oftare (och ge oss feedback om dessa uppdateringar!).
Windows Mixed Reality för SteamVR Beta
Windows Mixed Reality för SteamVR är komponenten du installerar från Steam Store som gör att SteamVR kan arbeta med ditt Windows Mixed Reality headset. Vi publicerar uppdateringar till denna "brygga" regelbundet och Steam installerar dem automatiskt.
Om du vill få uppdateringar oftare rekommenderar vi att du ansluter dig till vår offentliga betaversion. Uppdateringar gå till vår betapublik först och vi använder deras feedback för att se till att uppdateringarna är av hög kvalitet innan de publiceras till alla användare. Om du inte är med i vårt betaprogram får du så småningom samma korrigeringar och funktioner, men när de har testats av våra betaanvändare.
Så här ansluter du:
- I Steam använder du listrutan under menyn Bibliotek för att filtrera till Programvara.
- Högerklicka på Windows Mixed Reality för SteamVR i listan och välj Egenskaper.
- Välj fliken Beta.
- Välj "beta – offentlig beta" och välj Stäng för att bekräfta. Fältet betaåtkomstkod bör lämnas tomt.
SteamVR Beta
SteamVR är byggt och släppt av Valve och är vanligt i alla SteamVR-headset. Den följer en liknande modell för att släppa uppdateringar till Beta-medlemmar innan du publicerar till alla användare.
Så här ansluter du:
- I Steam använder du listrutan under menyn Bibliotek för att filtrera till Verktyg.
- Högerklicka på SteamVR i listan och välj Egenskaper.
- Välj fliken Beta.
- Välj "beta – offentlig beta" och välj Stäng för att bekräfta. Fältet betaåtkomstkod bör lämnas tomt.
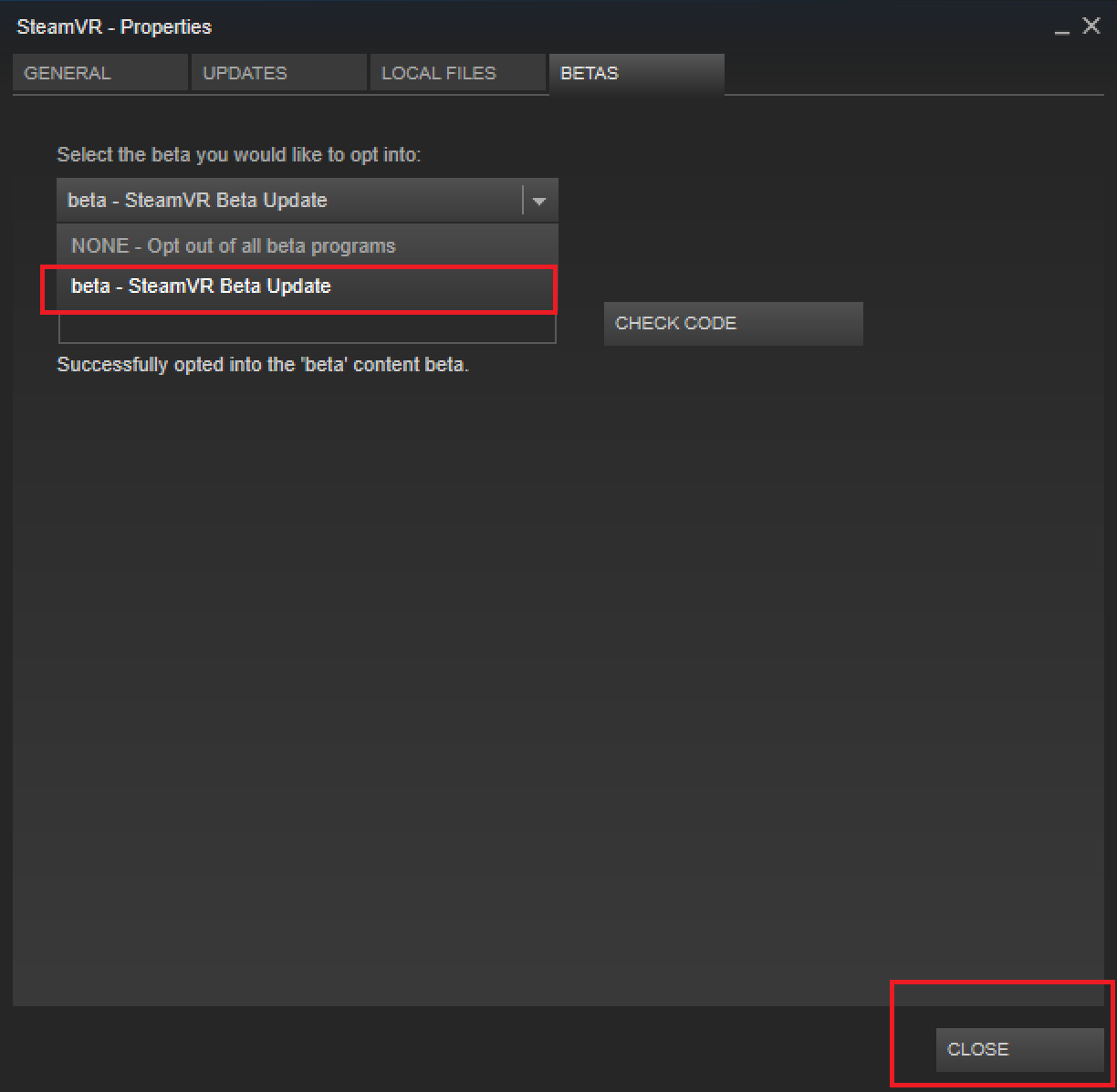
Windows Insider Program
Windows Mixed Reality ingår i Windows 10 och Windows 11. Många korrigeringar och funktioner som påverkar SteamVR-användare levereras med Windows-operativsystemet. Om du vill prova de senaste versionerna av Windows 10 och Windows 11 förhandsversioner rekommenderar vi att du går med i Windows Insider Program.
Aktivera rörelseåtergivning för SteamVR-appar
Windows Mixed Reality för SteamVR har en experimentell rörelseåtergivningsfunktion för att göra 90 FPS-reprojection smidigare.
När rörelseåtergivning är aktiverat renderas alla Steam VR-spel nominellt med en bildfrekvens på 1/2 (45 fps i stället för 90 FPS) medan Windows Mixed Reality för SteamVR använder rörelsevektorer som genereras av GPU:n för att extrapolera nästa bildruta. För SteamVR-spel som på ett tillförlitligt sätt når 60 FPS+ på en viss dator, bör detta resultera i en solid 90 FPS-upplevelse med tillfälliga artefakter samtidigt som en bekväm upplevelse upprätthålls.
De tillgängliga rörelseåtergivningslägena är följande:
- Inställning för SteamVR per app: Gör att du kan styra rörelseåtergivning via användargränssnittet för SteamVR-inställningar. Du kan sedan öppna SteamVR-inställningar, gå till Video > Per-Application Videoinställningar och välja ett alternativ för "Rörelseutjämning".
- Auto: Aktiverar rörelseåtergivning för att aktiveras automatiskt när ett spel återges för långsamt för att upprätthålla 90 FPS. När ett spel börjar underhålla 90 FPS eller börjar återges vid mindre än 45 FPS stängs rörelseomprojection av. Asynkron rotationsreprojektion är alltid aktiverad.
- Rörelsevektor: Tvingar programmet att alltid köras med halv framerate med rörelsevektoromprojektion.
- Ingen: Inaktiverar rörelseomprojektion.
Förväntade visuella artefakter
- När du använder en programmatchning som är större än 150 %, kan det uppstå suddiga problem. När du använder rörelseomgivning rekommenderar vi att du använder ett värde som är mindre än 150 %.
- Skarpa kontrastkanter eller text, särskilt på HUD:er eller menyer i spelet, kan se tillfälligt skeva eller förvrängda ut på grund av avvikelse.
- SteamVR Home och många andra spel som inte på ett tillförlitligt sätt träffar 50-60 FPS på datorn kommer att fortsätta att ha en dålig upplevelse med detta läge.
- Vissa spel har rapporterats köras med 50 % hastighet eller med ökad svarstid (fördröjning). Rapportera dessa spel genom de Windows Feedbackhubben instruktionerna nedan.
Inledningsvis har vi experimentellt stöd för den senaste generationens NVidia GPU:er. Vi fortsätter att iterera och förbättra vårt stöd för motion reprojection på fler GPU:er, och vi är angelägna om att höra din feedback.
GPU:er som stöds: Nvidia GeForce GTX1060, AMD RX470 eller bättre, med Windows Mixed Reality kompatibla grafikdrivrutiner installerade.
Så här aktiverar du rörelseomprojektion:
- Kontrollera att du har valt Windows Mixed Reality för SteamVR Beta med hjälp av anvisningarna ovan.
- Öppna SteamVR-instrumentpanelen.
- Välj knappen till vänster med Windows Mixed Reality-logotypen för att öppna Windows Mixed Reality för SteamVR-inställningar.
- I användargränssnittet som visas väljer du fliken Grafik.
- Välj "Auto" för "Standardläge för rörelseomprojektion för SteamVR-app" för att aktivera automatisk rörelseomprojektion.
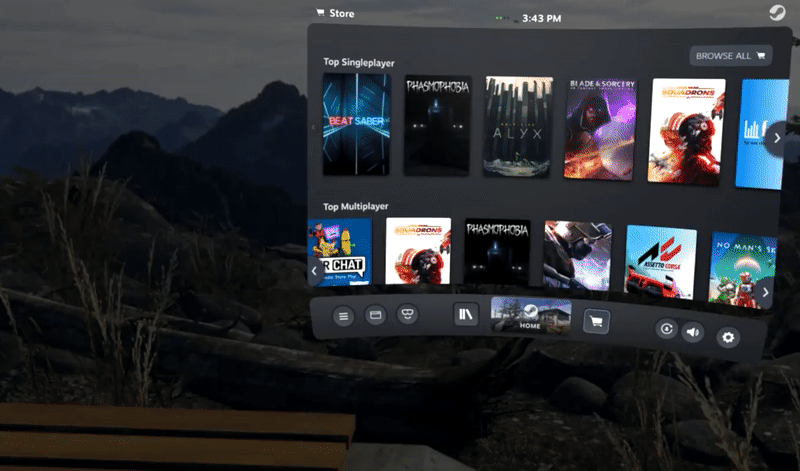
Motion Reprojection Indicator
Indikatorn för rörelseomprojektion hjälper till att diagnostisera problem med funktionen för experimentell automatisk omprojection. När värdet är true visas en indikator längst upp till vänster på headsetets skärm under automatisk rörelseomgivning. Färgen och positionen för den här indikatorn motsvarar det aktuella rörelsereprojectionläget – se diagrammet nedan för exempel.
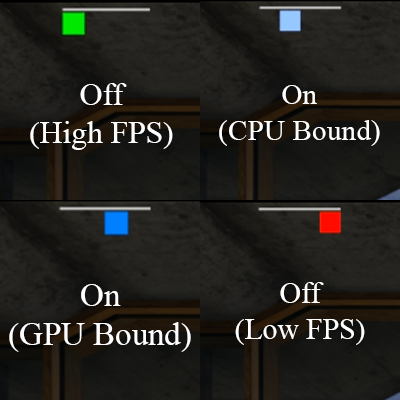
Green = motion reprojection är av eftersom programmet kan återges med full framerate.
Cyan = motion reprojection är aktiverat eftersom programmet är cpu-bundet.
Blue = motion reprojection är aktiverat eftersom programmet är gpu-bundet.
Red = motion reprojection är av eftersom programmet körs med mindre än halv framerate; försök att minska supersampling om det är aktiverat.
Grön + Cyan + Blå = rörelseomprojektion är i halvramhastighetsläge eller programmet begärde rörelseomprojektion.
Dela feedback om SteamVR
Din feedback är ovärderlig när det gäller att förbättra Windows Mixed Reality SteamVR-upplevelsen. Skicka all feedback och buggar via Windows Feedbackhubben. Följ dessa förslag för att hjälpa oss att få ut mesta möjliga av din feedback:
- I Feedbackhubben anger du att du rapporterar ett nytt problem i avsnittet "Vilken typ av feedback är det?" högst upp.
- Välj kategorin Mixed Reality och underkategorin Appar.
- Lägg ordet "SteamVR" i problemsammanfattningen. Det hjälper oss att hitta din feedback.
- Beskriv vilket SteamVR-spel eller program du använde när du stöter på problemet.
- Överväg att koppla en SteamVR-systemrapport till din feedback. Detta ger fler loggar som kan hjälpa oss att diagnostisera ditt problem.
- I SteamVR-fönstret (de små fönster som visar din kontrollantstatus) väljer du på rubriken för att öppna menyn.
- Välj "Skapa systemrapport".
- Spara till fil.
- Koppla den genererade filen till din Feedback Hub-post direkt.
- Om din feedback handlar om SteamVR-prestanda samlar du in en Mixed Reality prestandaspårning:
- Välj knappen Återskapa mitt problem .
- I listrutan bredvid "inkludera data om" väljer du Mixed Reality Prestanda.
- Kontrollera att spelet körs och välj Starta avbildning.
- Ägna några sekunder åt att spela spelet för att fånga spårningen. Samla inte in spårningen i mer än 10–15 sekunder, annars blir den för stor för att skicka.
- Välj Stoppa avbildning.
- Välj Skicka när du har slutfört resten av fälten.
Om du har frågor eller kommentarer att dela kan du också nå oss på vårt Steam-forum.